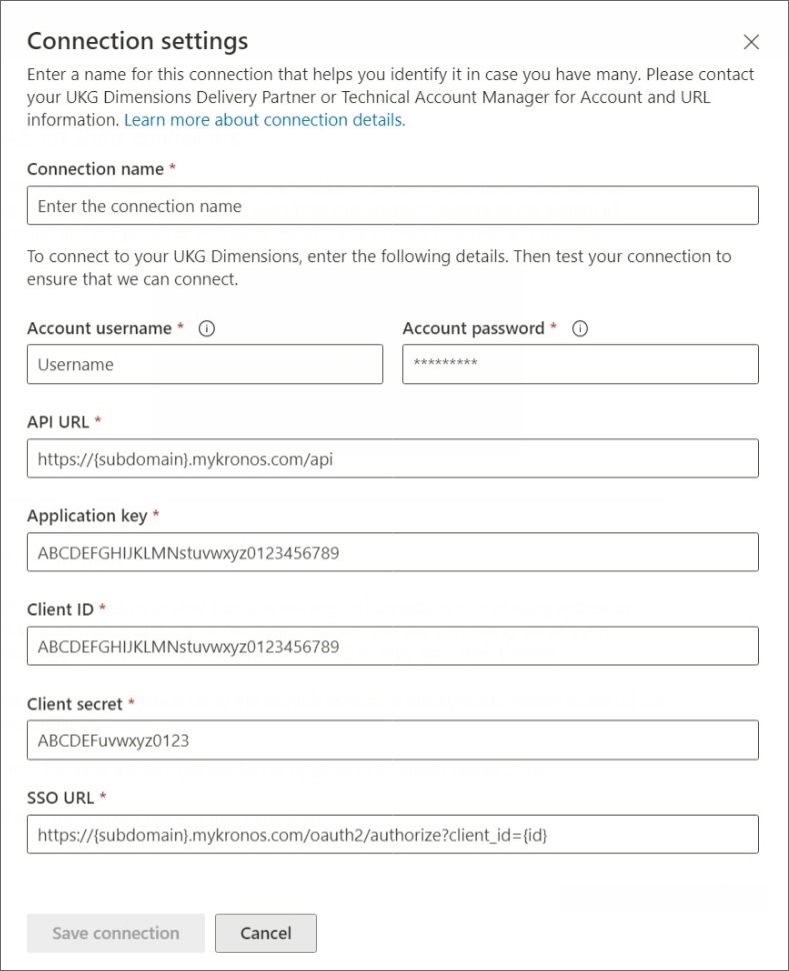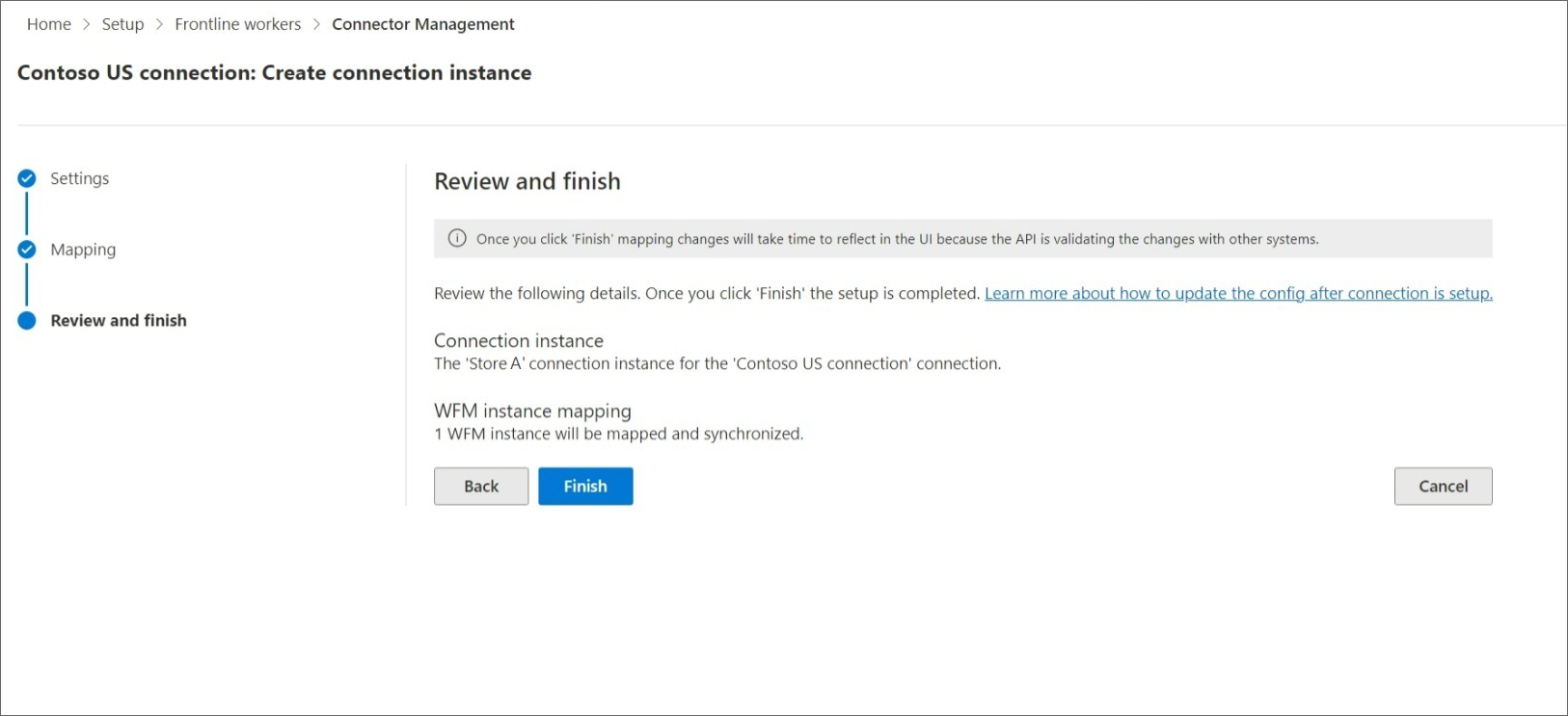Bruk veiviseren for Skift-kobling til å koble skift til UKG Pro-Workforce Management
Oversikt
Med Microsoft Teams Shifts-koblingen for UKG Pro Workforce Management kan du integrere Shifts-appen i Microsoft Teams med UKG Pro Workforce Management (UKG Pro WFM)-systemet. Dine frontline arbeidere kan sømløst se og administrere sine tidsplaner i UKG Pro WFM fra innsiden Skift.
I denne artikkelen veileder vi deg gjennom hvordan du bruker veiviseren for Skift-kobling i Administrasjonssenter for Microsoft 365 til å koble skift til UKG Pro-WFM.
Obs!
Hvis du foretrekker det, kan du bruke PowerShell til å integrere Skift med UKG Pro WFM. Hvis du vil ha mer informasjon, kan du se Bruke PowerShell til å koble skift til UKG Pro Workforce Management.
Veiviseren oppretter en tilkobling til UKG Pro WFM-systemet og en tilkoblingsforekomst. En tilkoblingsforekomst bruker synkroniseringsinnstillingene og teamtilordningene du velger.
- Synkroniseringsinnstillingene bestemmer tidsplaninformasjonen og hvilke enheter som synkroniseres mellom UKG Pro WFM og Skift.
- Teamtilordninger definerer synkroniseringsrelasjonen mellom UKG Pro-WFM forekomster (også kalt WFM forekomster) og team i Teams.
Du kan opprette én eller flere tilkoblingsforekomster, hver med ulike synkroniseringsinnstillinger. Hvis organisasjonen for eksempel har flere plasseringer med ulike tidsplankrav, kan du opprette en tilkoblingsforekomst med unike synkroniseringsinnstillinger for hver plassering. En WFM forekomst bør bare tilordnes én gang til et team i Teams til enhver tid. Det er imidlertid mulig i veiviseren å ha forskjellige tilkoblingsforekomster med de samme tilordningene. Dette betyr at du kan opprette tilkoblingsforekomster med dupliserte tilordninger.
Med UKG Pro WFM som det registrerte systemet, kan frontlinjearbeiderne effektivt administrere sine tidsplaner og tilgjengelighet i Skift på enhetene sine. Frontline-ledere kan fortsette å bruke UKG Pro WFM til å sette opp tidsplaner.
Obs!
UKG Pro Workforce Management var tidligere kjent som UKG Dimensions. Du kan se referanser til UKG-dimensjoner i veiviseren.
Termer som brukes i denne artikkelen
| Begrepet | Definisjon |
|---|---|
| Tilkobling | En tilkobling gir tilgang til alle WFM forekomster som er opprettet i UKG Pro WFM-systemet. Hvis du vil opprette en tilkobling, angir du ukg pro-WFM detaljer, som inkluderer brukernavnet, passordet og url-adressene for tjenesten. |
| Tilkoblingsforekomst | Hvis du vil opprette en tilkoblingsforekomst, konfigurerer du følgende innstillinger:
|
| WFM forekomst | Denne termen refererer til et team i UKG Pro WFM-systemet, som er forskjellig fra et team i Teams. |
Forutsetninger
Før du kjører veiviseren, bør du ta deg tid til å se gjennom informasjonen og fullføre alle forutsetninger og konfigurasjonsoppgaver i forutsetninger og krav for Teams Shifts-koblingen for UKG Pro Workforce Management.
Kontroller at du fullfører alle oppgavene før du følger trinnene i denne artikkelen.
Kjør veiviseren for Skifts-kobling
Når du har bekreftet at du oppfyller alle forutsetningene, er du klar til å kjøre veiviseren og koble UKG Pro WFM-systemet til Skift i Teams.
Opprette en tilkobling
Velg Oppsett i venstre navigasjonsmeny i Administrasjonssenter for Microsoft 365, og velg deretter Frontline-arbeidere under Utvalgte samlinger.
Hvis du vil opprette en ny tilkobling, velger du Legg til tilkobling.
Velg UKG-dimensjoner i velg koblingsruten, og velg deretter Neste for å opprette en UKG Pro-WFM-tilkobling.
Gi tilkoblingen et unikt navn i ruten Tilkoblingsinnstillinger. Den kan ikke inneholde mer enn 100 tegn eller spesialtegn.
Skriv inn ukg pro-WFM informasjon, og velg deretter Lagre tilkobling.
- Brukernavn for konto
- Kontopassord
- URL-adresse for API
- Programnøkkel
- Klient-ID
- Klienthemmelighet
- URL-adresse for SSO
Pålogging med brukernavnet gir tilgang til alle forekomster som er opprettet i UKG Pro WFM. Hvis du ikke vet en eller flere av tilkoblingsdetaljene dine, kan du kontakte ukg pro WFM kundestøtte.
Obs!
- Kontroller at nettadressen for enkel pålogging er strukturert på samme måte som nettadressen for eksemplet.
https://contoso-sso.mykronos.com. - Deretter legger du til denne ekstra teksten på slutten av nettadressen (etter .com), strukturert slik (for en eksempelklient-ID XDV45GTaaaaab43342XA),
https://contoso-sso.mykronos.com/oauth2/authorize?client_id=XDV45GTaaaaab43342XA.
Hvis du vil opprette en ny tilkobling, går du til siden Fortministreringskonsoll for kobling, og deretter velger du Legg til tilkobling.
Opprette en tilkoblingsforekomst
Når du har opprettet en tilkobling, kan du konfigurere én eller flere tilkoblingsforekomster i denne tilkoblingen.
Tilkoblingene du opprettet, er oppført på siden Tilkoblingsbehandlingskonsoll. Velg Opprett forekomst under tilkoblingen der du vil opprette en ny forekomst.

Velg innstillinger
På siden Forekomstinnstillinger velger du informasjonen som skal synkroniseres fra UKG Pro WFM til Skift, synkroniseringsfrekvensen og om Skift-brukere kan gjøre endringer i dataene.

Skriv inn et navn for tilkoblingsforekomsten. Den kan ikke inneholde mer enn 100 tegn eller spesialtegn.
Skriv inn Microsoft 365-systemkontoen. Dette er kontoen du opprettet som en forutsetning som er en teameier av alle teamene du vil tilordne.
Under Mottakere for e-postvarsling velger du hvem som mottar e-postvarsler om denne tilkoblingsforekomsten. Du kan legge til individuelle brukere og grupper. E-postvarslene inneholder informasjon om konfigurasjonsstatus og eventuelle problemer eller feil som kan oppstå etter at tilkoblingsforekomsten er konfigurert.
Velg synkroniseringsinnstillingene.
For hver av disse innstillingene har du følgende alternativer å velge mellom:- Skift brukere vil ikke se leverandørdata: Data synkroniseres ikke mellom UKG Pro WFM og Skift.
- Skift brukere kan se leverandørdata: Datasynkronisering er enveis fra UKG Pro WFM til Skift.
- Skift brukere kan se og endre leverandørdata: Datasynkronisering er toveis mellom UKG Pro WFM og Skift.
Viktig
Før du deaktiverer en funksjon ved å velge Skift-brukere, ser ikke leverandørdataalternativet , vær oppmerksom på at:
- Hvis innstillingene Tidsplaner, grupper, skift og aktiviteter er deaktivert, deaktiveres også alle andre innstillinger, for eksempel fri og ansattes tilgjengelighet, og mer.
- Hvis åpne skift-innstillingen er deaktivert, deaktiveres også åpne skiftforespørsel .
- Hvis innstillingen For fri er deaktivert, deaktiveres også forespørsel om fri .
Velg synkroniseringsfrekvensen.
Når du er ferdig med å velge innstillingene, velger du Neste.
Viktig
Hvis du valgte noen av følgende alternativer for å deaktivere åpne skift, åpne skiftforespørsler, bytte forespørsler, tilby forespørsler om skift eller friforespørsler, er det et annet trinn du må gjøre for å skjule funksjonen i Skift.
- Åpne skift: Skift-brukere vil ikke se leverandørdata
- Byttingsforespørsler: Skift-brukere vil ikke se leverandørdata
- Forespørsler om fri: Skift-brukere vil ikke se leverandørdata
- Tilby skiftforespørsler: Skift-brukere vil ikke se leverandørdata
Når du har kjørt veiviseren, må du kontrollere at du følger trinnene i delen Deaktiver åpne skift, åpne forespørsler om skift, bytte forespørsler og forespørsler om fri senere i denne artikkelen.
Tilordne WFM forekomster til team
Velg de WFM forekomstene du vil koble til Skift, og tilordne deretter hver forekomst til et team i Teams. Du kan tilordne opptil 400 forekomster.
Hvis du vil fullføre dette trinnet, kan du:
Tilordne WFM forekomster manuelt til team
Start med å velge de WFM forekomstene du vil tilordne til team i Teams, på tilordningssiden.
Merk av for hver WFM forekomst du vil tilordne. En forekomst tilordnes bare hvis det er merket av for dette alternativet.
Deretter søker du etter og velger riktig team i Teams.
Husk at team som allerede er tilordnet en WFM forekomst i denne tilkoblingsforekomsten, ikke er tilgjengelige for kart på nytt.
Velg tidssonen. Den nærmeste byen fylles automatisk ut, men du kan endre den.
Når du er ferdig med å tilordne alle teamene, velger du Neste.
Bruk en CSV-fil til å tilordne WFM forekomster til team
Velg CSV-opplastingsverktøyet på tilordningssiden.
Velg Last ned mal for å hente CSV-tilordningsfilen. Malen inneholder en liste over alle WFM forekomster og ID-er. De øverste radene i malen vil se slik ut:
Forekomst-ID for UKG-dimensjoner Forekomstnavn for UKG-dimensjoner Team-ID Teamnavn Tidssone Forhåndsutfylt automatisk Forhåndsutfylt automatisk Tom Tom Standard* Og de nederste radene i malen vil se slik ut:
Forekomst-ID for UKG-dimensjoner Forekomstnavn for UKG-dimensjoner Team-ID Teamnavn Tidssone Tom Tom Forhåndsutfylt automatisk Forhåndsutfylt automatisk Standard* Velg et team du vil tilordne til en WFM forekomst. Klipp ut og lim inn team-ID-en og teamnavnet fra nederste halvdel av malen for å være på linje med den WFM forekomsten du ønsker. En fullført rad i malen skal se slik ut:
Forekomst-ID for UKG-dimensjoner Forekomstnavn for UKG-dimensjoner Team-ID Teamnavn Tidssone Forhåndsutfylt automatisk Forhåndsutfylt automatisk Team-ID som du flyttet Teamnavn som du flyttet Standard* Gjenta dette trinnet for alle tilordningene.
Angi riktig plassering i tidssonekolonnen om nødvendig.
Obs!
Veiviseren støtter omtrent 460 plasseringer. Tidssonen må være i tz-format. Hvis den bestemte plasseringen du valgte, ikke støttes, ser du en feil i veiviseren. Prøv å bruke nærmeste by eller hovedby innenfor samme tidssone.
Velg Bla gjennom på tilordningssiden for å finne og laste opp den fullførte CSV-filen.
Velg Ferdig hvis filen er lastet opp på riktig måte. Ellers kan du se gjennom feilrapporten og laste opp en korrigert fil.
De nye tilordningene er oppført på Tilordninger-siden. Velg Neste.
Se gjennom og fullfør
Før du er ferdig, kan du se gjennom sammendraget av opprettingsprosessen for tilkoblingsforekomsten. Hvis du må gjøre endringer under opprettingsprosessen for tilkoblingsforekomsten, velger du Tilbake. Når du er klar, velger du Fullfør.
Veiviseren starter prosessen med å konfigurere tilkoblingsforekomsten, noe som kan ta litt tid å fullføre. Hvis du prøver å redigere tilkoblingsforekomsten før installasjonen er fullført, kan du sannsynligvis ikke vise tilordningene du opprettet tidligere.
E-postvarslingsmottakerne du valgte, mottar e-postvarsler om konfigurasjonsstatus i tilfelle det oppstår feil.
Deaktiver åpne skift, forespørsler om åpne skift, forespørsler om bytting og fri
Viktig
Hvis du valgte noen av følgende alternativer for å deaktivere åpne skift, åpne skiftforespørsler, bytte forespørsler, tilby forespørsler om skift eller friforespørsler, er det et annet trinn du må gjøre for å skjule funksjonen i Skift.
- Åpne skift: Skift-brukere vil ikke se leverandørdata
- Byttingsforespørsler: Skift-brukere vil ikke se leverandørdata
- Forespørsler om fri: Skift-brukere vil ikke se leverandørdata
- Tilby skiftforespørsler: Skift-brukere vil ikke se leverandørdata
Når du har redigert innstillingene, må du kontrollere at du følger trinnene for å deaktivere åpne skift, åpne skiftforespørsler, bytte forespørsler og friforespørsler.
Hvis du vil skjule åpne skift, bytte forespørsler og forespørsler om fri i Skift, bruker du ressurstypen Graph API-tidsplan til å angi følgende parametere for false hvert team som du tilordnet til en WFM forekomst:
- Åpne skift:
openShiftsEnabled - Bytt forespørsler:
swapShiftsRequestsEnabled - Forespørsler om fri:
timeOffRequestsEnabled - Tilby forespørsler om skift:
offerShiftRequestsEnabled
Hvis du vil skjule forespørsler om åpne skift i Skift, går du til Innstillinger i Skift, og deretter deaktiverer du åpne skift-innstillingen.
Administrer tilkoblings- og tilkoblingsforekomsten
Når en tilkobling er konfigurert, kan du administrere og gjøre endringer i den i Administrasjonssenter for Microsoft 365 eller ved hjelp av PowerShell.
Bruk Administrasjonssenter for Microsoft 365
Siden for tilkoblingsbehandlingskonsollen viser hver tilkoblings- og tilkoblingsforekomst du har konfigurert, sammen med informasjon som tilstandsstatus og detaljer om synkroniseringsintervall. Du kan også få tilgang til veiviseren for å opprette nye tilkoblinger og tilkoblingsforekomster og gjøre endringer i noen av de eksisterende. Du kan for eksempel oppdatere synkroniseringsinnstillinger og teamtilordninger.
Hvis du vil ha mer informasjon, kan du se Bruke Administrasjonssenter for Microsoft 365 til å administrere Shifts-tilkoblingen til UKG Pro-Workforce Management.
Bruk PowerShell
Du kan bruke PowerShell til å vise en feilrapport, endre tilkoblingsinnstillinger, deaktivere synkronisering og mer. Hvis du vil ha trinnvis veiledning, kan du se Bruke PowerShell til å administrere Shifts-tilkoblingen til UKG Pro-Workforce Management.