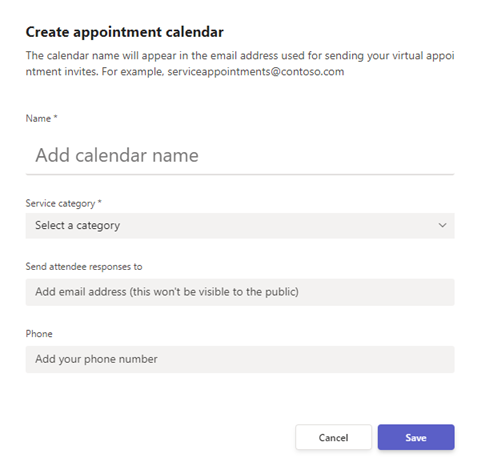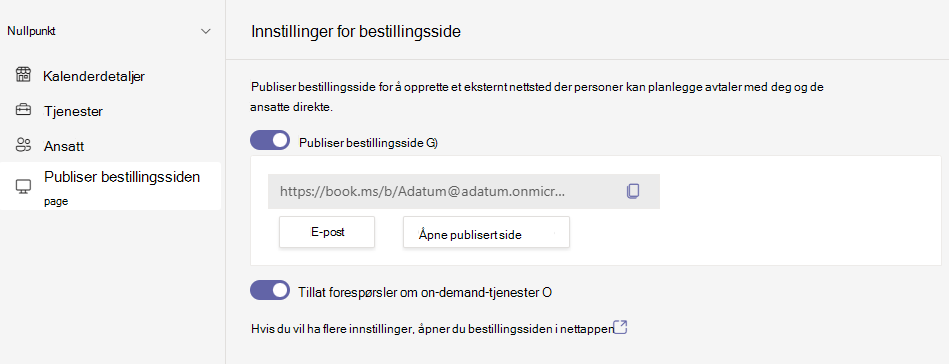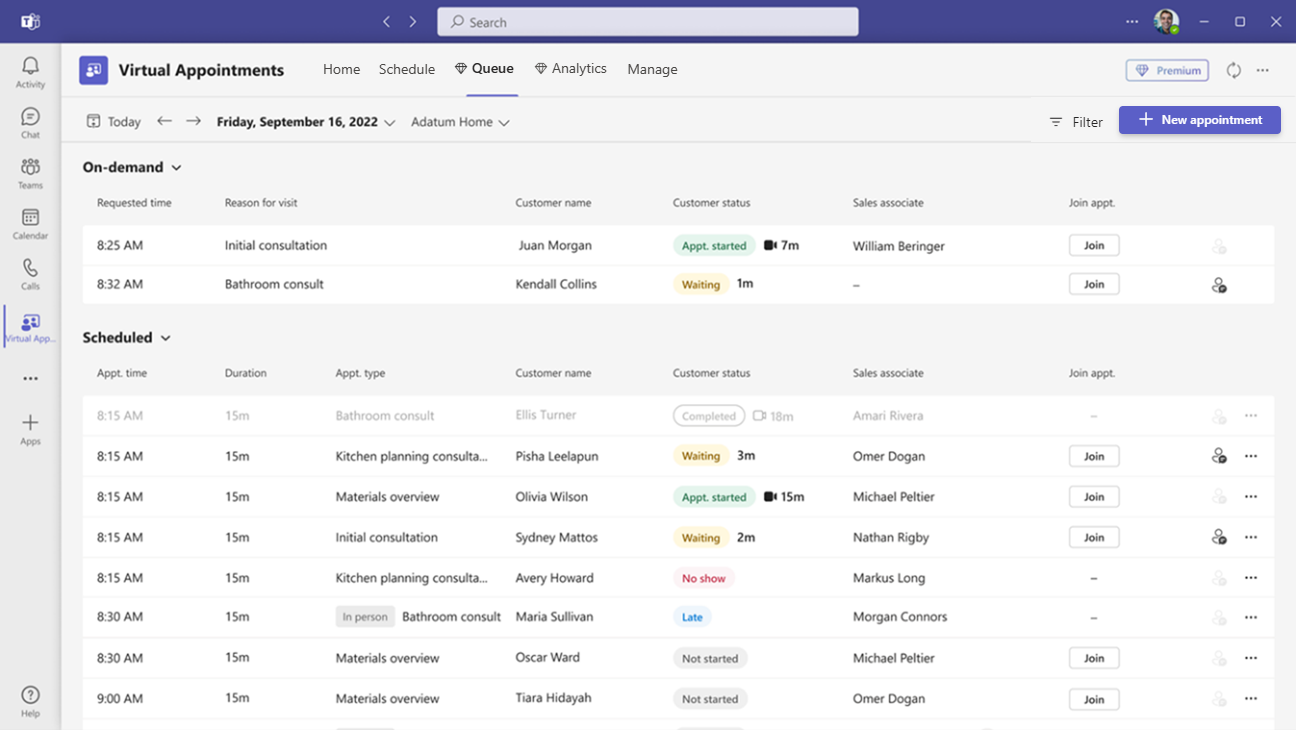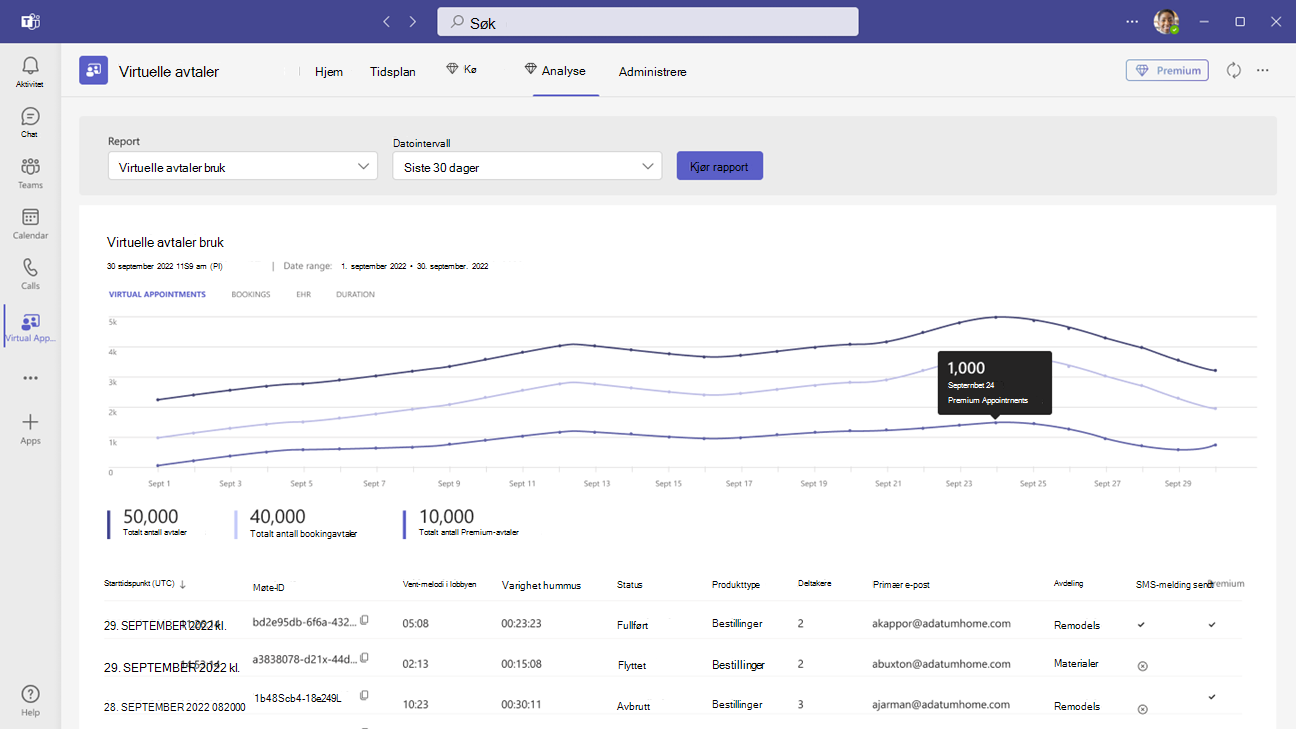Bruke Virtuelle avtaler-appen i Microsoft Teams
 Noen funksjoner som er beskrevet i denne artikkelen, krever Teams Premium.
Noen funksjoner som er beskrevet i denne artikkelen, krever Teams Premium.
Før du starter
Denne artikkelen er hovedsakelig ment for brukere i organisasjonen som skal konfigurere Virtuelle avtaler-appen for ansatte i teamet. Dette kan omfatte ledere, overordnede, planleggere eller andre ansatte. Brukere som i utgangspunktet oppretter en delt avtalekalender, tilordnes automatisk Virtuelle avtaler administratorrollen for kalenderen og kan utføre de fleste oppgavene i denne artikkelen.
Hvis du er IT-administrator, kan du se Administrere Virtuelle avtaler-appen for å finne ut hvordan du kontrollerer tilgangen til appen i organisasjonen.
Teammedlemmer kan finne appen i Teams App Store, eller du kan dele installasjonskoblingen for å hjelpe dem med å finne den. IT-administratorer kan bruke en policy for appoppsett til å feste appen for organisasjonen, eller gruppemedlemmer kan feste appen selv.
Oversikt over appen
Bruk Virtuelle avtaler-appen i Microsoft Teams for alle dine virtuelle avtalebehov. Appen muliggjør en sømløs ende-til-ende-opplevelse for forretnings-til-kunde-engasjementer, integrering av tidsplaner, analyser og administrasjonsalternativer, alt på ett sted.
Du kan planlegge, vise og administrere virtuelle avtaler, få statusoppdateringer i sanntid i en køvisning, sende avtalepåminnelser, vise analyser og rapporter om aktivitet på virtuelle avtaler og konfigurere innstillinger for kalender, personale og bestillingssider.
Bruk den til å planlegge og administrere avtaler som økonomiske konsultasjoner, helsebesøk, virtuelle beslag, intervjuer, kundestøtte, kontortid for utdanning og mer. Du kan også publisere en bestillingsside på nettet for kunder, kunder og pasienter for å bestille avtaler med de ansatte.
Appen gjør det enkelt å administrere de komplekse planleggingsbehovene til enhver organisasjon. Planleggere kan administrere flere avdelings- og personalkalendere, samt kommunikasjon med interne og eksterne deltakere, fra én enkelt opplevelse.
De virtuelle avtalene holdes gjennom Teams-møter, som tilbyr robuste funksjoner for videokonferanser. En lege kan for eksempel dele skjermen og se gjennom testresultatene med en pasient. Eller en bankrådgiver kan be om elektroniske signaturer på dokumenter, slik at de kan lukke transaksjoner eksternt.
Du får en opplevelse som er skreddersydd for din bransje. Her er noen eksempler på hvordan du kan bruke det i organisasjonen.
| Helsetjenester | Finansielle tjenester | Detaljhandel | Salg | HR |
|---|---|---|---|---|
|
|
|
|
|
Med alle Microsoft 365-lisenser kan du bruke grunnleggende Virtuelle avtaler funksjoner som gjør det enkelt å planlegge og bli med i bedrifts-til-kunde-møter. Du kan for eksempel planlegge avtaler i kalenderen, og eksterne deltakere kan bli med via en nettleser uten å måtte laste ned Teams. Teams Premium låser opp avanserte Virtuelle avtaler funksjoner for å administrere og tilpasse opplevelsen. Disse inkluderer en køvisning av planlagte og behovsbetingede avtaler, SMS-varsler, egendefinerte venterom og analyser.
Konfigurere en avtalekalender
Hvis du vil planlegge og behandle avtaler i appen, må du først konfigurere en avtalekalender. Du må ha Virtuelle avtaler administratorrolle for å konfigurere og administrere de fleste kalenderinnstillingene for avtaler.
Trinn 1: Opprette en ny avtalekalender eller koble til en eksisterende kalender
Kom i gang ved å opprette en ny avtalekalender eller koble til en eksisterende kalender som du opprettet tidligere.
Opprette en ny avtalekalender
Velg Opprett avtalekalender på Hjem-fanen eller Tidsplan-fanen i appen.
Fyll ut skjemaet, og velg den relevante tjenestekategorien for organisasjonen. Hvis du er en del av en større organisasjon, bør du vurdere å opprette separate kalendere for bestemte avdelinger i organisasjonen.
Hvis du vil ha mer informasjon, kan du se Opprette en kalender i Virtuelle avtaler.
Arbeide med en eksisterende avtalekalender
- Velg Koble til eksisterende kalender på Hjem-fanen eller Tidsplan-fanen i appen.
- Søk etter kalenderen du vil bruke, velg den, og velg deretter Ferdig.
Trinn 2: Legge til ansatte
Du kan legge til opptil 100 ansatte i en avtalekalender. Hver person du legger til, vises kalenderen på Tidsplan-fanen . Planleggere kan deretter vise tilgjengeligheten i appen og planlegge avtaler for dem.
- VelgPersonale på Administrer-fanen.
- Legg til ansatte, og tilordne en rolle til hver person du legger til.
Hvis du vil ha mer informasjon, kan du se Legge til og administrere ansatte for å gjøre planleggingen til en lek.
Trinn 3: Legge til tjenester ved hjelp av avtaletyper
Deretter legger du til tjenester i kalenderen ved hjelp av riktig avtaletype. Før du gjør dette, er det viktig å forstå de to ulike avtaletypene, slik at du kan velge avtaletypen som best representerer tjenestene som tilbys av organisasjonen:
- Planlagt avtaletype: Brukes av planleggere til å bestille planlagte avtaler for ansatte og deltakere. Disse avtalene er planlagt for en bestemt dato, klokkeslett og varighet.
- Behovsbetinget avtaletype: Brukes av kunder, klienter og pasienter til behovsbetingede avtaler. Behovsbetingede avtaler er for tjenester som leveres på forespørsel, på samme måte som et venterom for walk-in. Denne funksjonen krever Teams Premium.
- Hvis du vil legge til en tjeneste, velger du Tjenester på Administrer-fanen, og deretter velger du Legg til tjeneste under Planlagt eller Ved behov.
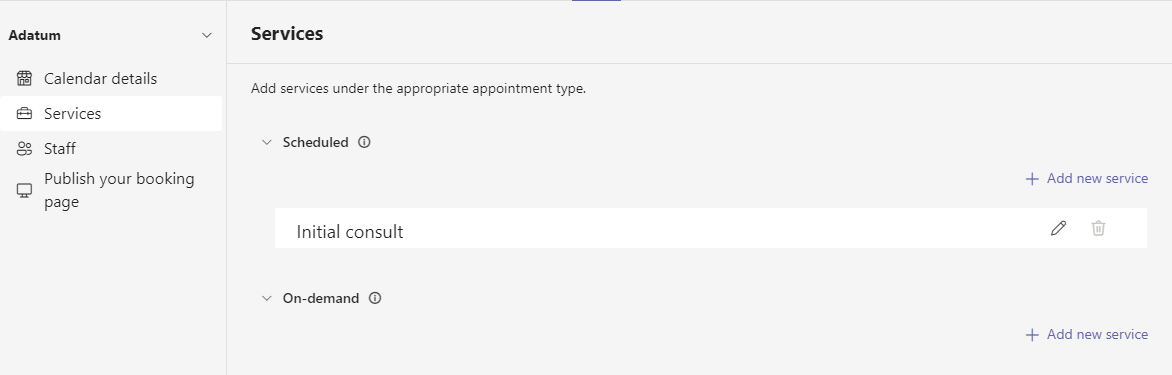
- Gjør ett av følgende:
- Hvis du valgte Planlagt, følger du trinnene i planlagte avtaler.
- Hvis du valgte Ved behov, følger du fremgangsmåten i Behovsbetingede avtaler.
Planlagte avtaler
Skriv inn et navn for tjenesten. For eksempel kontoåpning, reseptfornyelse, lånekonsultasjon eller avgiftsforberedelse.
Angi eventuell annen informasjon og andre innstillinger du vil bruke. Planleggere kan deretter bruke avtaletypen til å planlegge en avtale. Informasjonen du legger til, er inkludert i e-postbekreftelsen som sendes til deltakerne hver gang denne typen avtale er bestilt.
Du kan konfigurere alternativer som om deltakere kan bli med fra en skrivebords- eller mobilnettleser uten å måtte laste ned Teams, legge til en e-postpåminnelse, konfigurere SMS-tekstvarsler og koble skjemaer.
Konfigurere sms-tekstvarsler
 Denne funksjonen er nå en del av Teams Premium.
Denne funksjonen er nå en del av Teams Premium.
Deltakerne trenger et gyldig telefonnummer for USA, Canada eller Storbritannia før de kan motta SMS-varsler.
Hvis du vil sende SMS-varsler til deltakere som standard, aktiverer du Send tekstmeldinger. Deltakerne mottar bekreftelses- og påminnelsestekstmeldinger som inkluderer koblingen til Teams-møtet og planlagte avtaledetaljer. De kan velge bort å motta meldingene ved å svare STOPP, eller fortsette å motta dem ved å svare START.
Husk at planleggere senere kan velge å deaktivere innstillingen etter behov når de bruker avtaletypen til å planlegge en avtale.
Hvis du vil ha mer informasjon, kan du se Bruke tekstmeldinger til å minne kundene om avtalen.
Obs!
Administratorer kan bruke bruksrapporten for SMS-varsler for å se hvordan arbeidsstyrken bruker SMS-varsler med virtuelle avtaler.
Koble skjemaer
Du kan koble opptil fire skjemaer som deltakerne kan fylle ut hver gang en planlagt avtaletype er bestilt. Du kan for eksempel kreve at deltakerne fyller ut et registreringsskjema før de blir med i en avtale.
Hvis du vil koble et skjema, velger du Koble et skjema.
Skriv inn URL-adressen til skjemaet, og velg deretter Kobling.
Hvis dette er første gang du kobler et skjema, blir du bedt om å opprette en Microsoft 365-gruppe for å lagre skjemaer. Velg Opprett gruppe for å opprette gruppen. Du trenger bare å gjøre dette én gang for bestillingskalenderen.
Når du arbeider med skjemaer, må du huske på at:
- Hvis du vil gjøre endringer i et skjema som allerede er koblet til en avtaletype, velger du skjemaet i avtaletypen eller fra Microsoft 365-gruppen på https://forms.office.com.
- Opplasting av filer til skjemaer som inneholder et spørsmål om filopplasting , støttes når alle deltakerne er fra samme organisasjon.
Når en planlegger bruker avtaletypen til å planlegge en avtale, kan de deretter velge å inkludere skjemaet, fjerne det eller legge til andre skjemaer som du har koblet til avtaletypen. Deltakere må fylle ut skjemaet før de blir med i avtalen.
Obs!
Hvis du er helsepersonell, bør all informasjon som leveres av deg eller pasientene i Teams (inkludert Forms-appen, Virtuelle avtaler-appen, møteopptak hvis aktivert av deg eller andre teams virtuelle avtaletjenester) som er nødvendig for medisinsk arkivkontinuitet eller oppbevaringsformål, lastes ned, kopieres og/eller noteres direkte i slike poster av deg. Denne tjenesten opprettholder ikke juridiske medisinske journaler eller et angitt postsett.
Behovsbetingede avtaler
 Denne funksjonen krever Teams Premium.
Denne funksjonen krever Teams Premium.
Skriv inn et navn for tjenesten. For eksempel leveringsavtale, kontoåpning, reseptfornyelse, lånekonsultasjon eller avgiftsforberedelse.
Kundene, klientene og pasientene kan deretter velge avtaletypen på bestillingssiden for å be om en avtale på forespørsel med de ansatte.
Publiser en bestillingsside
Hvis du er en Virtuelle avtaler administrator, kan du publisere en bestillingsside på nettet der personer kan bestille planlagte og behovsbetingede avtaler med de ansatte.
Velg Publiser bestillingssiden påAdministrer-fanen.
Slå på siden Publiser bestilling.
Hvis du vil at personer skal kunne be om avtaler ved behov på bestillingssiden, kan du slå på Tillat forespørsler om behovsbetingede tjenester.
 Denne funksjonen krever Teams Premium.
Denne funksjonen krever Teams Premium.
Her er et eksempel på hvordan en publisert bestillingsside ser ut.
Du kan tilpasse og administrere innstillingene for bestillingssiden i Bookings-nettappen. Hvis du vil ha mer informasjon, kan du se Tilpasse og publisere bestillingssiden slik at kundene kan planlegge avtaler og tilpasse og publisere bestillingssiden.
Overvåk avtaler og få statusoppdateringer i sanntid i køvisningen
 Denne funksjonen krever Teams Premium.
Denne funksjonen krever Teams Premium.
Køvisningen på Kø-fanen gir de ansatte et instrumentbord for å overvåke alle planlagte og behovsbetingede virtuelle avtaler for dagen, med oppdateringer i sanntid.
Fra køen kan planleggere legge til en ny bestilling, vise relevante avtaledetaljer og se avtalestatuser i løpet av dagen. De kan også sende e-postpåminnelser til tilordnede ansatte og deltakere og sende SMS-varsler til deltakere for planlagte avtaler. Personalet kan bli med i og administrere avtaler direkte fra køen.
Når en deltaker blir med i venterommet, endres statusen, og ventetiden vises og spores. Visningen oppdateres automatisk med fargekodede oppdateringer, slik at endringer enkelt kan identifiseres.
Vis analyse
Bruksrapporten Virtuelle avtaler i Analyse-fanen gir deg en oversikt over aktiviteten for virtuelle avtaler i organisasjonen. Rapporten inneholder viktige måledata, for eksempel totalt antall avtaler, avtalevarighet, ventetid i lobbyen og ingen fremvisninger. Du kan vise detaljert aktivitet for virtuelle avtaler som er planlagt og utført gjennom flere planleggingsinngangspunkter og drille ned i individuelle avtaledata.
Analyseopplevelsen avhenger av brukerrolle:
- Virtuelle avtaler administratorer får organisasjonsanalyse. Hvis du er administrator, ser du en rapport på organisasjonsnivå som viser aggregert analyse på tvers av alle avdelinger i organisasjonen. Hvis du vil ha mer informasjon, kan du se Virtuelle avtaler bruksrapport.
- Ikke-administratorer får enten avdelingsanalyse eller individuell analyse. Ansatte som er tilknyttet en avdeling, ser en rapport som viser data for den gitte avdelingen. Hvis en person ikke er tilknyttet en avdeling, viser rapporten data for avtalene de utførte. Hvis du vil ha mer informasjon, kan du se Analyser bruken av virtuelle avtaler.
Relaterte artikler
Tilbakemeldinger
Kommer snart: Gjennom 2024 faser vi ut GitHub Issues som tilbakemeldingsmekanisme for innhold, og erstatter det med et nytt system for tilbakemeldinger. Hvis du vil ha mer informasjon, kan du se: https://aka.ms/ContentUserFeedback.
Send inn og vis tilbakemelding for