Konfigurer team med beskyttelse for svært sensitive data
 Enkelte funksjoner i denne artikkelen krever Microsoft Syntex – Avansert administrasjon av SharePoint
Enkelte funksjoner i denne artikkelen krever Microsoft Syntex – Avansert administrasjon av SharePoint
I denne artikkelen ser vi på hvordan du konfigurerer et team for et svært sensitivt beskyttelsesnivå. Pass på at du har fullført trinnene i Distribuer team med grunnleggende beskyttelse før du følger trinnene i denne artikkelen.
For dette beskyttelsesnivået oppretter vi en følsomhetsetikett som kan brukes på tvers av organisasjonen for svært sensitive team og filer.
Det svært sensitive nivået gir følgende ekstra beskyttelser over grunnlinjenivået:
- En følsomhetsetikett for gruppen som lar deg aktivere eller deaktivere gjestedeling og håndheve en policy for betinget tilgang for tilgang til SharePoint-nettstedet.
- Etiketten brukes også som standardetikett for filer og krypterer filene den brukes på. Bare medlemmer av organisasjonen og gjester du har angitt, kan dekryptere filer som bruker denne etiketten.
- Bare teameiere kan opprette private kanaler.
- Områdetilgang er begrenset til gruppemedlemmer.
Videodemonstrasjon
Se denne videoen for en gjennomgang av fremgangsmåtene som er beskrevet i denne artikkelen.
Gjestedeling
Avhengig av virksomhetens natur kan det hende du eller ikke ønsker å aktivere gjestedeling for team som inneholder svært sensitive data. Hvis du planlegger å samarbeide med personer utenfor organisasjonen i teamet, anbefaler vi at du aktiverer gjestedeling. Microsoft 365 inkluderer en rekke funksjoner for sikkerhet og samsvar for å hjelpe deg med å dele sensitivt innhold på en sikker måte. Dette er generelt et sikrere alternativ enn å sende innhold direkte til personer utenfor organisasjonen.
Hvis du vil ha mer informasjon om sikker deling med gjester, kan du se følgende ressurser:
- Begrens utilsiktet eksponering for filer når du deler med personer utenfor organisasjonen
- Opprett et sikkert gjestedelingsmiljø
For å tillate eller blokkere gjestedeling bruker vi kontroller som er tilgjengelige i følsomhetsetiketter.
Godkjenningskontekst
Vi bruker en Microsoft Entra-godkjenningskontekst til å håndheve strengere tilgangsbetingelser når brukere får tilgang til SharePoint-områder.
Først legger du til en godkjenningskontekst i Microsoft Entra ID.
Slik legger du til en godkjenningskontekst
Velg godkjenningskontekster under Administrer i Microsoft Entra Betinget tilgang.
Velg ny godkjenningskontekst.
Skriv inn et navn og en beskrivelse, og merk av for Publiser til apper .
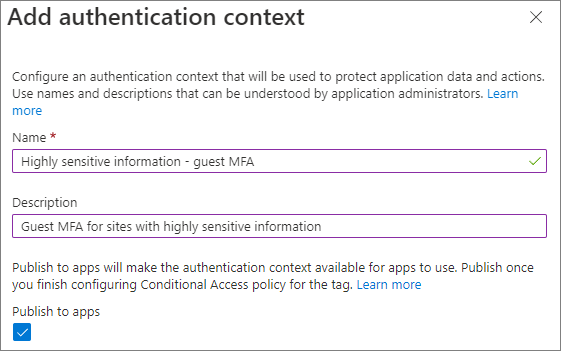
Velg Lagre.
Deretter oppretter du en policy for betinget tilgang som gjelder for denne godkjenningskonteksten, og som krever at gjester bruker godkjenning med flere faktorer når de åpner SharePoint.
Slik oppretter du en policy for betinget tilgang
Velg Opprett ny policy i Microsoft Entra Betinget tilgang.
Skriv inn et navn for policyen.
Velg alternativet Velg brukere og grupper på Brukere-fanen, og merk deretter av for Gjest eller eksterne brukere.
Velg B2B-samarbeidsgjestebrukere fra rullegardinlisten.
Velg godkjenningskontekst under Velg hva denne policyen gjelder for, på Målressurser-fanen, og merk av for godkjenningskonteksten du opprettet.
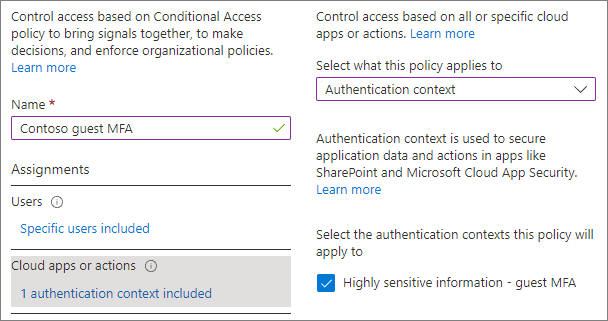
Velg Krev godkjenning med flere faktorer påGi-fanen, og velg deretter Velg.
Velg om du vil aktivere policyen, og velg deretter Opprett.
Vi peker på godkjenningskonteksten i følsomhetsetiketten.
Følsomhetsetiketter
For det svært følsomme beskyttelsesnivået bruker vi en følsomhetsetikett for å klassifisere teamet. Vi bruker også denne etiketten til å klassifisere og kryptere enkeltfiler i teamet. (Den kan også brukes på filer på andre filplasseringer, for eksempel SharePoint eller OneDrive.)
Som et første trinn må du aktivere følsomhetsetiketter for Teams. Se Bruke følsomhetsetiketter til å beskytte innhold i Microsoft Teams- og Microsoft 365-grupper og SharePoint-nettsteder for mer informasjon.
Hvis du allerede har følsomhetsetiketter distribuert i organisasjonen, bør du vurdere hvordan denne etiketten passer med den generelle etikettstrategien. Du kan endre navnet eller innstillingene hvis det er nødvendig for å dekke behovene til organisasjonen.
Når du har aktivert følsomhetsetiketter for Teams, er neste trinn å opprette etiketten.
Slik oppretter du en følsomhetsetikett
- Åpne samsvarsportalen for Microsoft Purview.
- Utvid informasjonsbeskyttelse under Løsninger.
- Velg Opprett en etikett.
- Gi etiketten et navn. Vi foreslår svært sensitive, men du kan velge et annet navn hvis det allerede er i bruk.
- Legg til et visningsnavn og en beskrivelse, og velg deretter Neste.
- Velg Elementer, Filer, E-postmeldinger og Grupper & områder på siden Definer omfanget for denne etiketten. Fjern merket for Møter .
- Velg Neste.
- Velg Bruk eller fjern kryptering på siden Velg beskyttelsesinnstillinger for filer og e-postmeldinger, og velg deretter Neste.
- Velg Konfigurer krypteringsinnstillinger på Kryptering-siden.
- Velg Tilordne tillatelser under Tilordne tillatelser til bestemte brukere og grupper.
- Velg Legg til alle brukere og grupper i organisasjonen.
- Hvis det er gjester som skal ha tillatelse til å dekryptere filer, velger du Legg til brukere eller grupper og legger dem til.
- Velg Lagre, og velg deretter Neste.
- Velg Neste på siden Automatisk merking for filer og e-postmeldinger.
- Velg Personvern og ekstern brukertilgang og ekstern deling og betinget tilgang på siden Definer beskyttelsesinnstillinger for grupper og områder, og velg Neste.
- Velg privat alternativ underPersonvern på siden Definer personvern og innstillinger for ekstern brukertilgang.
- Hvis du vil tillate gjestetilgang, velger du La eiere av Microsoft 365-grupper legge til personer utenfor organisasjonen som gjester under Ekstern brukertilgang.
- Velg Neste.
- Velg Kontroller ekstern deling fra merkede SharePoint-områder på siden Definer innstillinger for ekstern deling og betinget tilgang.
- Velg Nye og eksisterende gjester under Innhold kan deles med hvis du tillater gjestetilgang, eller bare personer i organisasjonen hvis ikke.
- Velg Bruk Betinget Microsoft Entra-tilgang for å beskytte merkede SharePoint-områder.
- Velg alternativet Velg en eksisterende godkjenningskontekst , og velg deretter godkjenningskonteksten du opprettet fra rullegardinlisten.
- Velg Neste.
- Velg Neste på siden Automatisk merking for skjemaerte dataressurser.
- Velg Opprett etikett, og velg deretter Ferdig.
Når du har opprettet etiketten, må du publisere den til brukerne som skal bruke den. For sensitiv beskyttelse gjør vi etiketten tilgjengelig for alle brukere. Du publiserer etiketten i samsvarsportalen for Microsoft Purview på siden Etikettpolicyer under Informasjonsbeskyttelse. Hvis du har en eksisterende policy som gjelder for alle brukere, legger du til denne etiketten i denne policyen. Hvis du trenger å opprette en ny policy, kan du se Publisere følsomhetsetiketter ved å opprette en etikettpolicy.
Teams-innstillinger
Videre konfigurasjon av det svært sensitive scenarioet gjøres i selve gruppen og i SharePoint-området som er knyttet til gruppen, så neste trinn er å opprette et team.
Vi oppretter teamet i administrasjonssenteret for Teams.
Opprette et team for svært sensitiv informasjon
- Utvid Teams i administrasjonssenteret for Teams , og velg Administrer team.
- Velg Legg til.
- Skriv inn et navn og en beskrivelse for teamet.
- Legg til én eller flere eiere for teamet. (Behold deg selv som eier, slik at du kan velge en standard følsomhetsetikett for filer nedenfor.)
- Velg følsomhetsetiketten du opprettet for svært sensitiv informasjon fra rullegardinlisten Følsomhet .
- Velg Bruk.
Innstillinger for privat kanal
I dette nivået begrenser vi oppretting av private kanaler til teameiere.
Slik begrenser du oppretting av private kanaler
- Velg teamet du opprettet, i administrasjonssenteret for Teams, og velg deretter Rediger.
- Utvid meldingstillatelser.
- Sett Legg til og rediger private kanaler til Av.
- Velg Bruk.
Innstillinger for delt kanal
Delte kanaler har ikke innstillinger på teamnivå. De delte kanalinnstillingene du konfigurerer i administrasjonssenteret for Teams og administrasjonssenteret for Microsoft Entra , gjelder for enkeltbrukere.
SharePoint-innstillinger
Hver gang du oppretter et nytt team med den svært sensitive etiketten, er det to trinn å gjøre i SharePoint:
- Begrense tilgangen til området til bare medlemmer av gruppen
- Velg en standard følsomhetsetikett for dokumentbiblioteket som er koblet til teamet.
Standard følsomhetsetikett må konfigureres på selve nettstedet og kan ikke konfigureres fra administrasjonssenteret for SharePoint eller via PowerShell.
Begrense områdetilgang til gruppemedlemmer
Hver gang du oppretter et nytt team med den svært sensitive etiketten, må du aktivere begrensningen for områdetilgang på det tilknyttede SharePoint-området. Dette hindrer at personer utenfor gruppen får tilgang til nettstedet eller innholdet. (Dette krever en Microsoft Syntex - SharePoint Advanced Management-lisens .)
Hvis du ikke har brukt begrensningen for områdetilgang før, må du aktivere den for organisasjonen.
- Utvid policyer i administrasjonssenteret for SharePoint, og velg Tilgangskontroll.
- Velg begrensning for områdetilgang.
- Velg Tillat tilgangsbegrensning, og velg deretter Lagre
Det kan ta opptil en time før dette trer i kraft.
Slik aktiverer du områdetilgangsbegrensning for området
- Utvid områder i administrasjonssenteret for SharePoint, og velg Aktive områder.
- Velg området du vil administrere.
- Velg Rediger i inndelingen Begrenset områdetilgang på Innstillinger-fanen.
- Velg boksen Begrens tilgang til dette området , og velg Lagre.
Velg en standard følsomhetsetikett for filer
Vi bruker følsomhetsetiketten som vi opprettet som standard følsomhetsetikett for nettstedsdokumentbiblioteket som er koblet til Teams. Dette vil automatisk bruke den svært sensitive etiketten på alle nye etikettkompatible filer som lastes opp til biblioteket, og kryptere dem. (Dette krever en Microsoft Syntex - SharePoint Advanced Management-lisens .)
Du må være teameier for å gjøre denne oppgaven.
Slik angir du en standard følsomhetsetikett for et dokumentbibliotek
Gå til Generelt-kanalen til teamet du vil oppdatere, i Teams.
Velg Filer i verktøylinjen for teamet.
Velg Åpne i SharePoint.
Åpne Innstillinger på SharePoint-området, og velg deretter Bibliotekinnstillinger.
Velg Standard følsomhetsetiketter i undermenyen Bibliotekinnstillinger, og velg deretter den svært følsomme etiketten fra rullegardinlisten.
Hvis du vil ha mer informasjon om hvordan standard biblioteketiketter fungerer, kan du se Konfigurere en standard følsomhetsetikett for et SharePoint-dokumentbibliotek og legge til en følsomhetsetikett i SharePoint-dokumentbiblioteket.
Se også
Opprette og konfigurere følsomhetsetiketter og deres policyer