Dele kopiloter med andre brukere
Du kan dele kopilotene dine med andre på følgende måter:
- Gi sikkerhetsgrupper, eller hele organisasjonen, tillatelse til å chatte med kopiloten.
- Inviter brukere til å samarbeide om kopilotprosjektet ditt Samarbeidspartnere har alltid tillatelse til å chatte med kopiloten.
Forutsetning
- Sluttbrukerautentisering for copiloten må konfigureres til å godkjenne manuelt, med Azure Active Directory eller Microsoft Entra ID som leverandør.
- Nødvendig brukerpålogging må være aktivert for å administrere hvem som kan chatte med copiloten i organisasjonen.
Del en kopilot for chat
Samarbeidspartnere, som har redigeringstillatelser for en delt copilot, kan alltid chatte med den. Du kan imidlertid også gi brukere tillatelse til å chatte med en kopilot i Copilot Studio uten å gi dem redigeringstillatelser.
Hvis du vil gi brukere tillatelse til bare å chatte med kopiloten, kan du gjøre ett av følgende:
- Del kopiloten med en sikkerhetsgruppe.
- Del kopiloten med alle i organisasjonen.
Merk
Når du deler en kopilot for chat, kan du ikke dele den med:
- Microsoft 365-grupper
- enkeltbrukere direkte Du kan administrere tilgang for enkeltbrukere ved å legge dem til eller fjerne dem fra sikkerhetsgruppen.
Dele en kopilot med sikkerhetsgrupper
Du kan dele en kopilot med sikkerhetsgrupper, slik at medlemmene kan chatte med den.
Åpne kopiloten du vil dele, i Copilot Studio.
På den øverste menylinjen velger du Mer-ikonet (…), og velg deretter Del.
Angi navnet på alle sikkerhetsgrupper du vil dele kopiloten med.
Vis tillatelsene for alle sikkerhetsgrupper.
Hvis du ønsker å la brukere få vite at du har delt kopiloten med dem, merker du av for Send en e-postinvitasjon til nye brukere.
Merk
Brukere kan bare motta en e-postinvitasjon hvis sikkerhetsgruppen har aktivert e-post. Alternativt kan velge Kopier kobling og deretter dele koblingen direkte med brukerne for å informere dem om at de nå kan chatte med kopilot.
Velg Del for å dele kopiloten med de nye sikkerhetsgruppene du angav.
Dele en kopilot med alle i organisasjonen
Du kan dele kopiloten med alle i samme organisasjon som kopiloten, slik at de kan chatte med den.
Åpne kopiloten du vil dele, i Copilot Studio.
På den øverste menylinjen velger du Mer-ikonet (…), og velg deretter Del.
Velg All i <OrganizationName> (der <OrganizationName> er organisasjonens navn).
Velg Bruker – kan bruke kopiloten.
Merk
Copilot Studio sender ikke e-postinvitasjoner til alle i en organisasjon. Du kan velge Kopier kobling og deretter dele koblingen direkte med brukerne for å informere dem om at de nå kan chatte med kopilot.
Velg Del for å dele kopiloten med alle i organisasjonen.
Del en kopilot for samarbeidsredigering
Deling av kopilot med enkeltbrukere gir dem tillatelse til å vise, redigere, konfigurere, dele og publisere kopiloten. De kan ikke slette kopiloten.
Merk
Du kan bare dele en kopilot med brukere som har en Microsoft Copilot Studio per bruker-lisens. Brukere som ikke har en lisens, kan registrere seg for en gratis prøveversjon.
Åpne kopiloten du vil dele, i Copilot Studio.
På den øverste menylinjen velger du Mer-ikonet (…), og velg deretter Del.
Angi navnet eller e-postadressen til hver bruker du vil dele kopiloten med.
Merk
Når du deler en kopilot for redigeringssamarbeid, kan du bare dele den med enkeltbrukere i organisasjonen.
Se gjennom tillatelsene for hver bruker.
Hvis du ønsker å la samarbeidspartnere få vite at du har delt kopiloten med dem, merker du av for Send en e-postinvitasjon til nye brukere.
Velg Del for å dele kopiloten med brukerne du angav.
Viktig!
Hvis en bruker ikke allerede var medlem av miljøet for den delte kopiloten, kan det ta opptil 10 minutter før kopiloten blir tilgjengelig i Copilot Studio for denne brukeren.
Samarbeid på kopiloter
Når du har delt en kopilot med andre brukere, kan alle redigere emnene.
På Emne-siden kan du se hvem som arbeider med et emne, under Redigering-kolonnen. Velg en persons ikon for raskt å chatte med dem i Teams eller sende dem en e-postmelding.
Denne informasjonen kan bidra til å forhindre konflikter når flere forfattere arbeider med samme emne.
Merk
Listen over forfattere i kolonnen Redigering oppdateres bare når siden lastes inn.
Når et emne åpnes for redigering, viser ikonene øverst i redigeringslerretet også hvem som for øyeblikket arbeider med dette emnet.
Hvis en forfatter ikke gjør endringer i emnet, kobler fra datamaskinen eller lukker nettleservinduet, anses de å ha forlatt emnet. Etter 30 minutter uten aktivitet, blir brukeren ikke identifisert som å redigere emnet.
Noen ganger kan flere forfattere gjøre endringer i et emne og forsøke å lagre endringene samtidig. Du kan for eksempel åpne og begynne å redigere et emne. Kollegaen din åpner samme emne, gjør en liten endring og lagrer den. Når du er ferdig med å redigere emnet og prøver å lagre det, oppdager Copilot Studio en konflikt. Når det oppstår en konflikt, forhindrer Copilot Studio deg i å overskrive medarbeidernes endringer ved å tilby deg to alternativer:
- Velg Forkast endringer for å laste kopiloten på nytt med de nyeste endringene (og forkaster arbeidet).
- Velg Velg kopi for å lagre en kopi av emnet (og beholde endringene i en kopi av emnet).
Hvis du lagrer endringene som et nytt emne, kan du se gjennom kollegaens endringer, flette de to emnene og slette kopien når du er ferdig.
Stopp deling av en kopilot
Du kan slutte å dele en kopilot med individuelle brukere, en sikkerhetsgruppe eller alle i organisasjonen.
Stoppe deling med sikkerhetsgrupper
På den øverste menylinjen velger du Mer-ikonet (…), og velg deretter Del.
Velg X-ikonet ved siden av hver sikkerhetsgruppe du vil stoppe delingen av kopiloten med.
Velg Del for å stoppe deling av kopiloten med disse sikkerhetsgruppene.
Stopp deling med alle i organisasjonen
På den øverste menylinjen velger du Mer-ikonet (…), og velg deretter Del.
Velg All i <OrganizationName> (der <OrganizationName> er organisasjonens navn).
Velg Ingen.
Velg Del for å stoppe deling av kopiloten med alle i organisasjonen.
Slutt å dele en kopilot med enkeltbrukere
Du kan slutte å dele en kopilot med en bruker, og alle delte brukere kan stoppe kopiloten fra å deles med andre brukere, med unntak av eieren. Eiere vil alltid ha tilgang til sine kopiloter.
På den øverste menylinjen velger du Mer-ikonet (…), og velg deretter Del.
Velg X-ikonet ved siden av hver bruker du vil stoppe delingen av kopiloten med.
Velg Del for å slutte å dele kopiloten med disse brukerne.
Del Power Automate-flyter som brukes i en kopilot
Du kan legge til handlinger i en kopilot ved hjelp av flyter i Power Automate. Deling av en kopilot deler imidlertid ikke automatisk flytene i kopiloten.
Brukere som ikke har tilgang til flytene i en delt kopilot, kan fortsatt kjøre disse flytene ved å bruke testpanelet i Copilot Studio.
Test kopilotene for å sikre at brukere som chatter med dem, har de nødvendige tillatelsene til å kjøre Power Automate-flytene.
Hvis du vil la andre brukere redigere eller legge til flyter, må du dele dem i Power Automate. Du kan åpne flyter direkte fra emnet der flyten brukes.
Velg Vis flytdetaljer for å gå til Detaljer-siden for flyten i Power Automate.
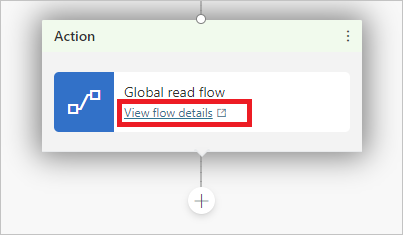
Velg Rediger i Eiere-delen.
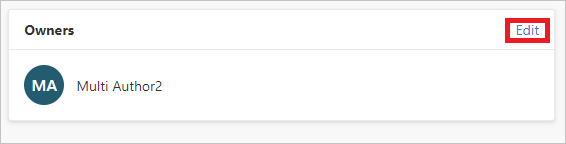
Skriv inn navnet eller e-postadressen til brukeren du vil gi redigeringstillatelser til.
Tilordne sikkerhetsroller for miljø
Hvis du er en systemadministrator, kan du tilordne og administrere sikkerhetsroller for miljø når du deler en kopilot.
I delen Sikkerhetsroller for miljø vises det hvordan du deler en kopilot, og bare hvis du er en systemadministrator. Det gjør det mulig for deg å dele kopiloter med brukere som ikke har tilstrekkelige miljøtillatelser til å bruke Copilot Studio.
Du må være systemadministrator i miljøet der kopiloten er plassert, for å vise og legge til sikkerhetsroller.
Merk
Du kan bare tilordne sikkerhetsroller når du deler en kopilot. Du kan ikke fjerne sikkerhetsroller når du deler. For fullstendig administrasjon av sikkerhetsroller kan du bruke Power Platform-administrasjonssenteret.
Lær mer om sikkerhetsroller og forhåndsdefinerte sikkerhetsroller i Power Platform-administrasjonsdokumentasjonen.
Tilordne sikkerhetsrollen Miljøutvikler under deling av en kopilot
Når du deler en kopilot, hvis brukeren ikke har tilstrekkelige tillatelser til å bruke Copilot Studio i miljøet, blir du varslet om at sikkerhetsrollen Miljøoppretter blir tilordnet til brukeren, slik at brukeren kan bruke kopiloten.
Tilordne Visningsprogram for avskrift-rollen under deling av kopiloten
Når du deler en kopilot, kan du tilordne sikkerhetsrollen Visningsprogram for avskrift til brukere som ikke har tilgang til avskrift av samtalen.
Avhengig av innholdet og målmålgruppen for kopiloten, kan det hende du vil gi avskriftstilgang bare til brukere som har riktig personvernopplæring.
Viktig!
Tilgang til samtaleavskrift administreres av sikkerhetsroller for miljø. Når du tilordnet sikkerhetsrollen Visningsprogram for avskrift til en bruker, får brukeren tilgang til samtaleavskrifter for alle kopiloter de oppretter eller deler med dem i miljøet.
Som standard er det bare administratorer som har rollen Visningsprogram for avskrift. Vi anbefaler at du oppretter et nytt miljø for kopilotene dine for å styre hvilke brukere som kan vise samtaleavskrifter.
Utilstrekkelige miljøtillatelser
Brukere i et miljø må ha sikkerhetsrollen Miljøoppretter før en kopilot kan deles med dem.
En systemansvarlige for miljøet må tilordne sikkerhetsrollen Miljøoppretter til brukeren før du deler en kopilot med dem. Hvis du har sikkerhetsrollen Systemadministrator, kan du tilordne rollen Miljøoppretter til brukere når du deler kopiloter.
Lær mer om sikkerhetsroller og forhåndsdefinerte sikkerhetsroller.
Administrer sikkerhetsroller
Du kan administrere miljøsikkerhetsroller i Power Platform-administrasjonssenteret.