Eksporter og importer kopiloter ved hjelp av løsninger
Du kan eksportere og importere kopiloter ved hjelp av løsninger, slik at du kan flytte kopiloter på tvers av flere miljøer.
Løsninger være nyttige hvis du bruker forskjellige miljøer til forskjellige formål, eller når du bruker metoder for ringdistribusjon. Det kan for eksempel hende at du har et miljø der du tester og validerer kopiloter, et annet miljø der du tester kopiloter for bare et delsett av brukere, og et produksjonsmiljø der du deler kopiloter med kunder.
Merk
Du kan ikke eksportere kommentarer på emnenivå eller nodenivå når du eksporterer en kopilot.
Forutsetning
- En utvikler må minst ha sikkerhetsrollen Systemtilpasser for å kunne bruke denne funksjonen. Finn ut mer om konfigurasjon av brukersikkerhet i et miljø.
Viktig!
Denne artikkelen inneholder dokumentasjon for Microsoft Copilot Studio-forhåndsversjonen og kan bli endret.
Evalueringsfunksjonalitet er ikke ment for produksjonsbruk og kan ha begrensninger. Disse funksjonene er tilgjengelige før en offisielle utgivelsen slik at du kan få tidlig tilgang og gi tilbakemeldinger.
Hvis du skal bygge en produksjonsklar kopilot, kan du se Oversikt over Microsoft Copilot Studio.
Nyttig å vite
Du kan ikke eksportere kommentarer på emnenivå eller nodenivå når du eksporterer en kopilot.
Når du fjerner en kopilot fra en løsning, fjernes ikke komponentene fra løsningen. Du bør fjerne komponentene separat.
Advarsel!
Ikke fjern uadministrerte kopilotkomponenter, for eksempel kopilotemner, direkte fra Power Apps-portalen, med mindre du har fjernet selve kopiloten fra løsningen.
Du bør bare gjøre endringer i emner fra Copilot Studio. Hvis du fjerner eller endrer komponentene til en kopilot fra Power Apps, mislykkes eksporten og importen.
Du kan ikke eksportere administrerte løsninger. Når du oppretter en løsning, blir den uadministrert som standard. Hvis du senere endrer den til en administrert løsning, kan du ikke eksportere den. Du må opprette en ny løsning.
Det er ikke mulig å eksportere en løsning som inneholder en kopilot med punktum (
.) i navnet på noen av emnene.Hvis kopiloten har et stort antall komponenter (for eksempel mer enn 250 emner eller mer enn 100 enheter), eksporterer du den ved hjelp av den klassiske Power Apps-portalen i stedet.
Opprett en løsning for å administrere eksport og import
Du bruker løsninger til å eksportere kopiloter fra et miljø og importere dem til et annet. Løsningen fungerer som en «transportør» for kopilotene. Du kan eksportere og importere flere kopiloter i en løsning.
Åpne kopiloten du vil eksportere, i Copilot Studio.
Gå til Innstillinger, velg Kopilotdetaljer, og velg deretter Eksporter.
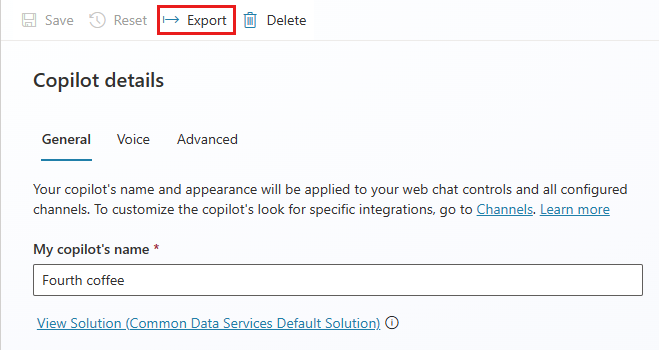
Velg Gå til Power Apps-løsninger.
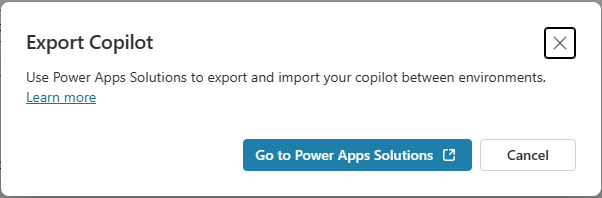
På Løsninger-fanen i Power Apps velger du Ny løsning.
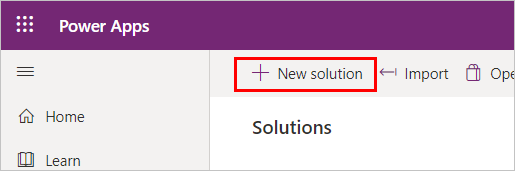
Skriv inn følgende informasjon for den nye løsningen:
Felt Beskrivelse Display name Navnet som vises i listen over løsninger. Du kan endre det senere. Navn Det unike navnet på løsningen, generert fra Visningsnavn. Du kan bare endre det før du lagrer løsningen. Utgiver Velg standardutgiveren eller opprett en ny en. Vurder å opprette én enkelt utgiver og bruke den konsekvent i alle miljøer for løsningen. Finn ut mer om løsningsutgivere. Versjon Angi et nummer for versjonen av løsningen. Versjonsnummeret er inkludert i filnavnet når du eksporterer løsningen. Velg Opprett.
Legg til kopiloten i løsningen
Løsningen du opprettet, skal være åpen i Power Apps. Hvis den ikke er det, velger du den i listen over løsninger.
Velg Legg til eksisterende, og velg deretter Nettpratrobot.
Velg kopiloten eller kopilotene du vil eksportere, i listen Legg til eksisterende chatroboter, og velg deretter Legg til.
Merk
For en klassisk chatrobot:
Hvis du bruker ferdigheter, fjerner du ferdighetens miljøvariabel Gjeldende verdi ved å velge Fjern fra denne løsningen.
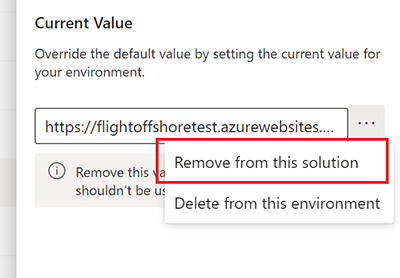
Når du fjerner en kopilot fra en løsning, fjernes ikke komponentene fra løsningen. Du må fjerne komponentene separat.
Advarsel!
Ikke fjern eventuelt uadministrerte delkomponenter for kopiloten (for eksempel kopilotemner) direkte fra Power Apps-portalen, med mindre du har fjernet selve kopiloten fra løsningen.
Du bør bare gjøre endringer i emner inne fra Copilot Studio-portalen.
Hvis du fjerner eller endrer kopilotens delkomponenter fra Power Apps, mislykkes eksporten og importen.
Eksporter løsningen med kopiloten
Du eksporterer og importerer kopiloter ved å eksportere og importere løsningene som inneholder dem, fra ett miljø til et annet.
Viktig!
Hvis kopiloten har et stort antall komponenter (for eksempel flere enn 250 emner eller flere enn 100 enheter), kan du se Eksportere ved hjelp av den klassiske opplevelsen.
Velg løsningen som inneholder kopiloten din, på Løsninger-siden i Power Apps, og velg deretter Eksporter løsning.
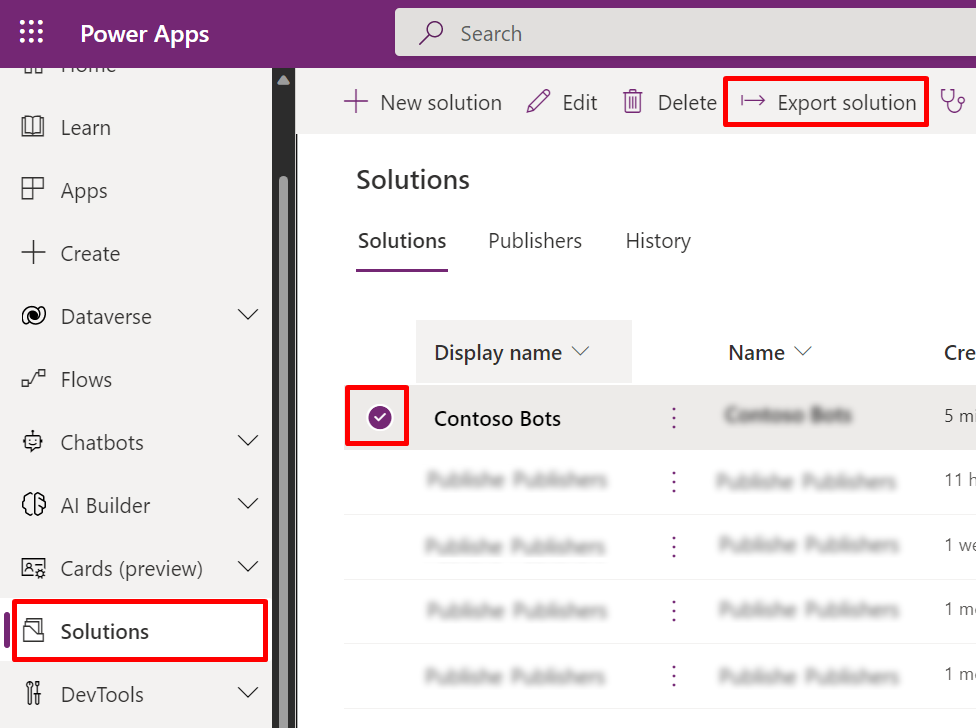
I ruten Før du eksporterer velger du Neste.
Angi eller velg følgende alternativer:
Alternativ Bekrivelse Versjonsnummer Copilot Studio øker automatisk løsningsversjonen. Du kan godta standardversjonen eller angi din egen. Eksporter som Velg pakketypen, enten Administrert eller Uadministrert. Finn ut mer om administrerte og uadministrerte løsninger. Velg Eksporter.
Det kan ta flere minutter før eksporten er fullført. Se statusmeldingen øverst på siden Løsninger. Når eksporten er fullført, laster leseren ned en ZIP-fil. Filnavnet er i formatet SolutionName_Version_ManagementType.zip, for eksempel MyBotPublisher_1.0.0.0.1_Unmanaged.zip.
Importer løsningen med kopiloten
Velg miljøet der du vil importere kopiloten, i Power Apps.
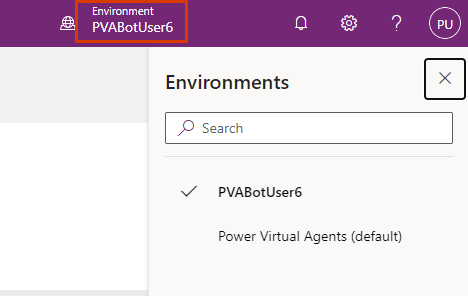
Kontroller at ingen løsninger er valgt på Løsninger-siden, og velg Importer løsning.
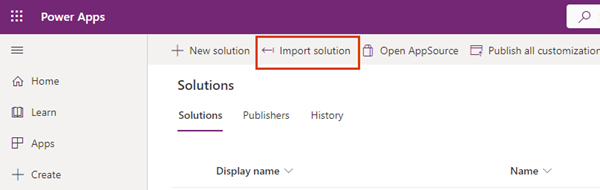
Velg Bla gjennom i ruten Importer en løsning, velg ZIP-filen som inneholder løsningen sammen med kopiloten, og velg deretter Neste.
Velg Importer.
Vent litt mens importen fullføres. Vis resultatene, og velg deretter Lukk.
Hvis importen ikke er vellykket, velger du Last ned loggfil for å laste ned en XML-fil som inneholder detaljer om hva som forårsaket at importen mislyktes. Den vanligste årsaken til en import mislykkes er at løsningen ikke inneholder enkelte nødvendige komponenter.
Hvis kopiloten har brukergodkjenning aktivert, må du konfigurere den på nytt.
I ruten Objekter velger du Chatboter. Velg deretter navnet på kopiloten for å åpne den i Copilot Studio-portalen.
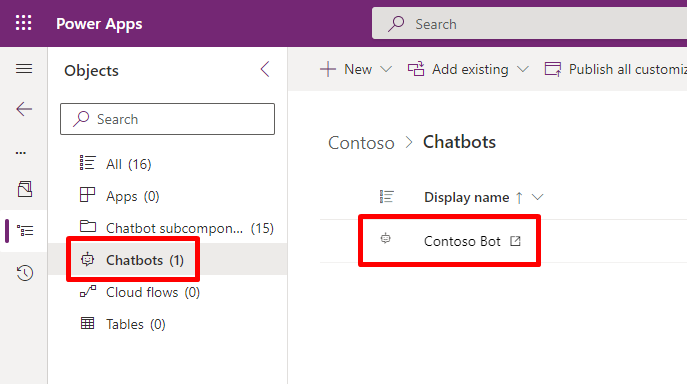
Du kan også åpne Copilot Studio direkte og deretter åpne kopiloten i miljøet du importerte den til.
Viktig!
- Du må publisere den importerte kopiloten før du kan dele den.
- Det kan ta inntil 24 timer før ikonet for kopiloten vises overalt.
Legg til komponenter i en kopilot i en egendefinert løsning
Hvis du legger til komponenter, for eksempel emner eller flyter, i kopiloten i Copilot Studio, må du også legge dem til i kopiloten i den uadministrerte løsningen.
Åpne løsningen i Power Apps-portalen.
Velg Chatroboter, og velg deretter kopiloten din i listen.
Velg Kommandoer (⋮), velg Avansert, og velg deretter +Legg til obligatoriske objekter.
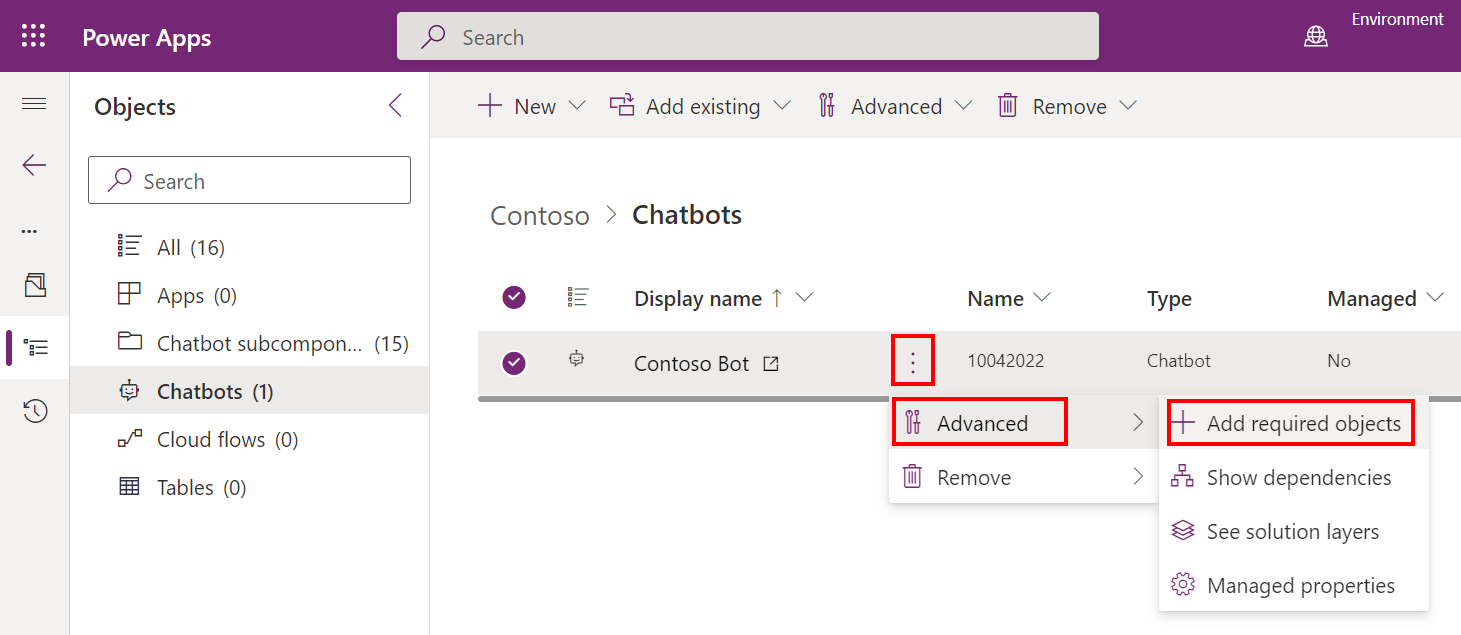
Oppgrader eller oppdater en løsning med en kopilot
Finn ut hvordan du oppgraderer eller oppdaterer en løsning.
Fjern et uadministrert lag fra en administrert kopilot
Administrerte og uadministrerte løsninger finnes på ulike nivåer i et Microsoft Dataverse-miljø. Hvis du vil vite mer, kan du gå til Løsningslag.
Når du registrerer en administrert komponent, for eksempel et emne eller en flyt, henter den et uadministrert aktivt lag. Hvis du vil vise de nyeste oppdateringene etter distribusjon av løsningen, må du fjerne dette laget.
Bruk alternativet Se løsningslag til å vise alle løsninger som en komponent er en del av. Du kan også se én «Aktiv»-løsning på toppen av alle andre løsninger hvis du ville ha endret noe direkte.
Åpne løsningen i Power Apps-portalen.
Velg Chatroboter, og velg deretter kopiloten din i listen.
Velg Kommandoer (⋮), velg Avansert, og velg deretter Se løsningslag.
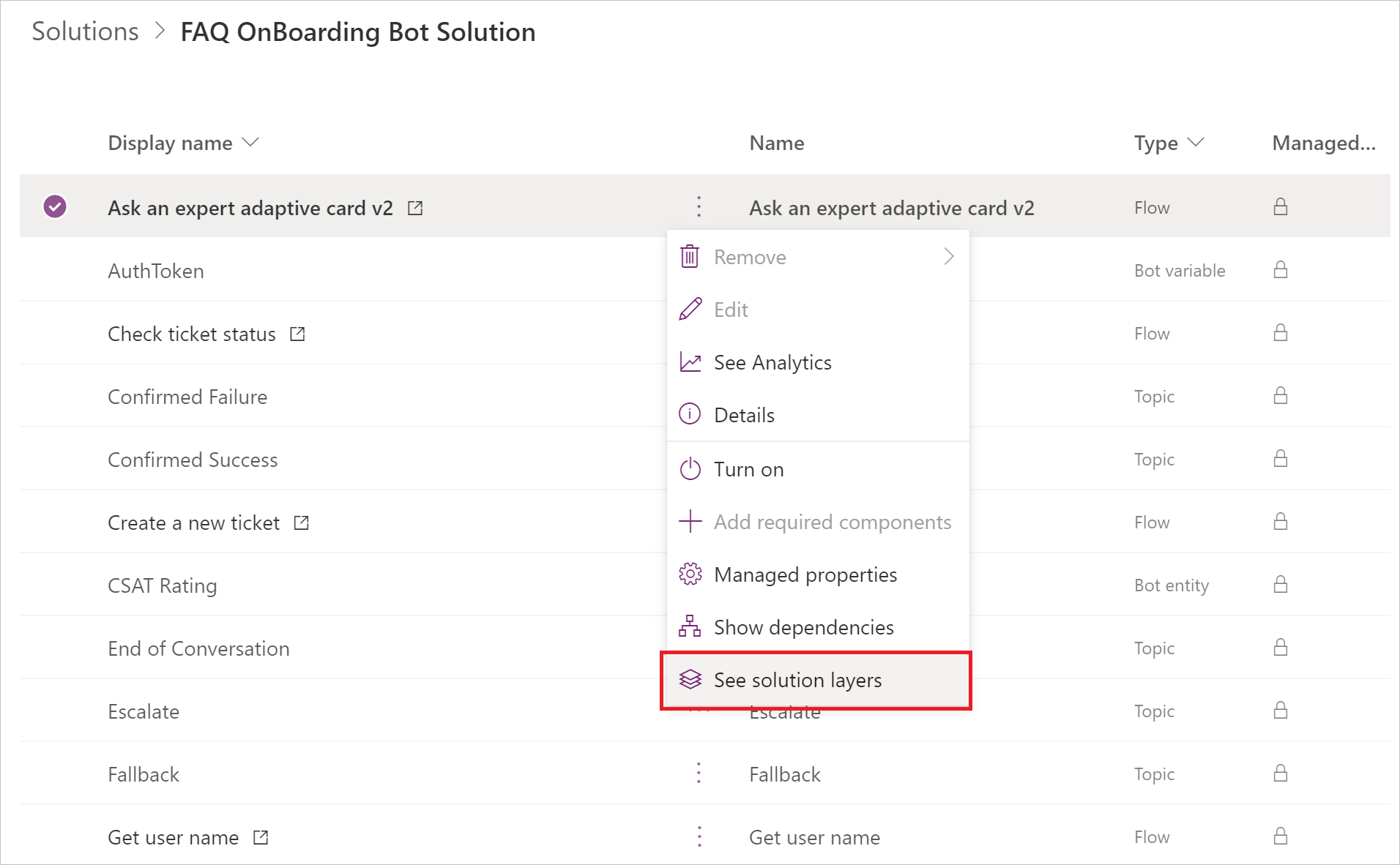
På siden Løsningslag velger du det uadministrerte laget, og deretter velger du Fjern uadministrert lag.