Obs!
Tilgang til denne siden krever autorisasjon. Du kan prøve å logge på eller endre kataloger.
Tilgang til denne siden krever autorisasjon. Du kan prøve å endre kataloger.
Copilot Studio støtter enkel pålogging for agenter publisert til Microsoft Teams 1:1-nettprater, noe som betyr at agenter automatisk kan logge på brukere med Microsoft Teams-legitimasjonen. Enkel pålogging støttes bare når du bruker Microsoft Entra ID. Andre tjenesteleverandører, for eksempel Azure AD v1, støtter ikke enkel pålogging i Microsoft Teams.
Viktig!
Det går an å bruke enkel pålogging i Microsoft Teams-chatter og ikke kreve manuell godkjenning. Hvis du vil bruke denne metoden for en tidligere publisert agent, konfigurerer du agenten på nytt slik at den bruker Godkjenn med Microsoft, og publiserer den deretter på nytt i Microsoft Teams. Det kan ta noen timer før denne endringen trer i kraft. Hvis en bruker er midt i en samtale og endringen ikke ser ut til å være i bruk, kan de skrive inn Start på nytt i nettpraten for å tvinge ny start av samtalen med den siste versjonen av agenten. Disse endringene er nå tilgjengelige for Teams 1:1-chatter mellom brukeren og agenten. De er ennå ikke tilgjengelige for gruppechatter eller kanalmeldinger.
Enkel pålogging støttes ikke for agenter som er integrert med Dynamics 365 Customer Service.
Ikke fortsett med følgende dokument med mindre det er nødvendig. Hvis du vil bruke manuell godkjenning for agenten, kan du se Konfigurer brukergodkjenning med Microsoft Entra ID.
Notat
Hvis du bruker godkjenning med enkel pålogging for Teams med alternativet for manuell godkjenning, og også bruker agenten på egendefinerte nettsteder samtidig, må du rulle ut Teams-appen ved hjelp av appmanifestet.
Hvis du vil ha mer informasjon, kan du se Last ned Teams-appmanifestet for en agent.
Andre konfigurasjoner, for eksempel godkjenningsalternativer i tillegg til Manuell eller via Teams-distribusjon ved hjelp av Copilot Studio med ett klikk, fungerer ikke.
Forutsetning
- Lær hvordan du bruker brukergodkjenning i et emne.
- Koble til og konfigurer en agent for Microsoft Teams.
Konfigurere en appregistrering
Før du konfigurerer enkel pålogging for Teams, må du konfigurere brukergodkjenning med Microsoft Entra ID. Denne prosessen oppretter en appregistrering som kreves for å konfigurere enkel pålogging.
Opprette en appregistrering. Se instruksjonene i Konfigurer brukergodkjenning med Microsoft Entra ID.
Legg til omdirigerings-URI.
Generer en klienthemmelighet.
Konfigurere manuell godkjenning.
Finn kanalapp-ID-en for Microsoft Teams
I Copilot Studio åpner du agenten du vil konfigurere enkel pålogging for.
Under innstillingene for agenten velger du Kanaler. Velg Microsoft Teams-flisen.
Hvis Microsoft Teams-kanalen ikke er koblet til agenten din ennå, velger du Aktiver Teams. Hvis du vil ha mer informasjon, kan du se Koble en agent til Microsoft Teams-kanalen.
Velg Rediger detaljer, vis Mer, og velg deretter Kopier ved siden av feltet App-ID.
Legge til Microsoft Teams-kanalapp-ID i appregistreringen
Gå til Azure-portalen. Åpne appregistreringsbladet for appregistreringen du opprettet da du konfigurerte brukergodkjenning for agenten.
Velg Vis en API i sideruten. Velg Angi for URI for applikasjons-ID.
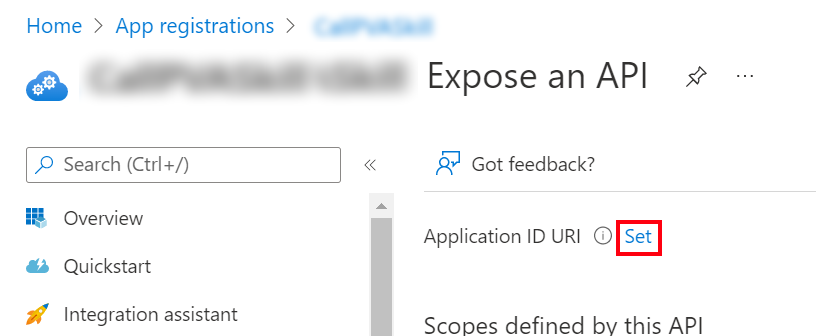
Angi
api://botid-{teamsbotid}, og erstatt{teamsbotid}med App-ID for Teams-kanal som du fant tidligere.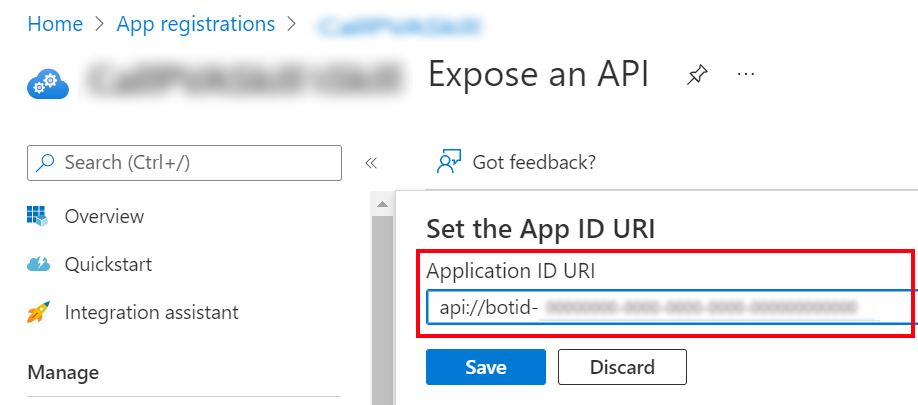
Velg Lagre.
Gi admin-tillatelse
Programmer er autorisert til å kalle opp API-er når de får tillatelse av brukere/administratorer som en del av samtykkeprosessen. Hvis du vil vite mer om samtykke, kan du se Tillatelser og samtykke på Microsofts identitetsplattform.
Hvis alternativet for administratorsamtykke er tilgjengelig, må du gi samtykke:
Gå til API-tillatelser i appregistreringen i Azure Portal.
Velg Gi administratorsamtykke for <ditt leiernavn>, og velg deretter Ja.
Viktig!
For å unngå at brukerne må samtykke til hvert enkelt program, må noen som har fått tilordnet minst rollen Programadministrator eller Skyprogramadministrator gi samtykke for hele leieren til programregistreringene.
Legge til API-tillatelser
Gå til API-tillatelser i appregistreringen i Azure Portal.
Velg Legg til en tillatelse, og velg Microsoft Graph.
Velg Delegerte tillatelser. En liste over tillatelser vises.
Vis OpenId-tillatelser.
Velg openid og profil.
Velg Legg til tillatelser.
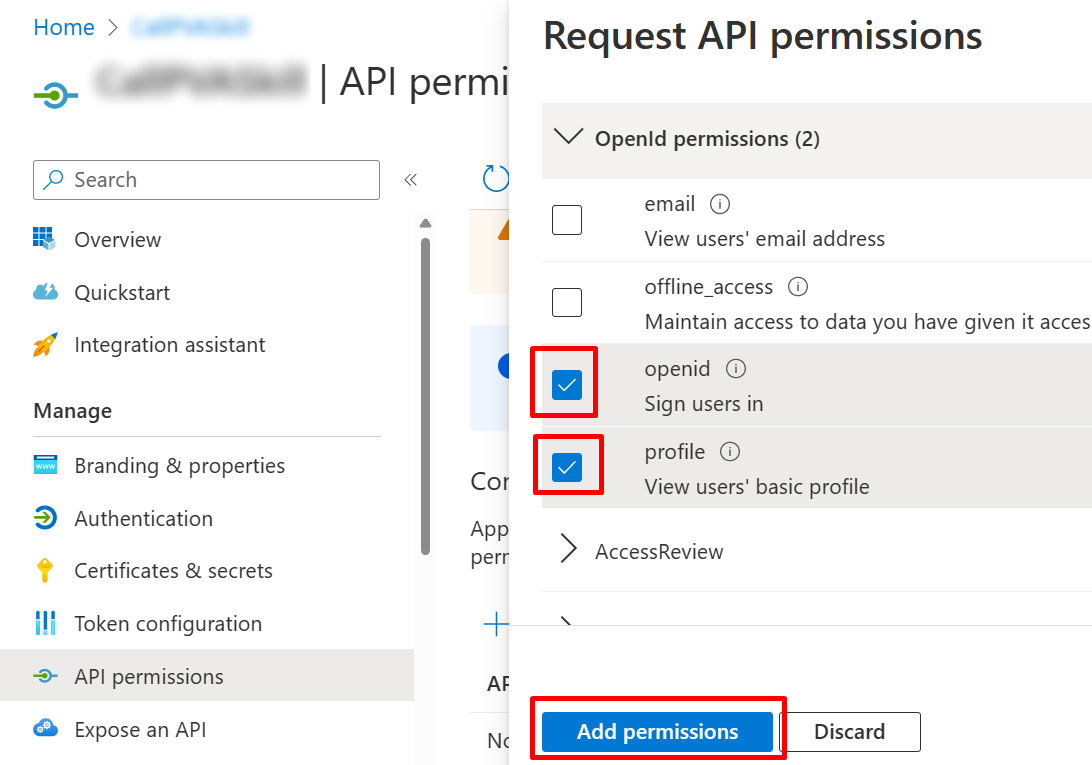
Definer et egendefinert omfang for agenten
Gå til Vis en API i appregistreringen i Azure Portal.
Velg Legg til et omfang.
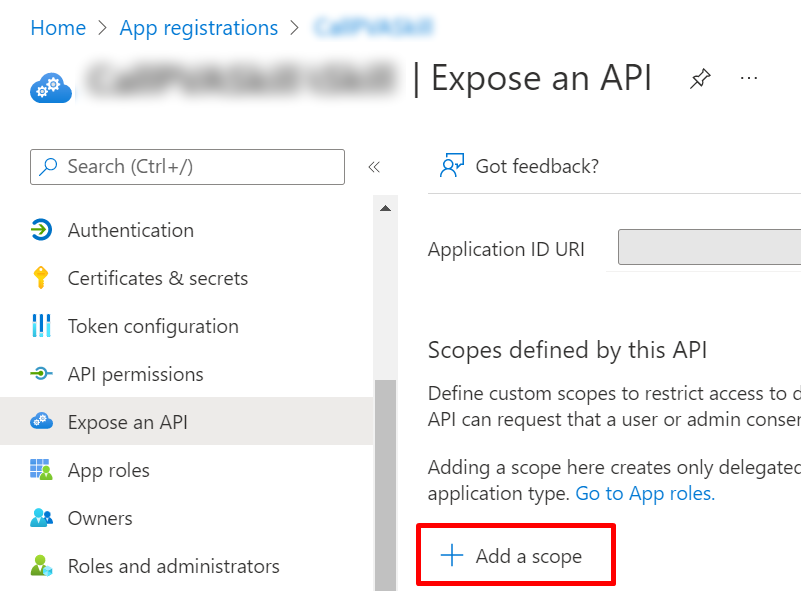
Angi følgende egenskaper:
Egenskap Verdi Omfangsnavn Angi Test.ReadHvem kan samtykke? Velg Administratorer og brukere Visningsnavn for administratorsamtykke Angi Test.ReadBeskrivelse av administratorsamtykke Angi Allows the app to sign the user in.State Velg Aktivert Merk
Omfangsnavnet
Test.Reader en plassholderverdi og bør erstattes med et navn som gir mening i miljøet.Velg Legg til omfang.
Legg til Microsoft Teams-klientIDer
Viktig
I fremgangsmåten nedenfor bør verdiene som angis for Microsoft Teams-klient-IDene, brukes fordi de er de samme for alle leiere.
I Azure-portalen på appregistreringsbladet går du til Vis en API og velger Legg til en klientapp.
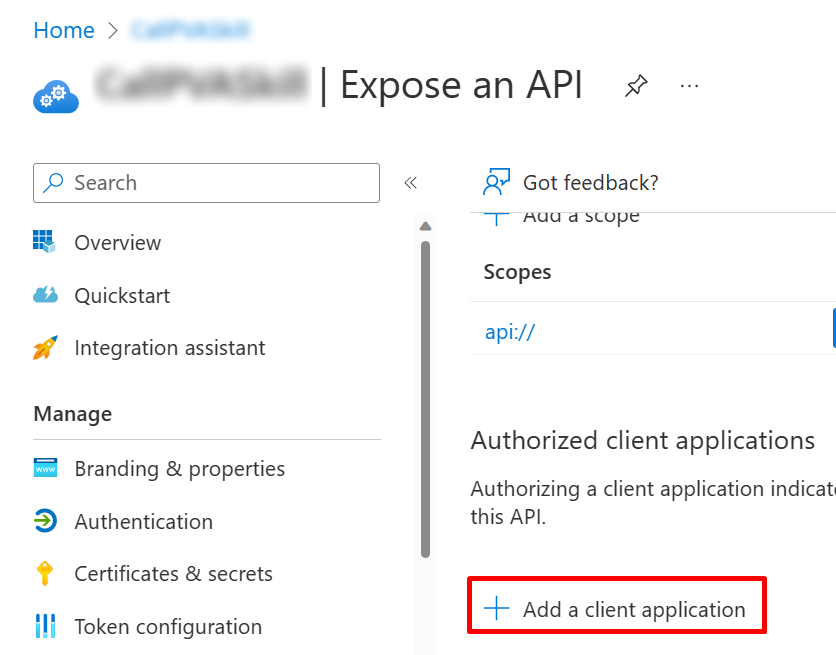
I feltet Klient-ID angir du klient-ID-en for Microsoft Teams-mobil/skrivebord, som er
1fec8e78-bce4-4aaf-ab1b-5451cc387264. Merk av i avmerkingsboksen for omfanget du opprettet tidligere.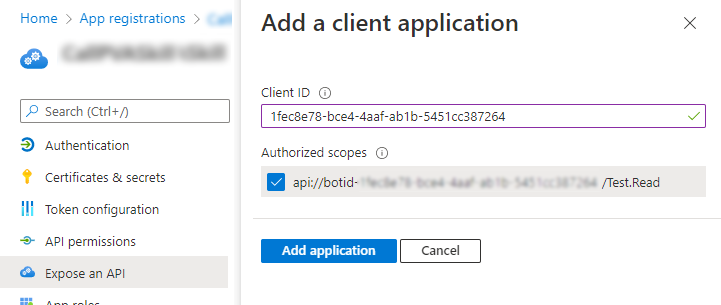
Velg Legg til program.
Gjenta de forrige trinnene, men for Klient-ID angir du klient-ID-en for Microsoft Teams på nettet, som er
5e3ce6c0-2b1f-4285-8d4b-75ee78787346.Bekreft siden Vis en API viser Microsoft Teams-klientapp-IDene.
De to klient-ID-ene for Microsoft Teams som er lagt til på siden Vis en API, er som følger:
1fec8e78-bce4-4aaf-ab1b-5451cc3872645e3ce6c0-2b1f-4285-8d4b-75ee78787346
Legg til nettadressen for tokenutveksling i godkjenningsinnstillingene for agenten
Hvis du vil oppdatere innstillingene for Microsoft Entra ID-godkjenning i Copilot Studio, må du legge til nettadressen for tokenutveksling for å tillate at Microsoft Teams og Copilot Studio deler informasjon.
Gå til Vis en API i appregistreringen i Azure Portal.
Velg ikonet Kopier til utklippstavle under Omfang.
VelgSikkerhet under innstillingene for agenten i Copilot Studio, og velg deretter flisen Godkjenning.
For Nettadresse for tokenutveksling (obligatorisk for SSO) limer du inn området du kopierte tidligere.
Velg Lagre.
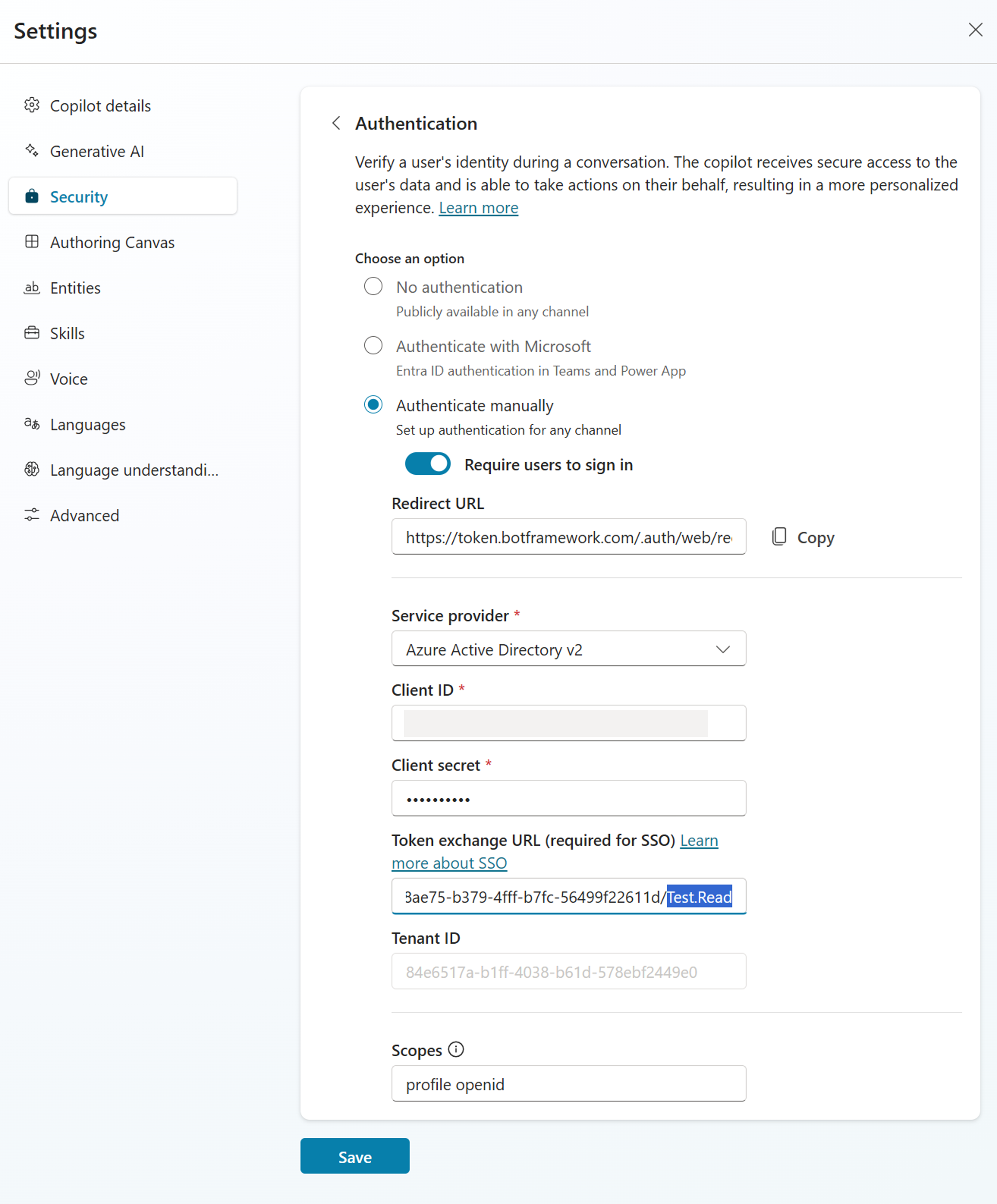
Legg til enkel pålogging i agentens Microsoft Teams-kanal
I Copilot Studio, under innstillingene for agenten, velger du Kanaler.
Velg Microsoft Teams-flisen.
Velg Rediger detaljer, og utvid Mer.
For AAD-appens klient-ID angir du Program (klient)-ID fra appregistreringen.
Åpne Azure-portalen for å hente denne verdien. Gå deretter til Oversikt i appregistreringsbladet. Kopier verdien i boksen Applikasjon (klient)-ID-boksen.
For Ressurs-URI angir du URI for program-ID fra appregistreringen.
Åpne Azure-portalen for å hente denne verdien. Gå deretter til Vis en API i appregistreringsbladet. Kopier verdien i boksen URI for program-ID.

Velg Lagre og deretter Lukk.
Publiser agenten på nytt for å gjøre de nyeste endringene tilgjengelige for kundene.
Velg Åpne agenten i Teams for å starte en ny samtale med agenten i Microsoft Teams og bekrefte om den logger deg på automatisk.
Kjente problemer
Hvis du først publiserte agenten ved hjelp av manuell godkjenning uten Teams enkel pålogging, vil agenten i Teams kontinuerlig be brukere om å logge på.