Opprette og oppdatere en samling i et lerretsprogram
Bruk en samling til å lagre data som brukere kan administrere i appen. En samling er en gruppe elementer som er like, for eksempel produkter i en produktliste. Hvis du vil ha mer informasjon om forskjellige typer variabler, for eksempel samlinger, se: Forstå lerretsappvariabler.
Forutsetninger
- Registrer deg for Power Apps og logg på ved hjelp av den samme legitimasjonen som du brukte under registreringen.
- Opprett en app eller åpne en eksisterende app i Power Apps.
- Finn ut hvordan du kan konfigurere en kontroll i Power Apps.
Se på denne videoen for å lære hvordan du oppretter og oppdaterer en samling:
Opprett en samling med flere kolonner
I Power Apps Studio legger du til en Tekstinndata-kontroll.
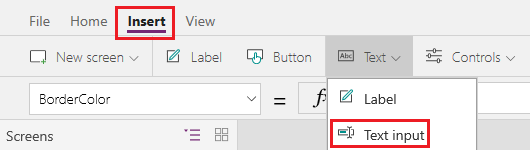
Gi kontrollen nytt navn ved å velge ellipsen i den venstre navigasjonsruten, velge Gi nytt navn, og deretter skrive inn Produktnavn.
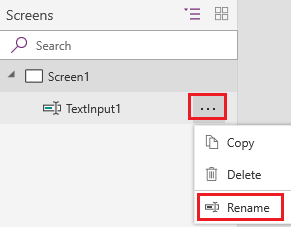
Legg til en Rullegardinliste-kontroll.
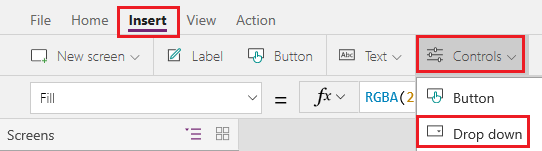
Gi nytt navn til Rullegardinliste-kontrollen Farger, og kontroller at Items-egenskapen er valgt i egenskapslisten.

På formellinjen erstatter du DropDownSample med dette uttrykket:
["Red","Green","Blue"]Legg til en Knapp-kontroll, angi kontrollens Text-egenskap til "Add" og angi kontrollens OnSelect-egenskap til denne formelen:
Collect( ProductList, { Product: ProductName.Text, Color: Colors.Selected.Value } )Trykk F5, skriv inn tekst i Produktnavn, velg et alternativ i Farger, og velg deretter Legg til.
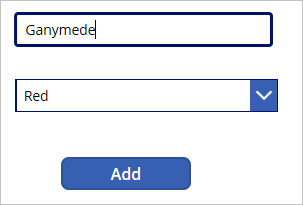
Gjenta det forrige trinnet på minst to ganger, og trykk deretter ESC.
Hvis du bruker forhåndsversjonen av Power Apps Studio, velger du Variabler-ruten og velger deretter Samlinger for å vise samlingene du opprettet.
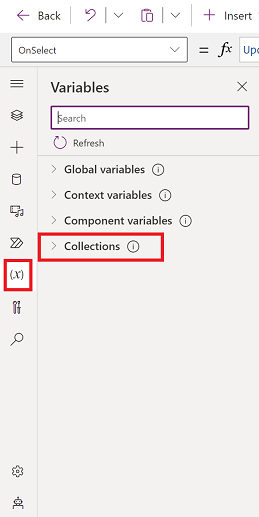
Hvis du bruker den klassiske versjonen av Power Apps Studio, går du til Fil-menyen og velger Samlinger.
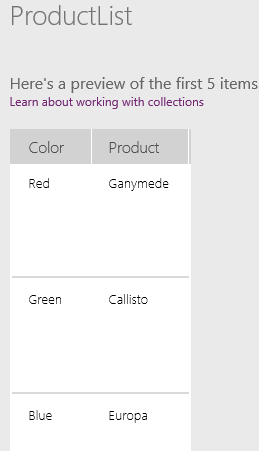
Vis en samling
Legg til en loddrett Galleri-kontroll
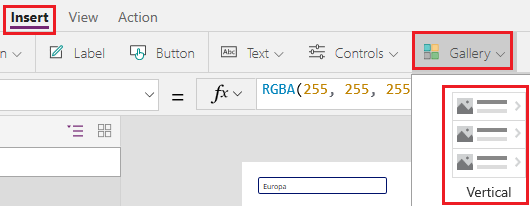
Angi galleriets Items-egenskap til Produktliste.
I Data-ruten angir du undertittelfeltet til Farge, og deretter angir du tittelfeltet til Produkt.
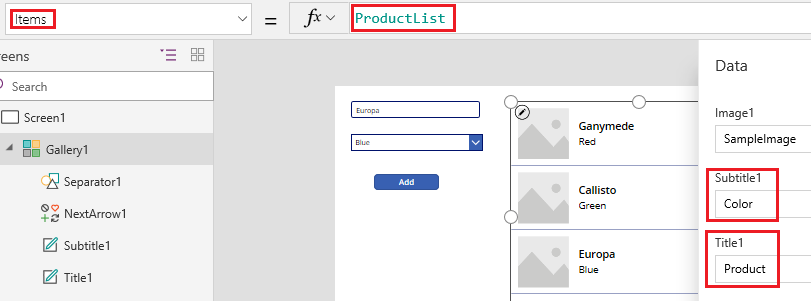
Lukk Data-ruten, velg galleriet, og sett deretter Oppsett-feltet til Tittel og undertittel.
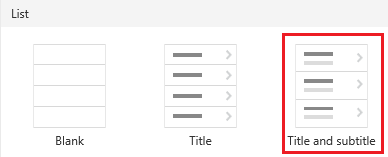
Skjermen ligner på dette eksemplet:
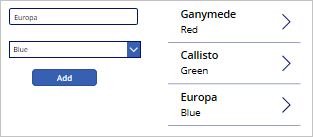
Fjerne ett eller alle elementer
Velg gallerimalen ved å klikke eller trykke nær bunnen av galleriet, og deretter klikker eller trykker du på blyantikonet nær øvre venstre hjørne.
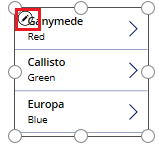
Legg til et Papirkurv-ikon i gallerimalen.
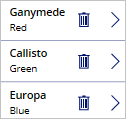
Sett ikonets OnSelect-egenskap til denne formelen:
Remove(ProductList, ThisItem)Utenfor galleriet legger du til en knapp, angi dens Text-egenskap til "Clear" og angir dens OnSelect-egenskap til denne formelen:
Clear(ProductList)Mens du holder nede Alt-tasten, velger du Papirkurv-ikonet for et element for å fjerne elementet fra samlingen, eller du velger Fjern-knappen for å fjerne alle elementene fra samlingen.
Legge til en liste i en samling
Opprett en kobling til en liste som opprettes ved hjelp av Microsoft Lister.
Legg til en knapp, og angi OnSelect-egenskapen til denne funksjonen, noe som erstatter ListName med navnet på listen:
Collect(MySPCollection, ListName)Denne funksjonen oppretter en samling som heter MySPCollection, og som inneholder de samme dataene som listen.
Velg knappen mens du holder nede Alt-tasten.
(valgfritt) Hvis du vil forhåndsvise samlingen som du opprettet, kan du velge Samlinger på Fil-menyen.
Hvis du vil ha informasjon om hvordan du viser data fra en Microsoft Liste eller SharePoint (for eksempel datoer, valg og personer) i et galleri: Vis listekolonner i et galleri. Hvis du vil ha informasjon om hvordan du viser data i et skjema (med rullegardinlister, datovelgere og personvelgere), kan du se: Kontroller for redigeringsskjema og visningsskjema.
Neste trinn
- Se gjennom referanseemnet for Collect-funksjonen.
- Lær hvordan du kan forme data i en samling ved å bruke funksjonene AddColumns, DropColumns, RenameColumns og ShowColumns.
Obs!
Kan du fortelle oss om språkinnstillingene for dokumentasjonen? Ta en kort undersøkelse. (vær oppmerksom på at denne undersøkelsen er på engelsk)
Undersøkelsen tar rundt sju minutter. Det blir ikke samlet inn noen personopplysninger (personvernerklæring).