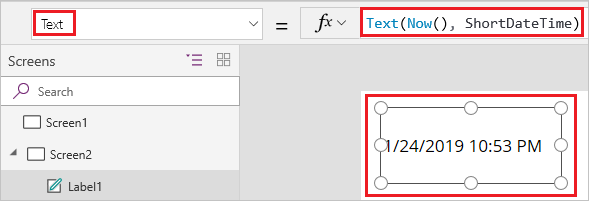Legge til og konfigurere kontroller i lerretsapper
Legg til forskjellige grensesnittelementer i lerretsappen, og konfigurer aspekter ved utseendet og virkemåten deres direkte, fra verktøylinjen, på Egenskaper-fanen eller på formellinjen. Disse grensesnittelementene kalles kontroller, og aspektene du konfigurerer, kalles egenskaper.
Hvis du ikke allerede har en Power Apps-lisens, registrerer du deg og logger på.
Opprette en tom lerretsapp.
Du kan følge omvisningen når som helst ved å velge spørsmålstegn-ikonet nær hjørnet øverst til høyre på skjermen og deretter velge Følg omvisningen.
La oss legge til en ny skjerm og en knappekontroll. Du kan imidlertid legge til alle typer kontroller.
Velg Sett inn-menyen fra redigeringsmenyen, og deretter velger du Ny skjerm.
Velg Tom for å legge til en tom skjerm i appen. (Skjermer er en type kontroll som kan inneholde andre typer kontroller.)
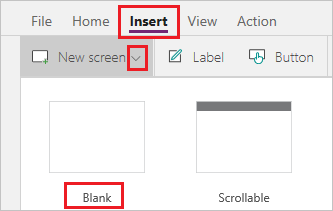
Det nye skjermbildet kalles Skjerm2, og vises i Trevisningen. Denne ruten viser en hierarkisk liste over kontroller i appen, slik at du enkelt kan finne og velge hver enkelt kontroll.
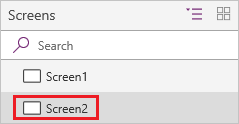
Med Skjerm2 valgt velger du Sett inn igjen.
Velg Knapp-kontrollen. Den nye kontrollen vises under Skjerm2 i den hierarkiske listen over Trevisning.

I skjermbildet omgir en boks med seks håndtak knappen som standard. Disse håndtakene omslutter alle valgte kontroller og brukes til å endre størrelsen på kontrollen.
Velg skjermen (utenfor knappen) og bokshåndtakene forsvinner. Hvis du vil velge kontrollen på nytt, velger du den direkte på lerretet eller fra listen Trevisning .
Viktig
Du må alltid velge en kontroll før du kan konfigurere den.
Hold musepekeren over kontrollen du vil gi nytt navn, i listen over kontroller, for å vise overflytmenyen (ellipsen).
Velg ellipsen.
Velg Gi nytt navn. Legg til et unikt, minneverdig navn for å gjøre det enklere å bygge appen.
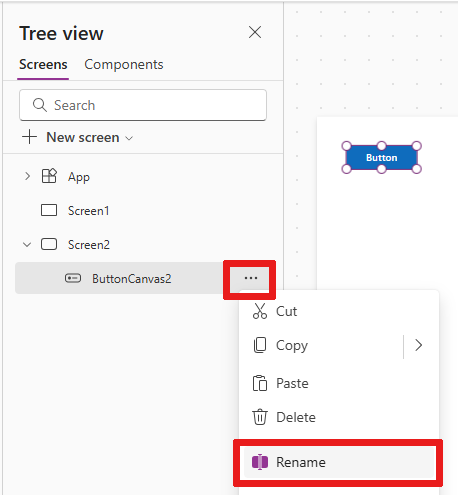
Du kan slette en kontroll via kontroll i listen Trevisning eller direkte fra lerretet.
- Hold musepekeren over kontrollen du vil slette i listen over kontroller, for å vise overflytmenyen (ellipsen).
- Velg ellipsen.
- Velg Slett.
Velg kontrollen på lerretet, og trykk deretter Delete-tasten.
Hold musepekeren over et skjermbilde du vil flytte opp eller ned i trevisningen, for å vise overflytmenyen (ellipsen).
Velg ellipsen, og velg deretter Flytt opp eller Flytt ned. Hvis du ikke ser alternativet Flytt ned , er skjermen allerede på det laveste punktet i listen.
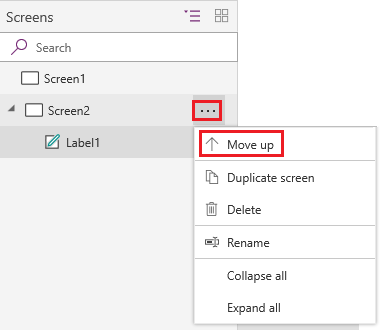
Obs!
Når appen åpnes, vises vanligvis skjermen øverst i listen over kontroller først. Du kan angi et annet skjermbilde ved å angi OnStart-egenskapen til en formel som inkluderer Navigate-funksjonen.
Hvis du vil flytte en kontroll, merker du den, beveger pekeren over midtpunktet slik at den firehodede pilen vises, og deretter drar du kontrollen til en annen plassering.
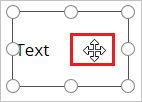
Hvis du vil endre størrelse på en kontroll, merker du den, beveger pekeren over et håndtak i merkeboksen slik at den tohodede pilen vises, og deretter drar du håndtaket.
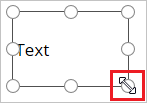
Obs!
Som dette emnet beskriver senere, kan du også flytte og endre størrelse på en kontroll ved å endre en kombinasjon av egenskapene X, Y, Height og Width på formellinjen.
Ved å bruke Egenskaper-ruten, som er spesifikk for kontrollen du velger, kan du angi en rekke alternativer.
Hvis du for eksempel velger en knappekontroll, kan du erstatte verdien til teksten som vises, via kontrollens Egenskaper-rute.
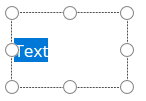
Obs!
Du kan alternativt endre visningstekst ved å endre Text-egenskapen på formellinjen.
Du kan konfigurere en kontroll ved å velge en egenskap i egenskapslisten og deretter angi en verdi på formellinjen. Autofullfør kan være nyttig på formellinjen for å se verdier du kan bruke for en kontroll.
Hvis du for eksempel vil endre skriftfargen for kontrollteksten. Du ser mange fargealternativer.

Du kan angi X- og Y-koordinatene for kontrollposisjonen ved hjelp av formellinjen. Hvis du angir koordinater på formellinjen, får du større presisjon når det gjelder kontrollplassering.
Hvis du for eksempel velger X eller Y i listen over egenskaper og angir et tall på formellinjen, ser du at kontrollen flyttes til denne koordinaten. I dette tilfellet flyttes knappen til posisjon 100 på X-aksen, forutsatt at helt til venstre på lerretet er nullpunktet.
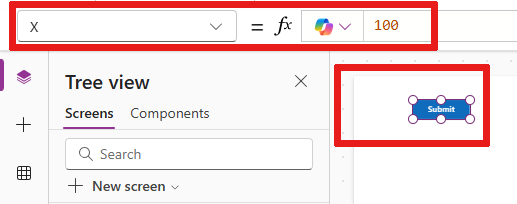
Du kan endre størrelse på kontrollen ved å velge Height eller Width i listen over egenskaper, og deretter angi et annet tall på formellinjen.

Du ken endre visningsteksten til en kontroll ved å velge Text i listen over egenskaper, og deretter angi en hvilken som helst kombinasjon av en litteral streng, et uttrykk eller en formel på formellinjen.
En litteral streng er omgitt av anførselstegn og vises nøyaktig slik du skriver den inn. "Hello, World" er en litteral streng.
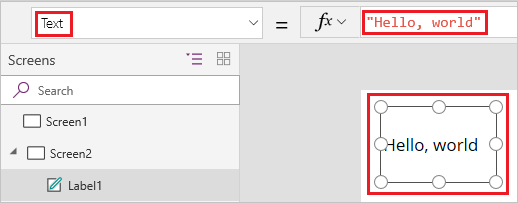
Obs!
Når du legger til tekst som er lengre enn bredden på kontrollen, endrer ikke kontrollen bredden for å få plass til teksten. Du må manuelt endre størrelsen på kontrollen slik at den passer til teksten.
Et uttrykk er ofte basert på en egenskap for en annen kontroll. Screen2.Height er et uttrykk som viser høyden på Skjerm2 der visningsteksten vises for en knappekontroll.
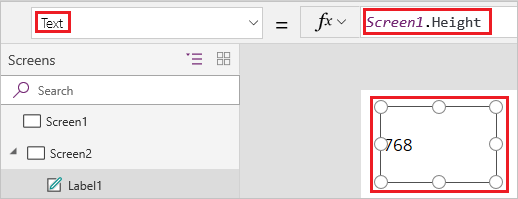
Ved hjelp av et uttrykk kan du for eksempel angi et bakgrunnsbilde eller ikon som fyll for knappen.
En formel består av én eller flere funksjoner. Now-funksjonen returnerer gjeldende dato og klokkeslett i den lokale tidssonen, og Text-funksjonen formaterer verdier, for eksempel datoer, klokkeslett og valuta.
Du kan for eksempel vise dato og klokkeslett i en etikett:
Formler er vanligvis mye mer komplekse enn dette eksemplet, slik at de kan oppdatere data, sortere dem, filtrere dem og utføre andre operasjoner. Hvis du trenger mer informasjon, kan du se formelreferansen.
- Finn trinnvise fremgangsmåter for konfigurasjon av vanlige kontroller, for eksempel skjermer, lister, gallerier, skjemaer og diagrammer.
- Finn referanseinformasjon om hver kontrolltype i kontrollreferansen.