Kom i gang med Power Apps
Startsiden Power Apps tilbyr ulike alternativer for å opprette dine egne apper, åpne apper du eller andre har opprettet, og utføre relaterte oppgaver. Disse oppgavene varierer fra helt enkle, som å identifisere lisensen eller lisensene som gir deg tilgang, til litt mer avanserte funksjoner som å opprette egendefinerte tilkoblinger til bestemte datakilder.
Hvis organisasjonen din har aktivert kunstig intelligens, omfatter den også de nye Copilot-funksjonene.
Velg den aktuelle fanen nedenfor for å finne ut mer.
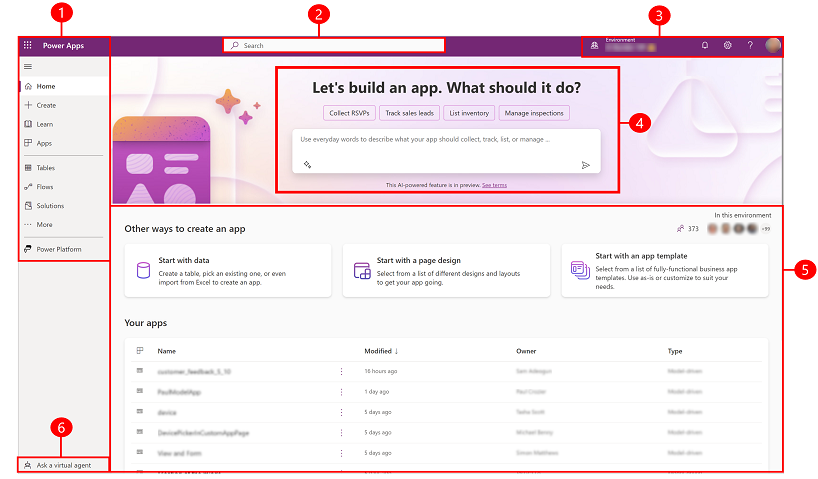
Forklaring:
- Venstre navigasjonspanel
- Søk
- Miljøinformasjon og -innstillinger
- Copilot i Power Apps
- Bygge apper
- Få hjelp fra en virtuell agent
1 – Venstre navigasjonspanel
Finn det du trenger, med den venstre navigasjonsruten. Når du logger deg på Power Apps-startsiden, vises følgende menyelementer i den venstre navigasjonsruten:
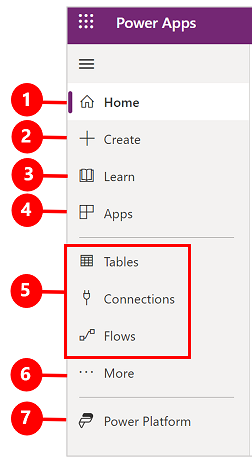
Forklaring:
- Hjem: Tar deg til Power Apps-startsiden.
- Opprett: Opprett apper som for eksempel lerretsappermodelldrevne apper,, chatrovoter og AI-modeller.
- Læring: I læringssenteret kan du utforske dokumenter, opplæringsmateriale, få hjelp fra Power Apps-fellesskapet og andre ressurser som hjelper deg å opprette og bygge Power Apps.
- Planer: Vis og redigere planene. Mer informasjon: Bruk planutformingen (forhåndsversjon).
- Apper: Hvis du allerede har opprettet en app eller noen andre har opprettet og delt den med deg, kan du spille den av eller redigere den. Du kan også filtrere listen over apper basert på ulike kriterier, for eksempel om du åpnet appen nylig.
- De mest brukte sidene, for eksempel Tabeller, Tilkoblinger, Flyter: Når du logger deg på første gang, festes de tre mest brukte sidene i den venstre navigasjonsruten. Bruk alternativet Mer for å løsne noen av disse sidene og feste noe annet.
- Mer: Fest de mest brukte elementene til venstre navigasjon, for eksempel tabeller, flyter og mer.
- Power Platform: Utforsk andre Power Platform-produkter eller -tjenester.
Feste og løsne
Fest de mest brukte sidene i navigasjonsruten, slik at du raskt kan få tilgang til funksjoner du bruker ofte. Koblinger til andre sider er tilgjengelige via Mer-koblingen. Når du fester et element, vises det i den midterste delen over Mer.
Når du logger deg på, festes de sist brukte sidene automatisk i den venstre navigasjonsruten. Du kan imidlertid feste og løsne sider og tilpasse dem slik du vil.
Hvis du vil feste eller løsne en side i venstre navigasjonsrute, velger du Mer, og deretter velger du  feste- eller
feste- eller  løsneknappen.
løsneknappen.
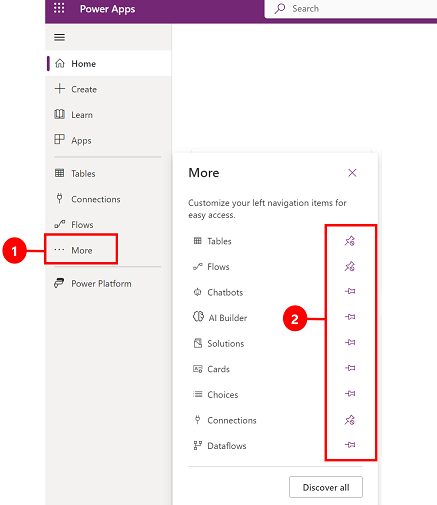
Du kan også løsne et element ved å velge flere knapper og deretter velge Løsne.
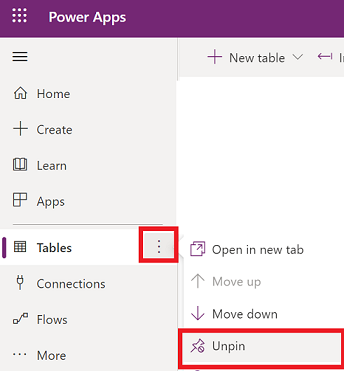
Oppdag alle
For å se alle Power Apps går du til venstre navigasjonsrute og velger Mer>Oppdag alle.
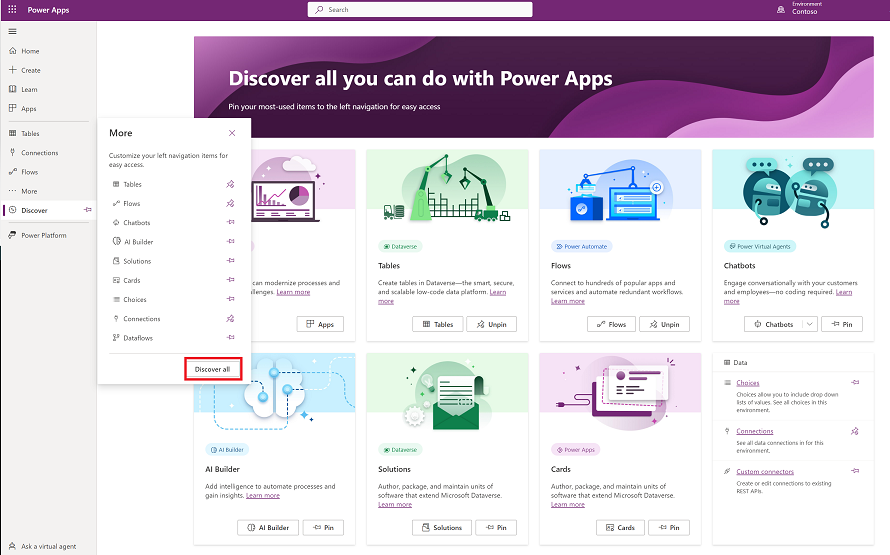
Velg Oppdag alle for å se Oppdag-siden i navigasjonsruten til venstre. Du kan holde den festet ved å velge  festeknappen.
festeknappen.
Flytte opp eller ned
Når du har noen få sider festet i navigasjonsruten, kan du begynne å flytte dem opp eller ned.
For å flytte en side opp eller ned velger du mer-knappen ved siden av siden du vil flytte, og velger Flytt opp eller Flytt ned.
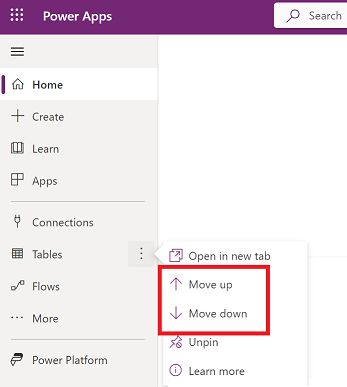
Power Platform
I den venstre navigasjonsruten velger du Power Platform få å få tilgang til Power Platform-tjenester som administrasjonssenter for Power Platform, Power BI og Power Automate.
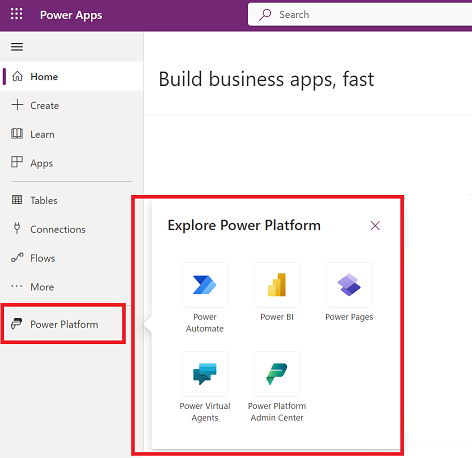
2 – Søk
Bruk Søk til å finne apper, opprette apper eller finne hjelpedokumentasjon.
Begynn å skrive inn ett eller flere tegn i søkefeltet for å finne appen. Når du finner appen du vil ha, kan du velge ikonet på banneret for å spille av eller redigere appen.
3 – Miljøinformasjon og -innstillinger
Vis miljøinformasjon og -innstillinger.
Velg et miljø
For best resultat begynner du ved å sikre at hjemmesiden er angitt til riktig miljø. Mer informasjon: Velge et miljø.
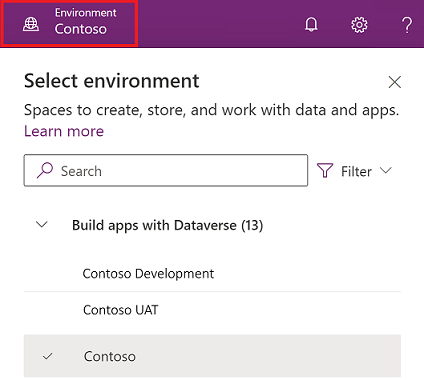
Miljøer kan administreres ved hjelp av Administrasjonssenter for Power Platform.
Varsler
Velg klokkeikonet for å se varslingene. Varsler lagres i systemstatusfeltet til du avviser dem eller de utløper.
Innstillinger
Velg tannhjulikonet for å utføre oppgaver som å koble til datakilder, identifiser Power Apps-lisensen eller -lisensene, og åpne siden der du kan utføre administrative oppgaver.
Administrasjonssenter: Åpner andre vinduer og går til administrasjonssenteret for Power Platform.
Plan(er): Se lisensene. Mer informasjon: Oversikt over lisensiering
Avanserte innstillinger: Administrer administratorinnstillingene. Mer informasjon: Behandle Microsoft Dataverse-innstillinger.
Øktdetaljer: Vis Power Apps-øktdetaljene, for eksempel økt-ID, leier-ID, miljø-ID og mer.
Utviklerressurser: Få tilgang til utviklerressurser.
Power Apps-innstillinger: Vise eller oppdatere språk- og tidsinnstillinger, varsler eller få tilgang til kataloger.
Temaer: Velg et tema for organisasjonen fra listen over temaer.
Passord: Endre passordet.
Kontaktinnstillinger: Oppdater kontaktinformasjonen.
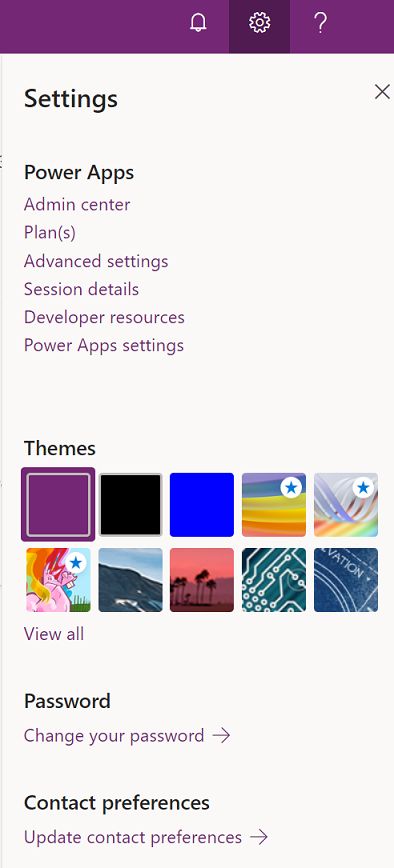
Hjelp
I hodet velger du spørsmålstegnikonet for å finne mer informasjon om lerretsapper eller modelldrevne apper.
![]()
Du finner koblinger til dokumentasjonen, Power Apps-opplæring på Microsoft Learn, Power Apps-fellesskapet (hvor du kan dele informasjon med brukere i andre organisasjoner), og Power Apps-bloggen (hvor de nyeste funksjonene kunngjøres).
4 - Copilot i Power Apps
Hvis organisasjonen har Copilot i Power Apps (forhåndsversjon) aktivert, ser du Copilot-assistenten på Power Apps-startskjermen. Hvis du vil ha mer informasjon, kan du se Bygge apper gjennom diskusjon (forhåndsvisning).
5 – Bygge apper
Begynn å bygge apper, som gir rikholdige forretningslogikk- og arbeidsflytfunksjoner til å forvandle manuelle forretningsprosesser til digitale, automatiserte prosesser.
Velg mellom følgende alternativer for å opprette en app:
Start med data: Lar deg laste opp en Excel-fil, bygge din egen tabell, velge en Dataverse-tabell eller velge blant eksterne datakilder, for eksempel SharePoint, Excel eller SQL, for å begynne å bygge appen.
Merk
Hvis organisasjonen har aktivert kunstig intelligens, vises KI-assistenten når du velger Start med data. Hvis du vil ha mer informasjon, kan du se Bygg apper via samtale.
Start med en sideutforming: Velg apptypen du vil opprette. Du kan også bruke alternativet Filter øverst til høyre for å begrense antall maler etter apptype eller funksjoner, for eksempel frakoblet bruk, responsiv utforming eller innebygging i andre Microsoft 365-produkter. Mer informasjon: Oversikt over oppretting av apper i Power Apps
Start med en appmal: Velg blant en appmal, inkludert datasentrerte maler for mobilapper. Mer informasjon: Opprett en lerretsapp fra en mal
Merk
Hvis du prøver å opprette en app ved hjelp av Dataverse, men alternativet ikke er tilgjengelig, går du gjennom tillatelsestabellen nedenfor.
Appene dine : Finn de seks mest populære appene du eier, eller apper som deles med deg, på Hjem-siden. Du kan også filtrere og sortere apper raskt for å finne appen du leter etter. Bruk Kommandoer-knappen til å utføre ulike handlinger, for eksempel redigere appen, vise appdetaljer og få tilgang til innstillinger.
Mine apper: Finn appene du eier, på Apper-siden. Bruk søket, filteret og sorteringsalternativene for å finne appen du leter etter. Velg en app, og utfør ulike handlinger, for eksempel redigere appen, vise appdetaljer og få tilgang til appinnstillinger ved hjelp av kommandoene på kommandolinjen, eller bruk Kommandoer-knappen.
Tillatelser for Dataverse
Tabellen oppsummerer scenarioer og resultat når du oppretter apper som krever Microsoft Dataverse.
| Utviklere har tilgang til et utviklermiljø | Utviklere har rettigheter til å opprette et utviklermiljø | Utviklere har tilgang til et annet Dataverse-miljø med de nødvendige tillatelsene | Handling |
|---|---|---|---|
| Ja | i/t | i/t | Bytt til utviklermiljøet som vises først i den alfabetiske listen |
| Nei | Ja | i/t | Opprett et utviklermiljø |
| Nei | Nei | Ja | Bytt til et annet miljø ved å bruke miljøvelgeren |
| Nei | Nei | Nei | Kontakt administratoren |
6 – Spør en virtuell agent
Få kontekstavhengig hjelp når du bygger appen din ved hjelp av den virtuelle Power Platform-agenten. Mer informasjon: Få hjelp til å bygge appen fra en virtuell agent