Obs!
Tilgang til denne siden krever autorisasjon. Du kan prøve å logge på eller endre kataloger.
Tilgang til denne siden krever autorisasjon. Du kan prøve å endre kataloger.
Denne artikkelen forklarer hvordan du oppretter en lerretsapp ved hjelp av data fra Microsoft Lister eller SharePoint. Ved å følge denne metoden kan du bygge en app fra en liste og tilpasse den for å administrere dataene dine effektivt.
Du kan også koble til lokale SharePoint-lister via en datagateway.
Du kan opprette en app ved hjelp av en liste i SharePoint eller lister på to måter:
- Logg deg på Power Apps, og opprett en app ved å koble til en liste i SharePoint fra Power Apps.
- Opprett en app direkte fra en liste i SharePoint eller Lister.
Etter at appen er opprettet, åpnes Power Apps Studio og en app med tre skjermer vises:
- Bla gjennom-skjermen: Bla gjennom alle elementene i listen.
- Detaljer-skjermen: Vis all informasjonen om et enkeltelement i listen.
- Rediger-skjermen: Opprett et element eller oppdater informasjon om et eksisterende element.
Se denne videoen for å lære hvordan du oppretter en lerretsapp fra en liste.
Notat
Når du oppretter eller viser en liste SharePoint, blir du automatisk omdirigert til Microsoft Lister. Listen er alltid tilgjengelig i både Microsoft Lister og SharePoint. Du finner mer informasjon i Hva er en liste i Microsoft 365?
Forutsetning
Bruk SharePoint og Power Apps med et abonnement på Microsoft 365 og Microsoft Power Platform.
Opprette en liste
Før du oppretter en app fra en liste, må du opprette en liste.
La oss for dette eksemplet opprette en liste for å spore enhetsordrer for firmaet og ta med følgende kolonner med eksempeldata:
Bruk en liste i SharePoint eller Lister til å opprette en app
Nå kan vi bruke listen som vi opprettet for å bygge en app fra listen.
Logg på Power Apps.
I venstre navigasjonsrute velger du Opprett>Start med en sideutforming>Galleri koblet til eksterne data.
Velg Fra SharePoint.
Skriv inn nettadressen til SharePoint, og velg deretter Koble til. Velge et nylig område.
Velg en liste, eller velg eksempellisten vi opprettet tidligere, og velg deretter Opprett app.
Appen åpnes i Power Apps Studio, der du utformer, bygger og administrerer appen. Finn ut mer i Forstå Power Apps Studio.
Velg ikonet Forhåndsvis appen for å se hvordan appen fungerer.
Lagre og publiser appen.
Når du legger til eller redigerer informasjon i appen, oppdateres også informasjonen i SharePoint eller Lister.
Opprett en app direkte fra en liste i SharePoint eller Lister
Før du oppretter appen, må du sørge for at du oppretter en liste.
Logg deg på SharePoint:
https://yourorganizationname.sharepoint.comÅpne en liste i SharePoint eller Lister. Hvis du åpner listen fra SharePoint, sendes du til Lister for å vise listen.
Velg Integrer>Power Apps>Opprett en app.
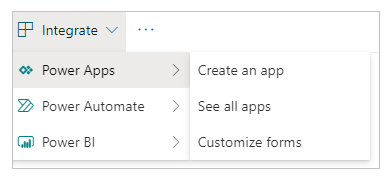
Velg ikonet Forhåndsvis appen for å se hvordan appen fungerer.
Lagre og publiser appen.
Når du legger til eller redigerer informasjon i appen, oppdateres også informasjonen i SharePoint eller Lister.
Administrer appen
Når du har opprettet en app, kan du spille av, lagre, dele og publisere den.
Finn ut mer om disse apphandlingene i Power Apps Studio-grensesnittet.
Relatert informasjon
Flytt egendefinerte SharePoint-skjemaer med Power Apps (teknisk dokument)
