Konfigurere og få informasjon om eksempelappen for krisekommunikasjon i Power Apps
Eksempelappen for krisekommunikasjon gir en brukervennlig opplevelse som kobler brukere til informasjon om en krise. Få raske oppdateringer om interne bedriftsnyheter, få svar på vanlige spørsmål, og få tilgang til viktig informasjon, for eksempel koblinger og krisekontakter. Denne appen krever litt konfigurasjon for å tilpasses dine behov.
I denne gjennomgangen lærer du hvordan du kan:
- Opprette en plassering for dataene.
- Importere både appen for krisekommunikasjon og administrasjonsappen.
- Opprette innhold for appen.
- Importere flyter for å sende varsler til brukere.
- Opprette et sentraltstyrt Teams-team for å aggregere data og svare effektivt på problemer.
Beregnet tid for å fullføre disse trinnene: 20 – 25 minutter.
Notat
Eksempelappen for krisekommunikasjon er også tilgjengelig for Power Apps US Government og Power Automate US Government-planer. URL-adressene for Power Apps- og Power Automate US Government-versjonene er forskjellige fra de kommersielle versjonene. Mer informasjon: URL-adresser for Power Apps US Government-tjenesten og URL-adresser for Power Automate US Government-tjenesten
Demon: App for krisekommunikasjon
Se hvordan du bruker appen for krisekommunikasjon.
Forutsetninger
- Registrer deg for Power Apps.
- Du må ha en gyldig SharePoint Online-lisens og tillatelse til å opprette lister.
- Du må ha et offentlig SharePoint-nettsted der du kan lagre dataene for appen.
- Last ned ressursene fra aka.ms/CrisisCommunicationSolution.
Viktig!
Bruk følgende koblinger for tilbakemeldinger eller problemer som gjelder for appen for krisekommunikasjon:
Demo: Bygge og distribuere appen for krisekommunikasjon
Se hvordan du bygger og distribuerer appen for krisekommunikasjon.
Opprette et hjem for dataene
Data for appen lagres i lister, så det første trinnet er å opprette et nytt SharePoint-nettsted.
Opprette et SharePoint-nettsted
Logg på Office Online, og velg deretter SharePoint.
Velg Opprett område.
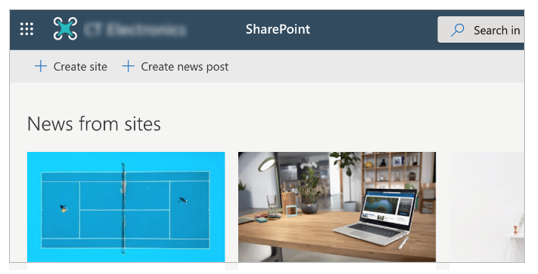
Velg Teamområde.
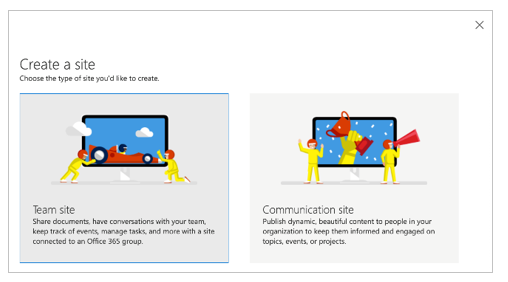
Angi et navn og en beskrivelse for området.
Angi Personverninnstillinger til Offentlig, slik at alle i firmaet kan få nødvendig informasjon.
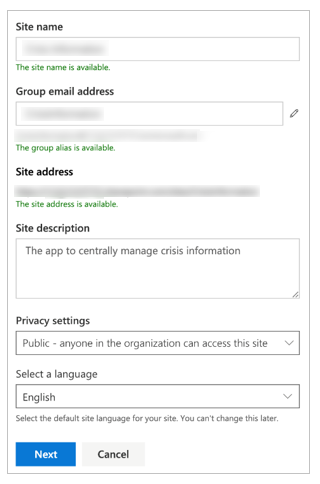
Velg Neste.
Legg til flere eiere for området (valgfritt).
Velg Fullfør.
Opprett lister i Microsoft Lister
Appen bruker flere lister til å lagre sine data. Du kan bruke DeploySPLists-flyten, som er tilgjengelig fra ressurspakken, til å opprette disse listene automatisk.
Importere distribusjonsflyten for liste
Gå til make.powerautomate.com.
Velg Mine flyter fra den venstre navigasjonsruten.
Velg Importer på kommandolinjen.
Last opp DeploySPLists.zip-pakken fra GitHub-repositoriet.
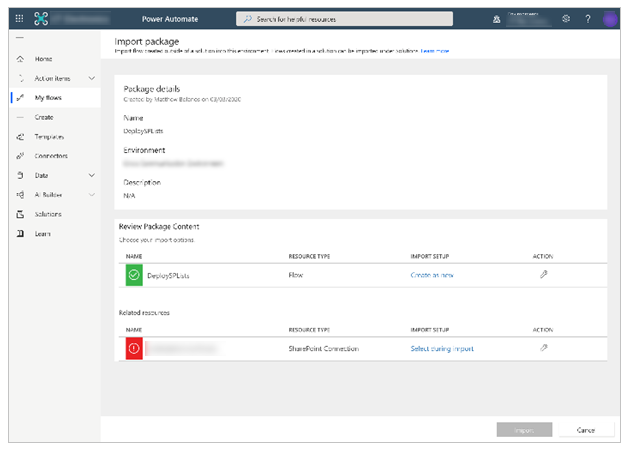
Legg til en SharePoint-tilkobling for den nye flyten ved å velge koblingen Velg under import og fylle ut skjemaet.
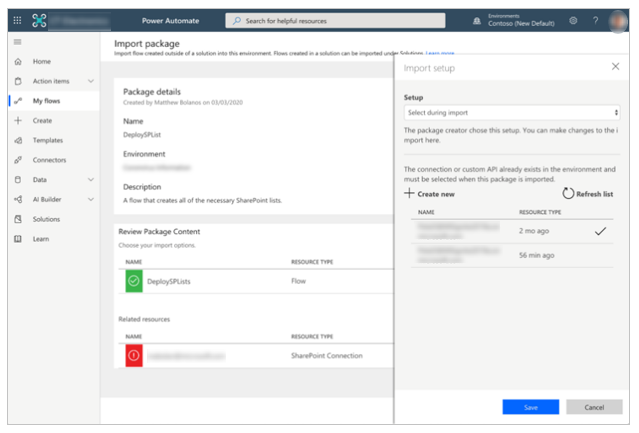
Hvis du må opprette en ny SharePoint-tilkobling, velger du Opprett ny i ruten Importoppsett.
Velg Ny tilkobling på kommandolinjen.
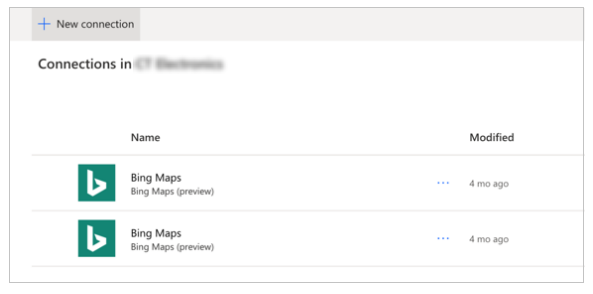
Søk bare etter navnet på tilkoblingen, for eksempel SharePoint.
Velg tilkoblingen du opprettet.
Velg Lagre.
Velg Importer.
Redigere distribusjonsflyten for liste
Når importen er fullført, kan du gå til Mine flyter og oppdatere listen over flyter.
Velg den nylig importerte flyten DeploySPLists.
Velg Rediger på kommandolinjen.
Åpne kortet Variabel – Målområde for lister.
For Verdi angir du navnet på SharePoint-området.
Åpne kortet Variabel – Appnavn.
For Verdi angir du navnet på appen. Som standard er navnet Krisekommunikasjon.
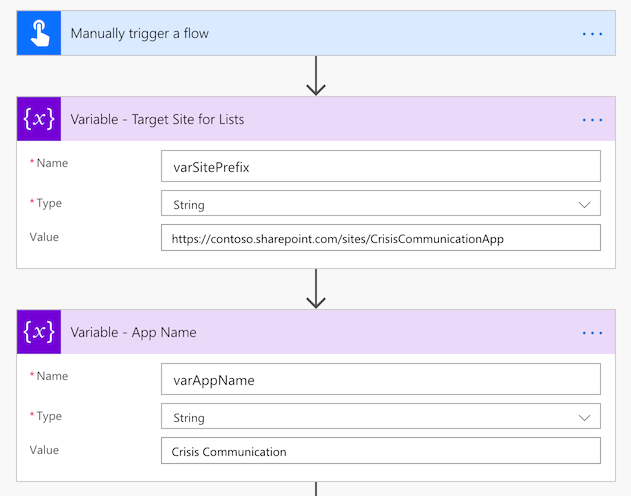
Velg Lagre.
Kjøre distribusjonsflyten for liste
Gå tilbake til det detaljerte skjermbildet for DeploySPLists-flyten.
Velg Kjør på kommandolinjen.
Velg Fortsett, og velg deretter Kjør flyt.
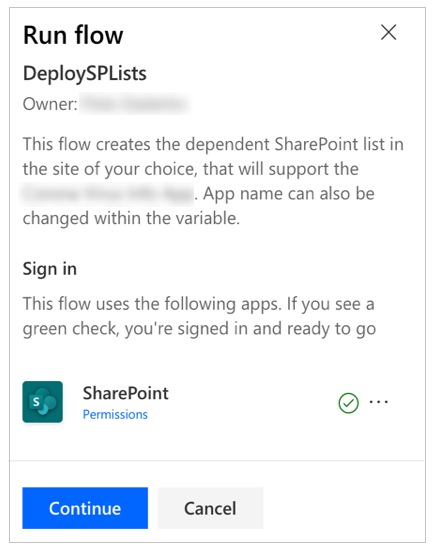
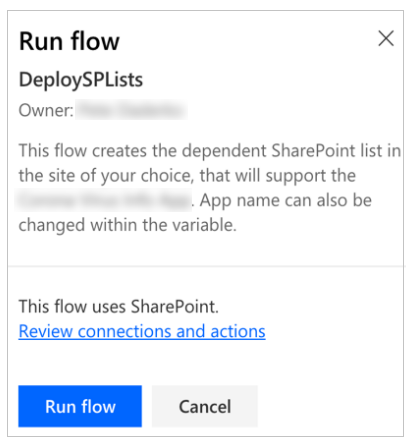
Notat
Det kan hende du får en feilmelding om at stedstjenester er nødvendige. Hvis dette skjer, kan du la stedstjenester få tilgang til Power Automate og oppdatere siden før du prøver på nytt.
Flyten oppretter følgende lister på SharePoint-området.
| Vis tittel | Formål | Beskrivelse |
|---|---|---|
| CI_LogosAssets | For å holde logoen og/eller andre bilder som skal refereres fra appen. Logoen refereres til i Power Apps via en direkte kobling eller via ID-nummeret for logoen du vil bruke. | Biblioteket for relaterte logoer og andre bilderessurser for appen [Appnavn]. |
| CI_configAdminSetup | Brukes til å konfigurere funksjonaliteten av appens administrator. Obs! Denne listen må være skrivebeskyttet for alle medlemmer som ikke er administratorer. |
Administrasjonskonfigurasjonsliste for appen [Appnavn]. |
| CI_Contacts | Bruker standard innholdstype for kontakter til å fange opp informasjon om kontakter. (Ingen personvelger er inkludert, så det kan hende at denne listen må vedlikeholdes manuelt for å sikre at dataene er oppdaterte.) Obs! Dette avhenger av at den globale kontaktlistetypen er standard innholdstype i listen. |
Kontaktlisten for appen [Appnavn]. |
| CI_CompanyNews | Samling av Firmanyheter-elementer. | En liste over administrering av nyhetselementene som vises i appen [Appnavn]. Du kan bruke kolonnen Avskrevet til å fjerne nyhetselementer fra appvisninger, samtidig som du beholder dem som en oppføring. |
| CI_FAQ | Vanlige spørsmål. | Listen over vanlige spørsmål for appen [Appnavn]. Du kan bruke kolonnen Avskrevet til å fjerne elementer av typen vanlige spørsmål fra appvisninger, samtidig som du beholder dem som en oppføring. |
| CI_UsefulLinks | Liste over nyttige hyperkoblinger. | Listen over nyttige hyperkoblinger for appen [Appnavn]. Du kan bruke kolonnen Avskrevet til å fjerne hyperkoblingselementer fra appvisninger, samtidig som du beholder dem som en oppføring. |
| CI_Employee | Sporing av gjeldende status for ansatte. Eksempler: jobber hjemmefra, sykemeldt, på permisjon og på ferie. Obs!: Statusen kommer på arbeid antas og er ikke inkludert i listealternativene. | Listen over meldinger som angir statusen for en ansatts tilgjengelighet for appen [Appnavn]. Du kan bruke kolonnen Avskrevet til å fjerne statusmeldinger fra appvisninger, samtidig som du beholder dem som en oppføring. |
| CI_HelpfulTips | Nyttige tips som brukere har bidratt med til kollegaer. | Liste for administrasjon av delte tips for appen [Appnavn]. Du kan bruke kolonnen Avskrevet til å fjerne tips fra appvisninger, samtidig som du beholder dem som en oppføring. |
Notat
- Alle disse listekolonnene bør betraktes som avhengigheter. Beskytt listene mot utilsiktede skjemaendringer (det er for eksempel tillatt å legge til nye kolonner, men hvis du sletter kolonner, kan det hende at appen brytes).
- Vær forsiktig når du sletter listeelementer. Sletting av listeelementer sletter historiske oppføringer. Du kan sette verdibryteren for avskriving fra Nei til Ja for å fjerne oppføringer fra kontakter, nyheter, vanlige spørsmål eller koblinger.
Importere og konfigurere appen for krisekommunikasjon
Når alle lister er opprettet, kan du importere appen og koble den til de nye datakildene.
Notat
Hvis du ikke vil bruke administratorappen, kan du redigere de samme egenskapene ved å redigere listene manuelt.
Importere appen
Logg på Power Apps.
Velg Apper fra venstre navigasjonsrute.
Velg Importer på kommandolinjen.
Last opp CrisisCommunication.zip-filen fra GitHub-repositoriet.
Notat
Hvis leieren er i et GCC-miljø, må du laste opp CrisisCommunicationGCC.zip.
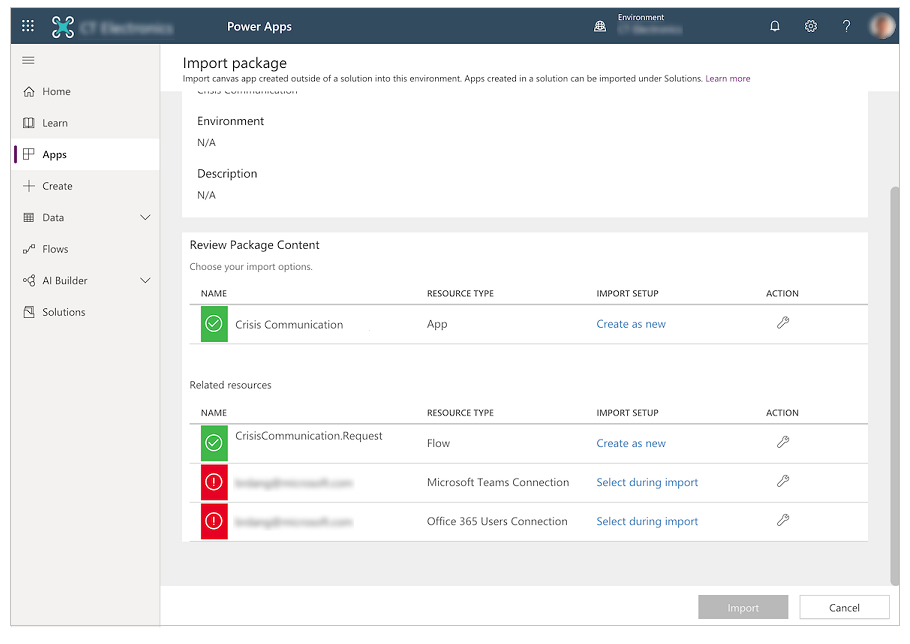
Fullfør importoppsettet for Microsoft Teams-tilkoblingen og Office 365-brukertilkoblingen ved å velge de riktige tilkoblingene ved hjelp av hyperkoblingen Velg under import. Det kan hende du må opprette en ny tilkobling hvis den ikke allerede finnes.
Velg Importer.
Oppdatere SharePoint-tilkoblingene
Gå tilbake til Apper-listen.
Velg Flere kommandoer (...) for appen Krisekommunikasjon.
Velg Rediger på hurtigmenyen.
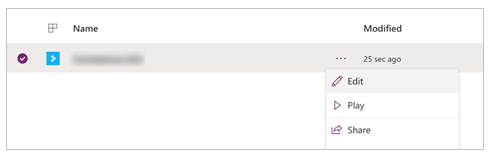
Logg på eller opprett eventuelle nødvendige tilkoblinger, og velg deretter Tillat.
Gå til datakildene i den venstre ruten.
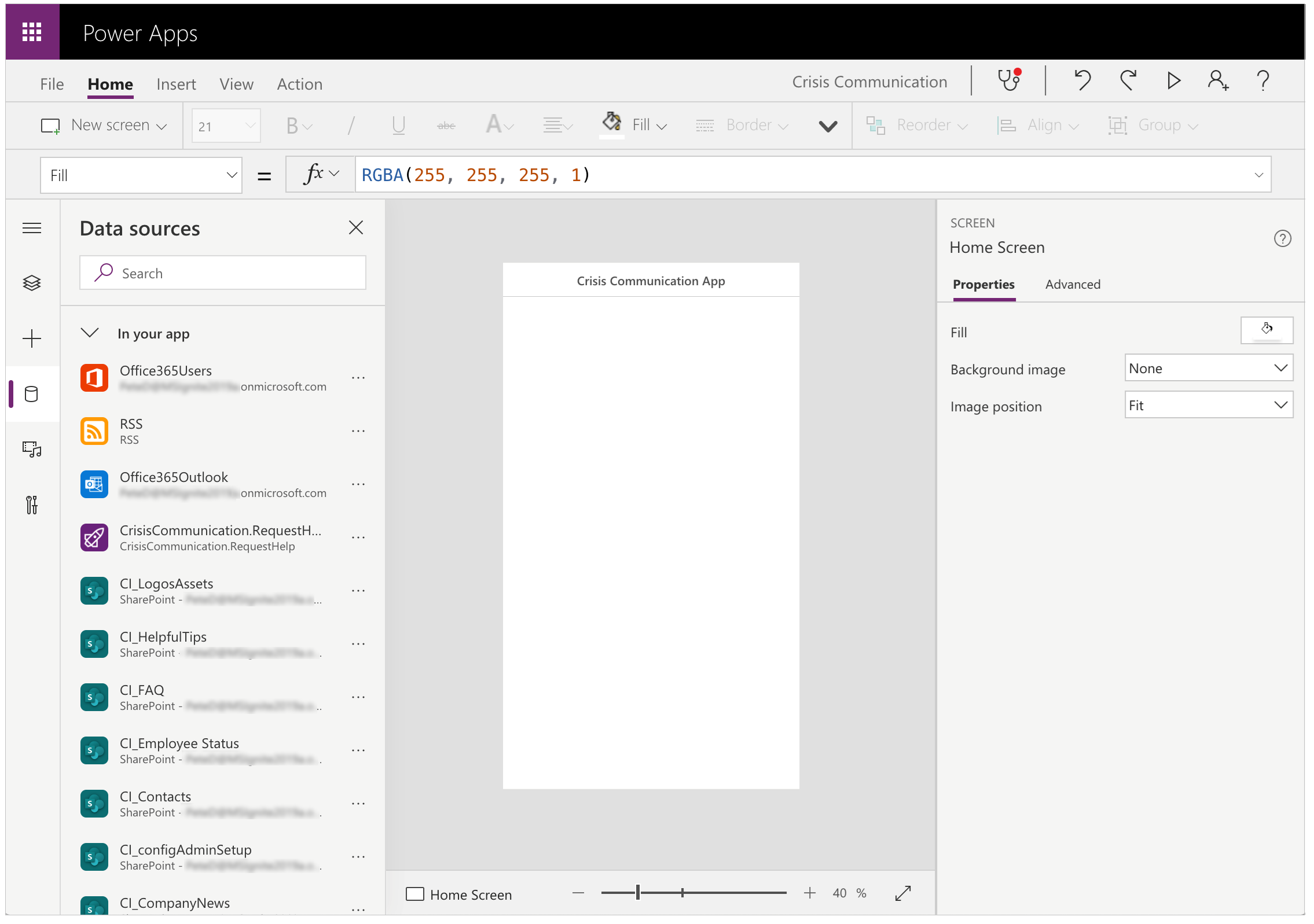
Fjern eksisterende lister inne i appen, fordi de ikke peker på det gjeldende SharePoint-området.
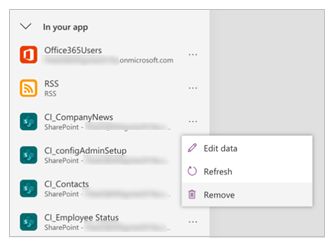
Legg til listene fra ditt eget SharePoint-område. Start ved å søke etter SharePoint i søkefeltet.
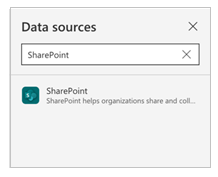
Velg SharePoint, og velg deretter en tilkobling.
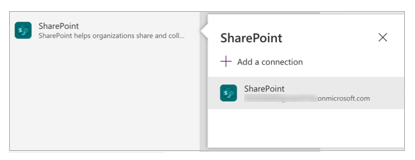
Kopier og lim inn URL-adressen til SharePoint-området i tekstfeltet, og velg deretter Koble til.
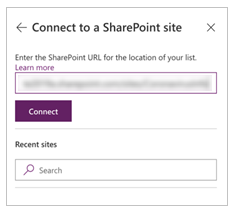
Velg alle lister og biblioteker, og velg deretter Koble til.
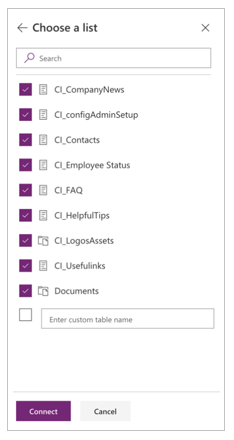
Velg Lagre, og velg deretter Publiser.
Valgfritt: Aktivere stedsoppdateringer
Denne appen gjør det mulig for deg å registrere en brukers plassering og lagre den på SharePoint-området hver gang en bruker angir status. Krisehåndteringsteamet ditt kan vise disse dataene i en Power BI-rapport.
Notat
Aktivering av stedsoppdateringer er valgfritt. Du kan hoppe over denne delen hvis du ikke ønsker å spore brukersted. Stedssporing er heller ikke støttet på Teams-skrivebord.
Slik aktiverer du stedsoppdateringer
Søk etter btnDateRange-kontrollen.
Åpne OnSelect-egenskapen for btnDateRange-kontrollen på formellinjen.
Kopier og lim inn følgende snutt på formel linjen for egenskapen OnSelect.
Notat
Følgende snutt er ment å fungere med versjoner av løsningen som er eldre enn 2020.03.16. For nyere versjoner redigerer du koden etter kommentaren // Slik implementerer du sted.
UpdateContext({locSaveDates: true}); // Store the output properties of the calendar in static variables and collections. ClearCollect(submittedDates,Sort(Filter(selectedDates,ComponentId=CalendarComponent.Id),Date,Ascending)); Set(varStartDate,First(submittedDates).Date); Set(varEndDate,First(Sort(submittedDates,Date,Descending)).Date); // Create a new record for work status for each date selected in the date range. ForAll( Filter( RenameColumns(submittedDates,"Date","DisplayDate"), ComponentId=CalendarComponent.Id, !(DisplayDate in colDates.Date) ), Patch('CI_Employee Status',Defaults('CI_Employee Status'), { Title: varUser.userPrincipalName, Date: DisplayDate, Notes: "", PresenceStatus: LookUp(colWorkStatus,Value=WorkStatusComponent.Selected.Value) // To implement location, add a comma to the line above and uncomment the lines below for latitude and longitude. // Latitude: Text(Location.Latitude), // Longitude: Text(Location.Longitude) } ) ); // Update existing dates with the new status. ForAll( AddColumns( Filter( RenameColumns(submittedDates,"Date","DisplayDate"), ComponentId=CalendarComponent.Id, DisplayDate in colDates.Date ), // Get the current record for each existing date. "LookUpId",LookUp(RenameColumns(colDates,"ID","DateId"),And(Title=varUser.userPrincipalName,Date=DisplayDate)).DateId ), Patch('CI_Employee Status',LookUp('CI_Employee Status',ID=LookUpId), { PresenceStatus: LookUp(colWorkStatus,Value=WorkStatusComponent.Selected.Value) } ) ); If( IsEmpty(Errors('CI_Employee Status')), // Update the list of work status for the logged-in user. ClearCollect(colDates,Filter('CI_Employee Status',Title=varUser.userPrincipalName)); // Send an email receipt to the logged-in user. UpdateContext( { locReceiptSuccess: Office365Outlook.SendEmailV2( // To: send an email to oneself varUser.mail, // Subject Proper(WorkStatusComponent.Selected.Value) & ": " & varStartDate & If(varStartDate<>varEndDate," - " & varEndDate), // Body WorkStatusComponent.Selected.DateRangeReceipt & ": " & // Create a bulleted list of dates "<ul>" & Concat(submittedDates,"<li>" & Date & Char(10)) & "</ul>" ) } ); If( locReceiptSuccess, Notify("You successfully submitted your work status. An email has been sent to you with a summary.",NotificationType.Success,3000), Notify("There was an error sending an email summary, but you successfully submitted your work status.",NotificationType.Success,3000); ); Navigate('Share to Team Screen',LookUp(colStyles,Key="navigation_transition").Value), // Case: Error submitting work status Notify(varString.WorkStatusError,NotificationType.Warning) ); UpdateContext({locSaveDates: false})
Valgfritt: Legge til flere arbeidsstatusmeldinger
Hvis du vil legge til flere arbeidsstatusmeldinger utenom jobber hjemmefra og fraværende, kan du gjøre det ved å følge fremgangsmåten nedenfor. Du begynner med å oppdatere SharePoint-området.
Gå tilbake til SharePoint-området, og velg deretter Områdeinnhold.
Velg Status for CI_Employee.
Hvis PresenceStatus-kolonnen ikke finnes, velger du Legg til kolonne.
Velg Vis/skjul kolonner.
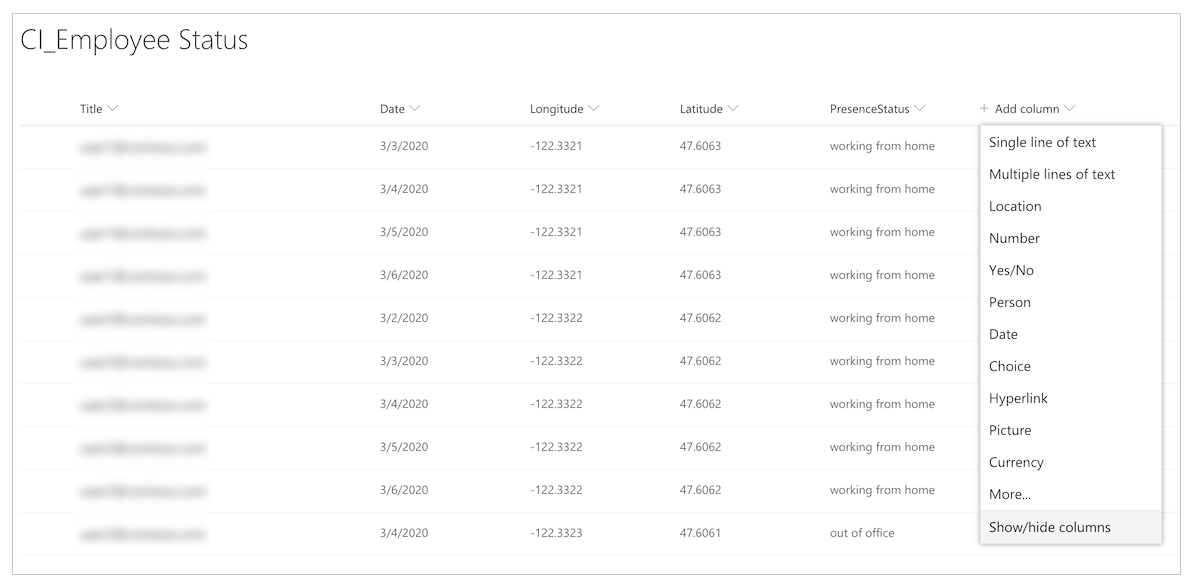
Velg PresenceStatus.
Velg Bruk.
Velg PresenceStatus-kolonnen.
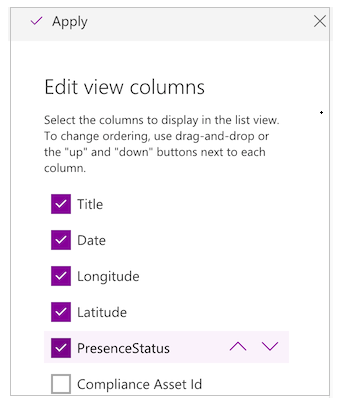
Velg Kolonnerinnstillinger, og velg deretter Rediger.
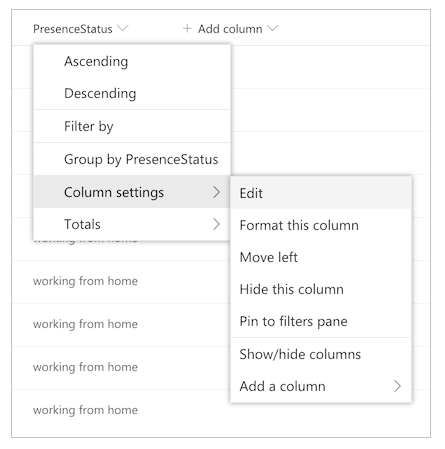
Legg til ytterligere arbeidsstatusmeldinger i Valg-feltet.
Notat
Registrer navnet på de nye valgene. Du skal bruke dem i påfølgende trinn.
Nå må du gjøre noen få justeringer i appen for å vise de nye jobbstatusmeldingene.
Åpne appen i Power Apps Studio.
Velg skjermbildet Arbeidsstatus.
Sett formellinjen til OnVisible-funksjonen.
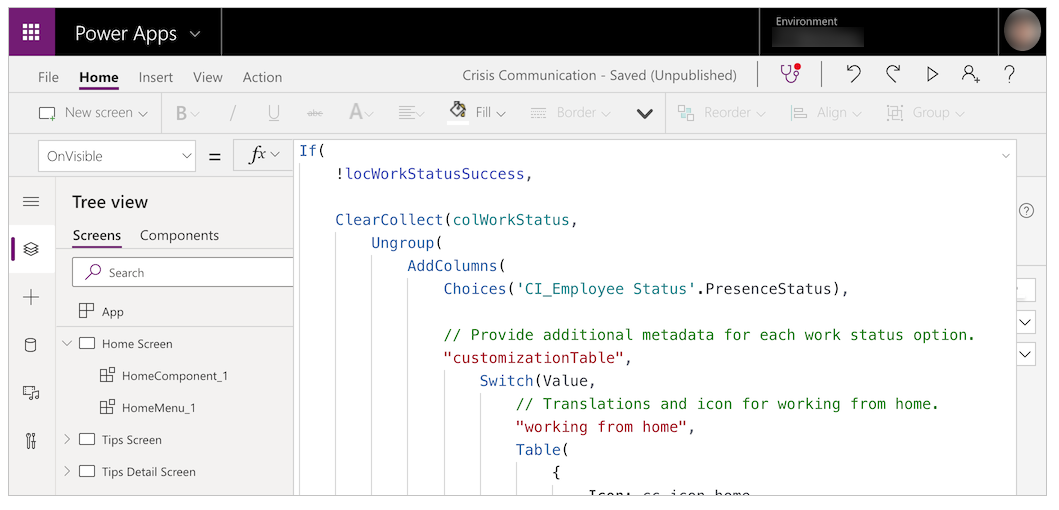
Rediger følgende mal, og erstatt verdiene med dine egne.
,"<Name of option in list; case sensitive>", Table( { Icon: <Image file>, DateRangeQuestion: "Select the dates you'll be <Name of status>.", DateRangeReceipt: "You're currently <Name of status>.", ShareToTeamEmail: "I'll be <Name of status> on these dates", AutoReplyMessage: "I'll be <Name of status> on these dates" } )Erstatt strengen
/* TEMPLATE FOR ADDITIONAL WORK STATUS OPTIONS */med malen.Velg Lagre, og velg deretter Publiser.
Oppdatere flyten for å be om hjelp
Denne flyten sender et adaptivt kort til et sentralt Teams-team, for å be om hjelp.
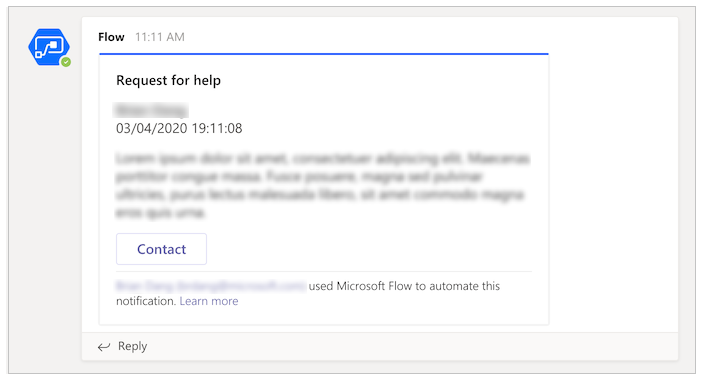
Før du gjennomfører følgende trinn, må du opprette et krisehåndteringsteam i Teams. Når du har opprettet teamet, kan du hente ID-en for det og hente den inn i flyten. Mer informasjon om hvordan du oppretter Teams-team: Opprette et sentralt Teams-team for krisehåndtering
Gå til Teams-kanalen der du vil publisere alle hjelpeforespørsler.
Velg Flere alternativer (...) for kanalen.
Velg Få kobling til kanal.
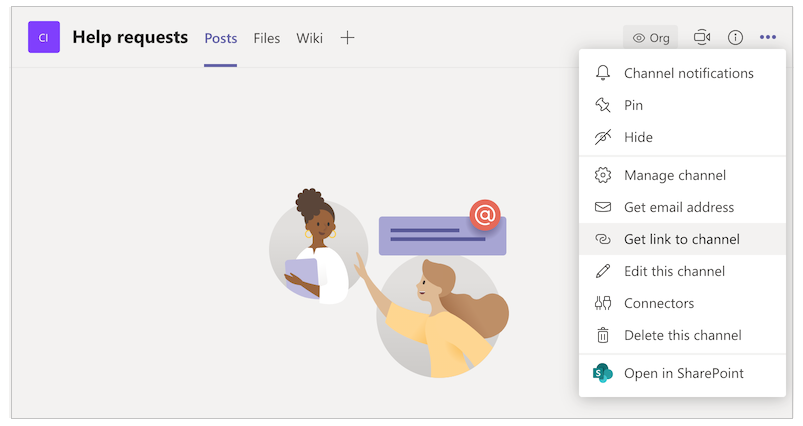
Kopier koblingen, og lim den inn i et tekstredigeringsprogram.
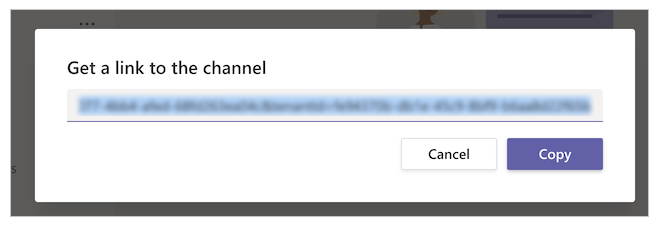
Trekk ut Team-ID-en, som er alt etter
groupId=og før&tenantId=.
I følgende URL-adresse er gruppe-ID-enaaaabbbb-0000-cccc-1111-dddd2222eeeehttps://teams.microsoft.com/l/channel/19%3ab2fa9fc20f3042a9b63fc5890e1813f8%40thread.tacv2/General?groupId=aaaabbbb-0000-cccc-1111-dddd2222eeee&tenantId=72f988bf-86f1-41af-91ab-2d7cd011db47Trekk ut Kanal-ID-en, som er alt etter
https://teams.microsoft.com/l/channel/og før/General.
I følgende URL-adresse er kanal-ID-en
19%3ab2fa9fc20f3042a9b63fc5890e1813f8%40thread.tacv2https://teams.microsoft.com/l/channel/19%3ab2fa9fc20f3042a9b63fc5890e1813f8%40thread.tacv2/General?groupId=aaaabbbb-0000-cccc-1111-dddd2222eeee&tenantId=72f988bf-86f1-41af-91ab-2d7cd011db47,Gå til make.powerautomate.com.
Velg Mine flyter fra den venstre navigasjonsruten.
Velg Flere kommandoer (...) for CrisisCommunication.Request, og velg deretter Rediger.
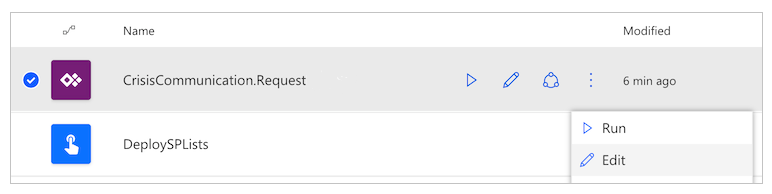
Åpne Team-ID-kortet.
Lim inn team-ID-en i Verdi-feltet.
Åpne Kanal-ID-kortet.
Lim inn kanal-ID-en i Verdi-feltet.
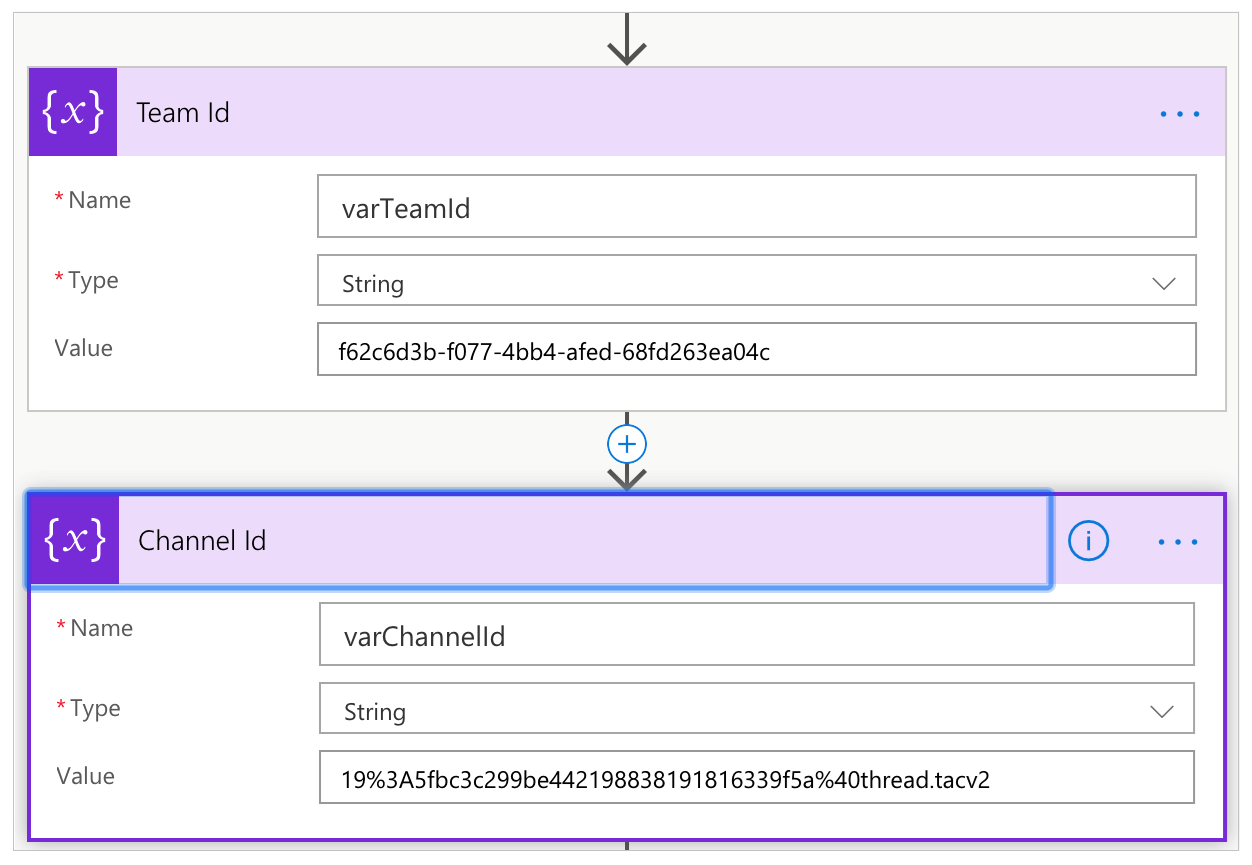
Bla ned til Hent tid-handlingene, og oppdater handlingen for Konverter tidssone ved å bruke valget ditt av tidspunkt for kilde og mål.
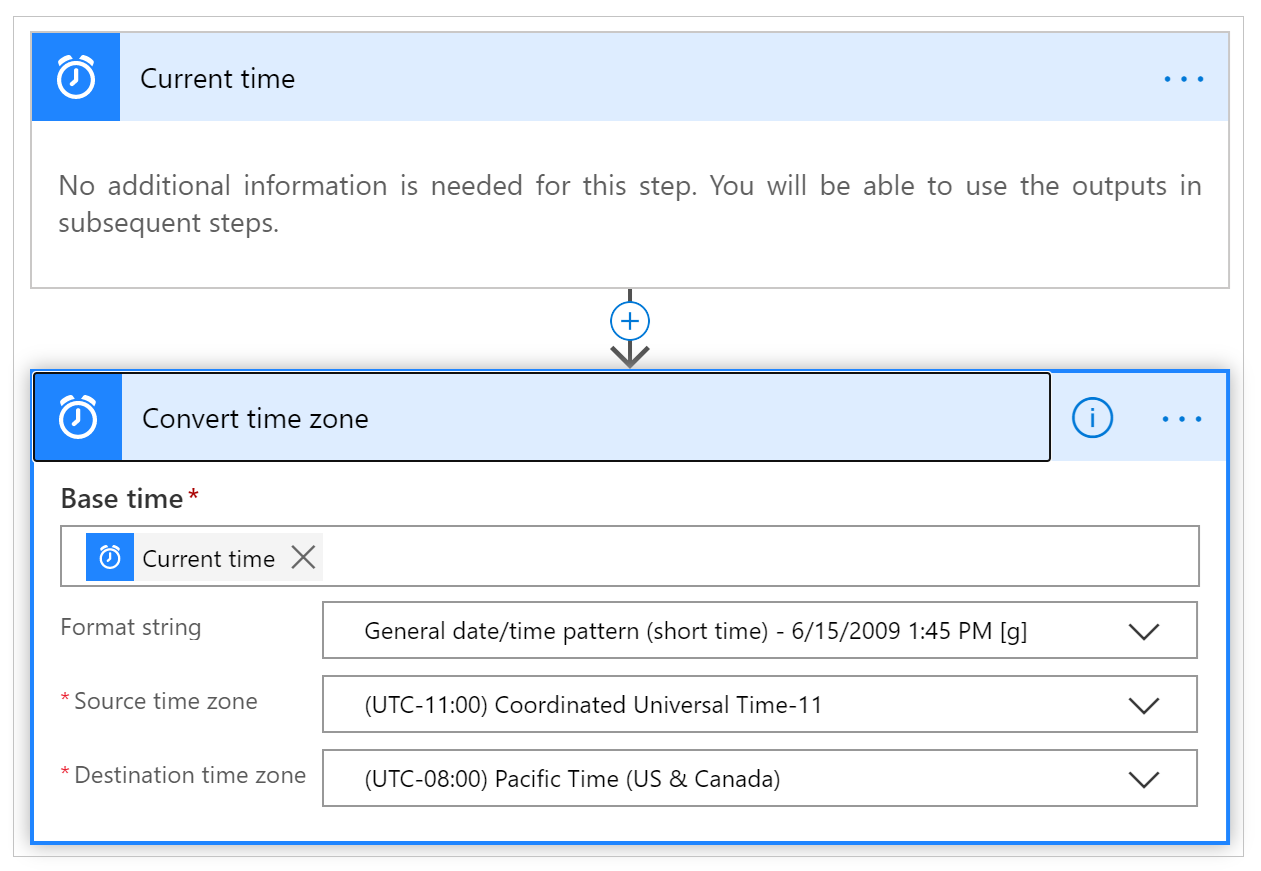
Valgfritt: Konfigurere en delt innboks
Flyten CrisisCommunication. Request henter forespørsler fra innboksen før de sendes til teamene. Hvis du foretrekker å sende e-postforespørsler til en delt innboks, følger du fremgangsmåten nedenfor.
Notat
Du kan hoppe over denne delen hvis du ikke vil sende e-postforespørsler til en delt innboks.
Åpne flyten CrisisCommunication.Request i redigeringsmodus.
Velg Flere kommandoer (...) fra Når en e-post kommer frem v3.
Velg Slett.
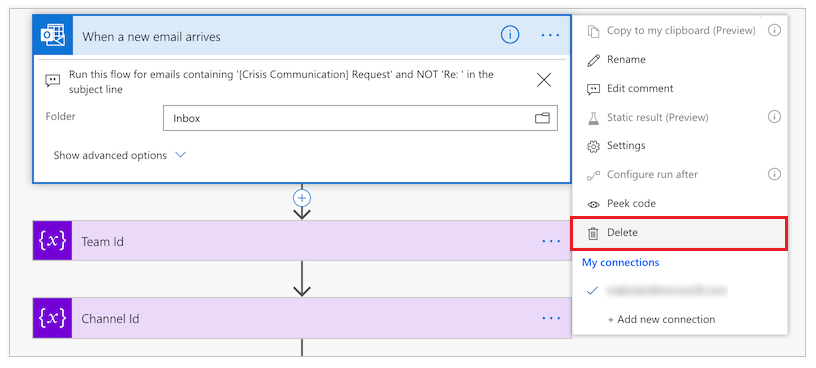
Søk etter og velg Når en ny e-post kommer fram til en delt postboks (V2).
Skriv inn adressen til den delte innboksen i Postboksadresse.
Åpne Kommentarer-kortet.
Velg Legg til en dynamisk verdi for Verdi.
Søk etter og velg Brødtekst.
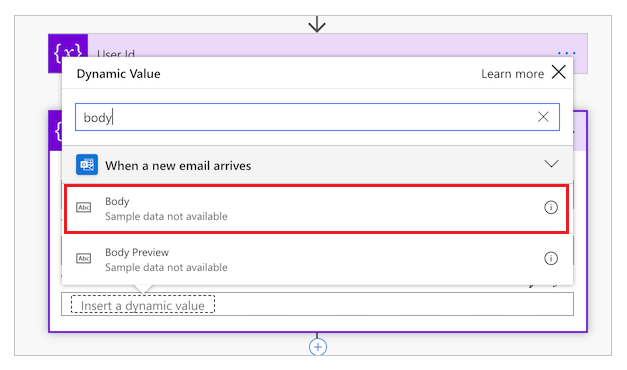
Åpne kortet Hent brukerprofilkort (V2).
Velg Legg til en dynamisk verdi.
Søk etter og velg Fra.
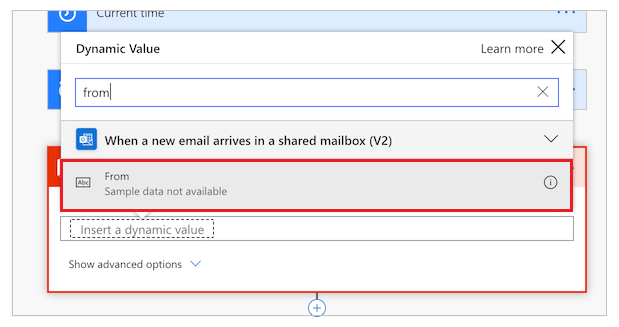
Importere og konfigurere administratorappen
For å administrere appen du importerte, gjentar du de samme trinnene for administratorappen.
Logg på Power Apps.
Velg Apper fra venstre navigasjonsrute.
Velg Importer på kommandolinjen.
Last opp CrisisCommunicationAdmin.zip-filen fra GitHub-repositoriet.
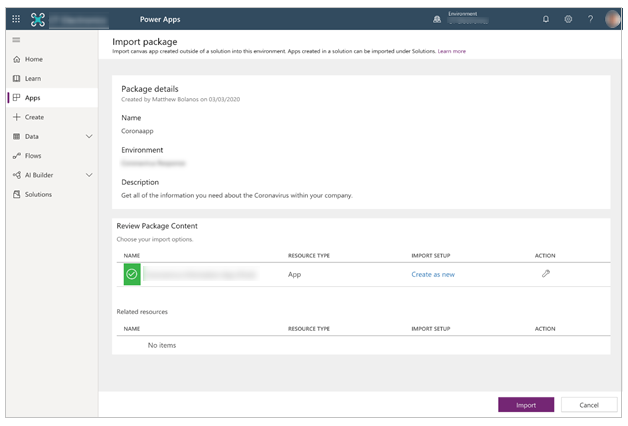
Velg Importer.
Oppdatere SharePoint-tilkoblinger for administratorappen
Gå tilbake til Apper-listen.
Velg Flere kommandoer (...) for administratorappen for krisekommunikasjon.
Velg Rediger på hurtigmenyen.
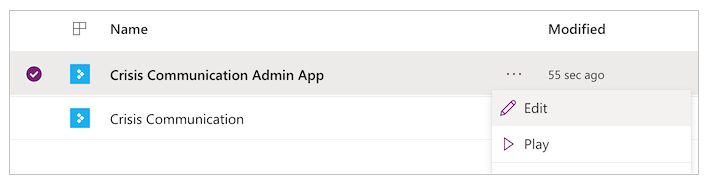
Logg på eller opprett eventuelle nødvendige tilkoblinger, og velg deretter Tillat.
Gå til datakildene i den venstre ruten.
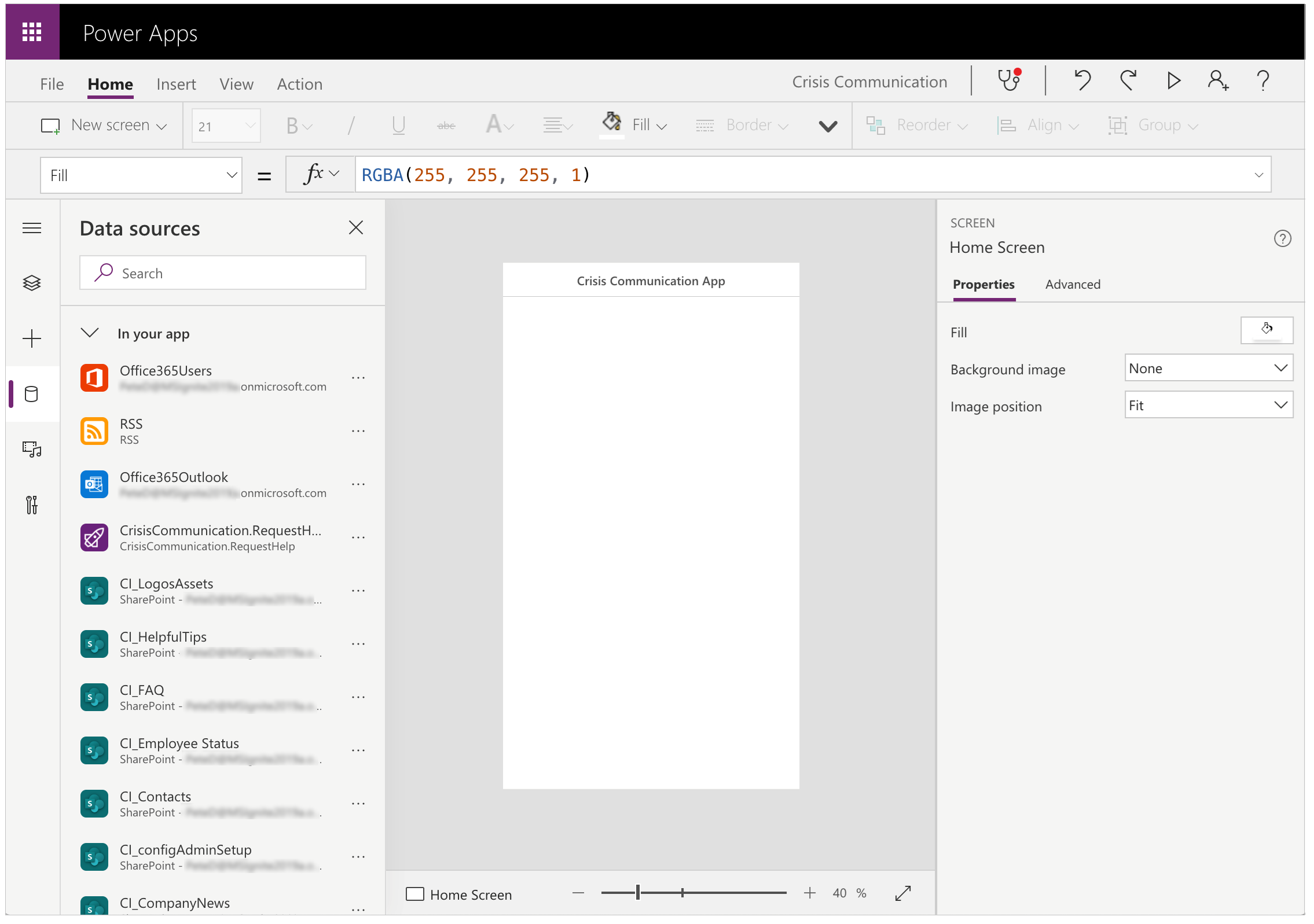
Fjern eksisterende lister inne i appen, fordi de ikke peker på det gjeldende SharePoint-området.
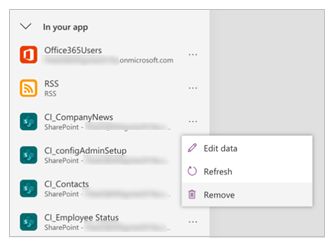
Legg til listene fra ditt eget SharePoint-område. Start ved å søke etter SharePoint i søkefeltet.
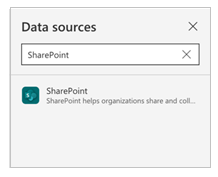
Velg SharePoint, og velg deretter en tilkobling.
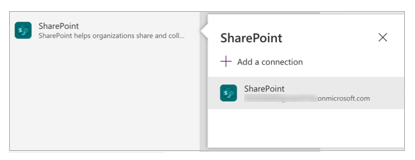
Kopier og lim inn URL-adressen til SharePoint-området i tekstfeltet, og velg deretter Koble til.
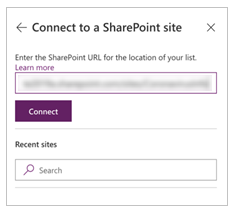
Velg alle lister og biblioteker, og velg deretter Koble til.
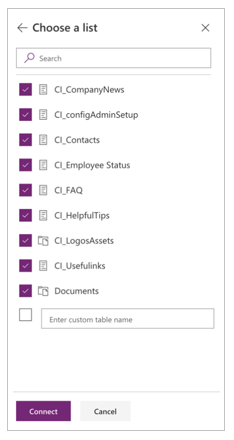
Velg Lagre, og velg deretter Publiser.
Opprette innledende innhold for appen
Nå har du importert både appen krisekommunikasjon og administratorappen. Du kan nå begynne å opprette det opprinnelige innholdet. Start ved å åpne administratorappen for krisekommunikasjon.
Hvis du har et GCC-miljø, må du aktivere GCC-modus. Mer informasjon: Slik konfigurerer du mobilklienter for GCC-miljøer.
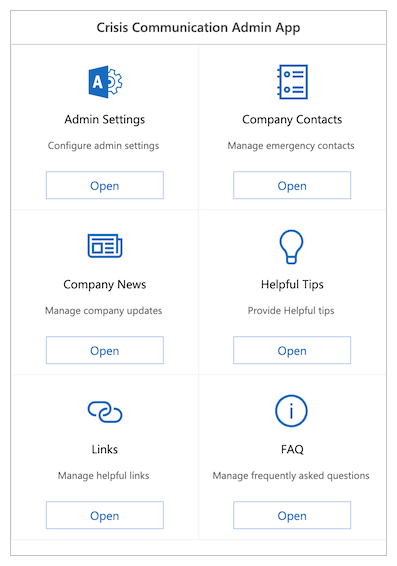
Du bruker administratorappen til å tilpasse all informasjonen i appen for krisekommunikasjon, og til å konfigurere nøkkelinnstillinger for de tilhørende flytene.
Notat
Hvis du ikke vil bruke administratorappen, kan du redigere disse egenskapene ved å redigere listene manuelt.
Konfigurere nøkkelparametere under administratorinnstillinger
For å initialisere appen må du angi alle obligatoriske felt ved å navigere til Administrasjonsinnstillinger.
Fyll ut alle feltene som vist i tabellen nedenfor, og velg deretter Lagre.
| Feltnavn | Logisk navn i SharePoint | Formål | Eksempel |
|---|---|---|---|
| E-post for administrator | AdminContactEmail | Det er her e-postforespørsler sendes. De bør settes til e-postadressen din. Hvis du vil sende varsler til en annen innboks, kan du se valgfri konfigurasjon av delt innboks tidligere i denne artikkelen. | admin@contoso.com |
| URL-adresse for logo | Logo | Logoen til appen som vises øverst i venstre hjørne. | https://contoso.com/logo.png |
| Microsoft Entra-gruppe-ID | Microsoft Entra IDGroupID | Brukes til å sende varsler til brukere om interne firmaoppdateringer via flyten Varsle brukere om nye krisekommunikasjonsnyheter. Følg instruksjonene nedenfor for å hente Microsoft Entra ID for gruppen. | c0ddf873-b4fe-4602-b3a9-502dd944c8d5 |
| URL-adresse for app | AppURL | Plasseringen av bruker appen, slik at flyten Varsle brukere om nye krisekommunikasjonsnyheter flyt kan omdirigere brukere der etter at de har valgt Les mer. | https://apps.preview.powerapps.com/play/ <appnettadresse>?tenantId=<leier-ID> |
| RSS-feed for offentlig sektor | GovernmentRSSFeed | Brukes til å fylle ut funksjonen for verdensnyheter i appen. Nyttig hvis du vil gi ytterligere informasjon til ansatte fra en klarert kilde. | https://www.who.int/rss-feeds/news-english.xml |
| Varslingsmetode | PreferredSentNotification | Brukes av flyten Varsle brukere om nye krisekommunikasjonsnyheter til å avgjøre hvilken distribusjonskanal den skal bruke ved sending av meldinger. Dette feltet er obligatorisk. | E-post, Teams-varsel, push-varsel |
| Funksjonsflagg | Feature1...8 | Brukes til å deaktivere eller aktivere hver funksjon i appen. |
Notat
Teams-varslinger og push-varslinger støttes ikke for øyeblikket i GCC.
Finne Microsoft Entra-ID-en for distribusjonsgruppen
Gå til aad.portal.azure.com.
Velg Microsoft Entra ID fra venstre navigasjonsrute.
Velg Grupper.
Søk etter og velg distribusjonsgruppen din.
Kopier feltet Objekt-ID.
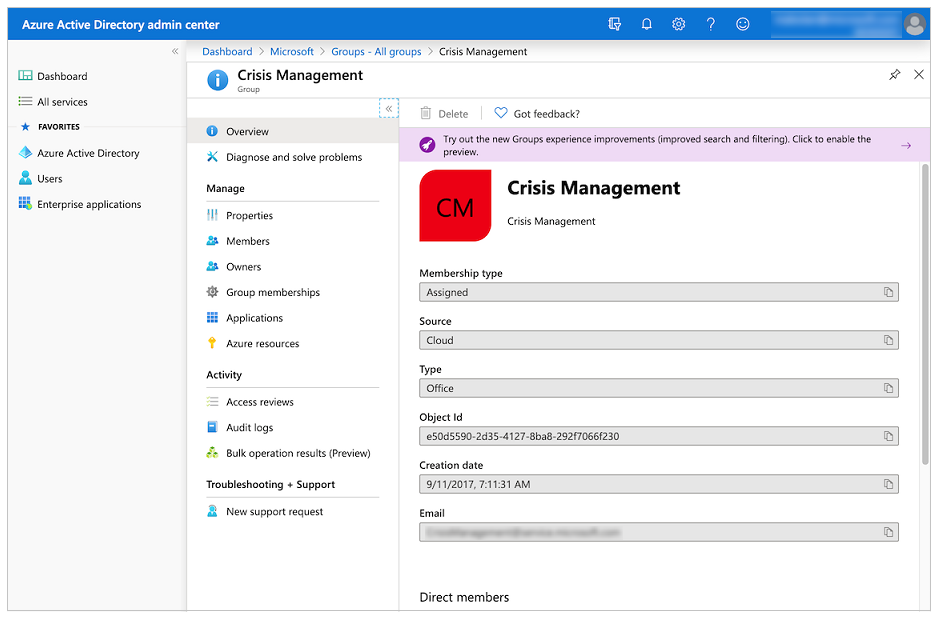
Lim inn ID-en i feltet Microsoft Entra-gruppe-ID i administratorappen.
Opprette krisekontakter
- Gå til Firmakontakter.
- Velg Opprett ny kontakt.
- Fyll ut skjemaet ved hjelp av kontaktdetaljene.
Listeskjema:
| Feltnavn | Logisk navn i SharePoint | Formål |
|---|---|---|
| Fullt navn | FullName | Navnet på kontakten. |
| E-post | E-post | E-postadressen som vises for kontakten. |
| Country | Country | Kontaktens land/område. Dette feltet brukes til å gruppere kontaktene. Du kan bruke andre verdier til å gruppere kontakter hvis land/områder ikke gir mening for deg. |
| Kommentarer | Kommentarer | Viser tilleggsinformasjon om kontakten. Nyttig for å beskrive når du skal kontakte denne kontakten. |
| Avskrevet | Avskrevet | Bruk til å skjule en eksisterende krisekontakt. |
Konfigurere første firmanyheter
- Gå til Firmanyheter.
- Velg Opprett nytt innlegg.
- Fyll ut skjemaet.
Listeskjema:
| Feltnavn | Logisk navn i SharePoint | Formål |
|---|---|---|
| Tittel | Tittel | Tittelen på oppdateringen. |
| Detaljer | Detaljer | Hele oppdateringen. Du kan bruke HTML i dette feltet. |
| Blurb | Blurb | En kort melding om oppdateringen. Dette brukes i flyten Varsle brukere om nye krisekommunikasjonsnyheter og i galleriet over oppdateringer. |
| Avskrevet | Avskrevet | Bruk til å skjule et eksisterende innlegg. |
Sette opp nyttige tips
- Gå til Nyttige tips.
- Velg Nytt tips.
- Fyll ut skjemaet.
Listeskjema:
| Feltnavn | Logisk navn i SharePoint | Formål |
|---|---|---|
| Tittel | Tittel | Tittelen til det nyttige tipset. |
| URL-adresse for ressurs | ResourceURL | En kobling til mer lesemateriell. (Valgfritt) |
| Undertittel | SubTitle | En undertittel for tipset. (Valgfritt) |
| Beskrivelse | Beskrivelse | Hele beskrivelsen av det nyttige tipset. |
| Avskrevet | Avskrevet | Brukes til å skjule et nyttig tips. |
Konfigurere koblinger
- Gå til Koblinger.
- Velg Opprett ny kobling.
- Fyll ut skjemaet.
Listeskjema:
| Feltnavn | Logisk navn i SharePoint | Formål |
|---|---|---|
| Tittel | Tittel | Teksten i koblingen. |
| URL-adr. | URL-adr. | URL-adressen til koblingen. |
| Beskrivelse | Beskrivelse | Flere detaljer om koblingen. (Valgfritt) |
| Avskrevet | Avskrevet | Brukes til å skjule en kobling. |
Definere vanlige spørsmål
- Gå til Vanlige spørsmål.
- Velg Opprett nytt vanlig spørsmål.
- Fyll ut skjemaet.
Listeskjema:
| Feltnavn | Logisk navn i SharePoint | Formål |
|---|---|---|
| Tittel | Tittel | Det vanlige spørsmålet. |
| Rang | Rang | Rekkefølgen til spørsmålet i Vanlige spørsmål. |
| Svar | Svar | Svaret på spørsmålet i Vanlige spørsmål. |
| Avskrevet | Avskrevet | Brukes til å skjule et spørsmål i Vanlige spørsmål. |
Teste og dele appen
Nå som du har konfigurert alle dataene, kan du teste appen for å forsikre deg om at den fungerer.
- Logg på Power Apps.
- Velg Apper fra venstre navigasjonsrute.
- Velg Krisekommunikasjon for å spille av appen.
Etter at du har testet appen, kan du dele den med alle i firmaet.
Importere og konfigurere varslingsflyten
Appen bruker en flyt for å sende varsler til sluttbrukere når det er en ny firmaoppdatering.
Importere nyhetsvarslingsflyten
Gå til make.powerautomate.com.
Velg Mine flyter fra den venstre navigasjonsruten.
Velg Importer på kommandolinjen.
Last opp CrisisCommunicationNewsNotification.zip-pakken fra GitHub-repositoriet.
Notat
Hvis leieren er i et GCC-miljø, må du laste opp CrisisCommunicationNewsNotificationGCC.zip.
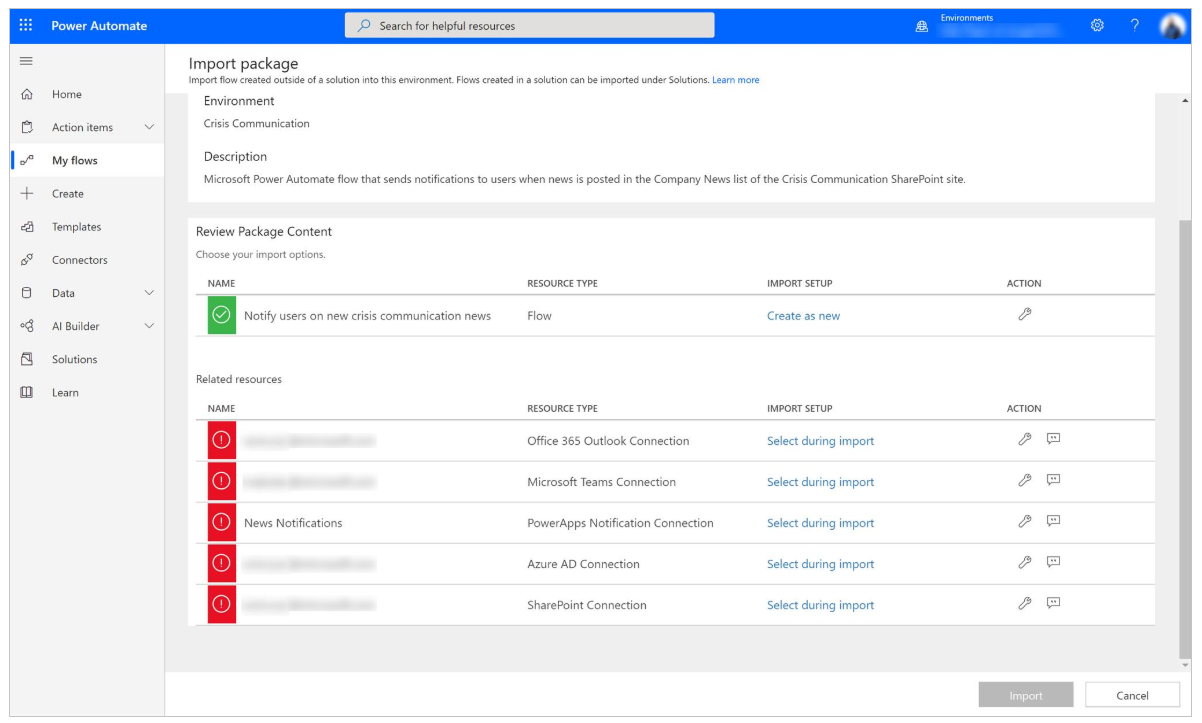
Legg til tilkoblinger for den nye flyten ved å velge koblingen Velg under import for hver tilkobling og deretter fylle ut skjemaet.
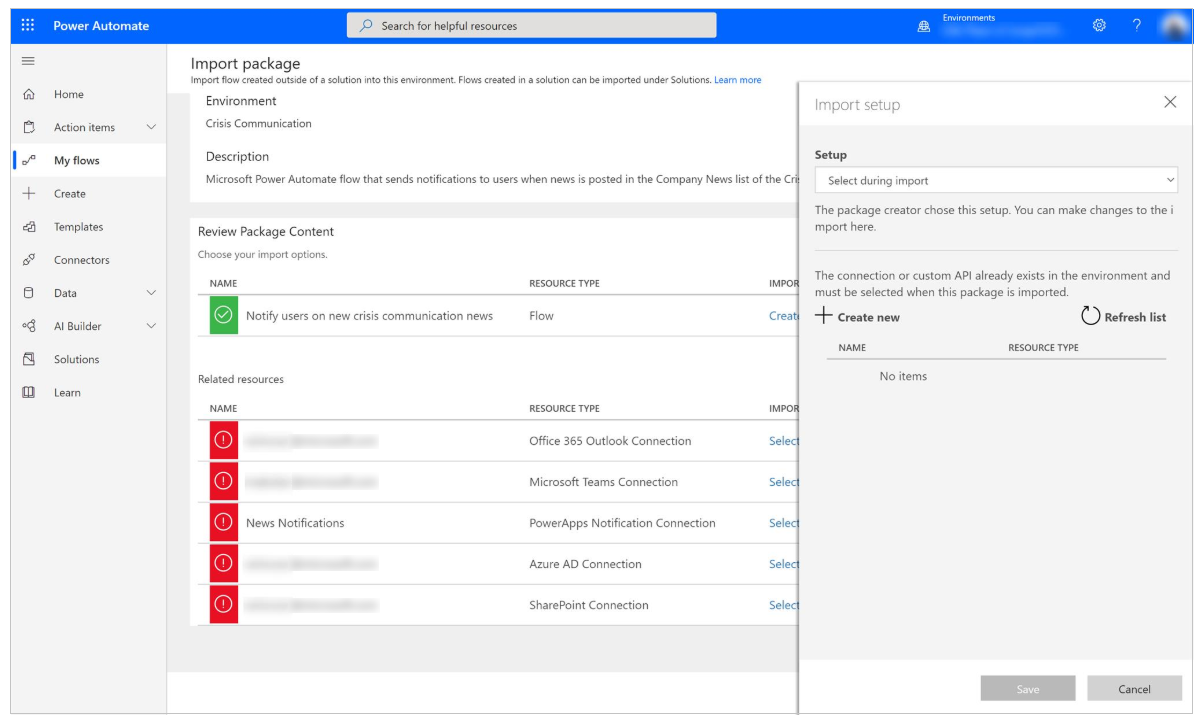
Hvis du må opprette en ny tilkobling, velger du Opprett ny i ruten Importoppsett.
Velg Ny tilkobling på kommandolinjen.
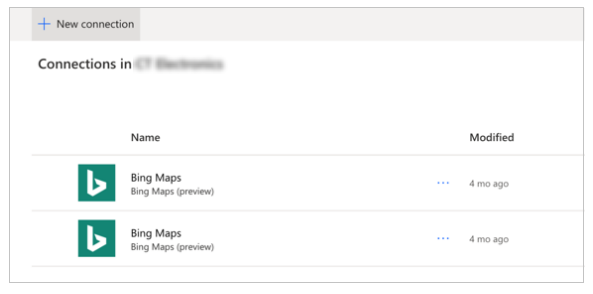
Søk bare etter navnet på tilkoblingen, for eksempel PowerApps-varsling (forhåndsversjon).
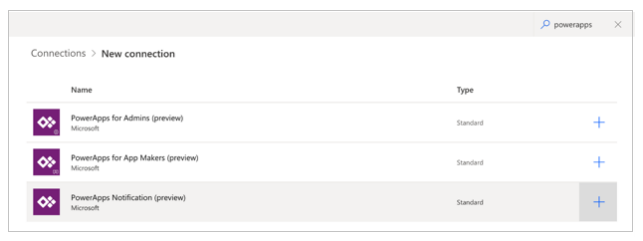
Velg tilkoblingen du vil ha.
Hvis du oppretter en tilkobling til PowerApps-varslinger (forhåndsversjon), ser du dialogboksen som illustrert i bildet nedenfor.
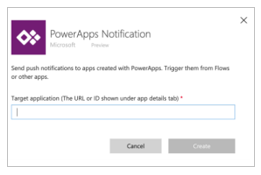
Gå til Apper-listen for å få ID-en.
Velg Flere kommandoer (...) for appen Krisekommunikasjon, og velg deretter Detaljer.
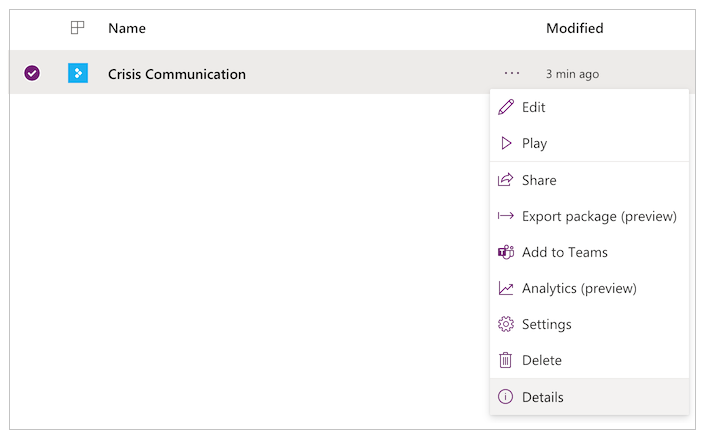
Kopier App-ID-en.
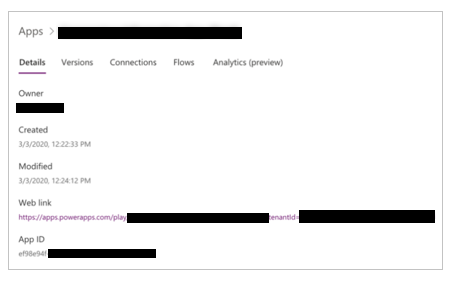
Lim inn app-ID-en i dialogboksen for å opprette tilkoblingen, og velg deretter Opprett.
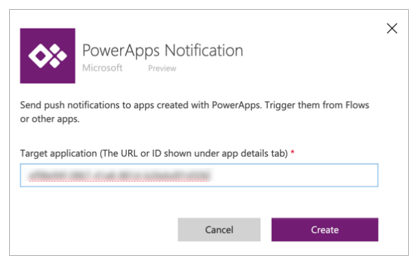
Etter at du har opprettet den nye tilkoblingen, kan du gå tilbake til ruten Importoppsett og velge Oppdater liste.
Den nye tilkoblingen skal nå vises. Velg den, og velg deretter Lagre.
Når du er ferdig med å legge til alle tilkoblingene, velger du Importer.
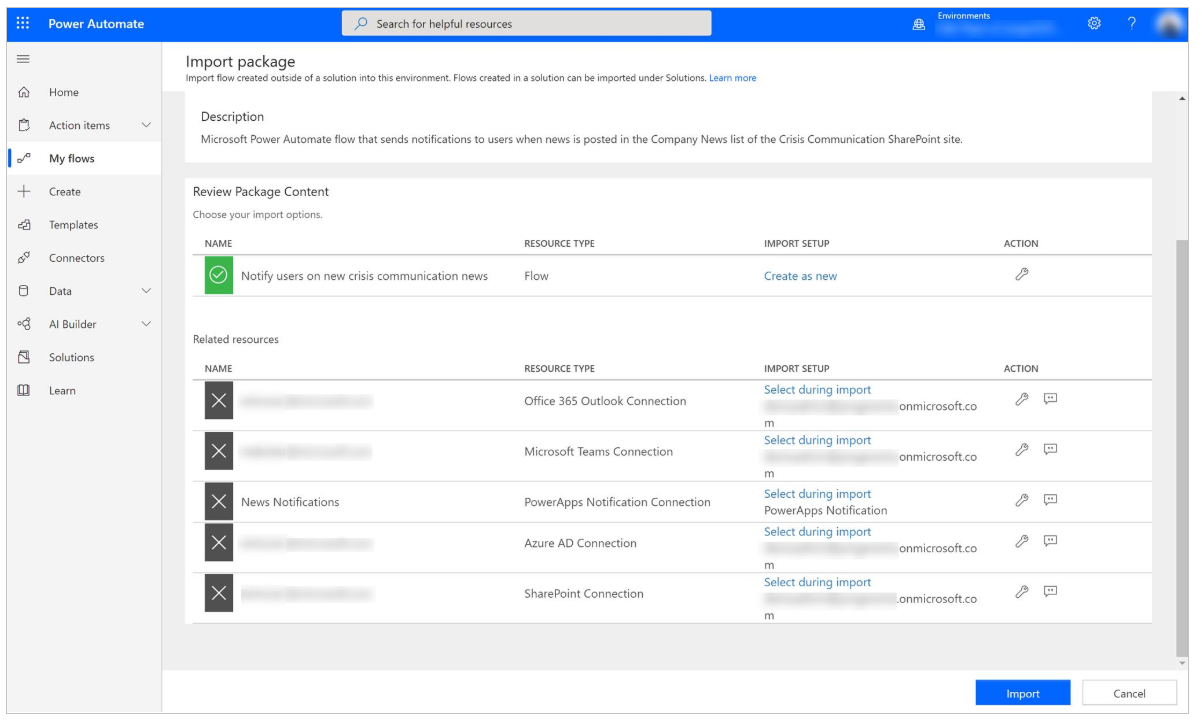
Redigere nyhetsvarslingsflyten
Når importen er fullført, går du til Mine flyter.
Velg den nylig importerte flyten, Varsle brukere om nye krisekommunikasjonsnyheter.
Notat
Hvis du lastet opp GCC-pakken, er flytnavnet Varsle brukere om nye krisekommunikasjonsnyheter GCC.
Velg Rediger på kommandolinjen.
Åpne kortet Når et nytt element er publisert.
For Områdeadresse angir du navnet på SharePoint-området.
For Listenavn angir du CI_CompanyNews.
Åpne kortet Hent konfigurasjonsinnstillinger for administrator.
For Områdeadresse angir du navnet på SharePoint-området.
For Listenavn angir du CI_configAdminSetup.
Åpne kortet Initialiser variabel – Les mer tekst.
For Verdi skriver du inn Les mer (på språket ditt).
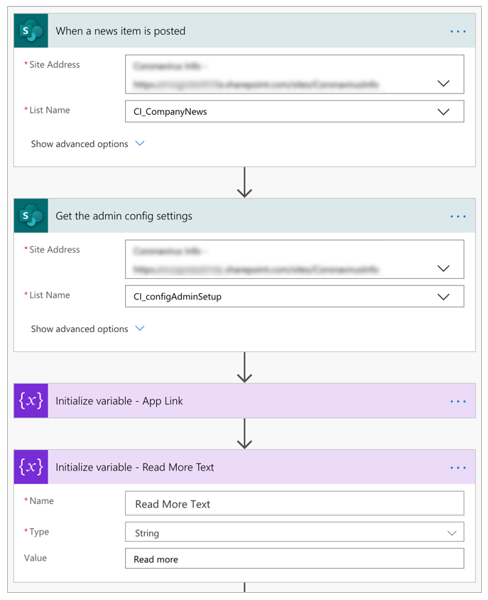
Velg Lagre.
Notat
Det kan hende du får en feilmelding hvis en av tilkoblingene ikke er godkjent ennå. Hvis dette skjer, åpner du kortet med den uautoriserte tilkoblingen og autoriserer på nytt.
Valgfritt: Sende varslinger til flere enn 5000 brukere
Gjeldende Hent gruppemedlemmer-handling er begrenset til å hente 5000 brukere for Office-lisensen til Power Automate. Selv for Premium-lisensen kan det hende du treffer begrensninger med Teams-kontakten hvis du prøver å sende varslinger til for mange brukere. Hvis du vil distribuere til flere brukere, kan du endre flyten til å sende en e-postmelding til en distribusjonsliste i stedet.
Slett følgende kort: Hent gruppemedlemmer og Bytt til foretrukket innstilling for sending av varsel:
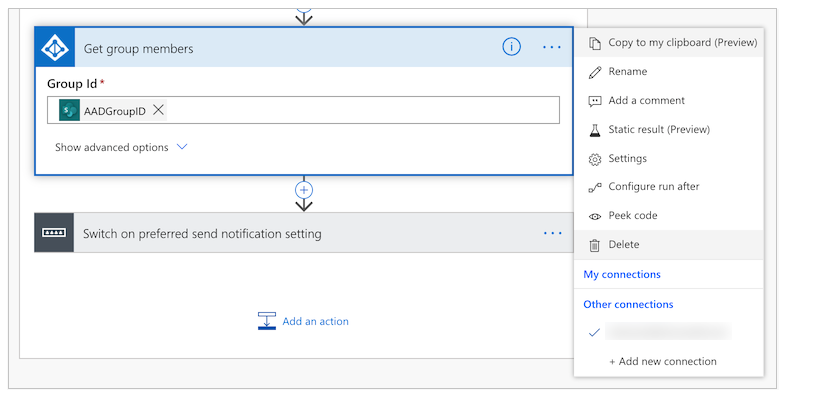
Legg til en ny handling.
Søk etter og velg Send en e-post (V2):
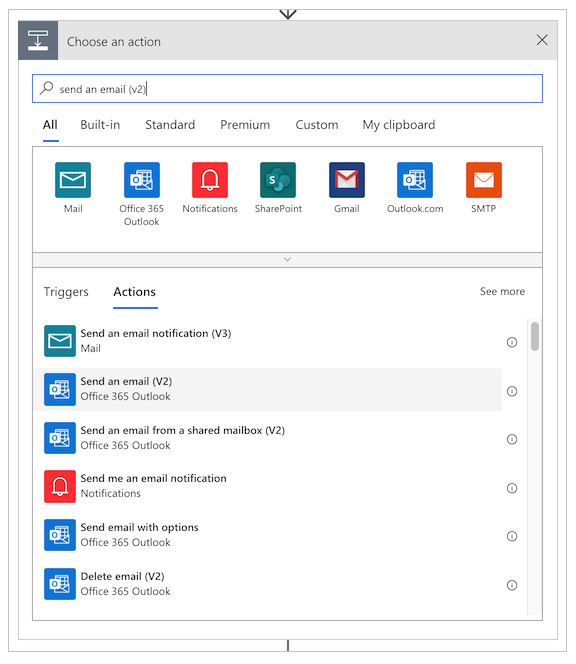
I Til-feltet skriver du inn navnet på distribusjonsgruppen.
I Emne-feltet velger du knappen Legg til en dynamisk verdi og legger til Tittel-feltet fra kortet Når en nyhetsartikkel er publisert:
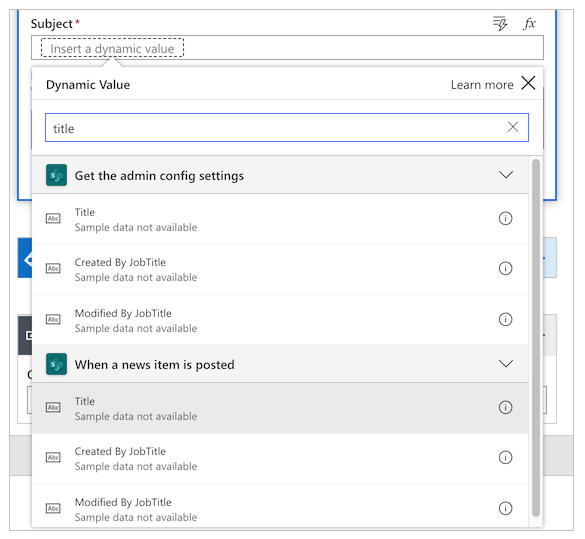
I Brødtekst-feltet velger du knappen Legg til en dynamisk verdi og legger til Detaljer-feltet fra kortet Når en nyhetsartikkel er publisert.
Velg Lagre.
Valgfritt: Dyplenking av Teams-varsling til Teams-appen
Hvis du vil at Teams-varslinger skal kunne åpnes direkte i lerretsappen i Teams, følger du denne fremgangsmåten:
Oppdater URL-adressen for appen slik at den peker på dypkoblingen til Teams i administratorappen.
I administratorappen endrer du URL-adressen for appen til følgende, derApp IDer ID-en for appen.https://teams.microsoft.com/l/entity/<APP ID>/<APP ID>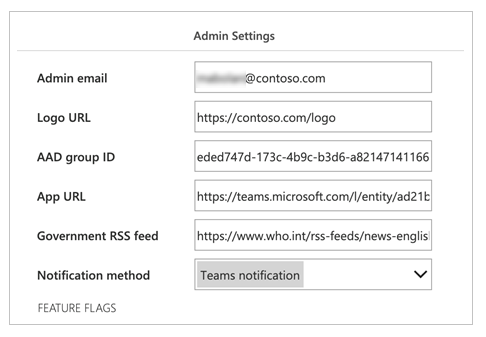
Oppdater appkoblingen som er generert inne i varslingsflyten.
Åpne kortet Angi appkoblingsvariabel, og endre uttrykket for Verdi til følgende:concat(items('Apply_to_each')?['AppUrl'], if(greater(indexOf(items('Apply_to_each')?['AppUrl'], '?'),0),'&','?'), 'context=%7B%22subEntityId%22%3A%22',triggerBody()?['ID'],'%22%7D')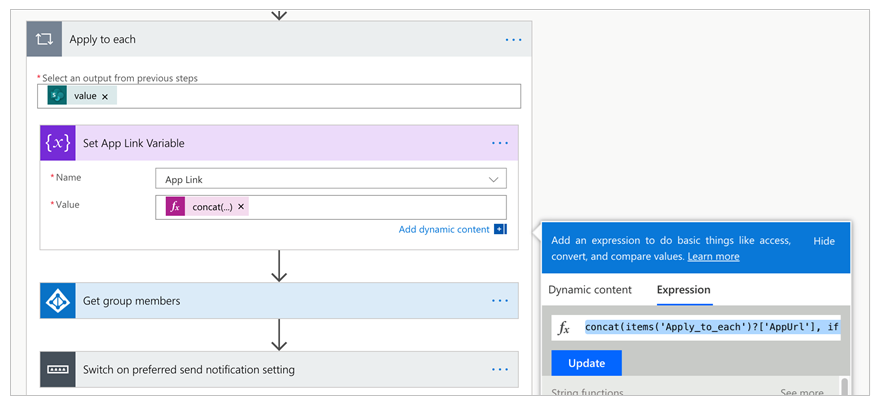
Oppdater lerretsappen for å bruke kontekstvariabelen for team til å dyplenke til den riktige nyhetsartikkelen.
For OnStart-egenskapen for appen endrer du parameteren franewsidtilsubEntityId.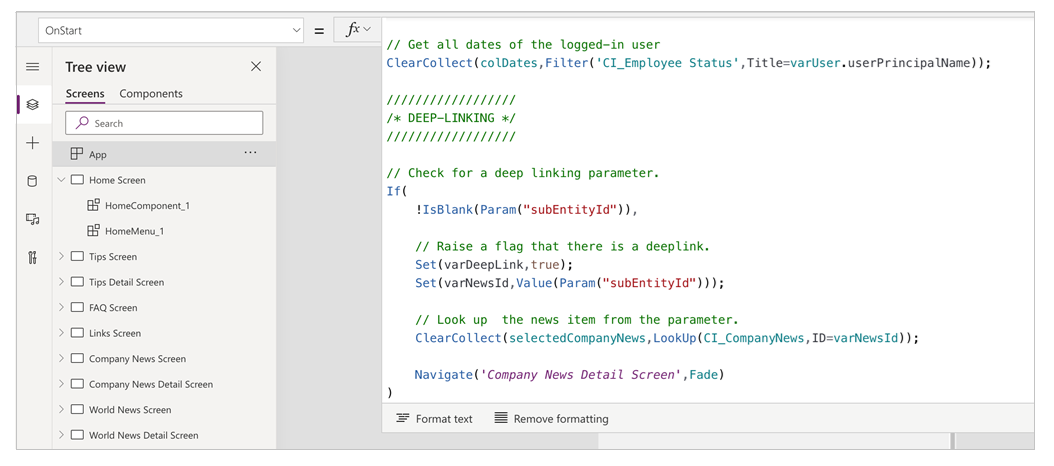
Teste nyhetsvarslingsflyten
Du kan teste nyhetsvarslingsflyten ved å gå til administratorappen og opprette en ny intern bedriftsoppdatering. Senere vil alle brukerne i distribusjonslisten motta en oppdatering via den foretrukne varslingsmetoden.
Notat
Hvis det oppstår feil, kontrollerer du at du har angitt gruppe-ID for distribusjonslisten i innstillingene for administratorappen.
Overvåke fravær med Power BI
Etter at du har distribuert appen og personene begynner å sende varsler om at de er borte fra kontoret av ulike årsaker (for eksempel sykefravær eller jobb hjemmefra), kan du bruke en Power BI-rapport til å spore hvor mange som har sendt meldinger, og hvor de er plassert.
Legg merke til at du må aktivere stedssporing for at kartkontrollen skal fungere.
Viktig!
For at Power BI-rapporten skal fungere, må du ha minst én oppføring i listen Status for CI_Employee.
Vi trenger litt informasjon fra listen CI_ansattstatus vi opprettet tidligere, så la oss begynne der. Åpne listen på området, og velg deretter Listeinnstillinger under Innstillinger-ikonet.
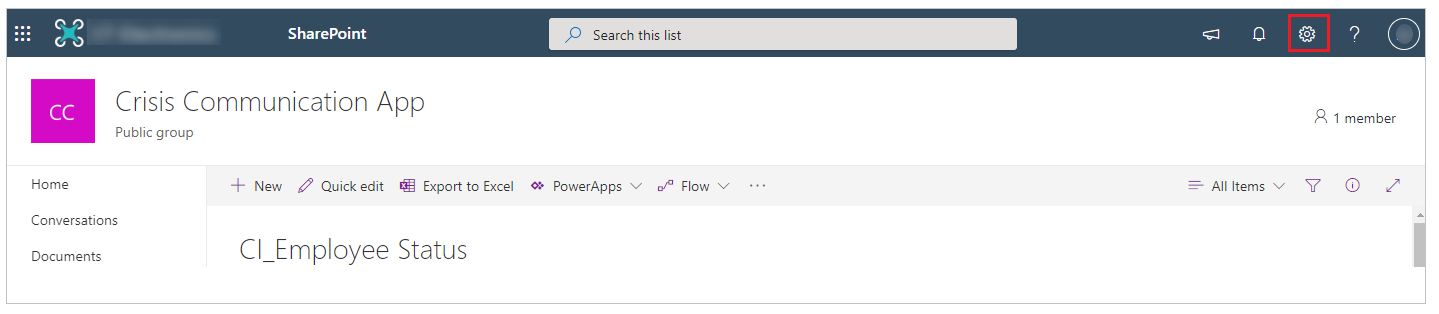
Noter deg områdenavnet og liste-ID-en på adresselinjen i nettleseren, som vist i følgende bilde.
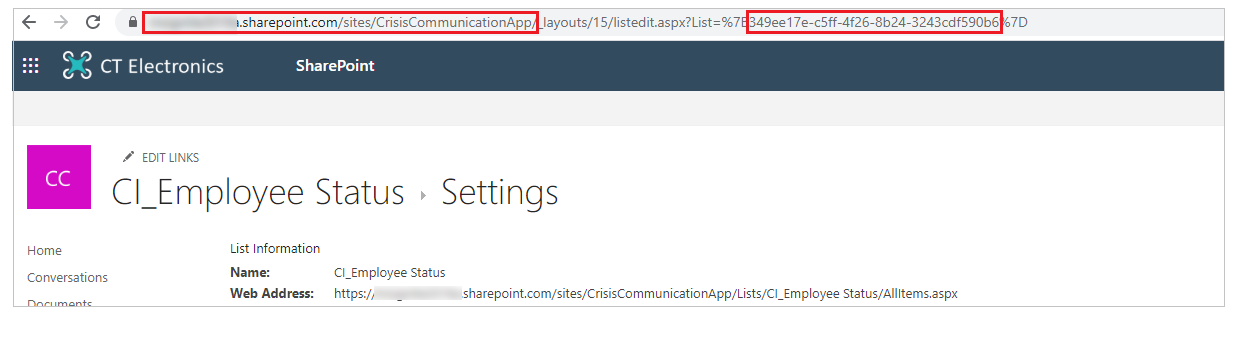
Nå er vi klare til å åpne Power BI-rapporten. Åpne Power BI, og åpne deretter filen Presence status report.pbix. Hold pekeren over høyre side av datakilden Status for CI_Employee til du ser ellipsen. Velg den, og velg deretter Rediger spørring.
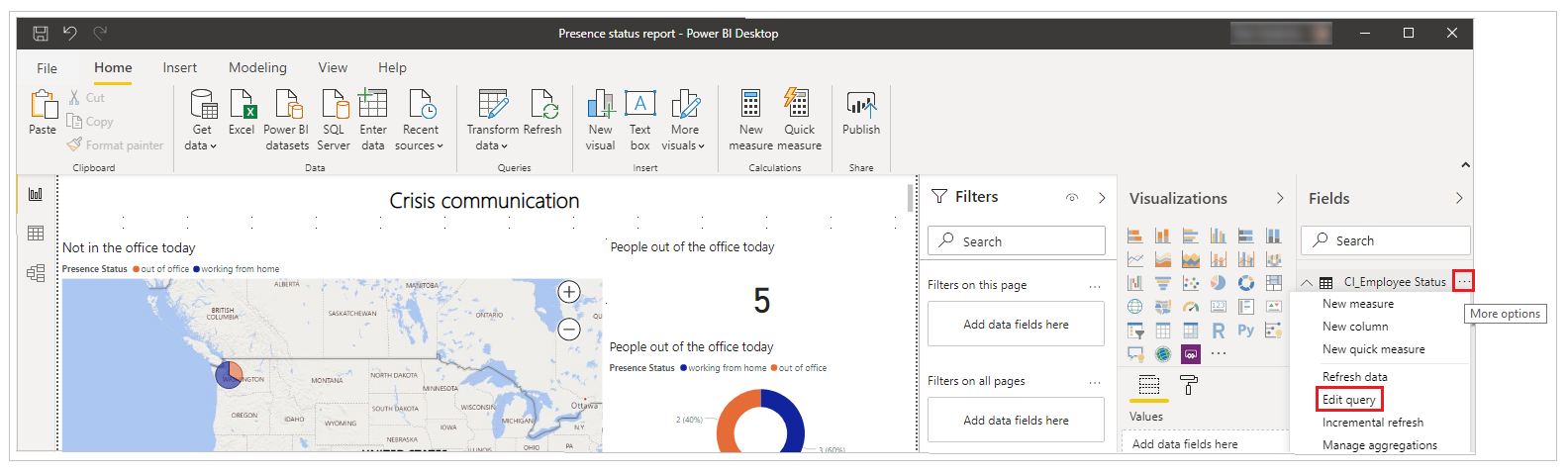
Når redigeringsprogrammet Power Query er åpnet, høyreklikker du CI_ansattstatus-datakilden, og velger deretter Avansert redigering.
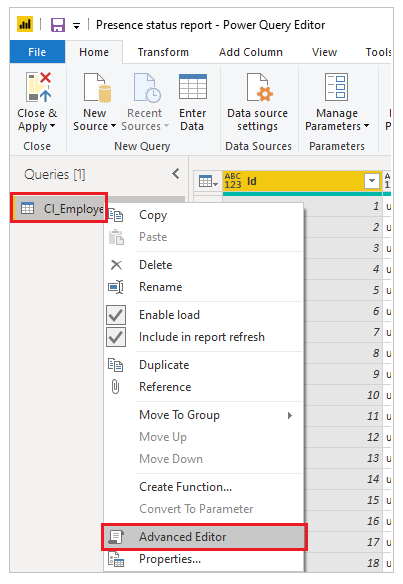
Det er her vi bruker områdenavnet og liste-ID-en fra listen.
Kopier det nye SharePoint-området til strengen SharePoint.Tables, som vist i følgende illustrasjon, og liste-ID-en til de tre stedene der GUID-en er uthevet, og velg deretter Ferdig.
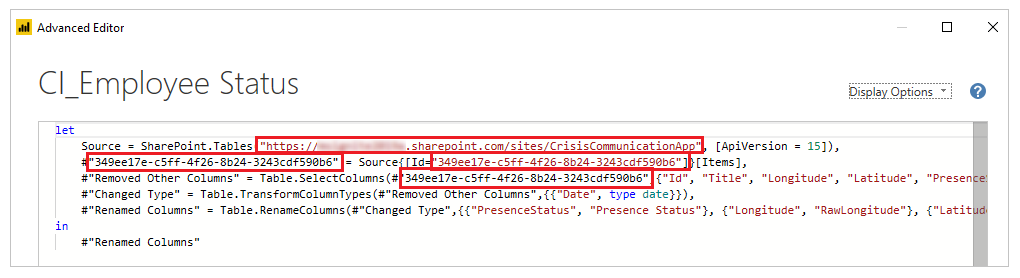
Hvis du ser tilkoblingsfeil etter at du har oppdatert tilkoblingsinformasjonen, kan det hende du må oppdatere legitimasjonen som brukes til å koble til listen.
Slik oppdaterer du tilkoblingen
Gå til Fil-menyen, velg Alternativer og innstillinger, og velg deretter Innstillinger for datakilde.
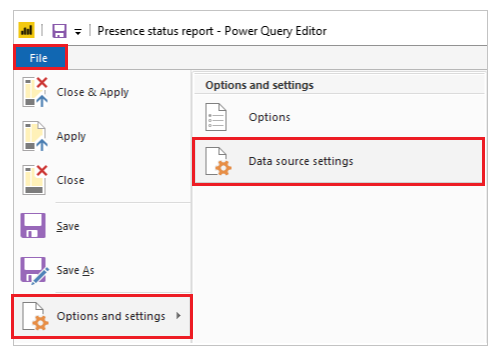
Velg Rediger tillatelser.
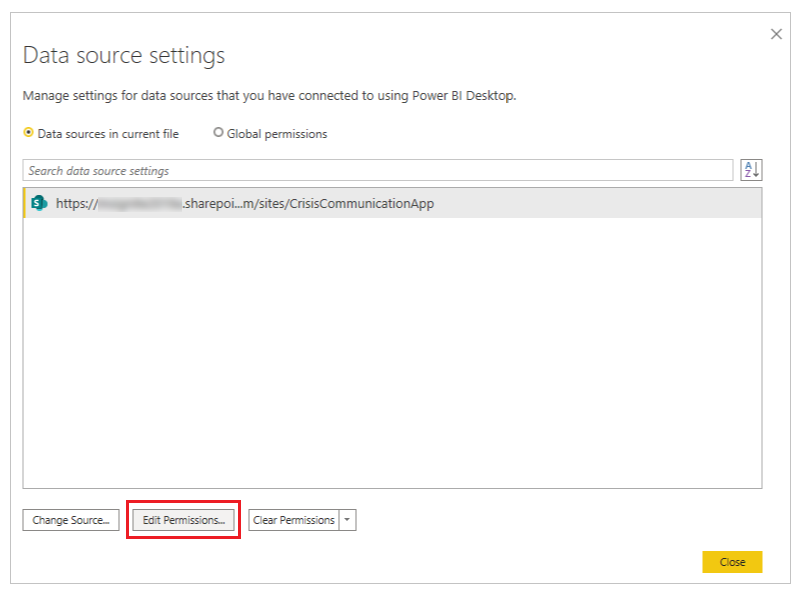
Kontroller at Legitimasjon-typen er satt til Organisasjonskonto, og bruk legitimasjonen til å få tilgang til listen.
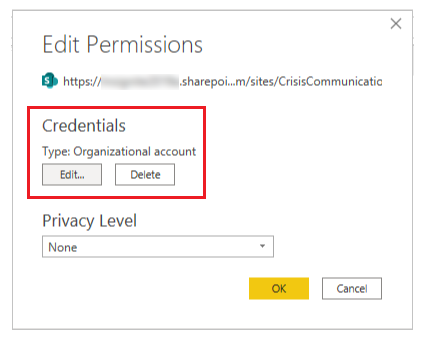
Velg Lukk og bruk for å oppdatere rapporten og hente data fra listen.
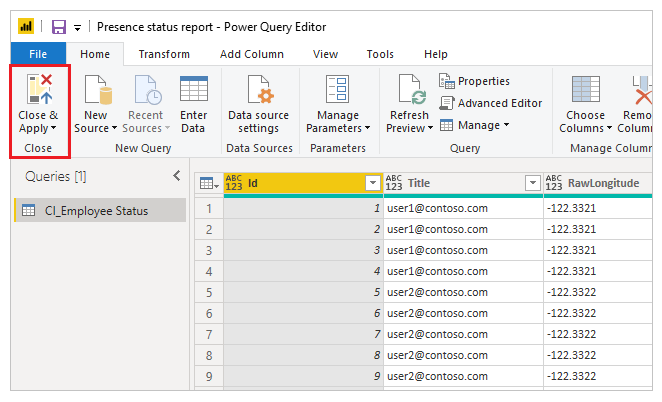
Vi har nå en Power BI-rapport som viser både geografisk informasjon for fravær for den gjeldende dagen, og en trend av slikt fravær over flere dager. Vi kan publisere rapporten slik at andre personer i organisasjonen kan se den.
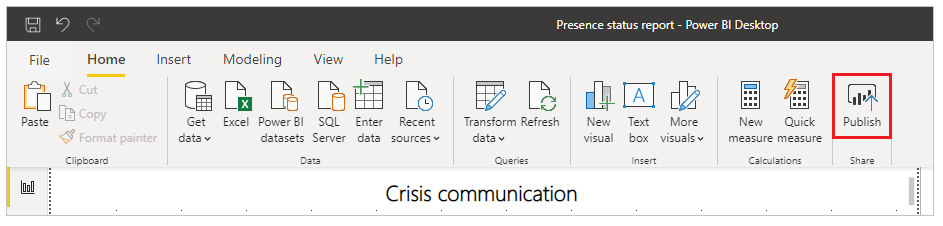
Rapporten er nå publisert. Du kan dele den med andre i organisasjonen. Du kan også planlegge oppdateringsfrekvensen for rapporten.
Integrere appen i Teams
Nå som du har en fungerende app som er delt med alle, kan du distribuere appen ved å opprette et krisehåndteringsteam i Teams for å respondere på problemer.
Distribuere appen på applinjen
Hvis du er Teams-administrator, kan du overføre appen til alle brukerne dine på Teams-applinjen.
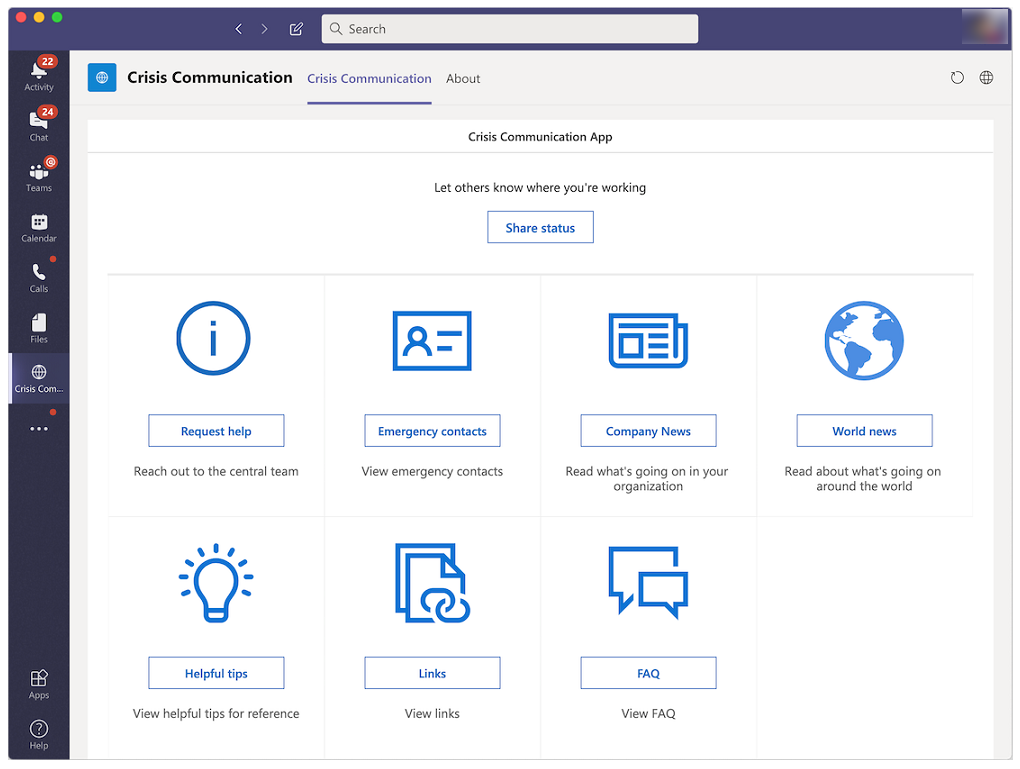
Logg på Power Apps.
Velg Apper fra venstre navigasjonsrute.
Velg Flere kommandoer (...) for appen Krisekommunikasjon.
Velg Legg til i Teams.
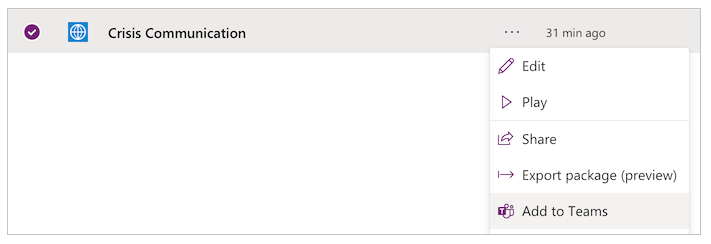
Velg Last ned app.
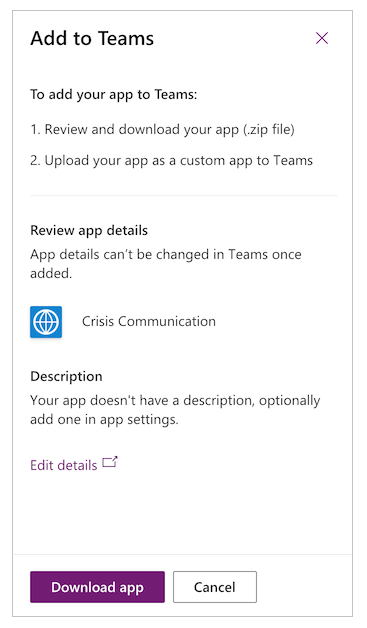
Åpne Teams.
Gå til Apper på applinjen.
Velg Last opp en egendefinert app.
Hvis du er en Teams-administrator, kan du laste opp en app for hele leieren din. Velg Last opp for Ekeli (der Ekeli representerer navnet på leieren).
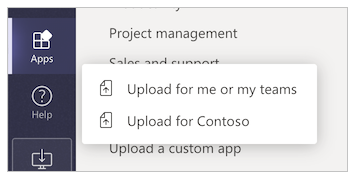
Last opp filen du lastet ned fra Power Apps.
I den venstre navigasjonsruten under Teams-apper velger du Konfigurasjonspolicyer.
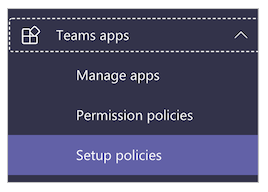
Velg Global (konfigurasjon på organisasjonsnivå).
Velg Legg til apper.
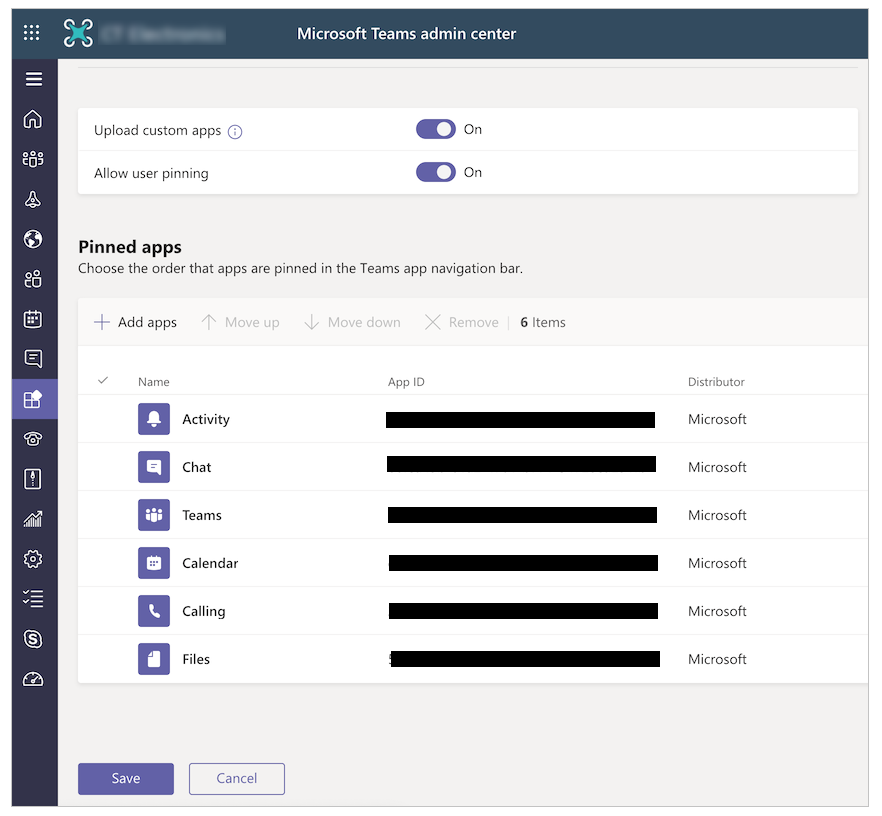
Søk etter og velg appen Kriseinformasjon som du lastet opp.
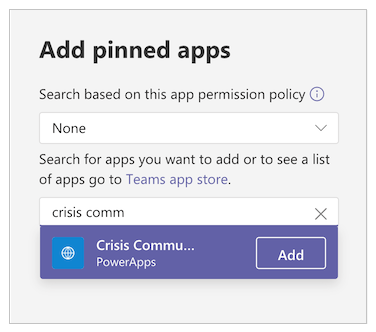
Velg Legg til.
Velg Lagre.
Notat
Det kan ta opptil 24 timer før brukere ser appen automatisk festet på applinjen.
Opprette et sentralt krisehåndteringsteam i Teams
For å koordinere kriseresponsen må du opprette et sentralt krisehåndteringsteam i Teams og fylle det med all relevant informasjon. Dette teamet trenger bare deles med det sentrale responsteamet.
Gå til Teams.
Velg Teams fra den venstre applinjen.
Velg Bli med i eller opprett et team.
Velg Opprett team, og fullfør deretter de gjenværende trinnene.
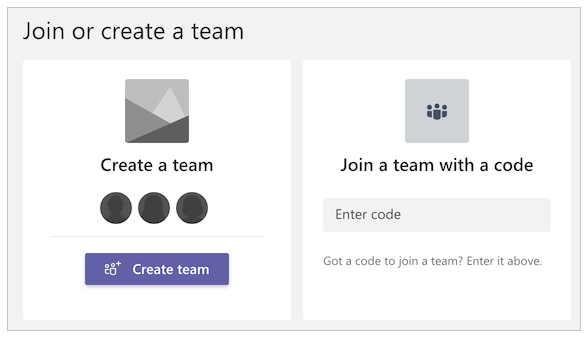
Når du er ferdig med å opprette teamet, kan du feste relevant informasjon som kategorier. Det kan for eksempel hende at du vil feste administratorappen for krisehåndtering eller Power BI-rapporten for teamet.
Slik legger du til administratorappen som en kategori
Velg +-knappen.
Søk etter og velg Power Apps.
Søk etter og velg Administrator for kriseinformasjon.
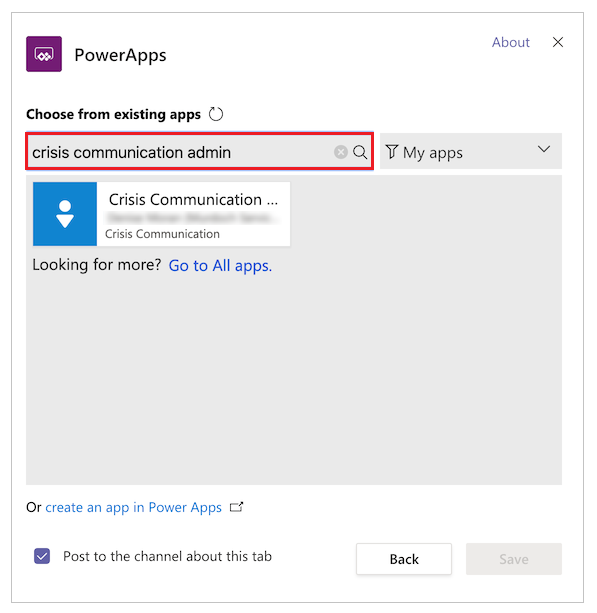
Velg Lagre.
Slik legger du til Power BI-rapporten som en kategori
- Velg +-knappen.
- Søk etter og velg Power BI.
- Søk etter og velg Power BI-rapporten.
- Velg Lagre.
Vanlige spørsmål
Hvilke lisenser trenger jeg for å kjøre denne løsningen?
- Løsningen i denne appen bruker Office-koblinger, og derfor er seedet Power Apps-lisens fra Office tilstrekkelig til å kjøre og spille av bruker- og administratorapper. Mer informasjon: Oversikt over Power Platform-lisensiering
- Hvis du vil bruke Power BI-rapporten (pakket som en del av løsningen), trenger du en Power BI-lisens. Mer informasjon: Power BI-priser.
Hvor går jeg hvis jeg har tilbakemeldinger om løsningen?
Vi vil gjerne høre om din erfaring med å distribuere og tilpasse denne løsningen. Gå til aka.ms/crisis-communication-feedback for å dele erfaringen din.
Det ser ut til at jeg har funnet en feil i appen. Hva gjør jeg?
Hvis du vil rapportere en feil i løsningen, går du til aka.ms/crisis-communication-issues.
Hvilke funksjoner støttes foreløpig ikke i GCC?
Koblingen Power Automate-robot for Teams og koblingen Push-varsel er for øyeblikket ikke tilgjengelig for GCC. Bruk alternativet for e-post til å varsle brukere om interne nyhetsoppdateringer i stedet.
Hvordan kan jeg oppdatere appen?
Hvis du vil oppdatere appen, følger du fremgangsmåten som er skissert på aka.ms/CrisisCommunicationSolution.
Problemer og tilbakemelding
- Hvis du vil gi tilbakemelding om eksempelmalen for krisekommunikasjon, går du til aka.ms/crisis-communication-feedback.
- Gå til aka.ms/crisis-communication-issues for å rapportere et problem med appen for krisekommunikasjon.
Ansvarsfraskrivelse:Denne appen er et eksempel og kan bare brukes sammen med Microsoft Power Apps og Teams for distribusjon av referanseinformasjon. Denne appen er ikke ment eller gjort tilgjengelig for bruk som en medisinsk enhet, klinisk support, diagnoseverktøy eller en annen teknologi som brukes i diagnose, kur, lindring, behandling eller forebygging av en sykdom eller andre tilstander, og ingen lisens eller rettighet gis av Microsoft for å bruke denne appen til slike formål. Denne appen er ikke utviklet eller ment å være en erstatning for profesjonell medisinsk rådgivning, diagnose, behandling eller vurdering, og bør ikke brukes som sådan. Kunden bærer all risiko og alt ansvar for all bruk av appen. Microsoft garanterer ikke at appen eller annet materiell som leveres i forbindelse med denne, vil være tilstrekkelig med hensyn medisinske formål eller dekker helsekravene til de medisinske kravene til en person.