Mal for e-postskjerm for lerretsapper
Legg til en e-postskjerm i en lerretsapp som gjør det mulig for brukerne å sende en e-postmelding fra Office 365-kontoen. Brukere kan også søke etter mottakere i sine organisasjoner og legge til eksterne e-postadresser. Du kan legge til støtte for bildevedlegg, endre brukerdataene som vises i søkegalleriet, og gjøre andre tilpassinger.
Du kan også legge til andre malbaserte skjermbilder som viser andre data fra Office 365, for eksempel en brukers kalender, personer i en organisasjon og tilgjengelighet for personer som brukere kan ønske å invitere til et møte.
Denne oversikten lærer deg:
- Slik bruker du standardskjermen for e-post.
- Slik endrer du den.
- Slik integrerer du den i en app.
Hvis du vil ha en mer detaljert informasjon om denne skjermens standardfunksjoner, kan du se referanse for e-post-skjermen.
Forutsetning
Kjennskap til hvordan du legger til og konfigurerer skjermer og andre kontroller mens du oppretter en app i Power Apps.
Standard funksjonalitet
Slik legger du til en e-postskjerm fra malen:
Logg på Power Apps, og opprett en app, eller åpne en eksisterende app i Power Apps Studio.
Dette emnet viser en telefonapp, men de samme konseptene gjelder for en nettbrettapp.
På Start-fanen på båndet velger du Ny skjerm > E-post.
Skjermbildet ser ut som standard på denne måten:
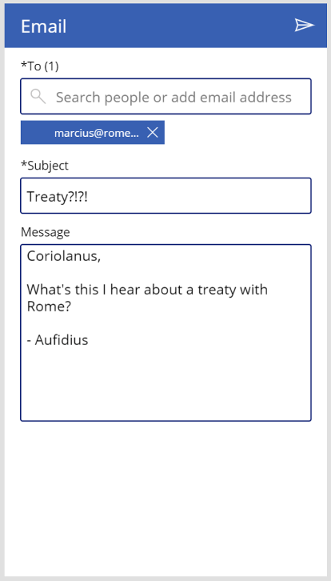
Noen nyttige notater:
- Hvis du vil søke etter brukere i organisasjonen, begynner du å skrive inn navnet i tekstboksen under "Til".
- Når du søker etter personer, returneres bare de 15 første resultatene.
- Hvis du vil legge til e-postadresser for e-postmottakere utenfor organisasjonen, skriver du inn den fullstendige, gyldige e-postadressen, og deretter velger du +-ikonet som vises til høyre for den.
- Du må legge til minst én person som mottaker og angi et emne for å sende en e-postmelding.
- Etter at du har sendt e-postmeldingen, slettes også innholdet i Emne-linjen og meldingsteksten, i tillegg til mottakerlisten.
Endre skjermbildet
Du kan endre standardfunksjonaliteten for dette skjermbildet på noen få vanlige måter:
Hvis du vil endre skjermen ytterligere, kan du bruke referansen for e-postskjerm som veiledning.
Viktig
Fremgangsmåten nedenfor forutsetter at du har lagt til bare ett e-postskjermbilde i appen. Hvis du har lagt til flere, vil kontrollnavn (for eksempel iconMail1) slutte med et annet tall, og du må justere formlene i henhold til dette.
Legge til støtte for bildevedlegg
Dette gjør det mulig for brukerne å sende et enkelt bilde med e-post som et vedlegg.
I kategorien Sett inn velger du Medier, og deretter velger du Legg til bilde.
Angi den nye kontrollens Y-egenskap til dette uttrykket:
TextEmailMessage1.Y + TextEmailMessage1.Height + 20Når AddMediaWithImage-kontrollen er satt inn, angir du høyden til å være mindre enn 210.
Velg AddMediaWithImage > ... > Omorganiser > Plasser lengst bak i kontrolltrevisningen. Dette hindrer at kontrollen sitter foran PeopleBrowseGallery-kontrollen.
Endre Height-egenskapen for EmailPeopleGallery til denne formelen:
Min( ( EmailPeopleGallery1.TemplateHeight + EmailPeopleGallery1.TemplatePadding * 2 ) * RoundUp( CountRows( EmailPeopleGallery1.AllItems ) / 2, 0 ), 304 )Angi ShowScrollbar-egenskapen for EmailPeopleGallery til dette uttrykket:
EmailPeopleGallery1.Height >= 304Dette hindrer at maksimal høyde skyver AddMediaWithImage-kontrollen bort fra siden.
Endre OnSelect-egenskapen for iconMail-kontrollen til denne formelen:
Set( _emailRecipientString, Concat(MyPeople, Mail & ";") ); If( IsBlank( UploadedImage1 ), 'Office365'.SendEmail( _emailRecipientString, TextEmailSubject1.Text, TextEmailMessage1.Text, { Importance: "Normal" } ), 'Office365'.SendEmail( _emailRecipientString, TextEmailSubject1.Text, TextEmailMessage1.Text, { Importance: "Normal", Attachments: Table( { Name: "Image.jpg", ContentBytes: UploadedImage1.Image } ) } ) ); Reset( TextEmailSubject1 ); Reset( TextEmailMessage1 ); Reset( AddMediaButton1 ); Clear( MyPeople )Denne formelen ser etter et opplastet bilde. Hvis det ikke er noen, brukes den samme
Office365.SendEmail-operasjonen som før. Hvis det finnes et bilde, legges det til som et vedlegg i vedleggstabellen. Når du har sendt e-postmeldingen, utføres en ytterligere Tilbakestill-operasjon på AddMediaButton for å fjerne det opplastede bildet.
Obs!
Hvis du vil legge til flere enn ett vedlegg i en e-post, legger du til oppføringer i vedleggstabellen.
Vise forskjellige data for personer
Dette skjermbildet bruker Office365Users.SearchUser-operasjonen til å søke etter brukere i organisasjonen. Det gir flere felt for hver hendelse utover det som vises i PeopleBrowseGallery-kontrollen. Det er enkelt å legge til eller endre felt i galleriet:
Velg en etikett i PeopleBrowseGallery-kontrollen for å endre (eller legge til én og la den være valgt).
Mens Text-egenskapen er valgt, erstatter du innholdet på formellinjen med
ThisItem.IntelliSense viser en liste over felt som du kan velge.
Velg ønsket felt.
Text-egenskapen oppdateres til
ThisItem.{FieldSelection}.
Integrere skjermen i en app
E-postskjermen er en kraftig bunt med kontroller, men den fungerer vanligvis best som en del av en større og mer fleksibel app. Du kan integrere dette skjermbildet i en større app på flere måter, inkludert kobling til kalender-skjermen.
Kobling til kalender-skjermen
Følg fremgangsmåten som er beskrevet under "Vis hendelsesdeltakere" i Oversikt over kalender-skjermen, men i det siste trinnet angir du Naviger-funksjonen til å åpne e-postskjermbildet. Når du har fullført disse trinnene, fylles MyPeople-samlingen ut, noe som gjør det mulig for brukere å sende e-post til personene som deltar på den valgte hendelsen.
Obs!
Sending av denne e-posten vil sende en egen e-postmelding fra den faktiske hendelsen i Outlook.
Neste trinn
- Vise referansedokumentasjonen for denne skjermen.
- Lær mer om koblingen til Office 365-brukere i Power Apps.
- Se alle tilgjengelige tilkoblinger i Power Apps.
Obs!
Kan du fortelle oss om språkinnstillingene for dokumentasjonen? Ta en kort undersøkelse. (vær oppmerksom på at denne undersøkelsen er på engelsk)
Undersøkelsen tar rundt sju minutter. Det blir ikke samlet inn noen personopplysninger (personvernerklæring).
Tilbakemeldinger
Kommer snart: Gjennom 2024 faser vi ut GitHub Issues som tilbakemeldingsmekanisme for innhold, og erstatter det med et nytt system for tilbakemeldinger. Hvis du vil ha mer informasjon, kan du se: https://aka.ms/ContentUserFeedback.
Send inn og vis tilbakemelding for