Kodetegn for iOS
I denne artikkelen lærer du hvordan du lagre kodetegn for iOS. Du må registrere appen din for iOS hvis du valgte iOS som en av plattformene når du oppretter og bygger pakkeprosjektet.
Viktig
Bruk av Xcode til digital signering av pakkede apper for iOS støttes ikke. Følg instruksjonene nedenfor for å signere pakkede mobilappakker for iOS riktig.
Forutsetning
Du må oppgi følgende informasjon for å komme i gang:
- App-ID
- Enhets-UDID-er (bare for testing og utviklingsformål)
Du trenger også en macOS-enhet for å kodesignere for iOS.
Klargjøre Mac
Konfigurer Mac-en med følgende konfigurasjon.
- Installer Xcode. Mer informasjon: Xcode
- Installer PowerShell for macOS. Mer informasjon: Installere PowerShell på macOS
- Registrere deg i Apple Developer-programmet
- Hvis du vil distribuere appene dine i organisasjonen, må du registrere deg for Apple Enterprise Developer-programmet.
Opprette app-ID
Logg på utviklerkontoen ved å gå til https://developer.apple.com og velge kategorien Forretningsforbindelse.

Velg + for å opprette en ny identifikator.

Velg App-ID-er, og velg deretter Fortsett.

Velg typen som App, og velg deretter Fortsett.
Registrer en App-ID:
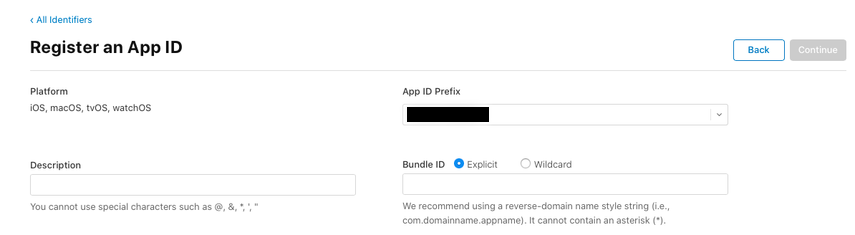
- Beskrivelse – Navnet på appen.
- Bunt-ID – velg Eksplisitt bunt-ID.
- Angi bunt-ID-en du brukte da du opprettet pakkeprosjektet. Mer informasjon: Bunt-ID
- Aktiver følgende funksjoner:
- Tilknyttede domener
- iCloud
- Lesing av NFC-merke
- Push-varsler
- Velg Fortsett.
Se gjennom og registrer App-ID-en.
Opprette et distribusjonssertifikat
Hvis du vil opprette et distribusjonssertifikat, oppretter du en ny forespørsel om sertifikatsignering først.
Opprette en forespørsel om sertifikatsignering (CSR)
Gå til Programmer-mappen på Mac-en > Verktøy > åpne Nøkkelringtilgang.
Velg Nøkkelringtilgang > Sertifikatassistent > Be om sertifikat fra en sertifiseringsinstans.

Fyll ut Sertifikatinformasjonen som forklart nedenfor, og velg deretter Fortsett.
- I feltet E-postadresse angir du e-postadressen for Apple-ID for å identifisere deg med dette sertifikatet.
- Skriv inn navnet i feltet Vanlige navn.
- Velg Forespørsel-gruppe, velg Lagret til disk.
- Lagre filen på Mac-en.
Opprette distribusjonssertifikatet
Logg på utviklerkontoen på https://developer.apple.com ved å velge kategorien Forretningsforbindelse.
Gå til Sertifikater, ID-er og profiler > Sertifikater.
Velg + for å opprette et nytt sertifikat.
Velg App Store og Ad Hoc > Fortsett.

Obs!
Hvis du har en Enterprise Developer-konto, kan du opprette et Enterprise Distribution-sertifikat.
Last opp CSR-filen for sertifikatsigneringsforespørsel som ble generert i de forrige trinnene.

Velg Fortsett, og last ned sertifikatet til Mac-en.
Dobbeltklikk den nedlastede CER-filen for å installere i Keychain Access.
Noter deg Navn på sertifikatet (vanligvis iPhone-distribusjon: Navn (team-ID)). Denne verdien er identiteten for kodesignering som må angis for signering.
Legg til alle enhetene der IPA må installeres
Obs!
Dette trinnet er bare nødvendig hvis du distribuerer appen til eksterne brukere. Det er ikke nødvendig hvis appen bare er for interne brukere.
Logg på utviklerkontoen på https://developer.apple.com ved å velge kategorien Forretningsforbindelse.
Velg + for å registrere én eller flere enheter.
Angi Enhetsnavn og Enhets-ID (UDID).

Velg Lagre.
Tips
Du kan også registrere flere enheter sammen ved å laste opp en liste over UDID-er.
Opprett en iOS-klargjøringsprofil
Logg på utviklerkontoen ved å gå til https://developer.apple.com og velge kategorien Forretningsforbindelse.
Velg + for å opprette en ny profil.
Velg Ad Hoc > Fortsett.

Obs!
Bruk App Store-distribusjonsmetoden for produksjonstesting og utvikling.
Velg app-ID du opprettet tidligere, og velg deretter Fortsett.

Velg sertifikatet du opprettet tidligere, og velg deretter Fortsett.
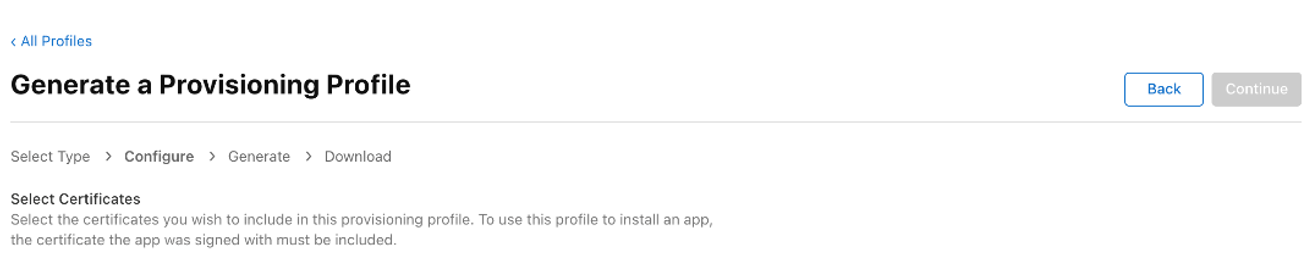
Velg alle testenhetene der du vil installere appen, og velg deretter Fortsett.

Se gjennom og gi navn til klargjøringsprofilen. Noter deg navnet på klargjøringsprofilen.
Generer og last ned profilen til Mac-en.
Dobbeltklikk for å åpne den nedlastede filen (*.mobileprovision) for å registrere den med Xcode.
Signer iOS-arkivet
Last ned og pakk ut filen iOS-Archive.zip fra App Center. Dette oppretter en mappe med navnet etter bunt-ID-en. I eksemplet nedenfor er bunt-ID-en com.single.wrap.
Hvis du logger deg på med virksomhetssertifikat, åpner du filen Distribution-exportOptions.plist med Xcode og endrer verdien for metodefeltet i filen til enterprise.
Obs!
Enterprise-signering støttes ikke med Key Vault-signering.
Åpne terminalen, og endre katalogen til den utpakkede mappen.
Angi
pwshfor å starte PowerShell i terminalen.Kjør
./SignAndGenerateIPA.ps1med verdiene for parameterne CodeSigningIdentity og ProvisioningProfilePath.Obs!
CodeSigningIdentity er navnet på sertifikatet som ble opprettet på webområdet til Apple-utviklere. Hvis du vil slå opp vaule for CodeSigningIdentity, høyreklikker du filen mobileprovision (dette er klargjøringsprofilen) og velger Mer informasjon. Rull ned og velg Forhåndsvis. Verdien CodeSigningIdentity lagres i Navn-feltet under Sertifikater i filen .mobileprovision.
Tips
ProvisioningProfilePath er banen til klargjøringsprofilfilen du har lastet ned fra nettstedet til Apple-utvikleren i forrige trinn Opprett en iOS-klargjøringsprofil. Den kan for eksempel være plassert på /Brukere/brukernavn/Nedlastinger/MyProvisioningProfile.mobileprovision på datamaskinen.

Når skriptet er ferdig, opprettes en IPA-fil, for eksempel com.single.wrap.ipa.
- Hvis kommandoen ./SignAndGenerateIPA.ps1 mislykkes, sletter du den utpakkede mappen og filene fordi de kan være skadet. Pakk opp iOS-Archive.zip på nytt før du prøver å logge deg på igjen.

Installer IPA-filen på de registrerte enhetene med Finder-appen. Du kan også drifte den på en distribusjonstjeneste, for eksempel App Center. Hvis du vil distribuere ved hjelp av Microsoft Intune, kan du se Legg til en iOS/iPadOS-forretningsapp i Microsoft Intune. Hvis du vil vite hvordan du gir en app tilgang til beskyttelsestjenesten for Intune-appen, kan du se Gi appen tilgang til beskyttelsestjenesten for Intune-appen.