Opprett en løsning
Du kan finne og arbeide med bare de komponentene du har tilpasset, ved å opprette en løsning og gjøre all tilpassingen der. Husk deretter alltid å arbeide i konteksten til den egendefinerte løsningen når du legger til, redigerer og oppretter komponenter. Dette gjør det enkelt å eksportere løsningen, slik at den kan sikkerhetskopieres eller importeres til et annet miljø.
Obs!
Hvis du vil ha mer informasjon om implementering av livssyklusadministrasjon av programmet (ALM) ved hjelp av løsninger, kan du se Power Platform ALM-veiledning.
Slik oppretter du en løsning:
Logg på Power Apps og velg Løsninger fra den venstre navigasjonsruten. Hvis elementet ikke finnes i sideruten, velger du ...Mer og deretter elementet du vil ha.
Velg Ny løsning, og fyll deretter ut de nødvendige kolonnene for løsningen.
Felt Beskrivelse Visningsnavn Navnet vises i listen over løsninger. Du kan endre dette senere. Navn Det unike navnet på løsningen. Dette genereres ved hjelp av verdien du angir i kolonnen Visningsnavn. Du kan redigere dette før du lagrer løsningen, men når du har lagret løsningen, kan du ikke endre det. Utgiver Du kan velge standardutgiveren eller opprette en ny utgiver. Vi anbefaler at du oppretter en utgiver som organisasjonen din skal bruke konsekvent på tvers av miljøer der du skal bruke løsningen. Se løsningsutgiver senere i denne artikkelen. Versjon Angi et nummer for versjonen av løsningen. Dette er bare viktig hvis du eksporterer løsningen. Versjonsnummeret er inkludert i filnavnet når du eksporterer løsningen. Velg Lagre.
Når du har lagret løsningen, vil du kanskje legge til informasjon i kolonner som ikke er obligatoriske. Disse trinnene er valgfrie. Bruk Beskrivelse-kolonnen for å beskrive løsningen, og velg en HTML-nettressurs som en konfigurasjonsside for løsningen. Konfigurasjonssiden brukes vanligvis av uavhengige programvareleverandører som distribuerer løsninger. Når dette er angitt, vises en ny Konfigurasjon-node under Informasjon-noden for å vise denne webressursen. Utviklere bruker denne siden til å inkludere instruksjoner eller kontroller slik at du kan angi konfigurasjonsdataene eller starte løsningen.
Når du har opprettet løsningen, vil ikke den inneholde noen løsningskomponenter. Du kan opprette nye komponenter som skal legges til i løsningen, eller legg til eksisterende komponenter i den nye løsningen.
Du kan bruke Ny-kommandoen for å opprette forskjellige komponenttyper. Ved å velge Ny kommer du til en annen opprettingsopplevelse avhengig av hvilken komponent du velger. Når du har opprettet komponenten, legges den til i løsningen.
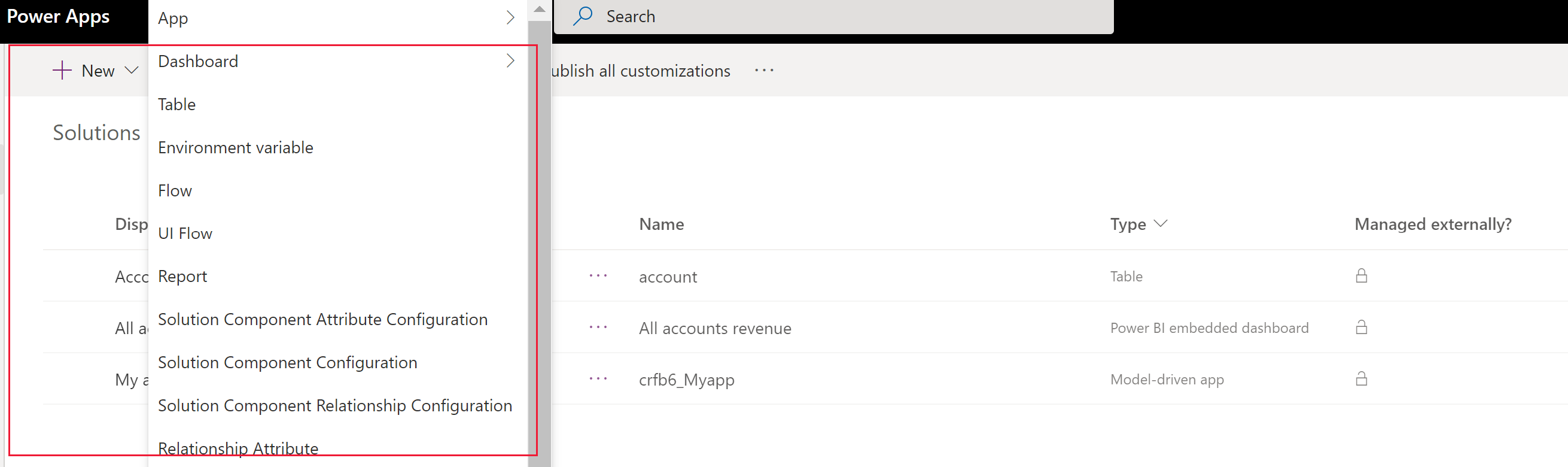
Med uadministrerte løsninger som ikke er standardløsningen, kan du bruke kommandoen Legg til eksisterende for å hente komponenter som ikke allerede finnes i løsningen.
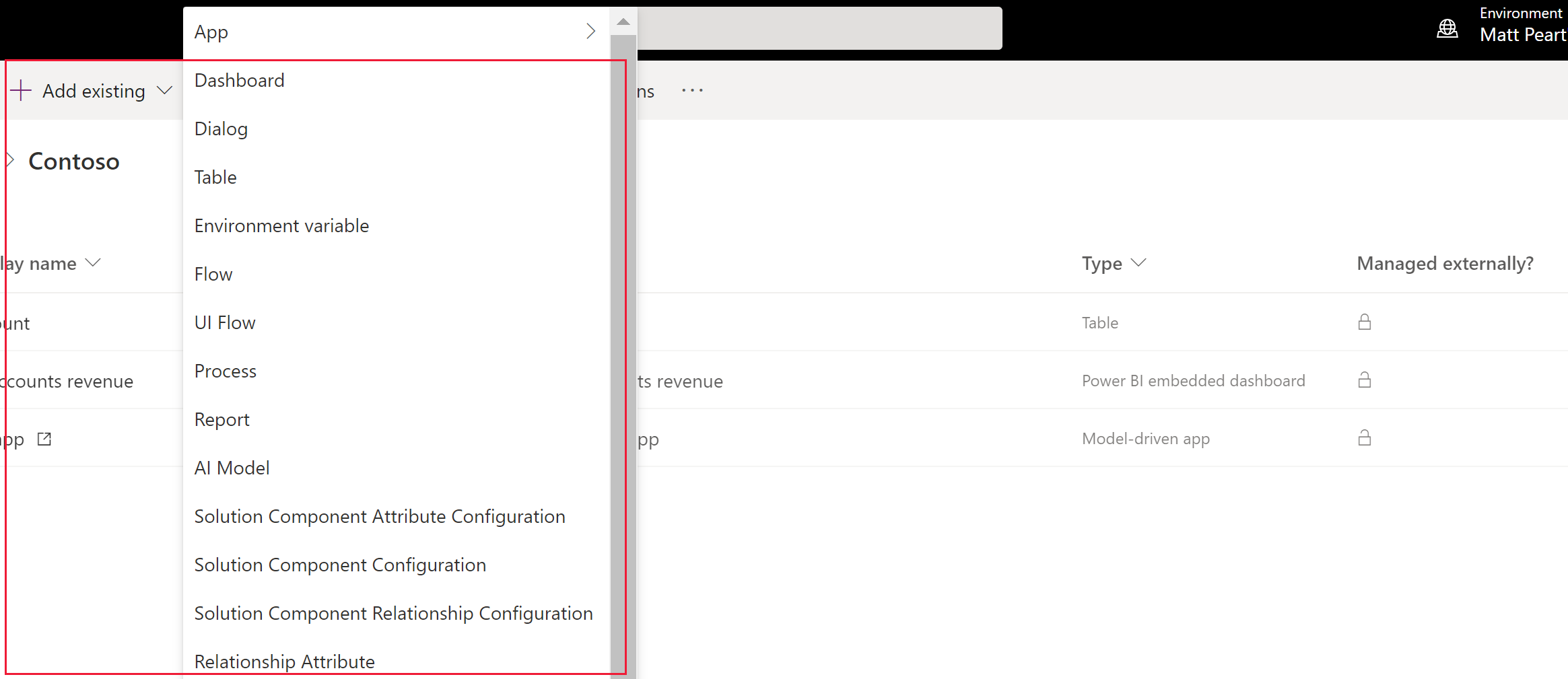
Obs!
Listen over eksisterende komponenter vil være forskjellige avhengig av versjonen og løsningene som importeres i miljøet.
Når du legger til en eksisterende tabell, er den beste fremgangsmåten å bare legge til tabellressursene som ble oppdatert, i løsningen. Med løsningssegmentering kan du eksportere løsningsoppdateringer med utvalgte tabellressurser, for eksempel tabellkolonner, skjemaer og visninger, i stedet for hele kolonner med alle ressursene. På den måten unngår du unødvendige lag som hindrer andre løsninger i å være effektive, og unødvendige avhengigheter av andre løsninger. Systemet velger automatisk Inkluder alle objekter hvis tabellen er uadministrert, og Inkluder tabellmetadata hvis det er et uadministrert lag i tabellen. Systemet forhåndsvelger også tabellressursene som er uadministrerte eller har uadministrerte tilpassinger automatisk. Du kan velge koblingen Velg objekter for å se gjennom det merkede området før du velger *Legg til for å fullføre prosessen. Mer informasjon: Opprette en segmentert løsning med tabellaktiva
Mange av tilpassingene du vil gjøre, omfatter tabeller. Du kan bruke Tabell-filteret for å vise en liste over alle tabeller i gjeldende løsning som kan tilpasses på et eller annet vis. Når du driller ned i en tabell, kan du se komponentene som er en del av tabellen, som vist med tabellen for forretningsforbindelsen i følgende skjermbilde.
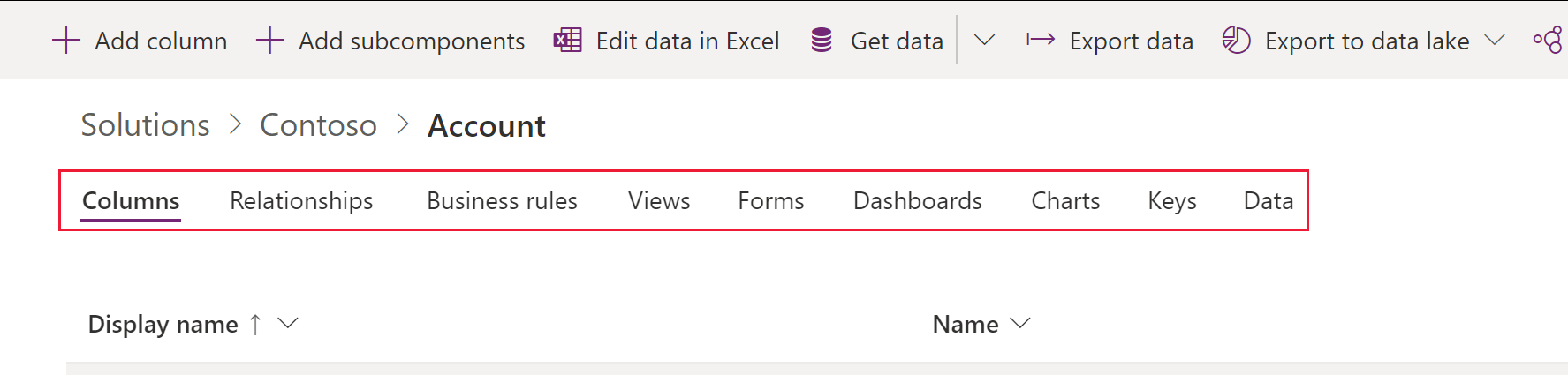
Når du gjør uadministrerte endringer i et miljø, blir noen av komponentene, for eksempel skjemaer, tabeller, modelldrevne apper, områdekart og visninger, lagret i upublisert tilstand. Publiseringshandlingen fremmer disse endringene i en aktiv tilstand og gjør dem tilgjengelige for sluttbrukere og for eksport.
Velg Løsninger fra navigasjonsruten til venstre. Hvis elementet ikke finnes i sideruten, velger du ...Mer og deretter elementet du vil ha.
Velg løsningen du ønsker å publisere, for å åpne den.
Fra listen over kommandoer velger du Publiser alle tilpassinger.

Viktig
Det kan ta litt tid å klargjøre tilpassinger. Hvis du ser en melding om at weblesersiden ikke reagerer, venter du til den svarer. Ikke lukk den.
Alle apper du oppretter eller tilpassinger du gjør, er en del av en løsning. Hver løsning har en utgiver. Du angir utgiveren når du oppretter en løsning.
Løsningsutgiveren indikerer hvem som utviklet til appen. Derfor bør du opprette en løsningsutgiver som gir mening. Du kan vise løsningsutgiver for en løsning ved å velge Innstillinger fra Løsnings-området i Power Apps. For mer informasjon om løsningsutgiveren, se Løsningsutgiver i Power Platform ALM-veiledningen.
Obs!
Common Data Services-standardløsningen er knyttet til standardutgiveren for Microsoft Dataverse-utgiver. Standard tilpassingsprefiks tilordnes vilkårlig for denne utgiveren, det kan for eksempel være cr8a3. Dette betyr at navnet på alle nye metadataelementer som er opprettet for din organisasjon, får dette foran navnene som brukes til å unikt identifisere elementene.
- I Power Apps velger du Løsninger. Hvis elementet ikke finnes i sideruten, velger du ...Mer og deretter elementet du vil ha.
- Velg Ny løsning på kommandolinjen, og i ruten til høyre velger du nedtrekkslisten Utgiver og deretter + Utgiver.
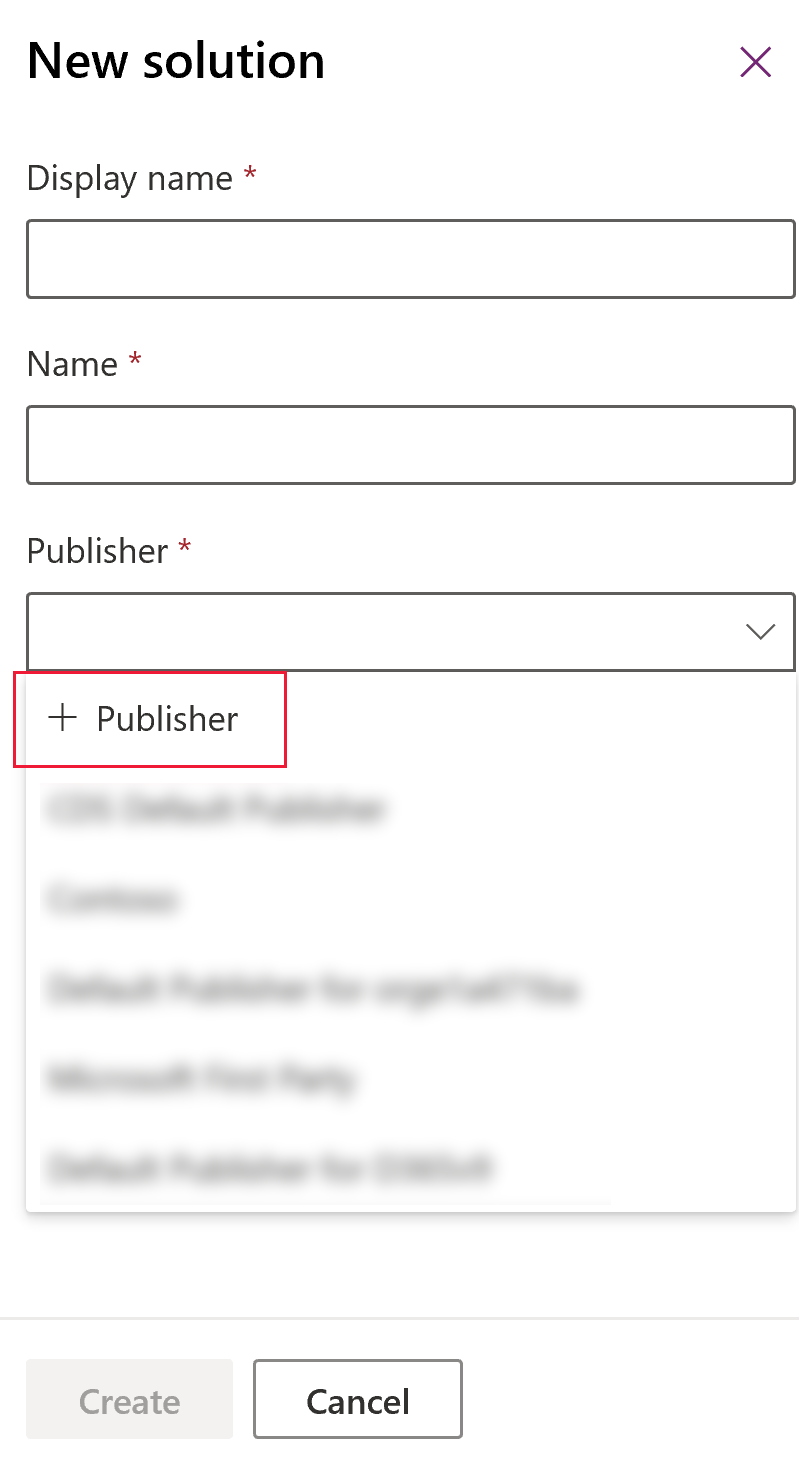
- Angi obligatorisk og valgfri informasjon i skjemaet Ny utgiver:
- Visningsnavn. Angi visningsnavnet for utgiveren.
- Name. Angi det unike navnet for utgiveren.
- Prefiks. Angi utgiverprefikset du vil ha.
- Prefiks for alternativverdi. Denne kolonnen genererer et tall basert på utgiverprefikset. Dette nummeret brukes når du legger til alternativer i valgmuligheter og angir en indikator for hvilken løsning som ble brukt til å legge til alternativet.
- Kontaktdetaljer. Du kan eventuelt legge til kontakt- og adresseinformasjon.
- Velg Lagre og lukk.
Obs!
Ikke bruk _upgrade som en del av løsningsnavnet. _upgrade er et internt reservert ord for løsningsoppgraderingsprosessen.
Du kan endre en løsningsutgiver for en uadministrert løsning ved å følge denne fremgangsmåten:
- I Power Apps, velg Løsninger, velg … ved siden av løsningen du vil ha, og velg deretter Innstillinger. Hvis elementet ikke finnes i sideruten, velger du ...Mer og deretter elementet du vil ha.
- I ruten Løsningsinnstillinger velger du Rediger utgiver.
- Rediger kolonnene Visningsnavn og Prefiks til verdiene du vil bruke. Prefiks for alternativverdi-kolonnen genererer et tall basert på utgiverprefikset. Dette nummeret brukes når du legger til alternativer i valgmuligheter og angir en indikator for hvilken løsning som ble brukt til å legge til alternativet.
- I tillegg til prefikset kan du også endre løsningsutgivers visningsnavn, kontaktinformasjon og adresse i delen Kontaktdetaljer.
- Velg Lagre og lukk.
Bruk løsningssegmentering slik at du bare inkluderer tabellkomponenter som oppdateres når du distribuerer løsningsoppdateringer. Mer informasjon: Bruke segmenterte løsninger i Power Platform ALM-veiledningen
Hvis du vil opprette en segmentert løsning, kan du starte med å opprette en uadministrert løsning og legge til bare komponenter du har oppdatert. Det veiviserlignende oppsettet fører deg gjennom prosessen med å legge til tabellressurser trinn for trinn.
Anta for eksempel at du har opprettet en ny egendefinert tabell som ikke finnes i andre miljøer, kalt Egendefinert tabell, og også har lagt til en ny kolonne med navnet toppti for tabellen for forretningsforbindelse. Slik oppretter du en segmentert løsning.
Gå til Power Apps, og velg deretter Løsninger. Hvis elementet ikke finnes i sideruten, velger du ...Mer og deretter elementet du vil ha.
Velg Ny løsning, og opprett en løsning. Skriv inn informasjon i de obligatoriske kolonnene. Velg Opprett.
Åpne løsningen du opprettet. På kommandolinjen velger du Legg til eksisterende, og deretter velger du Enhet.
I ruten Legg til eksisterende enheter velger du en eller flere tabeller du vil legge til i løsningen. Velg for eksempel Konto og Egendefinert tabell. Velg Neste.
I ruten Velg enheter kan du velge blant ressursene du kan inkludere:
Inkluder alle komponenter. Dette alternativet omfatter alle komponenter og metadata som er knyttet til tabellen. Den kan omfatte andre tabeller eller tabellkomponenter, for eksempel forretningsprosessflyter, rapporter, tilkoblinger og køer.
Inkluder enhetsmetadata. Dette alternativet omfatter bare metadata som er knyttet til tabellen. Metadata inkluderer tabellattributter, for eksempel revisjon, duplikatregistrering eller sporing av endringer.
Velg komponenter. Ved hjelp av dette alternativet kan du enkeltvis velge hver komponent som er knyttet til tabellen, for eksempel kolonner, relasjoner, forretningsregler, visninger, skjemaer og diagrammer.
Ikke ta med noen komponenter.
Velg Inkluder alle komponenter ved siden av Egendefinert tabell i dette eksemplet, fordi Egendefinerte tabell aldri har blitt importert til målmiljøet. Under Forretningsforbindelse velger du Velg komponenter.
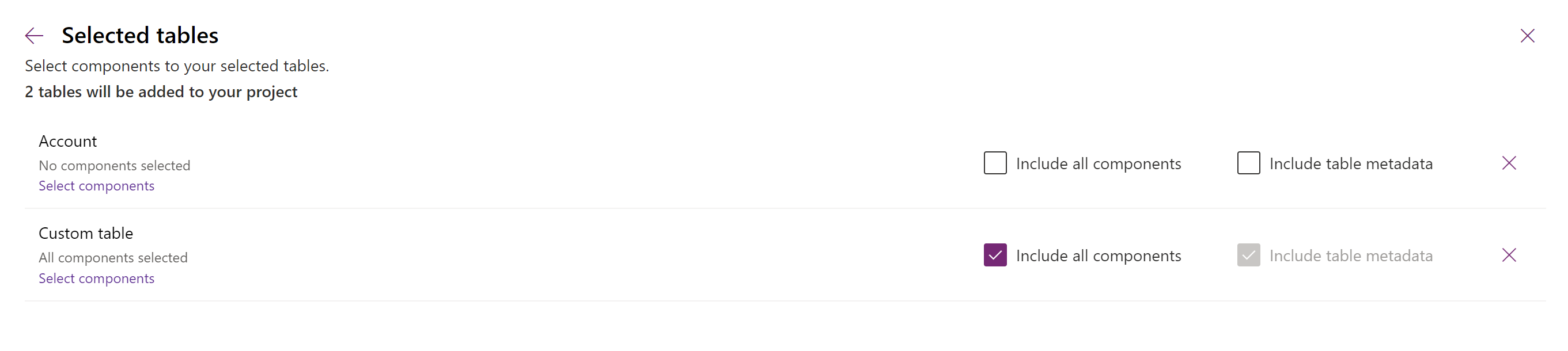
Siden bare den egendefinerte toppti-kolonnen er ny i tabellen for forretningsforbindelse, velger du Topp ti og deretter Legg til.
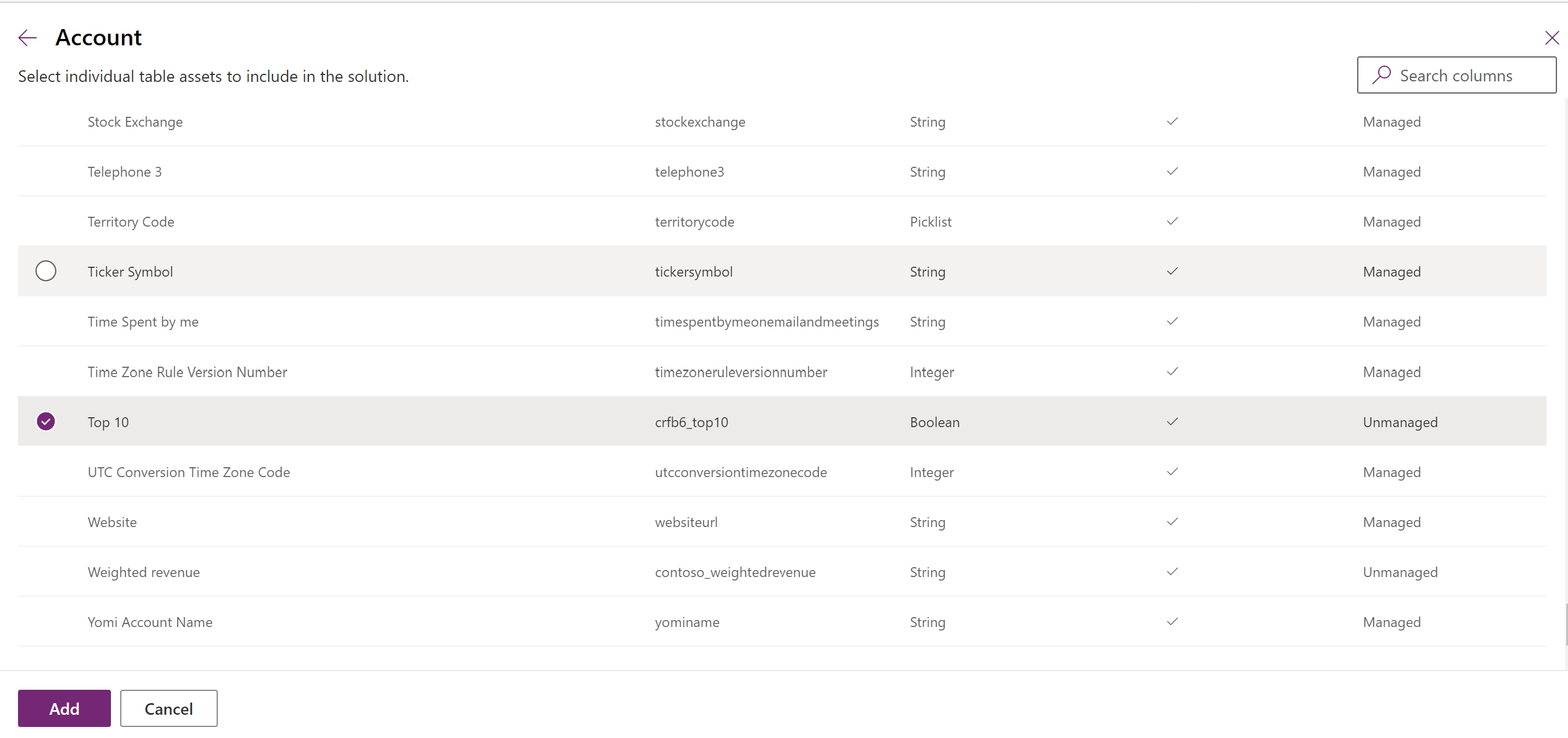
Velg Legg til for å legge til komponenter i løsningen.
Illustrasjonene nedenfor gir et eksempel på hvordan du oppretter en segmentert løsning ved å velge tabellressurser fra tabellene Account, Case og Contact.
Obs!
Sakstabellen er inkludert i noen Dynamics 365-programmer, for eksempel Dynamics 365 Customer Service.
Begynn med å åpne en uadministrert løsning du har opprettet. Velg tabellkomponenten.
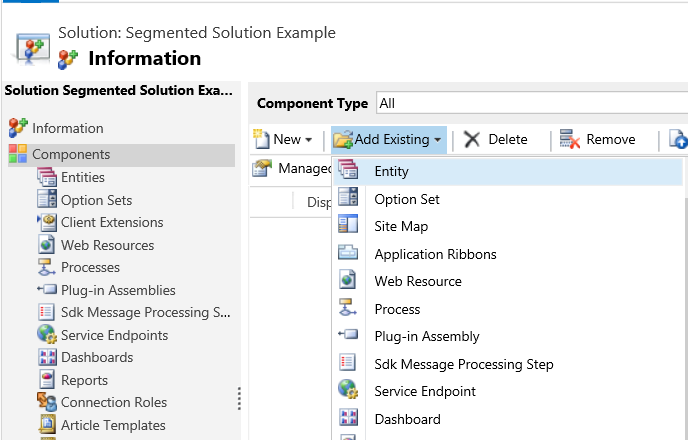
Velg deretter løsningskomponentene.
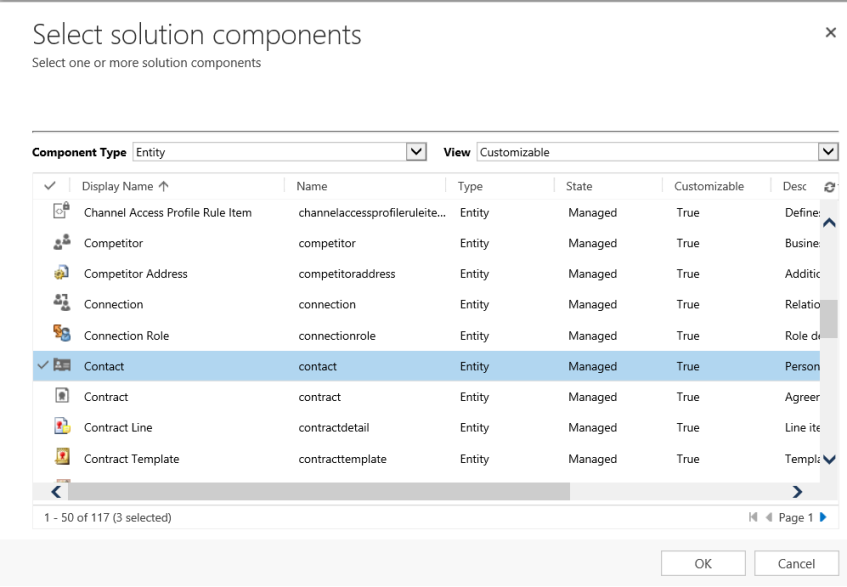
Følg veiviseren. I trinn 1, med start i alfabetisk rekkefølge, velger du aktivaene for den første tabellen, Account-tabellen, som vist her.
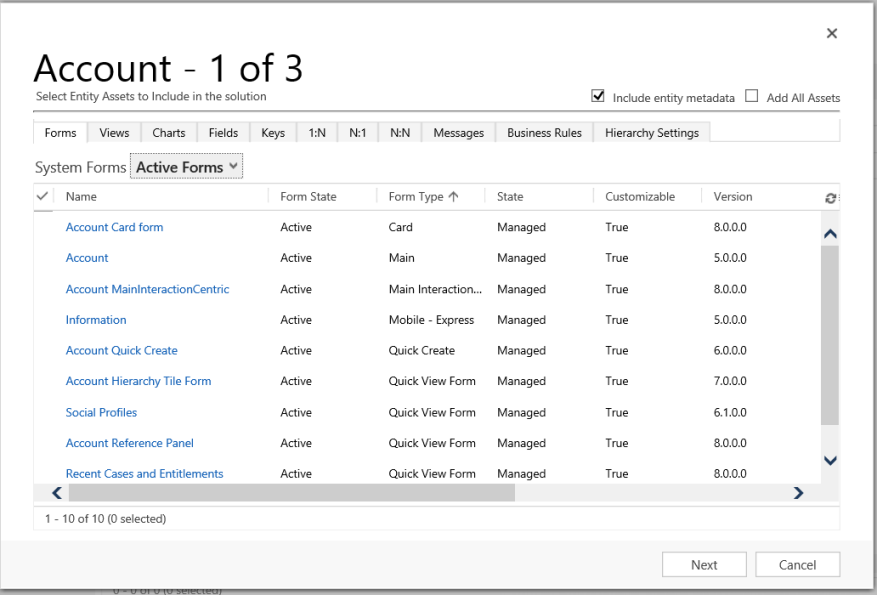
Åpne Felter-fanen, og velg Kontonummer-kolonnen.
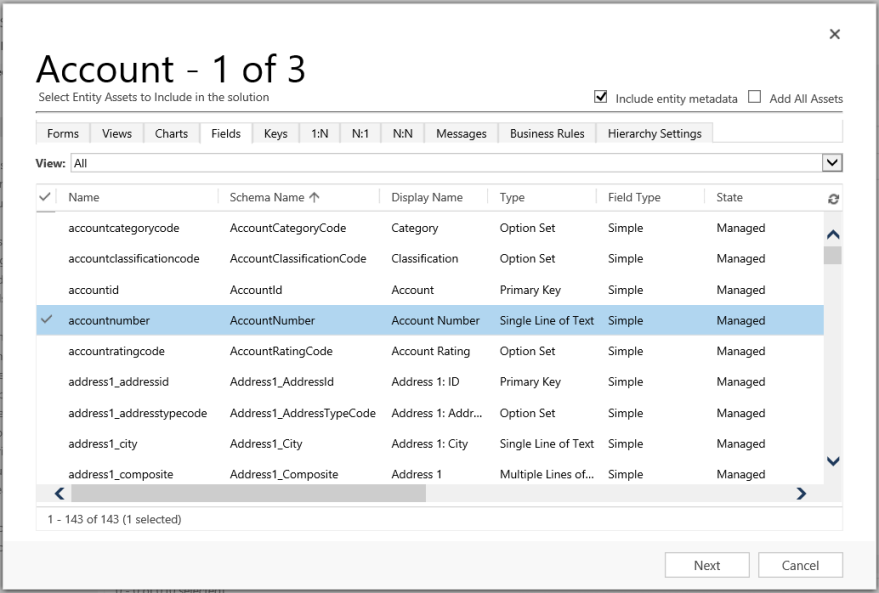
I trinn 2, for Sak-tabellen, legger du til alle ressurser.
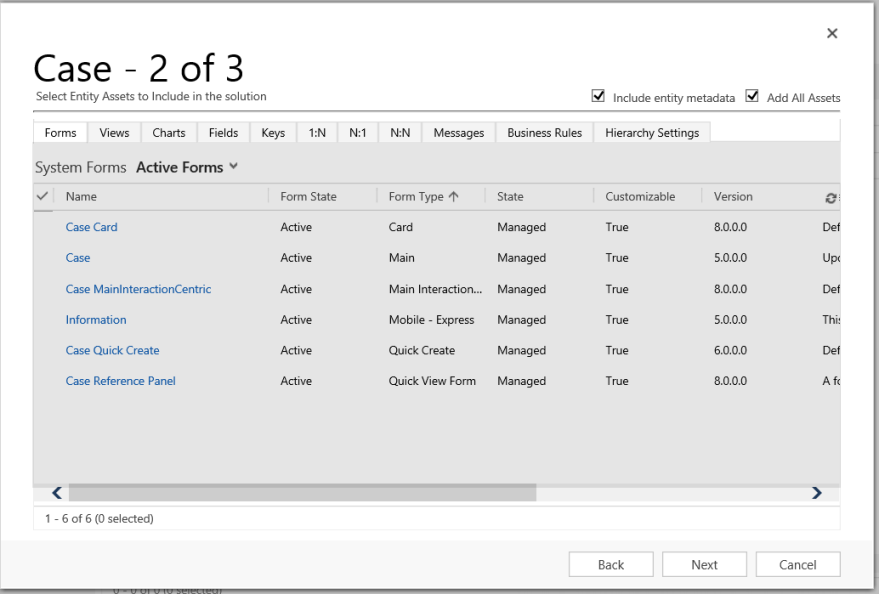
I trinn 3 kan du legge til Jubileum-kolonnen for Kontakt-tabellen.
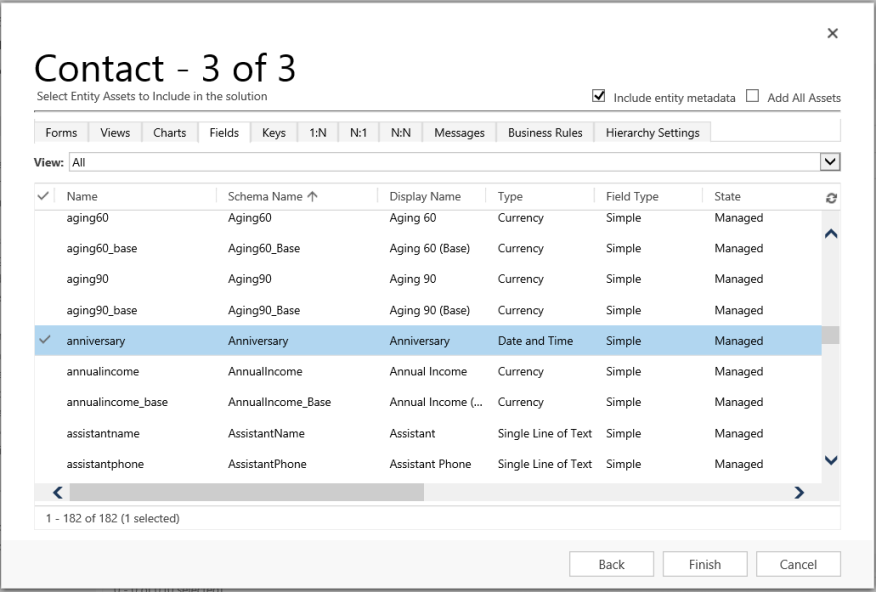
Som et resultat inneholder den segmenterte løsningen som er opprettet, tre tabeller, Account, Case og Contact. Hver tabell inneholder bare aktivaene som er valgt.
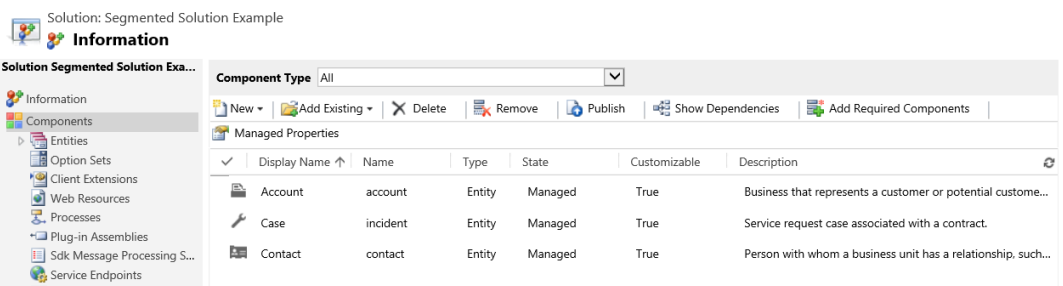
Fordi det finnes to forskjellige typer løsninger, administrerte og uadministrerte, er virkemåten for sletting av hver løsningstype forskjellig.
Løsningen du vil slette, kan ha komponenter som har avhengigheter i andre komponenter. Disse avhengighetene må fjernes før du kan slette komponenten. Mer informasjon: Vis avhengigheter for en komponent i Power Apps
Sletting av en administrert løsning fjerner (avinstallerer) alle komponentene i løsningen. I tillegg blir også alle tilknyttede data slettet.
Forsiktig
Siden alle komponenter i løsningen og alle tilknyttede data slettes, må du være forsiktig når du sletter en administrert løsning.
Hvis du sletter en uadministrert løsning, slettes løsningsbeholderen, men ingen av de uadministrerte komponentene i den slettes. Eventuelle tilknyttede data blir også værende. Hver uadministrerte komponent må slettes individuelt for å fjerne alle komponenter i den uadministrerte løsningen.
Forsiktig
Før du sletter en løsning, må du sørge for at du forstår konsekvensene. Når en løsning er slettet, kan den ikke gjenopprettes. Mer informasjon: Slette en administrert løsning og Slette en uadministrert løsning
- Logg på Power Apps.
- Velg Løsninger i den venstre navigasjonsruten, og velg (ikke åpne) løsningen du vil slette, i Løsninger-listen.
- Velg Slett på kommandolinjen.
- Løsningsstørrelsen er begrenset til 95 MB.
- Antall løsninger begrenses av Microsoft Dataverse-kapasiteten.
- Antall objekter i en løsning begrenses av Dataverse-kapasiteten.
Bruke løsninger
For utviklere: Opprette, eksportere eller importere en ubehandlet løsning