Importere eller eksportere data fra Dataverse
Hvis du vil hente (importere) data til Microsoft Dataverse-tabeller, bruker du en Excel-regnearksfil, en kommadelt fil (CSV) eller en av de mange tilgjengelige koblingene.
Når du eksporterer Dataverse-tabelldata, eksporteres de som en CSV-fil.
Importere ved hjelp av en kobling
Bruk en kobling til å importere data fra et utvalg av mange ulike kilder, for eksempel Microsoft Excel Azure, SQL Server-database, SharePoint, Access, OData og mer.
- Logg på Power Apps.
- Velg Tabeller i venstre navigasjonsrute. Hvis elementet ikke finnes i sideruten, velger du ...Mer og deretter elementet du vil ha.
- Velg Data > Hent data > Hent data.
- Fra Datakilder-listen velger du koblingen vil importere data fra.
Hvis du vil ha informasjon om koblingen du vil bruke som datakilde, ser du Liste over alle Power Apps-koblinger og Liste over alle koblinger som er publisert av Microsoft.
Importere fra en Excel- eller CSV-fil
Du kan importere data fra Excel på to måter.
- Alternativ 1: Importer ved å opprette og endre en filmal
- Alternativ 2: Importer ved å hente din egen kildefil
Viktig
Import fra Excel- eller CSV-fil ved hjelp av kommandoen the Importer > Importer data fra Excel er ikke tilgjengelig i GCC-, GCC High- og DoD-miljøer. For å omgå denne begrensningen, gå til Tabeller-området i Power Apps, velg Importer > Importer data, og velg deretter en datakilde, for eksempel Excel-arbeidsbok eller Tekst/CSV.
Alternativ 1: Importer ved å opprette og endre en filmal
Hver tabell har obligatoriske kolonner som må finnes i inndatafilen din. Vi anbefaler at du oppretter en mal. Dette gjør du ved å eksportere data fra tabellen. Deretter bruker du den samme filen og endrer den med dataene. Til slutt importerer du den endrede filen tilbake til tabellen. Bruk av en mal kan spare tid fordi du ikke trenger å angi de nødvendige kolonnene for hver tabell.
Klargjøre filmalen
- Eksporter tabelldataene.
- Definer en plan for å sikre at dataene er unike før du importerer dem. Bruk hovednøkler eller alternative nøkler. Mer informasjon: Sikre unikhet når du importerer data til en tabell fra Excel eller CSV
Endre filen med dataene
Slik kopierer du data fra Excel- eller CSV-filen til malen du nettopp opprettet i det forrige trinnet.
Importere filen
- I powerapps.com velger du Tabeller i den venstre navigasjonsruten. Hvis elementet ikke finnes i sideruten, velger du ...Mer og deretter elementet du vil ha.
- Velg Data til høyre for Hent data, og velg > og deretter Hent data fra Excel.
- Velg tabellene der du vil importere data, og velg deretter Neste.
- På siden Importere data velger du Last opp, og velg filen. Følg instruksjonene for å laste opp filen.
- Når filen er lastet opp og tilordningsstatusen angir at tilordningen var vellykket, velger du Importer øverst i høyre hjørne. Gå til Feilsøke tilordningsfeil med Excel for å navigere og rette eventuelle tilordningsfeil.
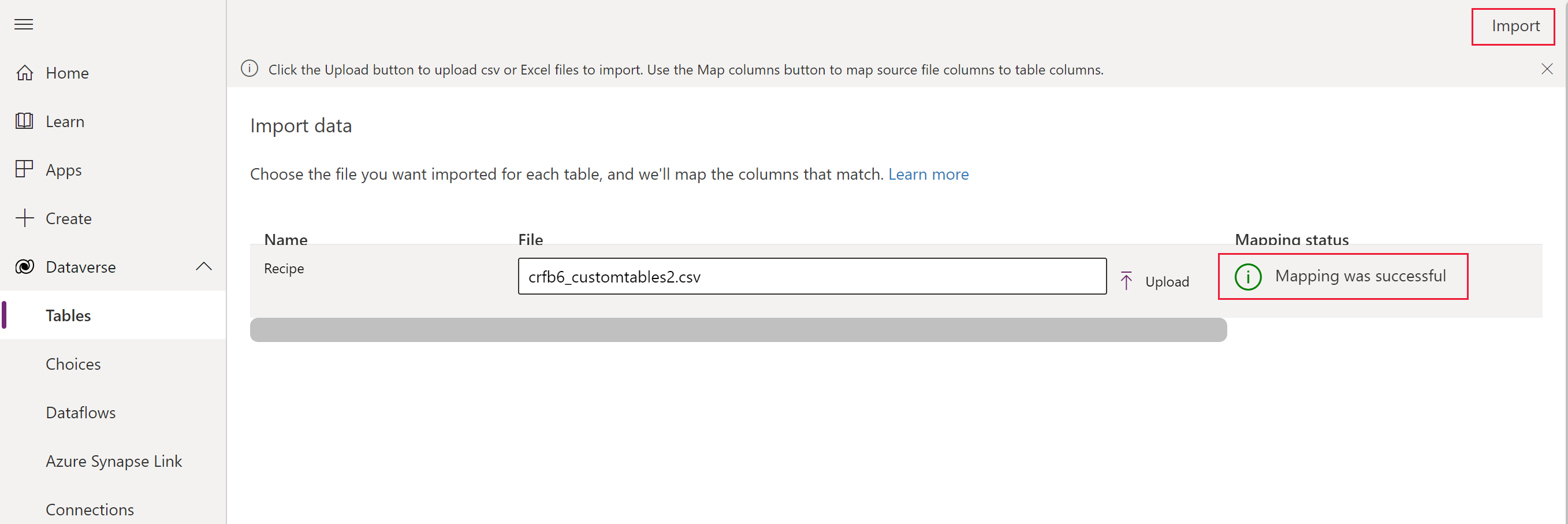 Når importen er fullført, kan du se totalt antall innsettinger og oppdateringer.
Når importen er fullført, kan du se totalt antall innsettinger og oppdateringer.
Alternativ 2: Importer ved å hente din egen kildefil
Hvis du er en erfaren bruker og kjenner til de obligatoriske kolonnene for en gitt tabell for Dataverse-tabeller-enheter, kan du definere din egen Excel- eller CSV-kildefil. Følg fremgangsmåten i Importer filen.
Feilsøke tilordningsfeil med Excel
Hvis du får tilordningsfeil når du har lastet opp filen, velger du Tilordningsstatus. Gjør følgende for å undersøke og rette opp kolonnetilordningsfeilene.
Bruk rullegardinmenyen til høyre under Vis for å gå gjennom Kolonner som ikke er tilordnet, Felt med feil eller Obligatoriske felt.
Tips
- Avhengig av om du får en advarsel eller feil, kan du undersøke Kolonner som ikke er tilordnet eller Felt med feil via rullegardinmenyen i Kolonnetilordninger.
- Bruk upsert (oppdater eller sett inn)-logikken for å oppdatere raden hvis den allerede finnes, eller for å sette inn en ny rad.
Når du har løst alle feil og advarsler, velger du Lagre endringer i det øvre høyre hjørnet. Du går tilbake til Importer data-skjermbildet.
Når tilordningsstatusen-kolonnen viser at tilordningen var vellykket, velger du Importer øverst i høyre hjørne.
Når meldingen Importen er fullført vises, vises de totale innsettingene og oppdateringene.
Sikre unikhet når du importerer data til en tabell fra Excel eller CSV
Dataverse-tabeller bruker en primærnøkkel til unikt å identifisere rader i en Dataverse-tabell. Primærnøkkelen for en Dataverse-tabell er en globalt unik identifikator (GUID). Den er standardgrunnlag for identifikasjon av rader. Dataoperasjoner som import av data til Dataverse-tabeller viser standard primærnøkler.
Eksempel:
Primærnøkkelen for en Forretningsforbindelse-tabell er accountid.

Noen ganger kan det hende at en primærnøkkel ikke fungerer når du integrerer data fra en ekstern kilde. Bruk Dataverse for å definere alternative nøkler som unikt identifiserer en rad i stedet for primærnøkkelen.
Eksempel:
For en Forretningsforbindelse-tabell kan du angi transactioncurrencyid som alternativ nøkkel ved hjelp av naturlig nøkkelbasert identifikasjon. Bruk for eksempel Amerikanske dollar i stedet for GUID-verdien 88c6c893-5b45-e811-a953-000d3a33bcb9 som ble vist tidligere. Du kan også velge valutasymbol eller valutanavn som nøkler. Mer informasjon: Definere alternative nøkler ved hjelp av Power Apps-portalen
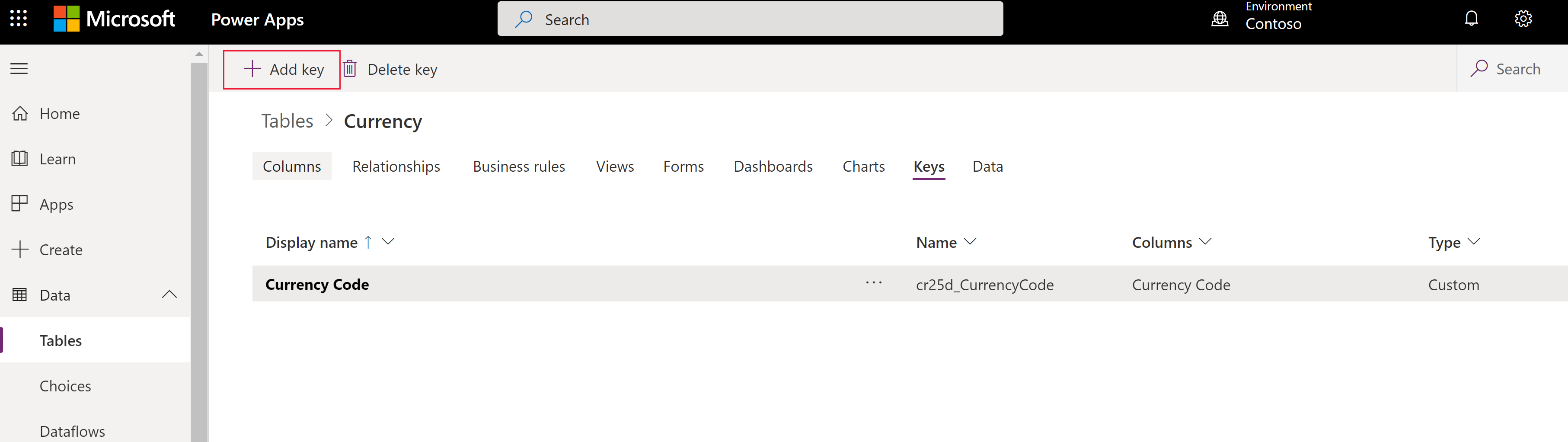

Du kan fortsatt bruke primærnøkler som identifikatorer når du angir alternative nøkler. I det foregående eksemplet er den første filen fortsatt gyldig hvis GUID-er er gyldige data.
Eksporter data
Eksporter data fra én enkelt tabell i CSV-format (kommadelt verdi).
Logg på Power Apps, og velg Tabeller fra den venstre navigasjonsruten. Hvis elementet ikke finnes i sideruten, velger du ...Mer og deretter elementet du vil ha.
Velg Eksport > Eksporter data.
Velg tabellen du vil eksportere data fra, og velg deretter Eksporter data.
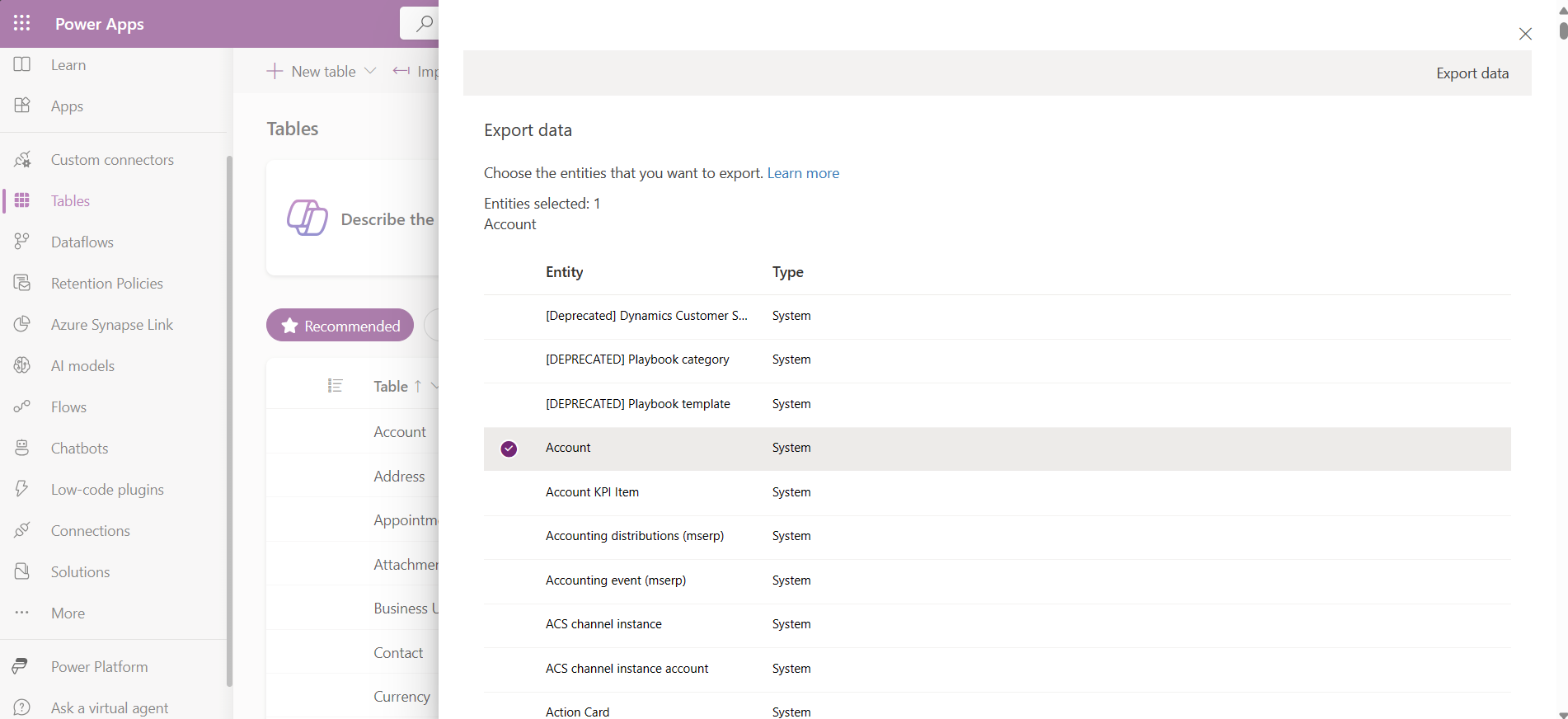
Når eksporten er fullført, velger du Last ned eksporterte data for å laste ned CSV-filen til nedlastingsmappen angitt i webleseren.
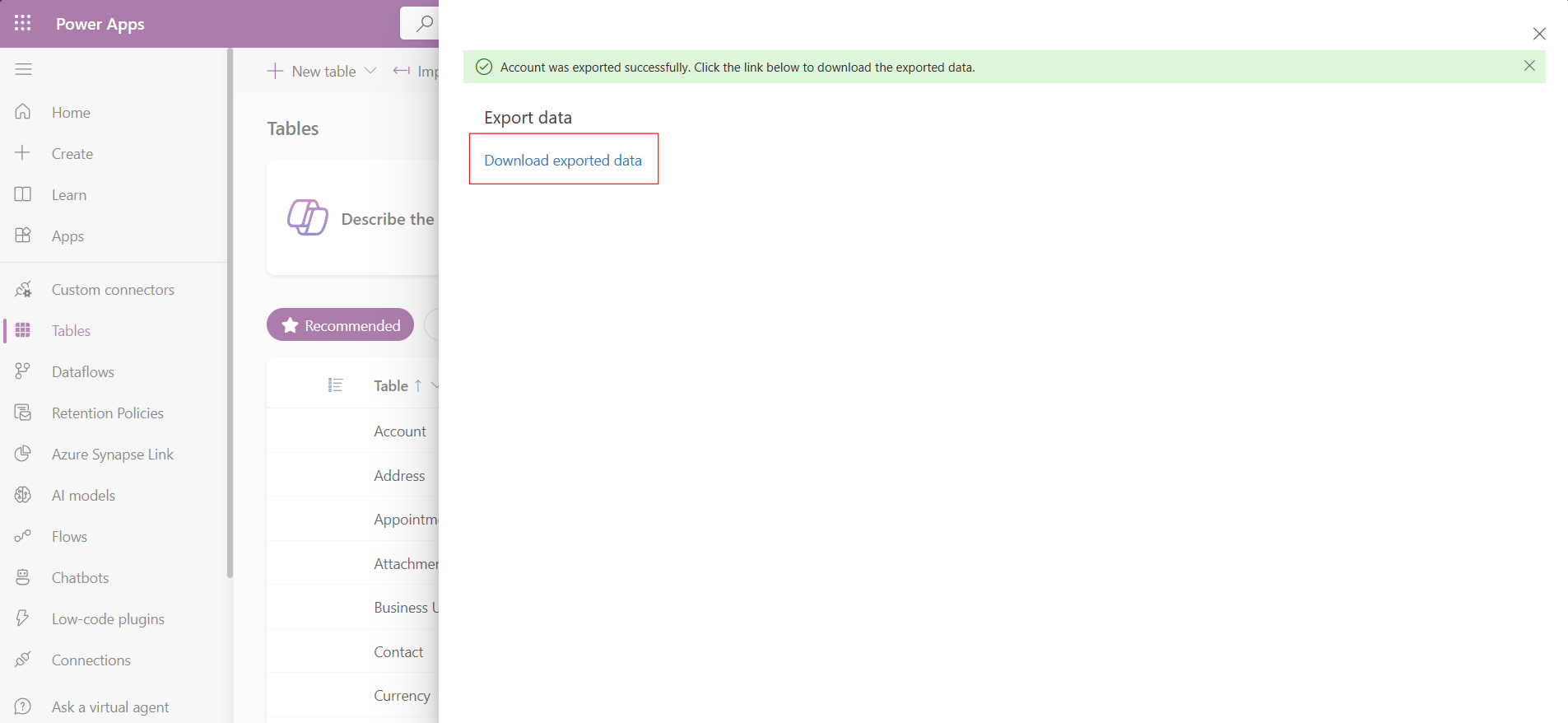
Obs!
Eksporter har en tidsbegrensning på 12 minutter. Hvis det eksporterte datavolumet overskrider 12 minutter, mislykkes eksporten. Hvis dette skjer, eksporterer du data i mindre segmenter.
Datatyper og felter som ikke støttes
Følgende datatyper støttes for øyeblikket ikke for import eller eksport.
- Tidssone
- Valg (flervalg)
- Bilde
- Fil
Følgende felter er systemfelter og støttes ikke for import og eksport.
OwneridCreatedbyCreatedonbehalfbyCreatedonModifiedbyModifiedonbehalfbyModifiedonOverriddencreatedon
Obs!
Funksjonene Hent data fra Excel og Eksporter data er for øyeblikket ikke inkludert i Power Apps-utviklerplanen.
Feilsøk tilkoblingsproblemer
Brukere kan få en feilmelding hvis tilkoblingen de bruker for eksport, krever en reparasjon. I dette tilfellet får brukeren feilmeldingen Tilkobling til Dataverse mislyktes. Kontroller lenken nedenfor hvis du vil ha informasjon om hvordan du løser problemet.
Slik løser du dette problemet:
- Velg Tilkoblinger i venstre navigasjonsrute i Power Apps (make.powerapps.com). Hvis elementet ikke finnes i sideruten, velger du ...Mer og deretter elementet du vil ha.
- Finn tilkoblingen Microsoft Dataverse (eldre).
- Velg koblingen Reparer tilkoblingen i Status-kolonnen, og følg instruksjonene på skjermen.
Etter at reparasjonen er fullført, prøver du eksporten på nytt.
Tillatelser
Hvis du vil importere eller eksportere data, må brukeren ha Miljøoppretter sikkerhetsrolle.
Obs!
Kan du fortelle oss om språkinnstillingene for dokumentasjonen? Ta en kort undersøkelse. (vær oppmerksom på at denne undersøkelsen er på engelsk)
Undersøkelsen tar rundt sju minutter. Det blir ikke samlet inn noen personopplysninger (personvernerklæring).
Tilbakemeldinger
Kommer snart: Gjennom 2024 faser vi ut GitHub Issues som tilbakemeldingsmekanisme for innhold, og erstatter det med et nytt system for tilbakemeldinger. Hvis du vil ha mer informasjon, kan du se: https://aka.ms/ContentUserFeedback.
Send inn og vis tilbakemelding for