Administrere egendfinerte kolonner i en tabell
Du kan opprette og oppdatere én eller flere egendefinerte kolonner i en tabell. Når du oppretter en egendefinert kolonne, kan du angi en rekke egenskaper, for eksempel kolonnenavnet, visningsnavnet og datatypen som den skal inneholde. Hvis du vil ha mer informasjon, kan du se Attributtmetadata for tabell.
Obs!
Hver tabell har systemkolonner, for eksempel kolonner som angir når en rad sist ble oppdatert, og hvem som oppdaterte den. I tillegg har standardtabeller standardkolonner. Du kan ikke endre eller slette systemkolonner eller standardkolonner. Hvis du oppretter en egendefinert koklonne, må den inneholde funksjonalitet utover disse innebygde kolonnene.
Opprett en kolonne
I powerapps.com velger du Tabeller i den venstre navigasjonsruten. Hvis elementet ikke finnes i sideruten, velger du ...Mer og deretter elementet du vil ha.
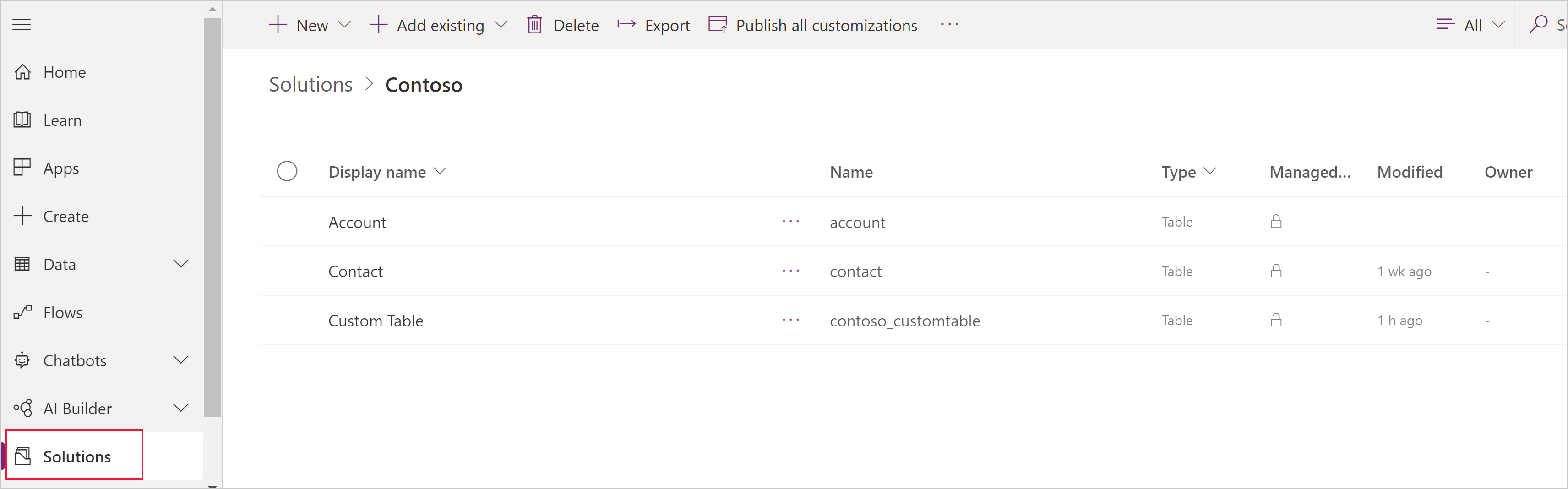
Velg en eksisterende tabell, eller opprett en ny tabell
Legg til en ny kolonne i tabellen ved å velge Legg til kolonne.
I Ny kolonne-panelet angir du Visningsnavn for kolonnen. Navn fylles ut automatisk og brukes som det unike navnet på kolonnen. Visningsnavn brukes når du presenterer denne kolonnen til brukerne. Navn brukes når du bygger appen, i uttrykk og formler.
Obs!
Visningsnavn-kolonner kan bli oppdatert når som helst for å vises annerledes i apper. Navn-kolonnen kan ikke endres etter at tabellen er lagret, siden dette kan føre til brudd i en eksisterende app.
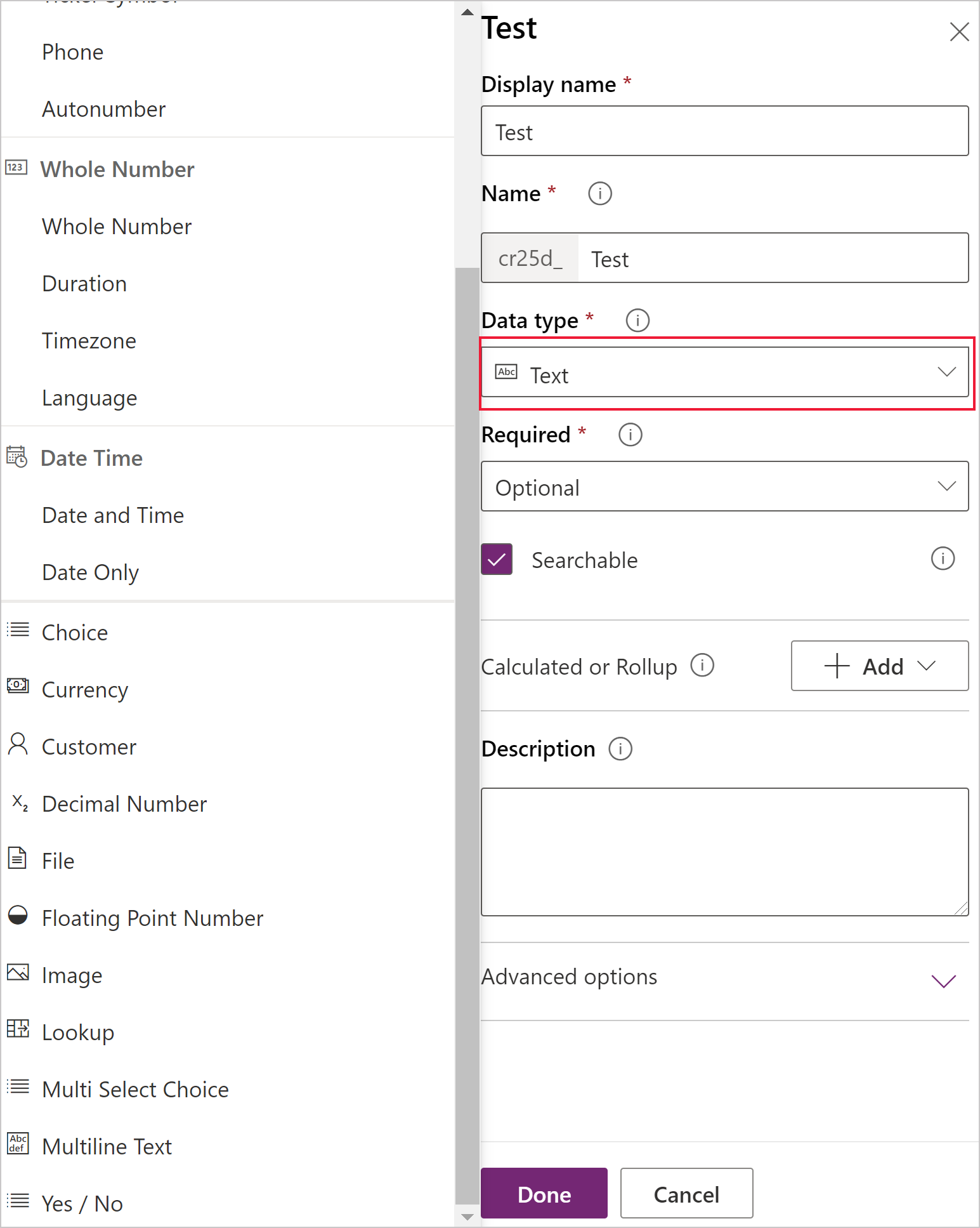
Velg Datatype for kolonnen. Dette kontrollerer hvordan informasjonen lagres og hvordan den vises i apper. For eksempel lagres tekst forskjellig for et desimaltall eller en URL-adresse. For mer informasjon om datatypene som er tilgjengelig, kan du se Attributtmetadata for tabell.
Hvis du blir bedt om det, kan du angi ytterligere informasjon om datatypen du har angitt. Avhengig av datatype vises det andre kolonner. Hvis du oppretter en kolonne av typen Valg eller Alternativsett med flere valg, kan du velge Nytt alternativsett og opprette et nytt valg når du oppretter kolonnen. Hvis du vil ha mer informasjon, kan du se Opprette alternativsett.
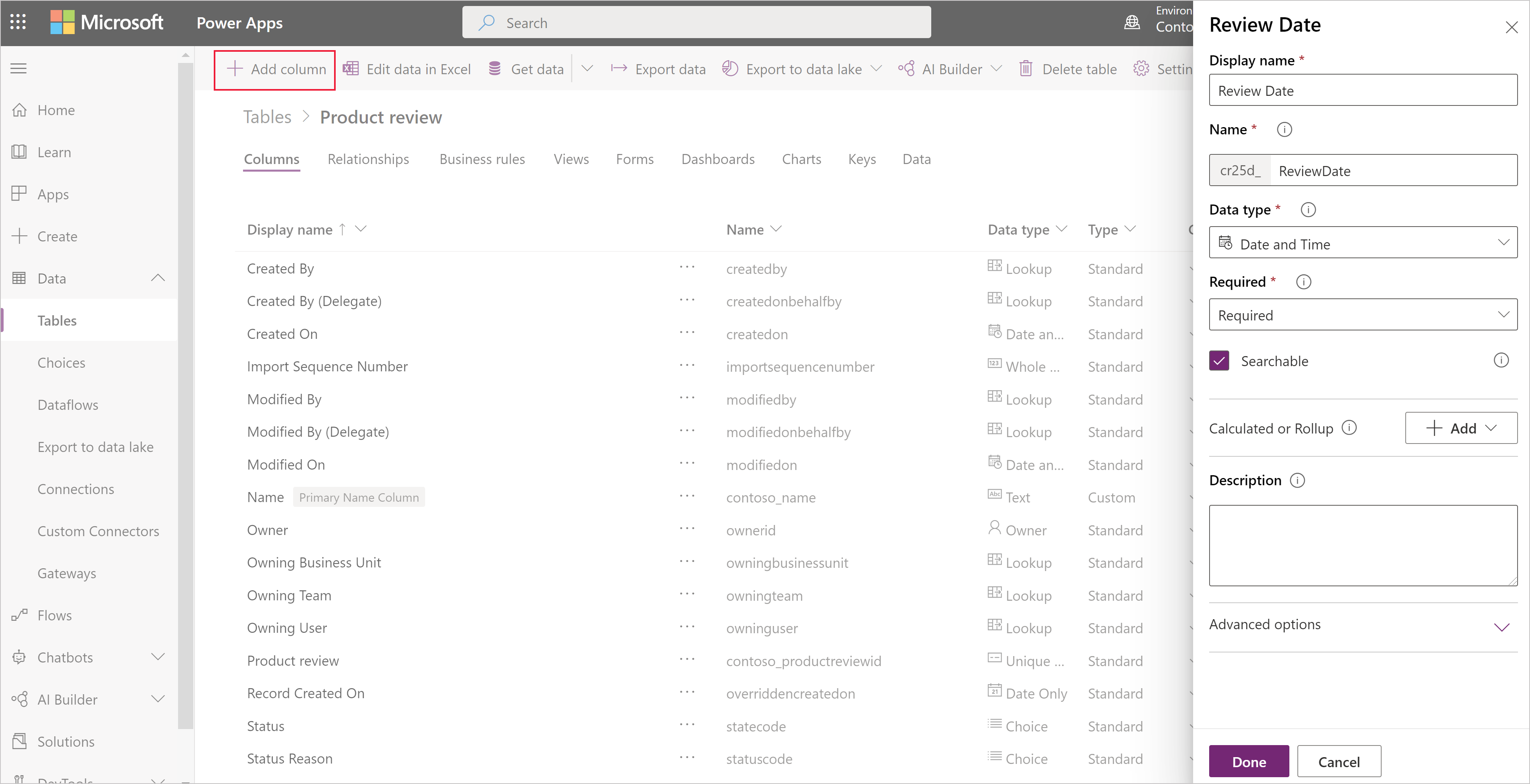
Under Obligatorisk merker du av hvis du vil anbefale denne kolonnen som obligatorisk i apper. Dette sørger ikke for hard håndhevelse gjennom alle tilkoblinger til Microsoft Dataverse. Hvis du vil sikre at kolonnen fylles ut, oppretter du en forretningsregel
Under Søkbar merker du av hvis du har behov for at denne kolonnen skal være tilgjengelig i visninger, diagrammer, instrumentbord og avansert søk. I de fleste tilfeller må dette være merket av for.
Velg Fullført for å lukke kolonnepanelet og gå tilbake til tabellen. Du kan gjenta trinn 3 til 9 for hver ekstra kolonne.
Viktig
Kolonnen blir ikke endelig opprettet før du lagrer endringene i tabellen.
Velg Lagre tabell for å fullføre endringene og lagre dem i Dataverse.
Du blir varslet når handlingen er fullført. Hvis den mislykkes, angir en feilmelding problemene som oppstod, og hvordan du kan rette dem.
Opprette en beregnet kolonne eller en kolonne for beregnet verdi
Med beregnede kolonner kan du automatisere manuelle beregninger som brukes i forretningsprosessene. En selger vil for eksempel vite hva vektet omsetning er for en salgsmulighet, som er basert på den beregnede omsetningen fra en salgsmulighet multiplisert med sannsynligheten. Eller de vil legge på en rabatt automatisk hvis en ordre er større enn 500 kroner. En beregnet kolonne kan inneholde verdier fra vanlige matematiske eller betingede operasjoner, for eksempel større enn og hvis-ellers. Beregnede kolonner kan opprettes ved hjelp av følgende datatyper:
- En enkelt linje med tekst
- Alternativsett
- To alternativer
- Heltall
- Desimaltall
- Valuta
- Dato og klokkeslett
Hvis du vil ha mer informasjon om hvilke uttrykk som støttes, og eksempler, se Definere beregnede kolonner
Oppdatere eller slette en kolonne
I powerapps.com velger du Tabeller i den venstre navigasjonsruten. Hvis elementet ikke finnes i sideruten, velger du ...Mer og deretter elementet du vil ha.
Åpne en tabell.
I listen over kolonner for tabellen du valgte, velger du en kolonne og gjør deretter ett av følgende:
- Endre én eller flere egenskaper for den valgte kolonnen.
- Slett kolonnen ved å klikke eller trykke på ellipsen (…) nær høyre kant av kolonnen og deretter klikke eller trykke på Slett.
Hvis du vil sende inn endringene, velger du Lagre tabell.
Viktig
Endringene vil gå tapt hvis du ikke lagrer dem før du åpner en annen side i nettleseren eller avslutter nettleseren.
Du blir varslet når handlingen er fullført. Hvis den mislykkes, angir en feilmelding problemene som oppstod, og hvordan du kan rette dem.
Gode fremgangsmåter og begrensninger
Husk følgende når du oppretter og endrer kolonner:
- Du kan ikke endre eller slette systemkolonner eller verdiene i dem.
- I en standardtabell kan du ikke endre eller slette en standardkolonne, legge til en kolonne som krever data, eller gjøre andre endringer som kan bryte en app som avhenger av denne tabellen.
- I en egendefinert tabell må du kontrollere at endringene du gjør, ikke vil bryte en app som avhenger av denne tabellen.
- Du må gi hver egendefinerte kolonne et navn som er unikt i tabellen, og du kan ikke endre navnet på en kolonne etter at du har opprettet den.
Neste trinn
- Definere relasjoner mellom tabeller
- Opprett en forretningsregel
- Opprett en app ved hjelp av tabeller
- Opprette en app fra bunnen av ved å bruke en Dataverse-database
Personvernerklæring
Med Microsoft Power Apps Common Data Model samler og lagrer vi egendefinerte tabell- og kolonnenavn i diagnosesystemene våre. Vi bruker denne kunnskapen til å forbedre Common Data Model for kundene våre. Tabell- og kolonnenavnene som oppretterne lager, hjelper oss å forstå scenarioer som er vanlige i Microsoft Power Apps-fellesskapet, og fastslår mangler i tjenestens standarddekning for tabeller, for eksempel skjemaer som er relatert til organisasjoner. Dataene i databasetabellene som er knyttet til disse tabellene, brukes ikke eller er ikke tilgjengelige for Microsoft eller replikeres utenfor området der databasen klargjøres. Vær imidlertid oppmerksom på at de egendefinerte tabell- og kolonnenavnene kan replikeres på tvers av områder, og slettes i henhold til våre oppbevaringspolicyer for data. Microsoft går inn for å verne om dine personlige opplysninger som beskrevet ytterligere i vårt Klareringssenter.
Obs!
Kan du fortelle oss om språkinnstillingene for dokumentasjonen? Ta en kort undersøkelse. (vær oppmerksom på at denne undersøkelsen er på engelsk)
Undersøkelsen tar rundt sju minutter. Det blir ikke samlet inn noen personopplysninger (personvernerklæring).
Tilbakemeldinger
Kommer snart: Gjennom 2024 faser vi ut GitHub Issues som tilbakemeldingsmekanisme for innhold, og erstatter det med et nytt system for tilbakemeldinger. Hvis du vil ha mer informasjon, kan du se: https://aka.ms/ContentUserFeedback.
Send inn og vis tilbakemelding for