Velge og konfigurere kolonner i modelldrevne appvisninger
I tillegg til filtervilkårene er kolonnene som vises i en Power Apps-visning, svært viktige for verdien i visningen. I dette emnet skal du opprette eller redigere visninger ved å utføre følgende oppgaver:
Viktig
Den nyeste versjonen av visningsutforming kan nå forhåndsvises. Noen funksjoner, som å aktivere eller deaktivere tilstedeværelse for en kolonne, og legge til søkekolonner, støttes ikke. For å utføre disse oppgavene åpne visningen i den klassiske visningsutformingen.
Åpne visningsredigeringsprogrammet
Logg deg på Power Apps.
Velg Tabeller, og velg deretter ønsket tabell. Hvis elementet ikke finnes i sideruten, velger du ...Mer og deretter elementet du vil ha.
Velg området Visninger. Du kan også navigere til tabellen og vise via løsninger som vist nedenfor.
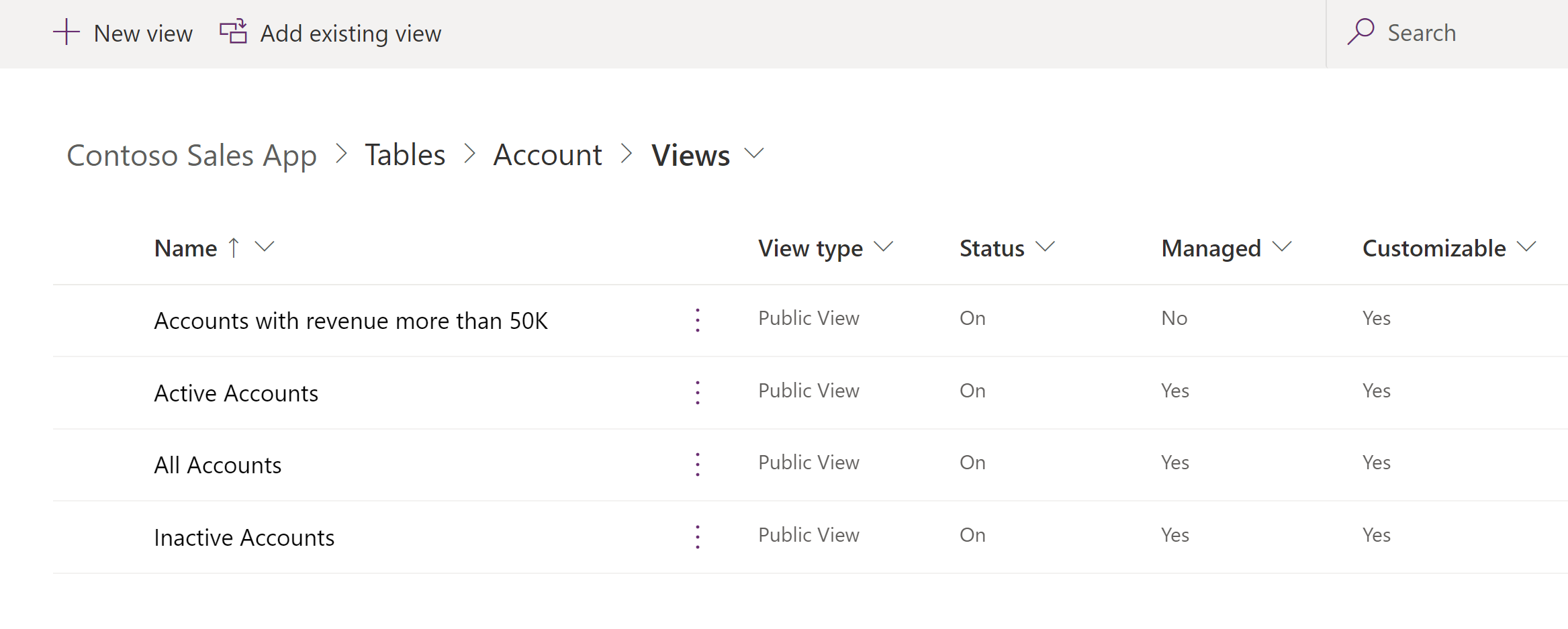
Velg en eksisterende visning for å åpne den, eller velg Ny visning på verktøylinjen.
Legge til kolonner
Du kan ta med kolonner fra gjeldende tabell eller noen av de relaterte tabellene som har en 1:N-tabellrelasjon til gjeldende tabell.
Du vil for eksempel kanskje vise eieren av en brukereid tabell i en kolonne. Du kan velge Eier-kolonnen for gjeldende tabell for å vise navnet på eieren. Dette vises som en kobling som åpner Bruker-raden for personen som er eier.
Hvis du vil vise telefonnummeret for eieren av raden, må du velge Eiende bruker (bruker) fra rullegardinlisten Radtype og deretter velge Hovedtelefon-kolonnen.
Tips
Ta bare med de bestemte kolonnene du trenger for visningen. Et større antall kolonner i en visning kan føre til redusert rutenettytelse.
Legge til kolonner i visninger
Når du oppretter og redigerer visninger, sørg for at Tabellkolonner-panelet er åpent. Hvis ikke velg Vis kolonne på verktøylinjen.
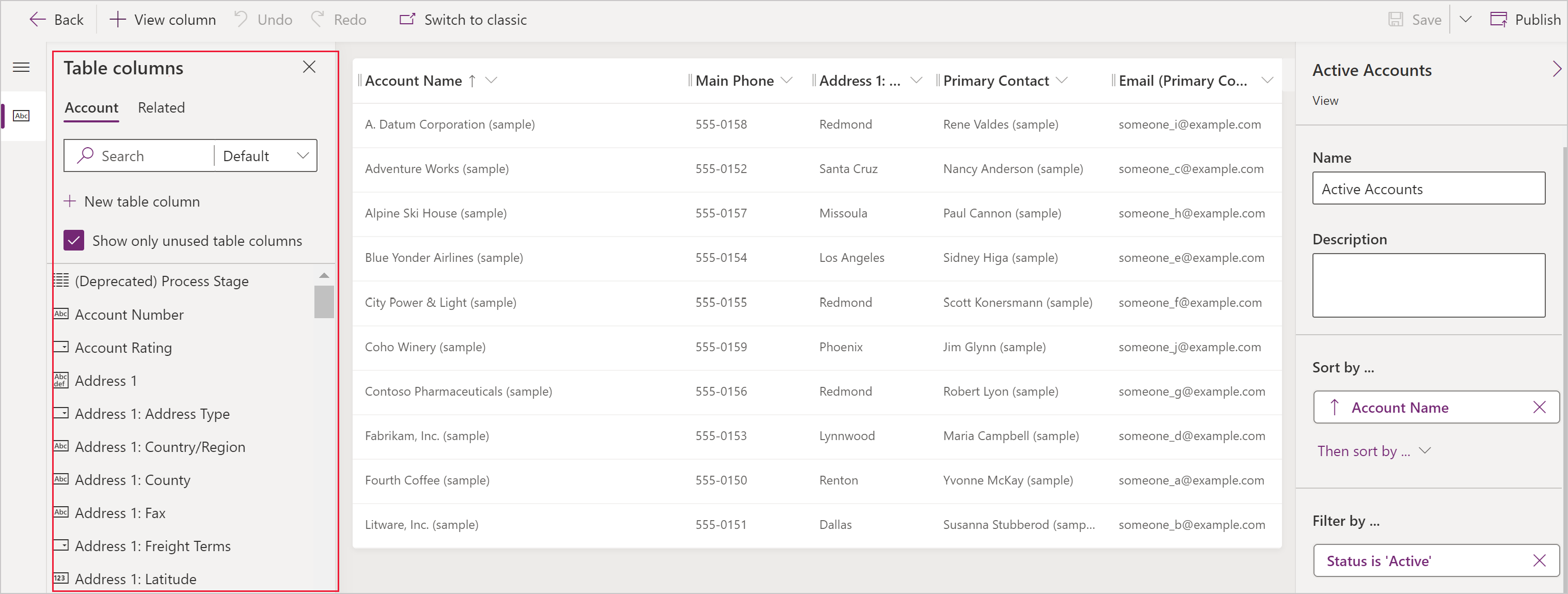
Velg kolonnene du vil legge til i visningsutforming. Dette legger til kolonnen som en kolonne til høyre i visningen.
Velg Relatert-fanen for å se relaterte tabeller og tilhørende kolonner.
Når du legger til kolonner, øker du bredden på visningen. Hvis bredden på visningen overskrider den ledige plassen på siden, kan brukere bruke det vannrette rullefelt til å rulle og vise de skjulte kolonnene.
Tips
Hvis visningen filtrerer data etter en bestemt kolonne slik at bare rader med en bestemt verdi vises, må du ikke ta med denne kolonnen i visningen. Det vil si at hvis du for eksempel bare viser aktive rader, må du ikke ta med statuskolonnen i visningen. Gi i stedet visningen et navn som angir at alle rader som vises i den, er aktive.
Obs!
Når du legger til kolonner i oppslagsvisninger for oppdaterte tabeller, vises bare de tre første kolonnene.
Fjerning av kolonner
Velg kolonneoverskriften du vil fjerne.
Velg Fjern i rullegardinlisten.
Endre kolonnebredder
Hold markøren over området mellom kolonnene i visningen.
En linje vises, og markøren blir en dobbeltpil.
Dra kolonnen til riktig bredde.
Flytte en kolonne
Klikk og dra kolonneoverskriften til riktig posisjon.
Tips
Du kan også velge overskriften for kolonnen du vil flytte, og velg fra rullegardinlisten Flytt til høyre eller Flytt til venstre.
Neste trinn
Opprett eller rediger visningsfiltre
Obs!
Kan du fortelle oss om språkinnstillingene for dokumentasjonen? Ta en kort undersøkelse. (vær oppmerksom på at denne undersøkelsen er på engelsk)
Undersøkelsen tar rundt sju minutter. Det blir ikke samlet inn noen personopplysninger (personvernerklæring).