Behandle innstillinger for modelldrevne appskjemaer
Power Apps-skjemainnstillinger er et sett med funksjoner som gjør det enkelt for utviklere av modelldrevne apper å konfigurere hvordan brukere skal få tilgang til skjemaer i en løsning eller et program. Fra Skjemainnstillinger er det tre forskjellige områder en produsent kan velge mellom:
Du kan få tilgang til skjemainnstillinger fra Skjemaer-området i Power Apps eller kommandolinjen i skjemautforming.
Angi sikkerhetsroller for et skjema
Ulike brukere i organisasjonen kan arbeide med de samme dataene på ulike måter. Ledere kan være avhengige av å kunne søke raskt etter informasjon i en rad, og tjenestepersonell kan ha behov for et skjema som effektiviserer dataregistrering. Du kan ta hensyn til ulike behov ved å tilordne skjemaer til sikkerhetsroller som ulike brukergrupper tilhører.
Når du har mer enn ett hovedskjema eller en annen skjematype definert for en tabell, kan du velge hvilke skjemaer brukere skal kunne bruke, basert på sikkerhetsrollene deres. Siden hver tabell må kunne vise et skjema for enhver bruker, må minst ett skjema brukes som et basisskjema – et skjema som vises for brukere med sikkerhetsroller uten eksplisitt tilordnede skjemaer.
Obs!
- Hurtigopprettingsskjema, hurtigvisningsskjemaer og kortskjemaer kan ikke tilordnes til sikkerhetsroller.
- Et annet alternativ utviklere har for å kontrollere skjematilgang, er å gjøre et hovedskjema inaktivt. Du kan ikke angi en aktiv eller inaktiv tilstand for hovedskjemaer. Denne funksjonen ble inkludert hovedsakelig for å administrere nye skjemaer som inkluderes når Microsoft Dataverse-miljøer oppgraderes, men du kan bruke den til å forhindre brukere fra å bruke ethvert hovedskjema.
Tilordne en sikkerhetsrolle til et skjema
Logg deg på Power Apps, velg Løsninger, åpne løsningen du vil ha, velg en tabell, og velg deretter området Skjemaer. Hvis elementet ikke finnes i sideruten, velger du ...Mer og deretter elementet du vil ha.
Ved siden av hovedskjemaet du vil konfigurere sikkerhetsrollene for et skjema for, velger du ..., og deretter velger du Skjemainnstillinger.
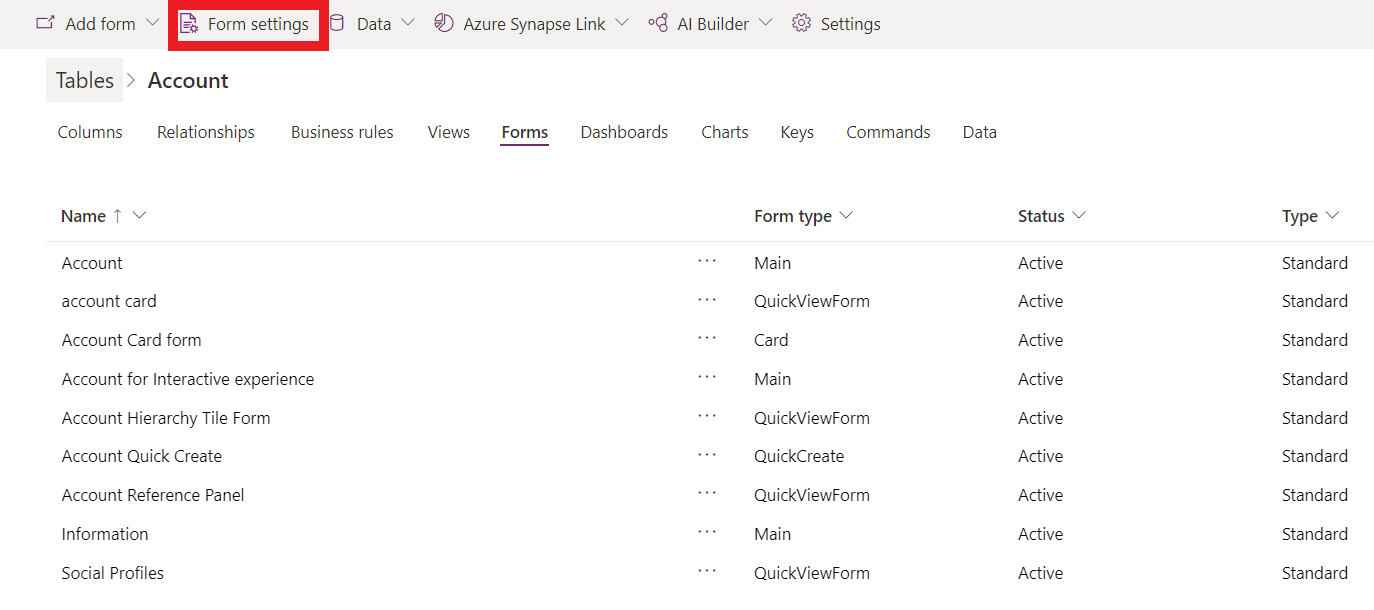
I navigasjonen til venstre på siden Skjemainnstillinger velger du Sikkerhetsrolle.
Velg blant følgende alternativer:
- Hvis du vil angi sikkerhetsroller for hver bruker, velger du Alle.
- Hvis du vil angi tilgang til skjemaet for én eller flere bestemte sikkerhetsroller, velger du Bestemte sikkerhetsroller. Deretter velger du sikkerhetsrollene du vil gi tilgang til, fra listen over sikkerhetsroller som er konfigurert for ditt miljø.
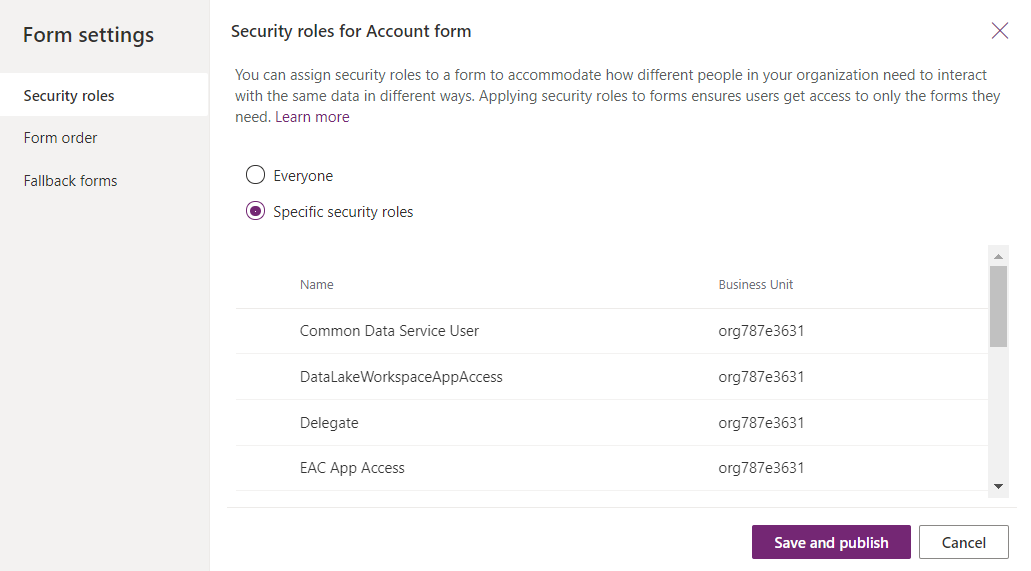
Velg Lagre og publiser.
Angi skjemarekkefølgen
Når du har flere hovedskjemaer, hurtigopprettingsskjemaer, hurtigvisningsskjemaer eller kortskjemaer for en tabell, kan du tilordne en skjemarekkefølge. Skjemarekkefølgen bestemmer hvilket av de tilgjengelige skjemaene som skal vises som standard. De tilgjengelige hovedskjemaene kan styres ytterligere ved å tilordne sikkerhetsroller til skjemaet.
Legg merke til at skjemarekkefølgen ikke angir hvem som kan se skjemaet, som behandles ved å angi sikkerhetsroller. Mer informasjon: Angi sikkerhetsroller for et skjema
- Logg deg på Power Apps, velg Løsninger, åpne løsningen du vil ha, velg en tabell, og velg deretter området Skjemaer. Hvis elementet ikke finnes i sideruten, velger du ...Mer og deretter elementet du vil ha.
- Ved siden av hovedskjemaet du vil konfigurere basisskjemaet for, velger du ..., og deretter velger du Skjemainnstillinger.
- I navigasjonen til venstre på siden Skjemainnstillinger velger du Skjemarekkefølge.
- Velg ønsket skjemasett, for eksempel Hovedskjema, Hurtigopprettingsskjema, Hurtigvisningsskjema eller Kortskjema.
- Endre rekkefølgen ved å dra og slippe skjemaet oppover og nedover i listen i den rekkefølgen du vil den skal vises for brukerne. Du kan også bruke disse hurtigtastene: Tab/Tab + Skift til å flytte fokus, mellomromstast til å velge eller frigi et skjema, og pil ned/opp for å flytte et skjema. Velg Lagre og publiser.
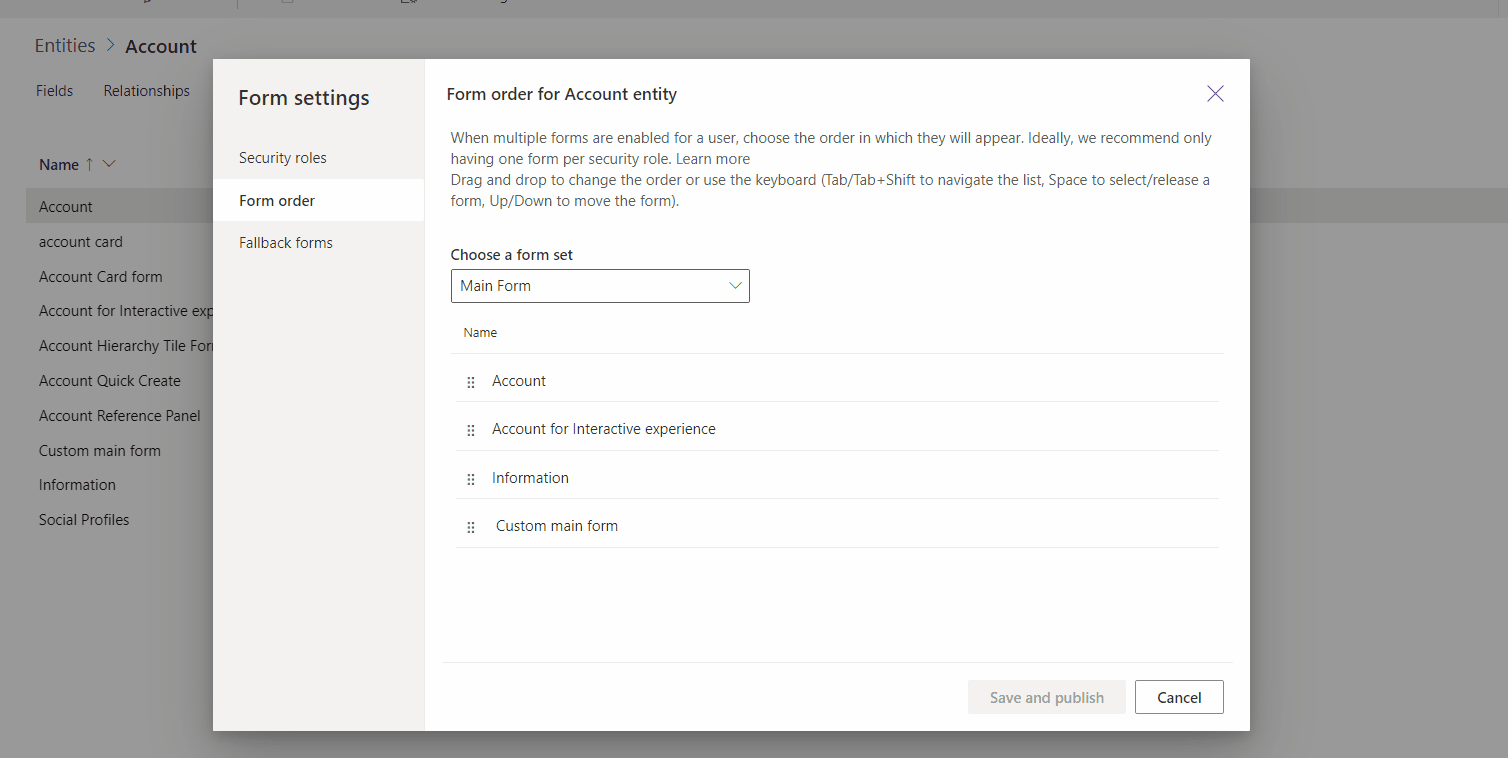 Hvis du vil angi skjemarekkefølgen ved hjelp av løsningsutforsker, kan du se Tilordne modelldrevet skjemarekkefølge for apper.
Hvis du vil angi skjemarekkefølgen ved hjelp av løsningsutforsker, kan du se Tilordne modelldrevet skjemarekkefølge for apper.
Angi basisskjemaet for en tabell
Det er viktig å angi basisskjemaet for en tabell for å sikre at hvis en bruker ikke har noen tilordnede sikkerhetsroller, eller det ikke finnes noen tilordnede sikkerhetsroller for en hovedskjematype, er det alltid et standardskjema som vises for tabellen. Basisskjemaer er bare tilgjengelige med hovedskjemaer og kan ikke brukes på hurtigopprettings-, hurtigvisnings- og kortskjemaer.
Det er noen forskjellige strategier du må vurdere når du administrerer basisskjemaet for en tabell.
Alle brukere viser samme skjema
Hvis du ikke trenger flere skjemaer for en tabell, trenger du ikke et basisskjema.
Opprette et alternativt skjema
Hvis du bruker rollebaserte skjemaer fordi du vil begrense informasjonen brukere kan vise eller redigere, bør du vurdere å opprette et skjema der minst mulig informasjon vises. Velg deretter bestemte sikkerhetsroller, men ikke velg noen roller unntatt Systemansvarlig. Resultatet er at dette skjemaet aldri blir sett av noen andre enn systemansvarlig og alle med sikkerhetsroller som ikke er knyttet til et bestemt skjema. Du kan ta med en HTML-webressurs i skjemaet med informasjon om hvorfor så lite informasjon vises i skjemaet, og en kobling til informasjon om hvordan brukerne kan be om å bli lagt til i en sikkerhetsrolle som er knyttet til et skjema, eller for å inkludere en ny sikkerhetsrolle for et skjema.
Opprette et generisk skjema
Hvis du bruker rollebaserte skjemaer til å tilby en tilpasset opplevelse basert på brukerens rolle, kan du bruke det minst spesialiserte skjemaet som basisskjema og konfigurere det slik at det vises for alle. Opprett deretter tilpassede skjemaer for bestemte sikkerhetsroller, og konfigurer disse skjemaene slik at de bare vises for sikkerhetsroller som trenger dem. Ikke aktiver disse skjemaene for basis. Til slutt, i Skjemainnstillinger, konfigurerer du skjemarekkefølgen for å angi hvilke skjemaer som skal vises, ved å rangere dem fra mest eksklusive til minst eksklusive. Basisskjemaet er nederst i listen. Denne strategien fører til at brukere ser skjemaet som er tilpasset for deres rolle, som standardskjema, men de kan fortsatt bruke skjemavelgeren til å velge det mest vanlige skjemaet, hvis de vil. Uansett hvilket skjema de velger, blir det standardskjemaet til de velger et annet skjema.
Angi basisskjemaet for en tabell
- Logg deg på Power Apps, velg Løsninger, åpne løsningen du vil ha, velg en tabell, og velg deretter området Skjemaer. Hvis elementet ikke finnes i sideruten, velger du ...Mer og deretter elementet du vil ha.
- Ved siden av hovedskjemaet du vil konfigurere basisskjemaet for, velger du ..., og deretter velger du Skjemainnstillinger.
- I navigasjonen til venstre på siden Skjemainnstillinger velger du Basisskjemaer.
- Fjern merket i avmerkingsboksen hvis du vil deaktivere et skjema fra basisrekkefølgen. I dette eksemplet blir Informasjon-skjemaet fjernet fra basisrekkefølgen.
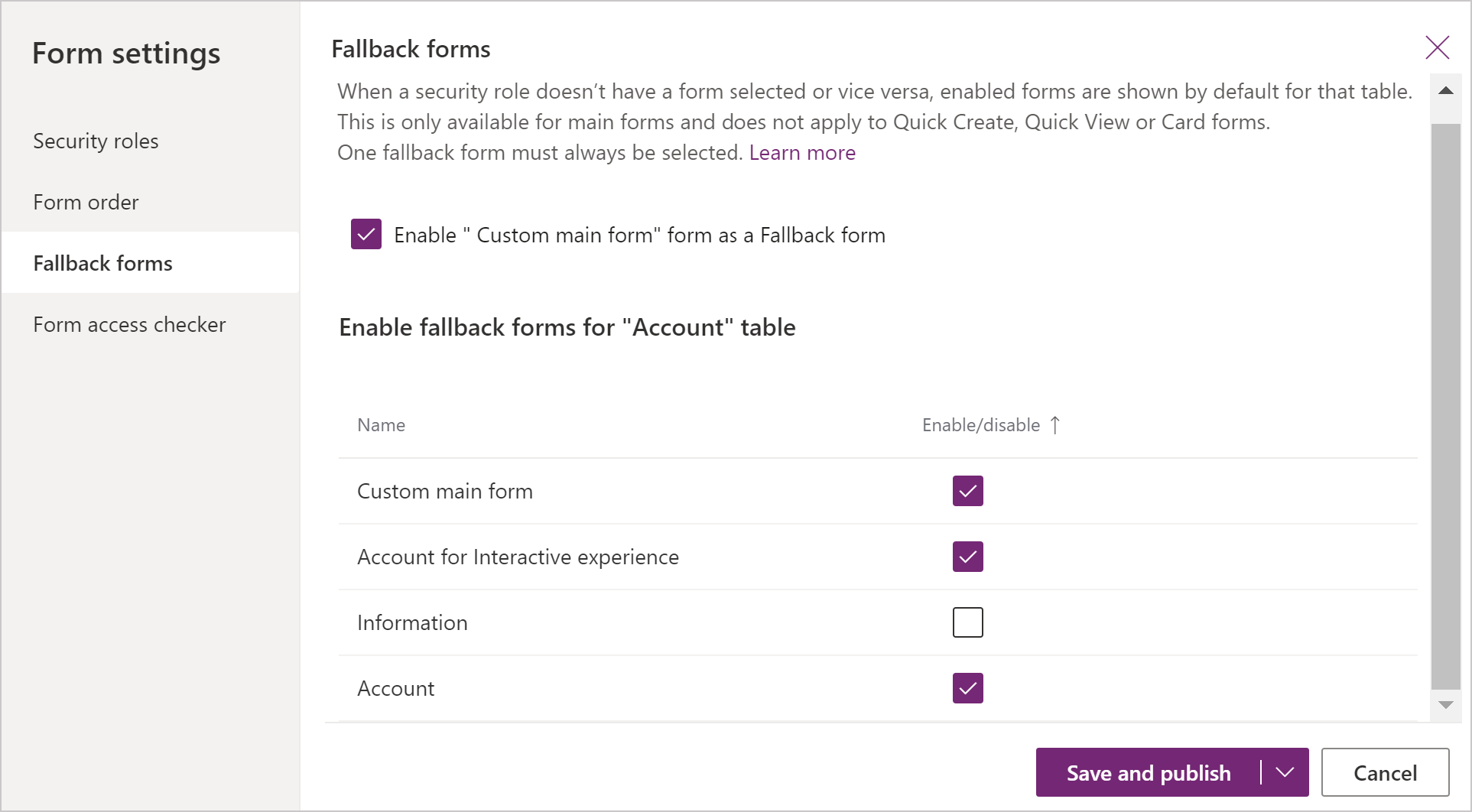 Hvis du vil aktivere et skjema for tilbakefall, merker du av i avmerkingsboksen ved siden av skjemaet for å aktivere det.
Hvis du vil aktivere et skjema for tilbakefall, merker du av i avmerkingsboksen ved siden av skjemaet for å aktivere det. - Velg Lagre og publiser.
Bruke skjemaskript
Klient-API-skjemamalen (formContext) gir en referanse til skjemaet eller et element i skjemaet, for eksempel en hurtigvisningskontroll eller en rad i et redigerbart rutenett, som den gjeldende koden blir utført i. Mer informasjon: kontekst for API-klientskjema
Viktig
Objektet Xrm.Page er avskrevet, og du må bruke metoden getFormContext for kontekstobjektet "hoppet over ved kjøring" for å returnere referanse til riktig skjema eller element i skjemaet.
Se også
Oversikt over den modelldrevne skjemautformingen
Obs!
Kan du fortelle oss om språkinnstillingene for dokumentasjonen? Ta en kort undersøkelse. (vær oppmerksom på at denne undersøkelsen er på engelsk)
Undersøkelsen tar rundt sju minutter. Det blir ikke samlet inn noen personopplysninger (personvernerklæring).