Tilpasse kommandolinjen ved å bruke kommandoutforming
Denne artikkelen veileder deg gjennom oppretting og redigering av moderne kommandoer ved hjelp av kommandoutforming og Power Fx.
Åpne apputformingen
Opprette en ny modelldrevet app ved å bruke moderne apputforming eller Åpne en eksisterende modelldrevet app ved å bruke en moderne apputforming.
Opprette en ny modelldrevet app ved hjelp av moderne apputforming
Logg deg på Power Apps.
I navigasjonsruten til venstre velger du Løsninger. Hvis elementet ikke finnes i sideruten, velger du ...Mer og deretter elementet du vil ha.
Åpne eller opprett en løsning for å inneha den nye modelldrevne appen.
Velg Ny > App > Modelldrevet app.
Skriv inn et Navn for appen, og velg deretter Opprett. Mer informasjon: Opprette en modelldrevet app som har en kontotabellside
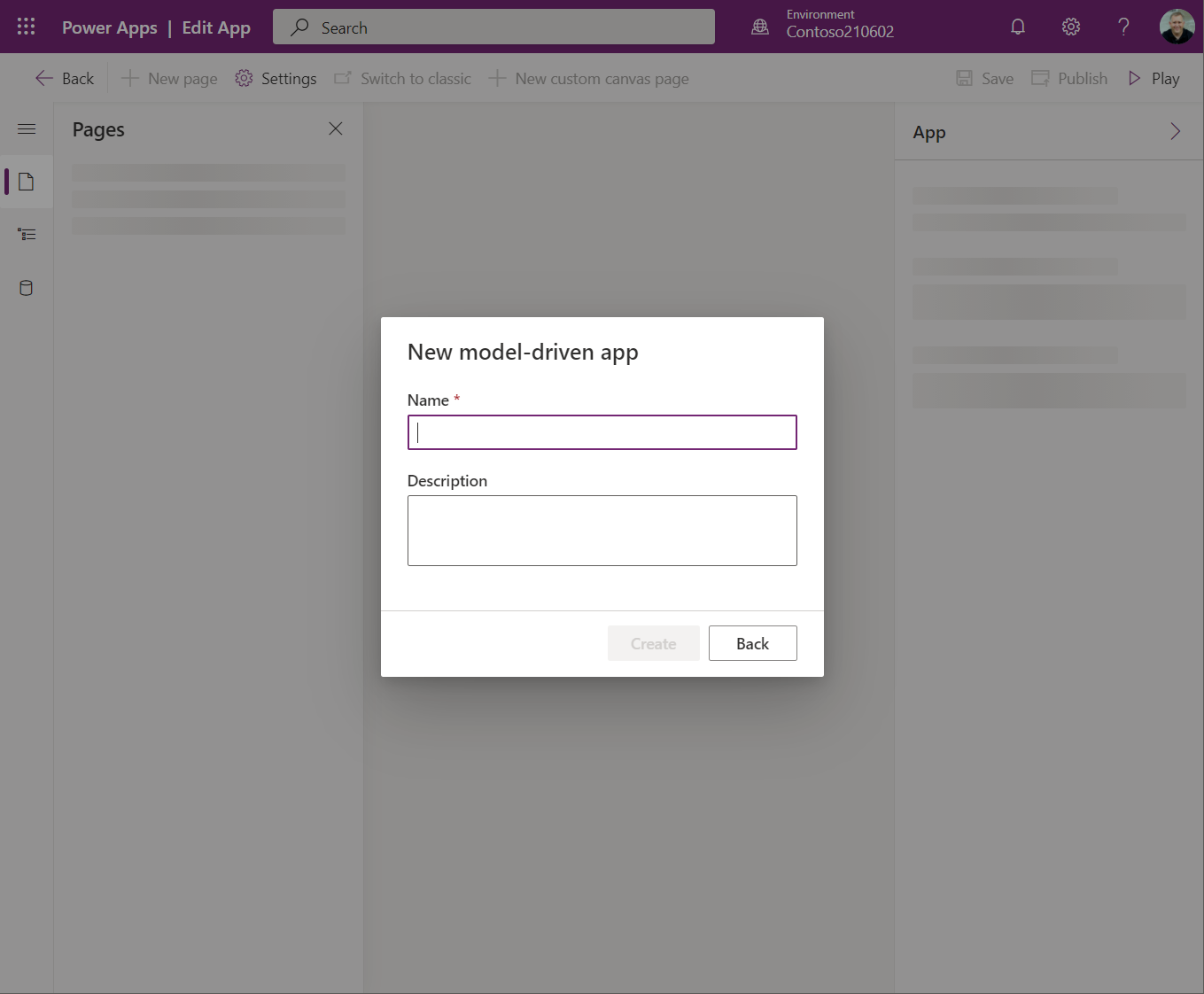
Åpne en eksisterende modelldrevet app ved hjelp av moderne apputforming
- Logg deg på Power Apps.
- I navigasjonsruten til venstre velger du Løsninger. Hvis elementet ikke finnes i sideruten, velger du ...Mer og deretter elementet du vil ha.
- Åpne løsningen som inneholder den eksisterende modelldrevne appen.
- Velg den modelldrevne appen og velg ... > Rediger for å åpne den moderne apputformingen.
Opprette eller redigere moderne kommandoer
Når du er i apputformingen, bruker du kommandoutformingen til å tilpasse kommandolinjene.
Obs!
- For øyeblikket får du bare tilgang til kommandoutformingen via den moderne apputformingen eller i løsninger for eksisterende kommandoer.
- Du kan foreløpig ikke redigere klassiske kommandoer i kommandoutformingen.
Redigere kommandolinjen
Åpne kommandoutformingen for å redigere en kommandolinje
Velg en tabell fra Sider-området i apputformingen.
Velg ..., og velg deretter Rediger kommandolinje.
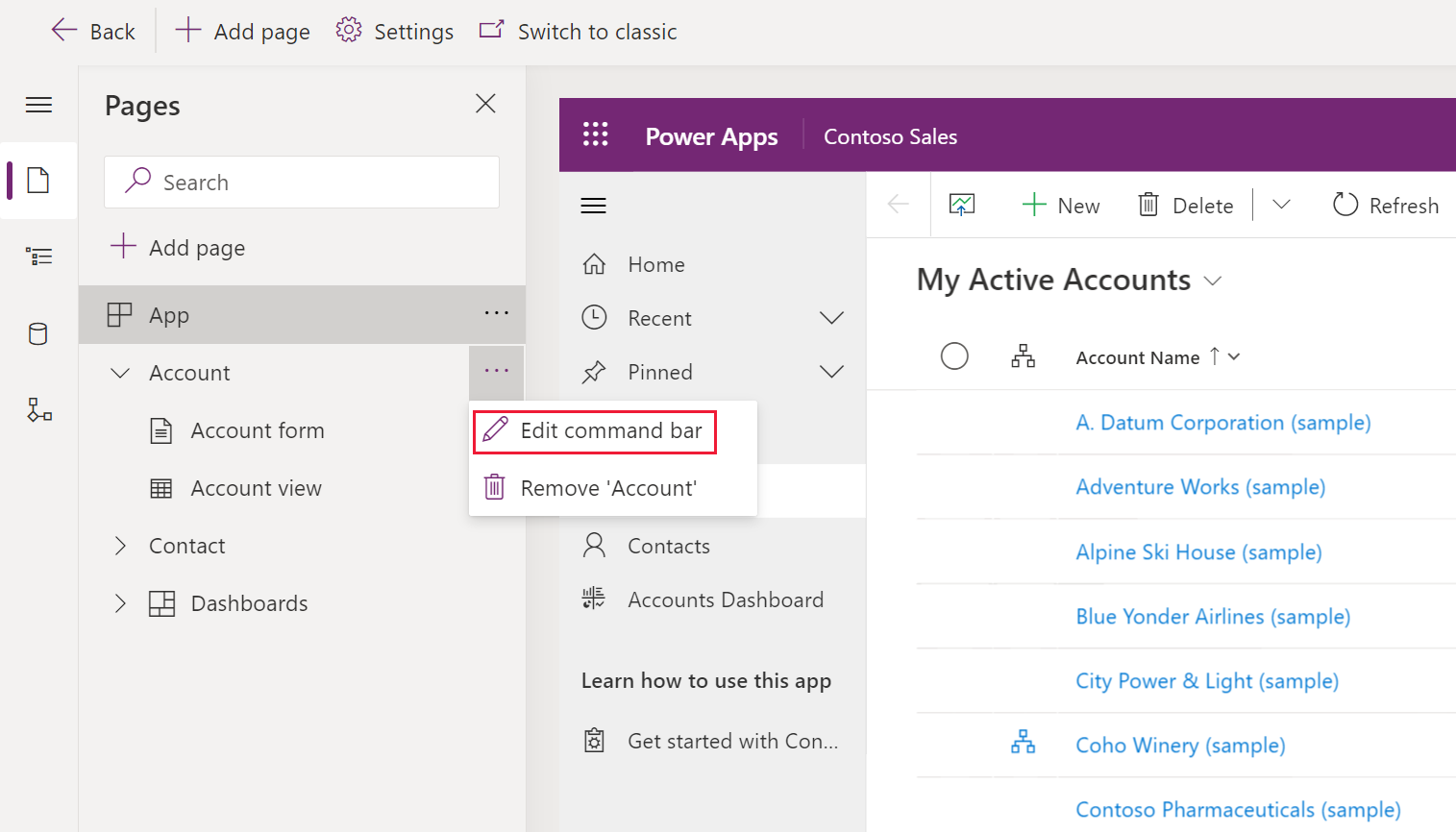
Velg ønsket plassering for kommandolinjen, og velg deretter Rediger. Mer informasjon: Kommandolinjeplasseringer
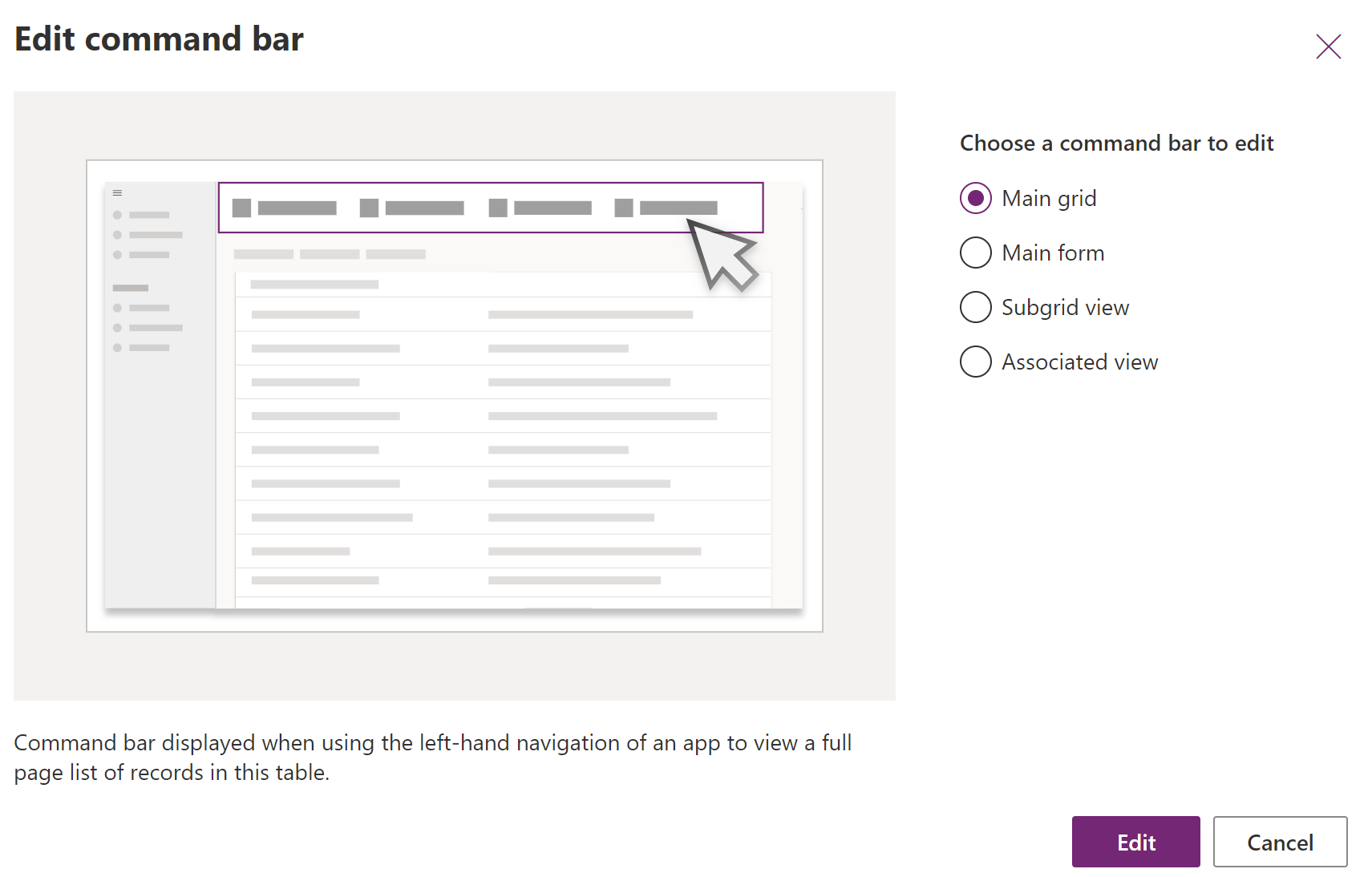
Opprette en ny kommando
I motsetning til klassiske kommandoer vises moderne kommandoer bare i appen du redigerer. Dette forhindrer uønsket kommandooverføring til andre apper og bedre kjøretidsytelse.
Første gang kommandoutforming åpnes for en app, vises det en melding om å bruke bare JavaScript eller Power Fx. Hvis du velger Power Fx, kan du også bruke JavaScript hvis du vil. Hvis du velger Power Fx i dialogboksen, opprettes det et kommandokomponentbibliotek for lagring av Power Fx-formler.
Åpne kommandoutformingen for å redigere en kommandolinje, og velg deretter + Ny kommando.

Angi eller velg blant følgende alternativer i ruten til høyre:
Etikett (valgfri). Skriv inn en etikett som skal vises på kommandoknappen.
Ikon. Velg et ikon for kommandoknappen. Du kan velge blant alle systemikoner eller SVG-filer som er nettressurser. Du kan laste opp ditt eget ikon ved å velge Nettressurs og deretter laste opp en fil i SVG-format. Velg deretter Lagre og Publiser for nettressursen. Hvis du vil ha mer informasjon om hvordan du oppretter en nettressurs for ønsket ikonbilde, kan du gå til Opprette eller redigere nettressurser for modelldrevne apper for å utvide en app.
Handling. Velg blant følgende:
- Kjør formel. Angi Power Fx-formelen for å kjøre kommandohandlingen. Mer informasjon: Bruk Power Fx til handlinger og synlighet
- JavaScript. Angi JavaScript-biblioteket og -kommandoen for å kjøre kommandohandlingen. Mer informasjon: Bruke JavaScript til handlinger
Synlighet. Velg Vis for kommandoknappen eller Vis på betingelse fra formel.
Verktøytipstittel (valgfri). Angi en verktøytipstittel. Tittelen vises for brukere når de beveger musen over kommandoen.
Verktøytipsbeskrivelse (valgfri). Angi en verktøytipsbeskrivelse. Beskrivelsen vises for brukere nedenfor verktøytipstittelen når de beveger musen over kommandoen.
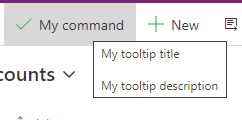
Tilgjengelighetstekst (valgfri). Skriv inn teksten som skal leses av skjermlesere.
Ordrenummer. Rekkefølgen kommandoen vises i ved kjøretid i forhold til andre kommandoer på samme kommandolinje.
Flytt og slipp kommandoen til ønsket plassering. Du kan ha moderne kommandoer blant klassiske kommandoer.
Velg Lagre og publiser for å gjøre kommandoen tilgjengelig for appbrukere.
Velg Spill av for å kjøre appen og teste endringene
Obs!
- Når du publiserer Power Fx-formler, kan det ta noen minutter å publisere kommandokomponentbiblioteket. Denne bakgrunnsoperasjonen kan fortsatt pågå etter at kommandoutformingen har fullført forespørselen og låst opp utformingen.
Bruk Power Fx for handlinger og synlighet
Du kan bruke Power Fx til både handlinger (det som skjer når kommandoknappen velges) og synlighet (logikk som styrer når knappen skal vises). Power Fx støttes ikke i klassiske kommandoer.
Du vil legge merke til at kommandoen i den modelldrevne appen har en formellinje som ligner den i lerretsapper. Når du arbeider med Dataverse-data, kan du bruke Power Fx-formler slik som i lerretsapper. Mer informasjon: Bruk Power Fx med kommandoer
Obs!
- Dataverse er for øyeblikket den eneste datakilden som støttes med kommandoer i modelldrevne apper.
- Du kan foreløpig ikke legge til flere tabeller som datakilder direkte fra kommandoutformingen. Du kan imidlertid åpne komponentbiblioteket for kommando i Canvas Studio og legge til flere tabeller som datakilder og deretter bruke dem i kommandoutformingen.
- Ikke alle funksjoner som er tilgjengelige i lerretsapper, støttes i kommandoer i modelldrevne apper. Vi har i tillegg innført noen nye funksjoner som spesifikt gjelder kommandoer i modelldrevne apper.
- Hvis du vil ha flere begrensninger med moderne kommandoer, kan du se Kjente begrensninger for moderne kommandoer.
Bruke JavaScript til handlinger
JavaScript støttes med både klassiske og moderne kommandoer. Det er imidlertid enklere å lage kommandoer og tilknytte JavaScript ved hjelp av den moderne kommandoutformingen.
Velg Kjør JavaScript for Handling.
Velg Legg til bibliotek, eller velg et annet fra listen. Listen fylles ut med alle biblioteker som brukes av gjeldende kommandolinje.
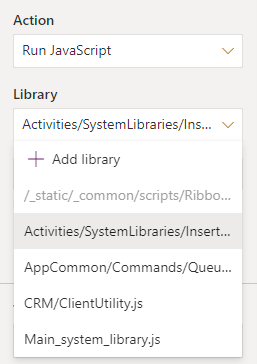
Velg Legg til, og søk etter eksisterende JavaScript-nettressurser, eller legg til dine egne.
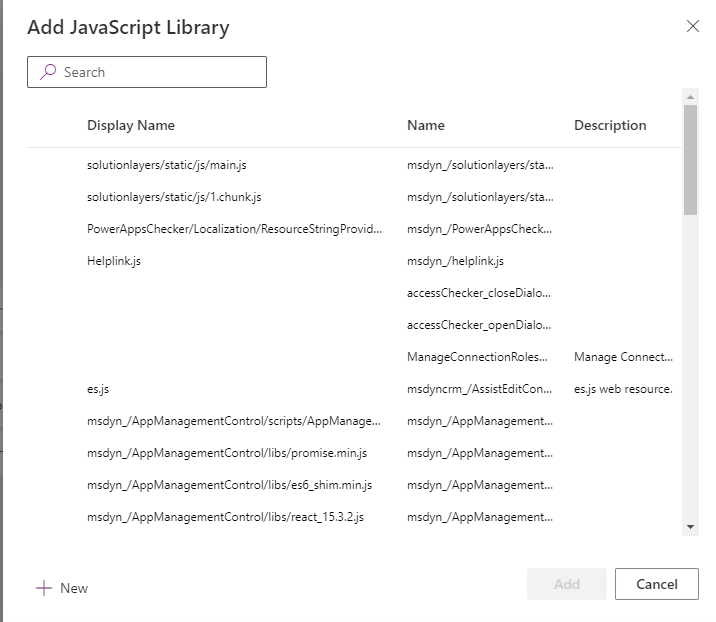
Angi Funksjonsnavn. Du kan for eksempel velge biblioteket
Main_system_library.jsog deretter kalle denne funksjonen:XrmCore.Commands.Open.opennewrecord.Legg til parametere du vil sende til funksjonen.
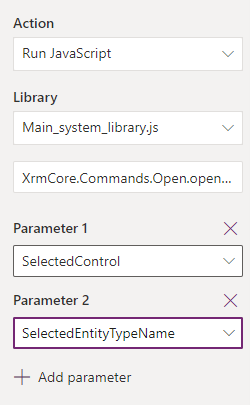
Obs!
Det er ikke støtte for å kalle opp flere JavaScript-biblioteker eller flere funksjoner fra én kommando.
Se også
Tilbakemeldinger
Kommer snart: Gjennom 2024 faser vi ut GitHub Issues som tilbakemeldingsmekanisme for innhold, og erstatter det med et nytt system for tilbakemeldinger. Hvis du vil ha mer informasjon, kan du se: https://aka.ms/ContentUserFeedback.
Send inn og vis tilbakemelding for