Distribuere den regionale offentlige løsningen for nødberedskap og overvåking
IT-administratorer i regionale organisasjoner kan bruke denne artikkelen til å distribuere den regionale offentlige løsningen for nødberedskap og overvåking. Når distribusjonen er ferdig, har du følgende.
En administrasjonsapp (modelldrevet app) som gjør det mulig å konfigurere og vise hoveddata for overordnede organisasjoner og deres sykehus, legge til og administrere administratorbrukere fra overordnede organisasjoner, slik at de kan bruke portalen til å rapportere data for sykehussystemene deres.
En webportal som gjør det mulig for individuelle overordnede organisasjoner å legge til og behandle data relatert til brukerne, sykehussystemene, regionene, lokalene, pasienter, forsyninger og ansatte.
Et Power BI-instrumentbord som regionale administratorer kan få tilgang til i Power BI-leieren din, for å vise viktige data og innsikt for alle de overordnede organisasjonene som rapporterer data til den regionale organisasjonen. Det samme instrumentbordet er innebygd i portalen for administratorer i den overordnede organisasjonen for å vise nøkkeldata og innsikt bare for de overordnede organisasjonene og sykehussystemene.
Følg trinnene nedenfor for å distribuere den regionale offentlige løsningen for nødberedskap og overvåking for organisasjonen din.
Beregnet tid for å fullføre disse trinnene: 35 – 40 minutter.
Viktig
Hvis du har en eksisterende installasjon av løsningen, kan du følge fremgangsmåten her i stedet for å oppgradere til den nyeste versjonen: Oppgradere løsningen
URL-adresser for tjeneste for US Government-kunder
Det finnes et annet sett med URL-adresser for tilgang til Power Apps US Government-miljøer og Power BI US Government-leiere enn den kommersielle versjonen. Den kommersielle versjonen av URL-adressene for tjeneste brukes i hele denne artikkelen. Hvis du er en US Government-organisasjon, kan du bruke den gjeldende US Government-URL-adressen for distribusjonen slik det er beskrevet her:
| URL-adresse for kommersiell versjon | URL-adresse til US Government |
|---|---|
| https://make.powerapps.com | https://make.gov.powerapps.us (GCC) https://make.high.powerapps.us (GCC High) |
| https://admin.powerplatform.microsoft.com | https://gcc.admin.powerplatform.microsoft.us (GCC) https://high.admin.powerplatform.microsoft.us (GCC High) |
| https://app.powerbi.com/ | https://app.powerbigov.us (GCC) https://app.high.powerbigov.us (GCC High) |
Hvis du vil ha detaljert informasjon om US Government-planer for Power Apps og Power BI, kan du se:
Trinn 1: Last ned distribusjonspakken
Viktig
Hvis du er en kommersiell versjonsbruker, kan du hoppe over dette trinnet og bruke AppSource-alternativet i stedet for å bruke distribusjonspakken til å installere appen og Power BI-instrumentbordet. Du må likevel laste ned distribusjonspakken for å bruke eksempeldataene.
Last ned den nyeste distribusjonspakken (zip) fra https://aka.ms/rer-solution.
Før du pakker ut zip-filen, må du kontrollere at du har fjernet blokkeringen av filen.
Høyreklikk zip-filen, og velg deretter Egenskaper.
I dialogboksen Egenskaper velger du Fjern blokkering, og deretter velger Bruk fulgt av OK.
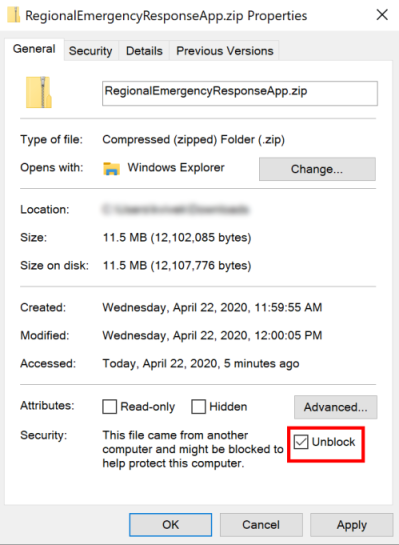
Når du pakker ut zip-filen, vil du se følgende i den utpakkede mappen:
| Mappe | Beskrivelse |
|---|---|
| Pakke | Mappen inneholder Package Deployer-verktøyet og pakken du skal importere senere, for å konfigurere løsningen i miljøet. |
| Power BI-mal | Inneholder Power BI-rapportmalfilen (.pbit) som du skal bruke til å konfigurere rapportering. Mer informasjon: Trinn 5: Konfigurere og publisere Power BI-instrumentbord |
| Eksempeldata | Inneholder eksempelhoveddatafilene (. xlsx) som du kan bruke til å importere eksempeldata. Mer informasjon: Importere data ved å bruke eksempeldatafiler |
Trinn 2: Registrer deg for Power Apps og opprett et miljø
Hvis du ikke allerede har Power Apps, registrerer du deg for Power Apps og kjøper en passende lisens. Mer informasjon:
Når du har kjøpt Power Apps, oppretter du et miljø med en Common Data Service-database.
Opprett et Common Data Service-miljø med databasen. Mer informasjon: Opprett og behandle miljøer
Viktig
Når du oppretter databasen, kan appene bare deles med brukere som er medlemmer av sikkerhetsgruppen hvis du velger en sikkerhetsgruppe for databasen.
Opprett riktige brukere i miljøet ditt. Mer informasjon: Opprette brukere og tilordne sikkerhetsroller
Når du har opprettet miljøet, får du tilgang til det ved å bruke følgende URL-adresse: https://[mittmiljø].crm.dynamics.com, der [mittmiljø] er navnet på miljøet ditt. Noter deg denne URL-adressen for miljøet.
Trinn 3: Opprette en Power Apps-portal i miljøet
Logg på Power Apps.
Kontroller at det nylig opprettede miljøet er valgt i øvre høyre hjørne.
Velg Apper i ruten til venstre, og velg deretter Ny app > Portal.
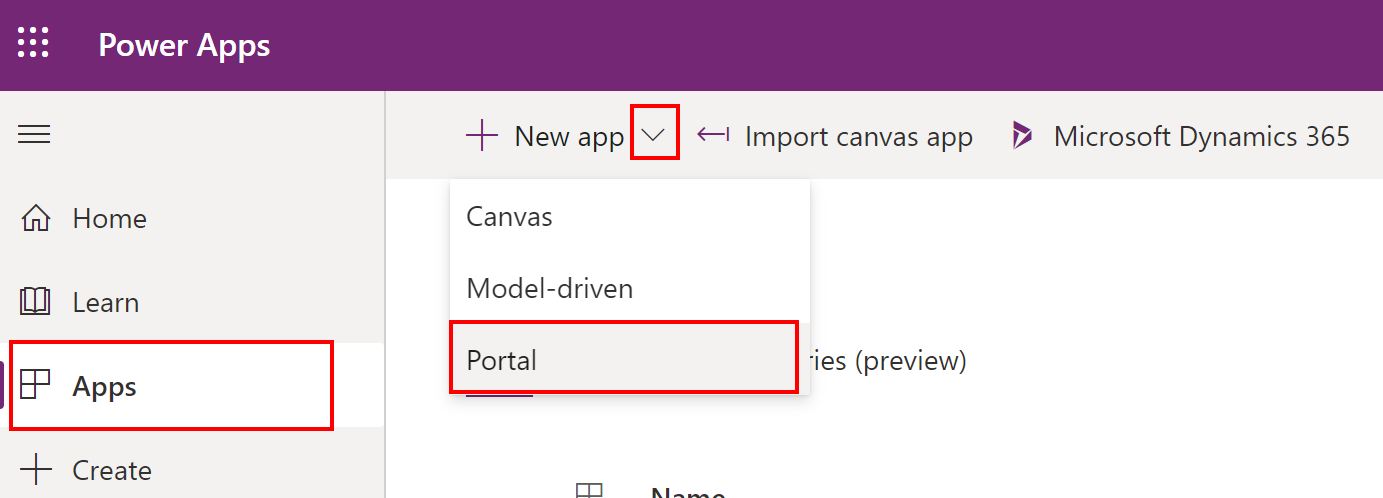
På siden Portal fra tom angir du aktuelle verdier, og deretter velger du Opprett.
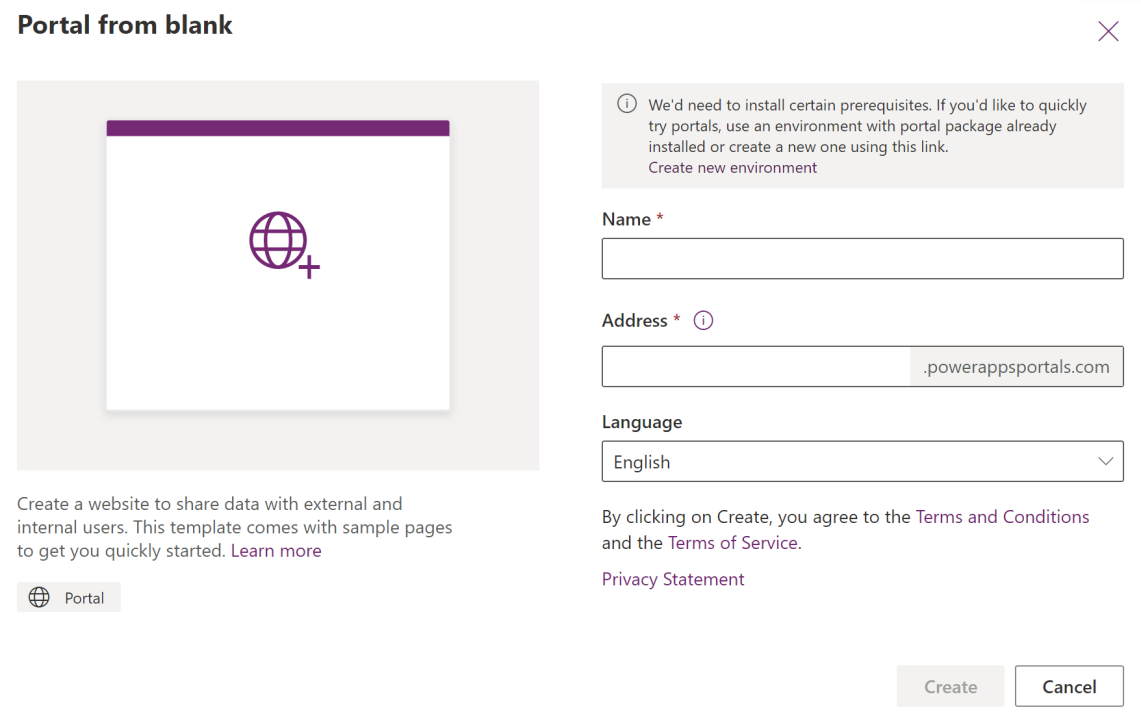
Power Apps begynner å klargjøre portalen for deg, og fremdriftsmeldingen vises øverst til høyre på siden.
Obs!
Det kan ta en stund å klargjøre portalen.
Når portalen er klargjort, vises den i Apper-listen i Power Apps. Du kan velge ellipsen (...) for portaloppføringen og velge Bla gjennom for å vise startportalen.
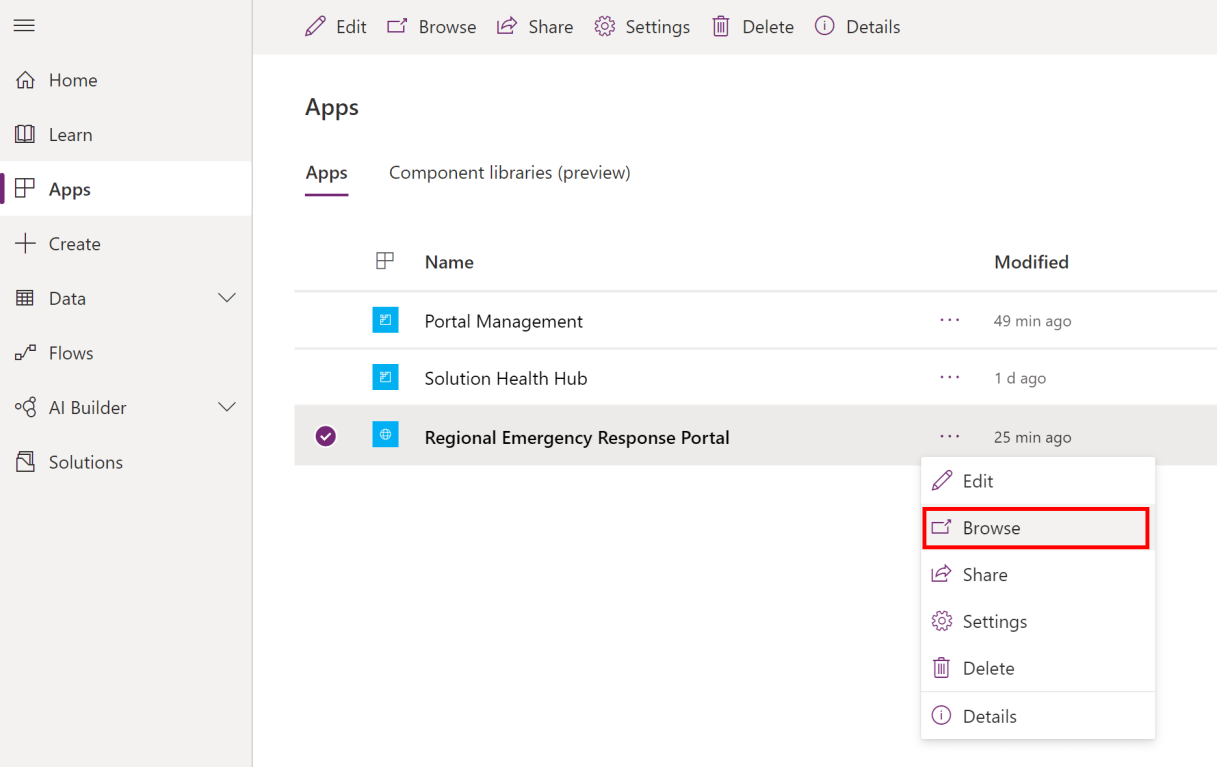
Viktig
Vent til portalen er klargjort før du fortsetter til neste trinn.
Trinn 4: Installere appen
Når portalen er klargjort, installerer du den regionale offentlige appen for nødberedskap og overvåking for å konfigurere portalen du opprettet tidligere, og installerer administrasjonsappen (modelldrevet app).
Du kan installere appen ved å bruke ett av følgende tre alternativer:
Microsoft AppSource (bare for Power Apps US Govt-kunder). Se Alternativ A: Installere appen fra Microsoft AppSource (US Govt-kunder)
Microsoft AppSource (for Power Apps-kunder med kommersiell versjon). Se Alternativ B: Installere appen fra Microsoft AppSource
Distribusjonspakke som du lastet ned tidligere. Se Alternativ C: Installere appen fra distribusjonspakken
Alternativ A: Installere appen fra Microsoft AppSource (US Govt-kunder)
Logg på Power Platform-administrasjonssenteret. Bruk den aktuelle URL-adressen til å logge på:
Velg Miljøer i ruten til venstre, og velg deretter navnet på miljøet du opprettet tidligere.
På siden for miljødetaljer velger du Dynamics 365-apper under Ressurser.
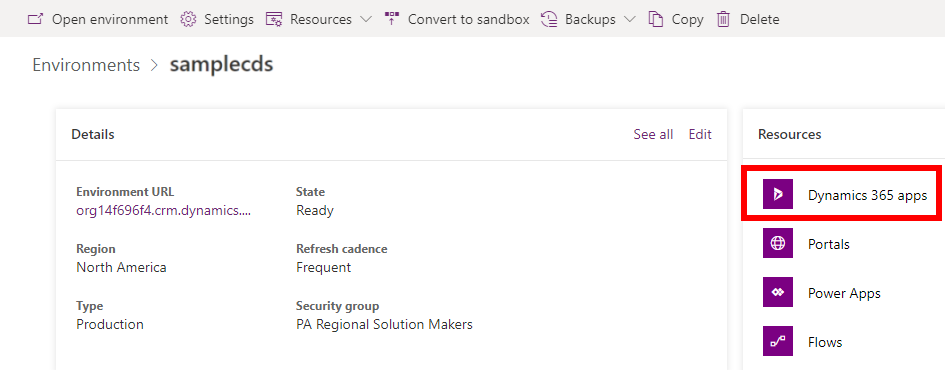
Velg Installer app på Dynamics 365-appsiden. Velg deretter Regional offentlig nødberedskap og overvåking i den høyre ruten, og velg Neste.
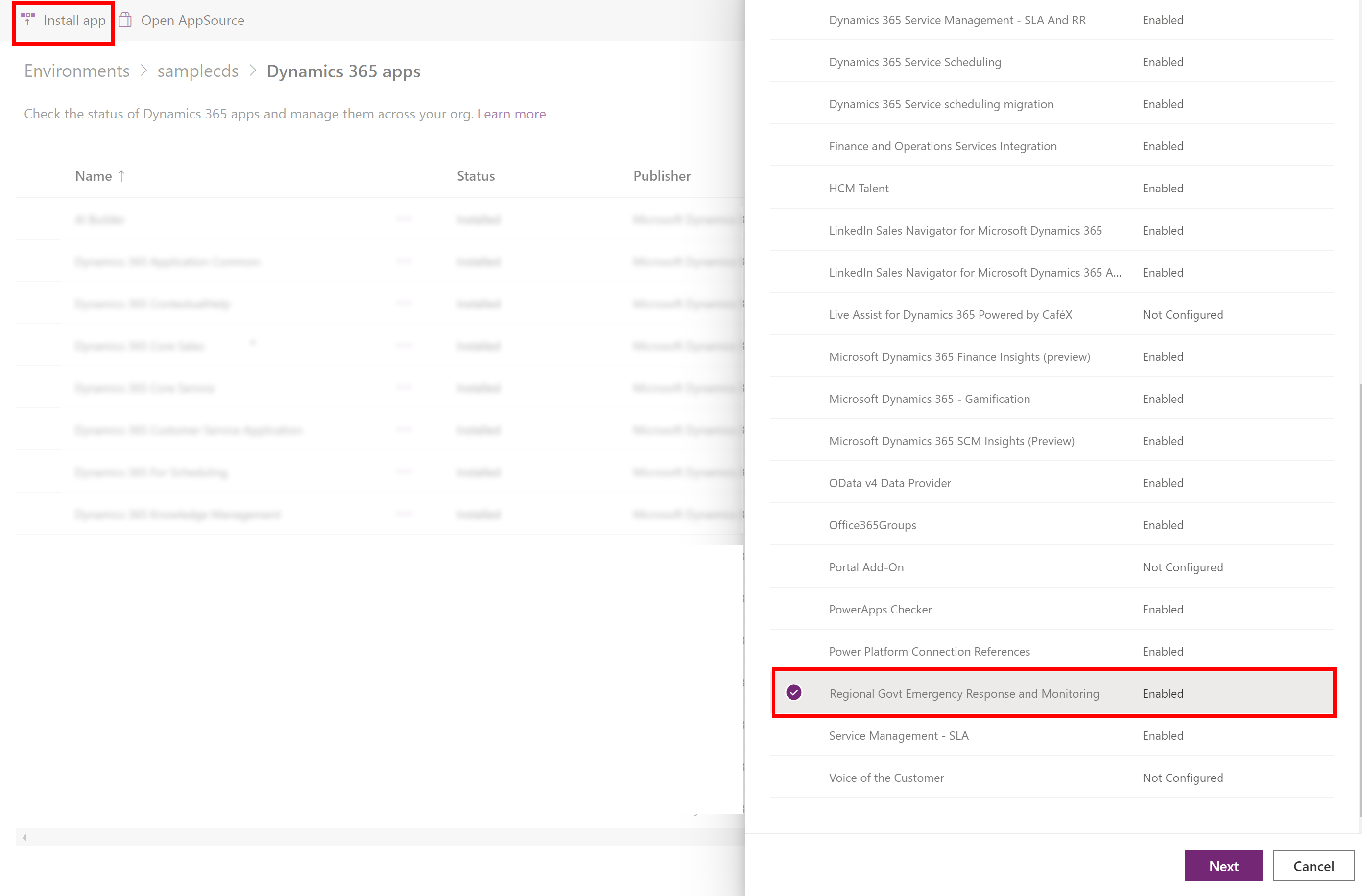
Godta vilkårene på neste side, og velg Installer.
Installasjonen starter, og du kan overvåke fremdriften til appinstallasjonen på Dynamics 365-appsiden.
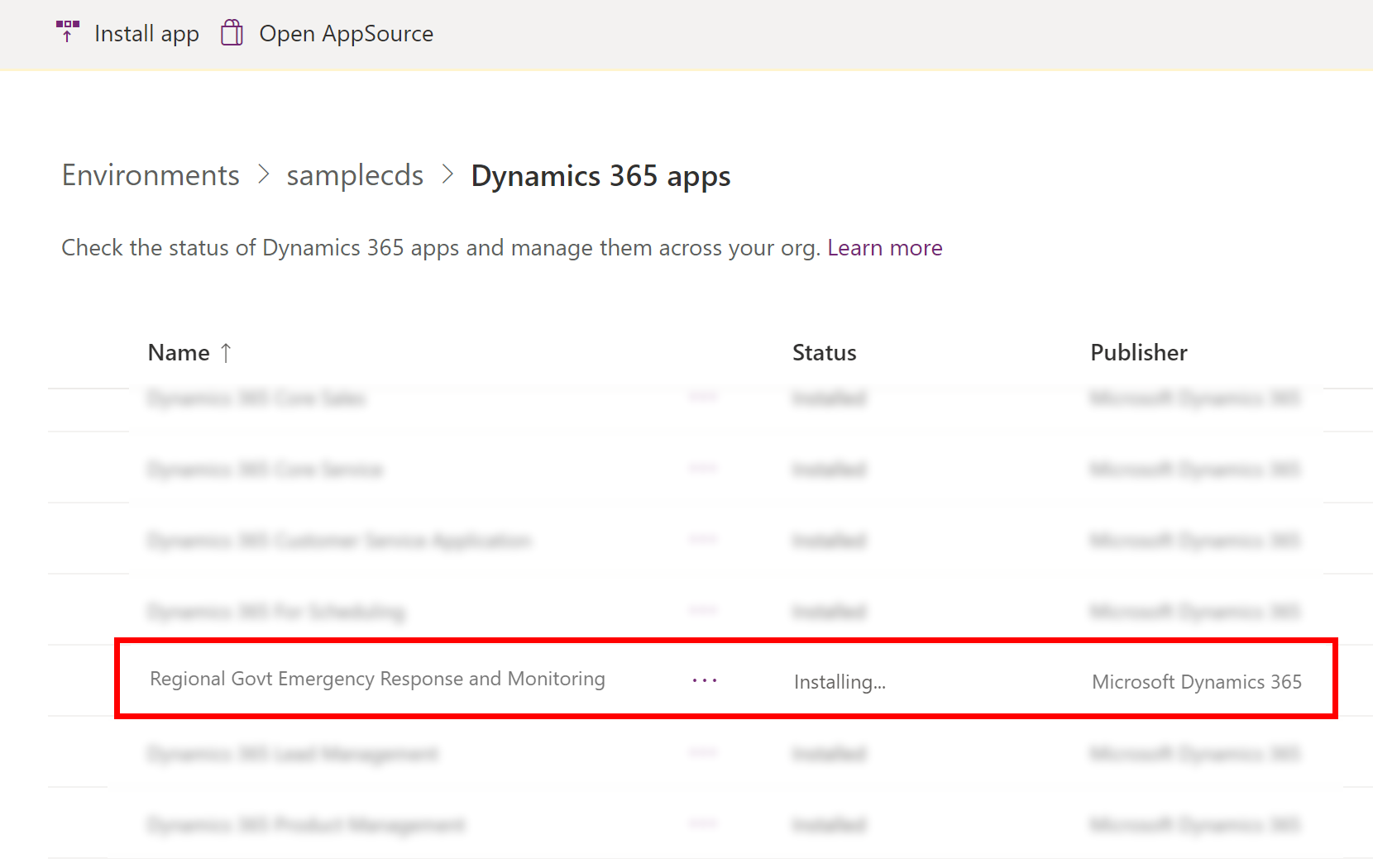
Viktig
Det kan ta litt tid å installere appen.
Når appen er installert, navigerer du til Power Apps og velger miljøet fra øvre høyre hjørne. Du finner en ny administratorapp i Apper-listen.
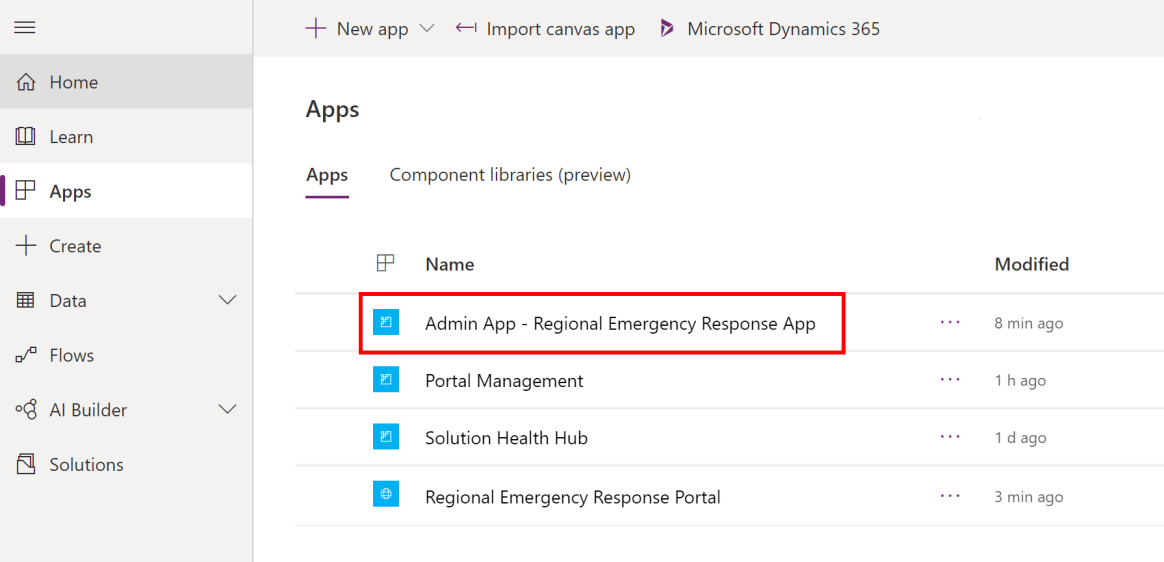
Alternativ B: Installere appen fra Microsoft AppSource
Naviger til AppSource, og søk etter "Regional offentlig beredskap".
Du kan også navigere direkte til appen på AppSource ved hjelp av denne koblingen: https://appsource.microsoft.com/product/dynamics-365/mscrm.pprersappPå siden Regional offentlig nødberedskap og overvåking velger du Hent den nå.
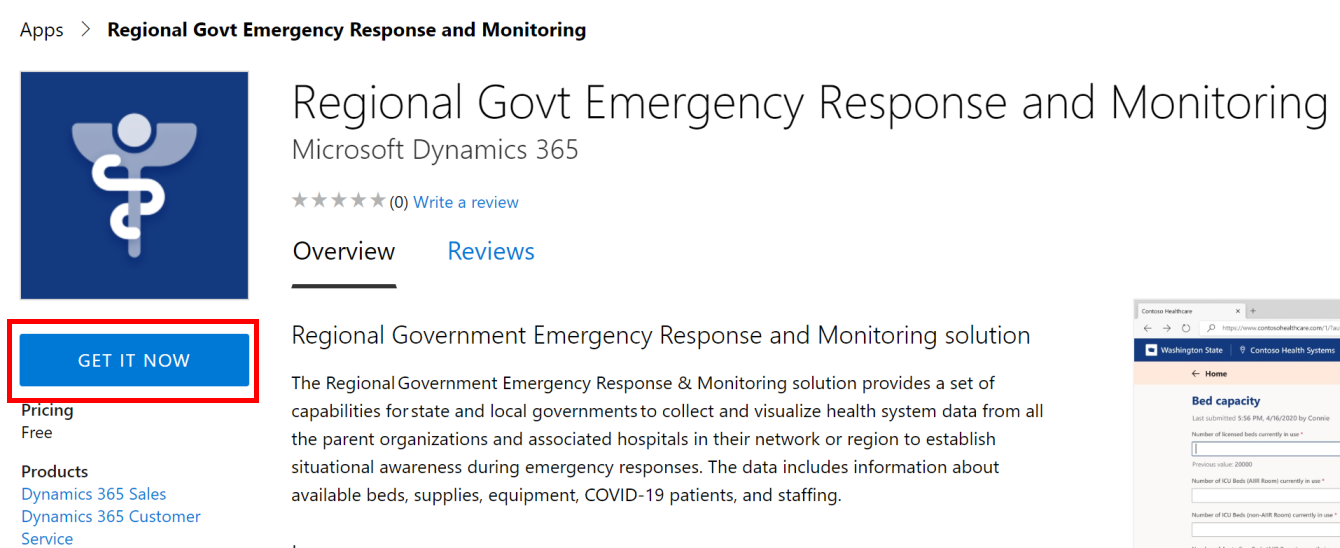
Du blir bedt om å se gjennom AppSource-avtalevilkårene. Dialogen viser også kontoen som brukes til å logge på. Velg Fortsett. Du kan bli bedt om å bekrefte legitimasjonen din.
Velg miljøet der du vil installere appen, på neste side. Merk av for juridiske vilkår og personvernerklæringer, og velg deretter Godta.
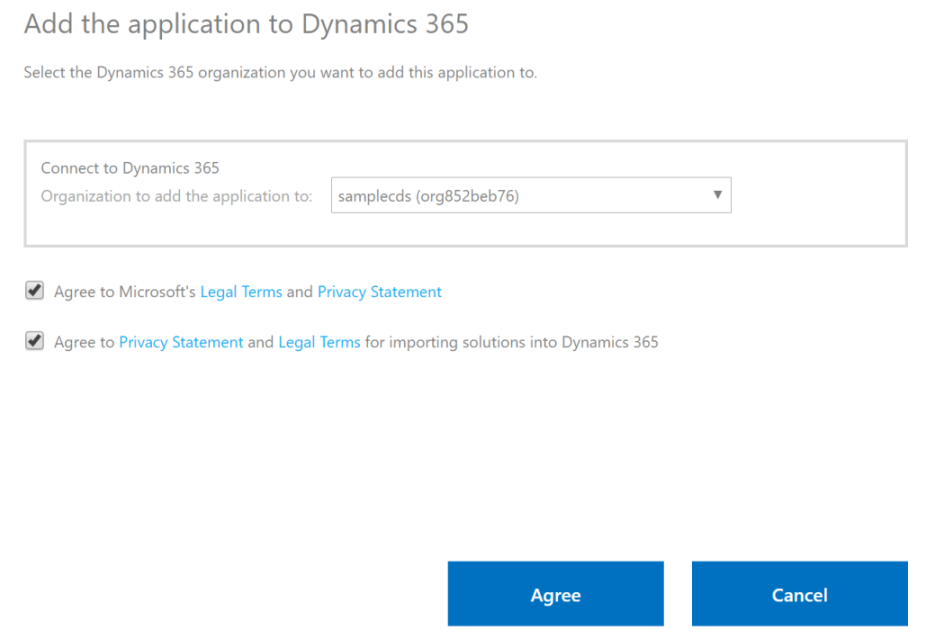
Du kommer til Power Platform-administrasjonssenteret der du kan overvåke fremdriften til appinstallasjonen.
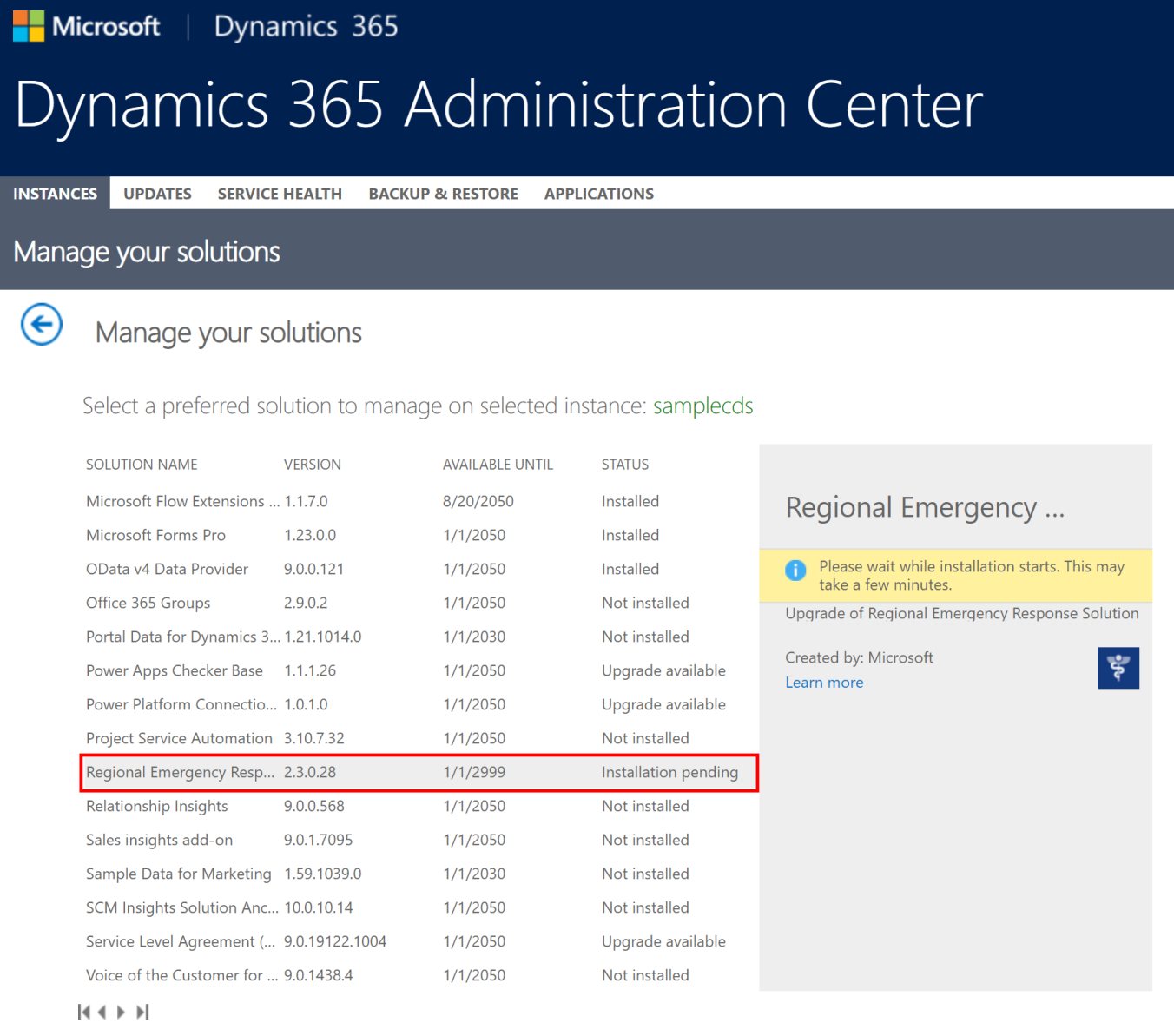
Viktig
Det kan ta litt tid å installere appen.
Når appen er installert, navigerer du til Power Apps og velger miljøet fra øvre høyre hjørne. Du finner en ny administratorapp i Apper-listen.
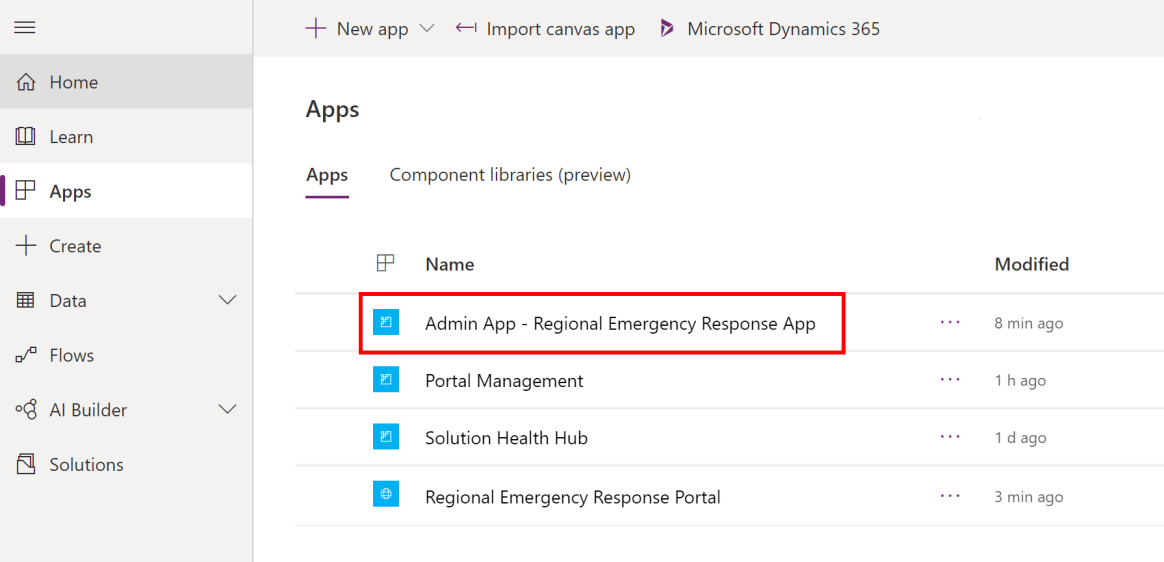
Alternativ C: Installere appen fra distribusjonspakken
Naviger til stedet der du pakket ut distribusjonspakken (zip). Du skal se en Pakke-mappe. Under Pakke-mappen kjører du filen PackageDeployer.exe for å kjøre verktøyet for å distribuere pakken.
Velg Fortsett på neste skjermbilde.
Du blir bedt om å koble til miljøet ditt. Velg Office 365 som Distribusjonstype, velg Vis avansert, og skriv deretter inn legitimasjonen din for å koble til miljøet.
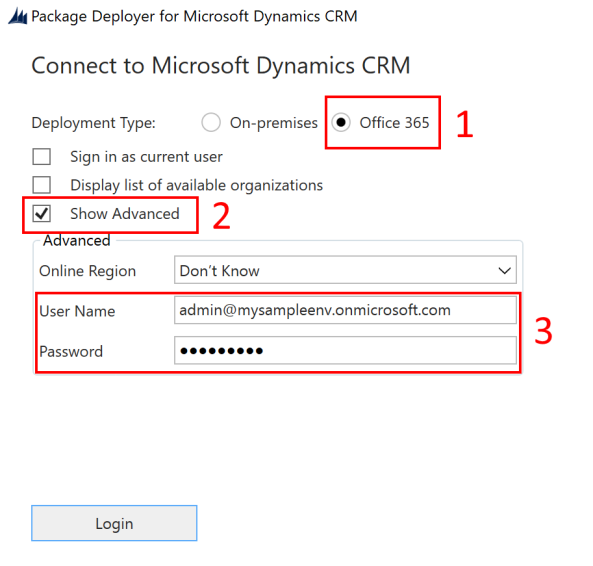
Velg Logg på for å fortsette.
Hvis du har tilgang til mer enn ett Common Data Service-miljø, blir du bedt om å velge miljøet der du vil installere pakken, på neste skjermbilde. Velg et miljø, og velg Logg på.
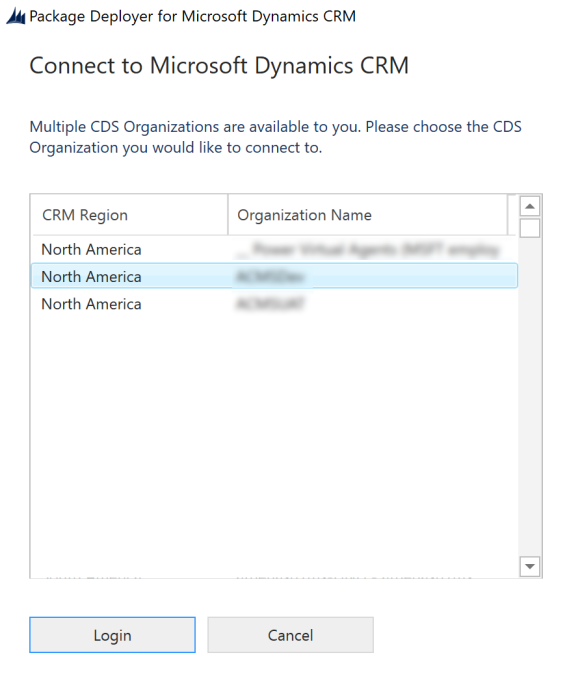
Velg Neste på neste skjermbilde.
Neste skjermbilde viser miljønavnet der pakken skal installeres. Se gjennom informasjonen, og velg Neste.
Det neste skjermbildet validerer om en startportal er tilgjengelig i miljøet. Velg Neste for å fortsette installasjonen.
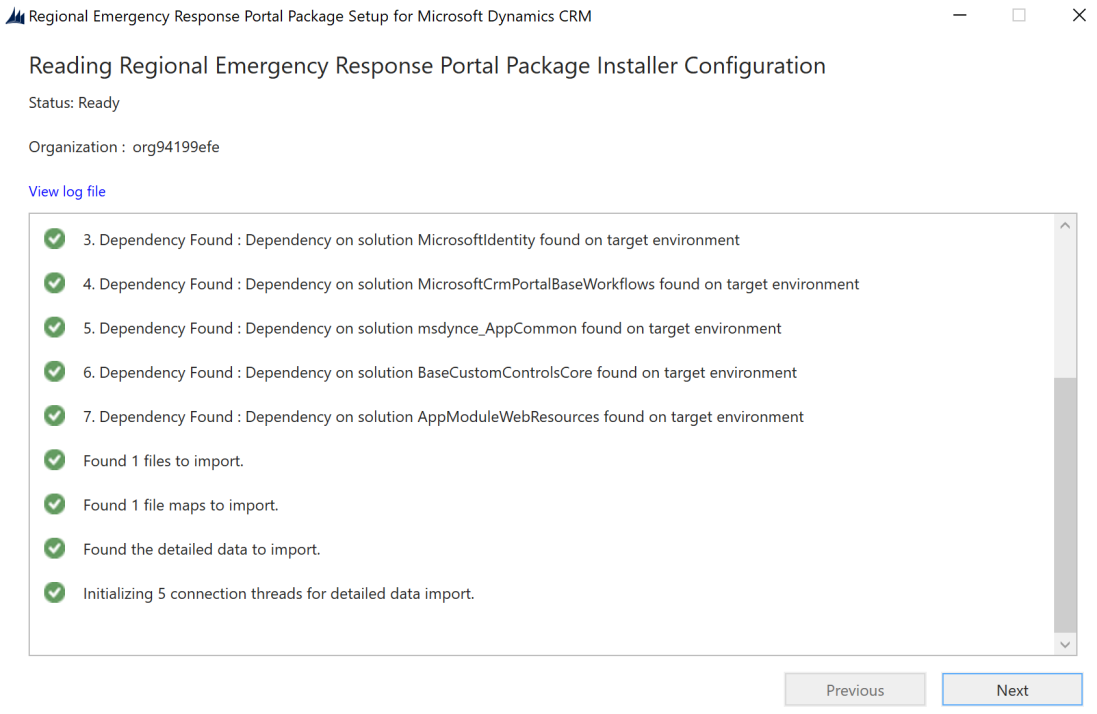
Den neste skjermen viser installasjonsstatusen for pakken. Legg merke til at det kan ta litt tid å installere pakken.
Når installasjonen er fullført, velger du Neste.
Velg Fullfør i det neste skjermbildet for å fullføre og lukke oppsettet.
Når appen er installert, navigerer du til Power Apps og velger miljøet fra øvre høyre hjørne. Du finner en ny administratorapp i Apper-listen.
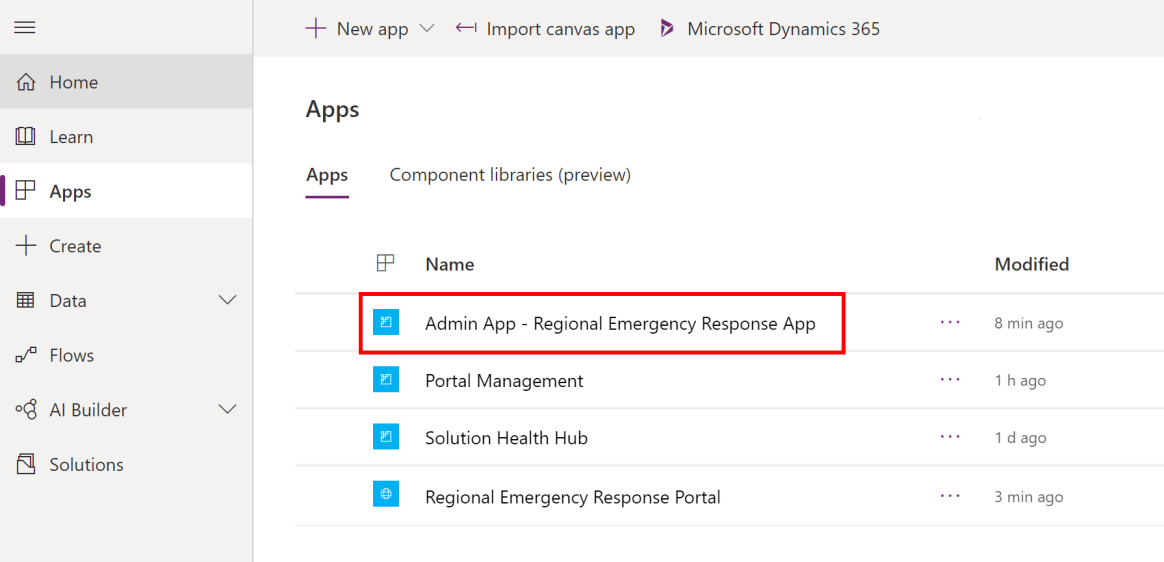
Trinn 5: Konfigurere og publisere Power BI-instrumentbord
I dette trinnet skal vi konfigurere og publisere Power BI-instrumentbordet, slik at det kan bygges inn i portalen. På slutten av dette trinnet skal du ha en URL-adresse for rapport som skal brukes til å bygge inn rapporten i portalen.
Du kan publisere Power BI-instrumentbordet ved hjelp av ett av følgende alternativer: Bruke mal-appen fra AppSource eller eller bruke .pbit-filen som er tilgjengelig i distribusjonspakken.
Alternativ A: Publiser ved hjelp av malappen fra AppSource (foretrukket alternativ)
Du finner detaljert informasjon om hvordan du bruker mal-appen fra AppSource her: Koble til instrumentbordet for regional beredskap
Alternativ B: Publiser ved hjelp av .pbit-filen i distribusjonspakken
Denne delen inneholder informasjon om hvordan du kan bruke filen Regional Emergency Response App.pbit som er tilgjengelig i distribusjonspakken, for å publisere instrumentbordet.
Forutsetninger
Du må være global administrator og må ha Power BI Pro-lisens for å kunne konfigurere og publisere rapporter.
Opprett et arbeidsområde i Power BI der du skal publisere rapporten. Logg på Power BI og opprett et arbeidsområde. Mer informasjon: Opprette de nye arbeidsområdene i Power BI
Installer Power BI Desktop fra Microsoft Store: https://aka.ms/pbidesktop
Obs!
Hvis du har installert Power BI Desktop ved å laste ned direkte fra Nedlastingssenter-siden som en kjørbar fil tidligere, fjerner du den og bruker den fra Microsoft Store. Microsoft Store-versjonen blir automatisk oppdatert etter hvert som nye versjoner er tilgjengelige.
Hvis du ikke kan installere fra Microsoft Store, installerer du den nyeste ikke-Microsoft Store-versjonen fra Nedlastingssenter-siden.
Prosessen
Kjør Power BI Desktop, og logg deg på med kontoen din.
Naviger til plasseringen der du pakket ut utrullingspakken (.zip). Under mappen Power BI-mal finner du Regional Emergency Response App.pbit.
Åpne filen Regional Emergency Response App.pbit i Power BI Desktop. Du vil bli bedt om å skrive inn følgende verdi: CDS_basisløsning_URL. Skriv inn URL-adressen til Common Data Service-miljøforekomsten. Eksempel: https://[mittmiljø].crm.dynamics.com, der [mittmiljø] er navnet på miljøet ditt. Velg Last inn.
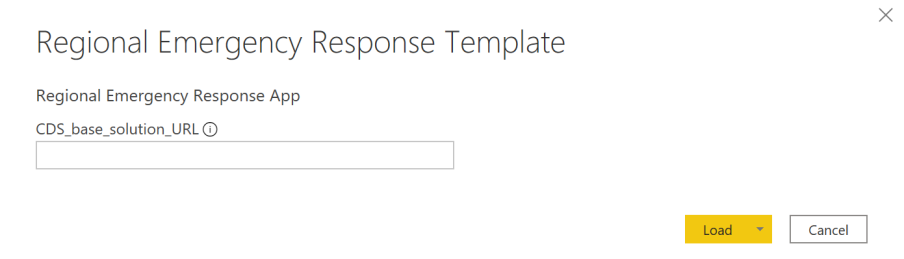
Du blir bedt om å angi legitimasjonsbeskrivelser for å koble til Common Data Service-miljøet. Velg Organisasjonskonto > Logg på for å angi Common Data Service-legitimasjonen din.
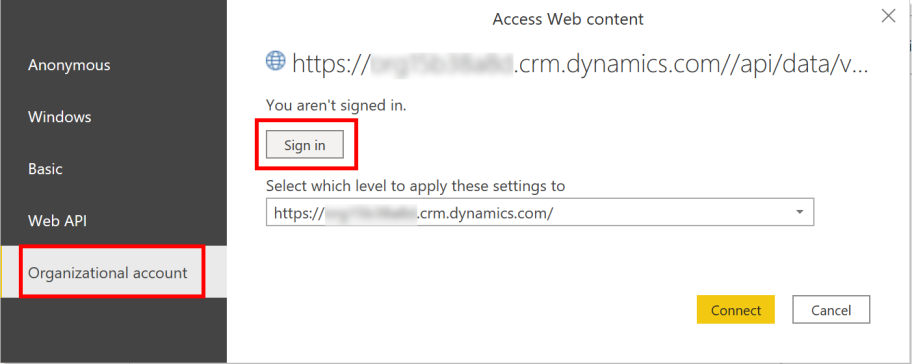
Etter at du har logget på, velger du Koble til for å koble til dataene i Common Data Service.
Ved vellykket tilkobling vises Power BI-rapporten. Du blir bedt om å bruke ventende endringer i spørringen. Velg Bruk endringer.
Obs!
Rapporten er tom fordi du ikke har lagt til data i systemet ennå.
Velg Publiser for å publisere data til Power BI-arbeidsområdet. Du blir bedt om å lagre endringene. Velg Lagre.
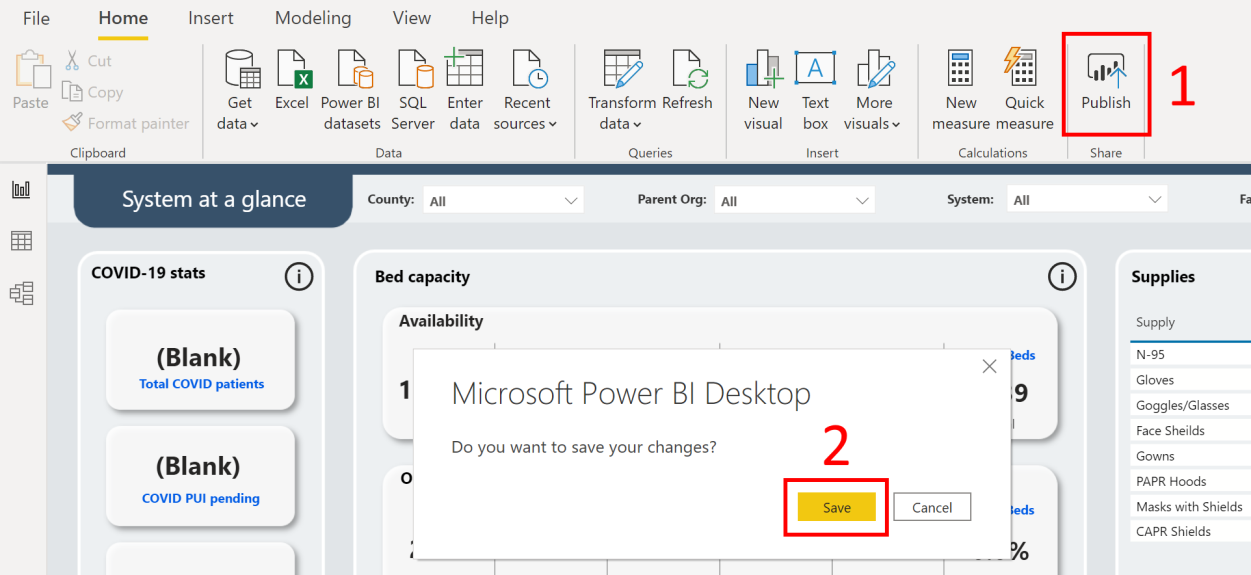
Du blir bedt om å lagre filen som en .pbix-fil sammen med Common Data Service-miljøinformasjonen. Angi et navn og lagre det på datamaskinen.
Når du har lagret .pbix-filen, blir du bedt om å publisere rapporten. På siden Publiser til Power BI velger arbeidsområdet der du vil publisere, og klikker deretter Velg.
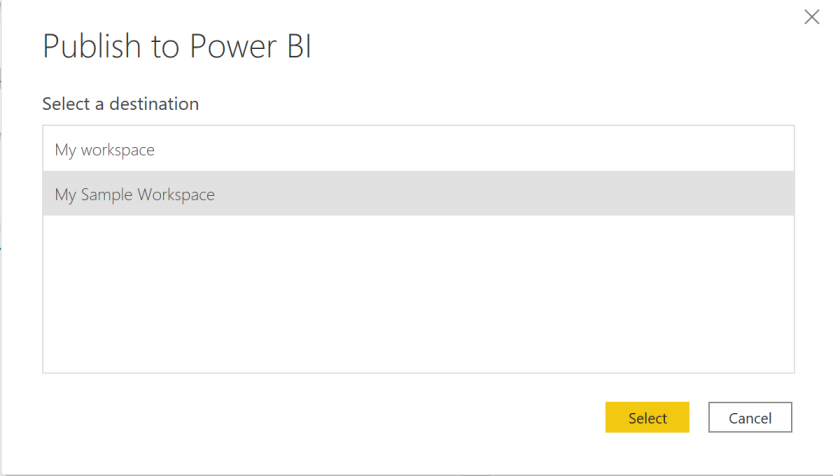
Rapporten blir tilgjengelig i arbeidsområdet. Nå skal vi konfigurere innstillingene for dataoppdatering for datasettet. Under Datasett-fanen i arbeidsområdet ditt velger du Planlegg oppdatering-ikonet for datasettet for rapporten du nettopp har publisert.
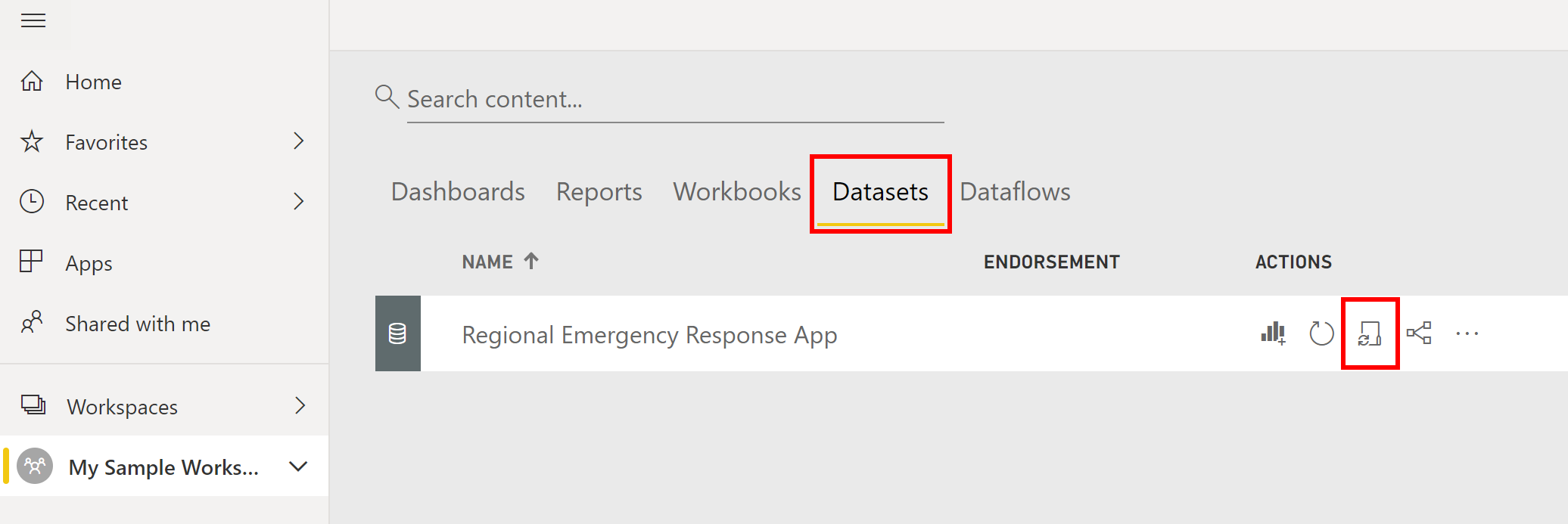
Første gang du prøver å angi innstillingen for dataoppdatering, vises Innstillinger -siden med en melding om at legitimasjonen din ikke er gyldig. Under Datakildelegitimasjon velger du Rediger legitimasjon for å angi legitimasjonen din.
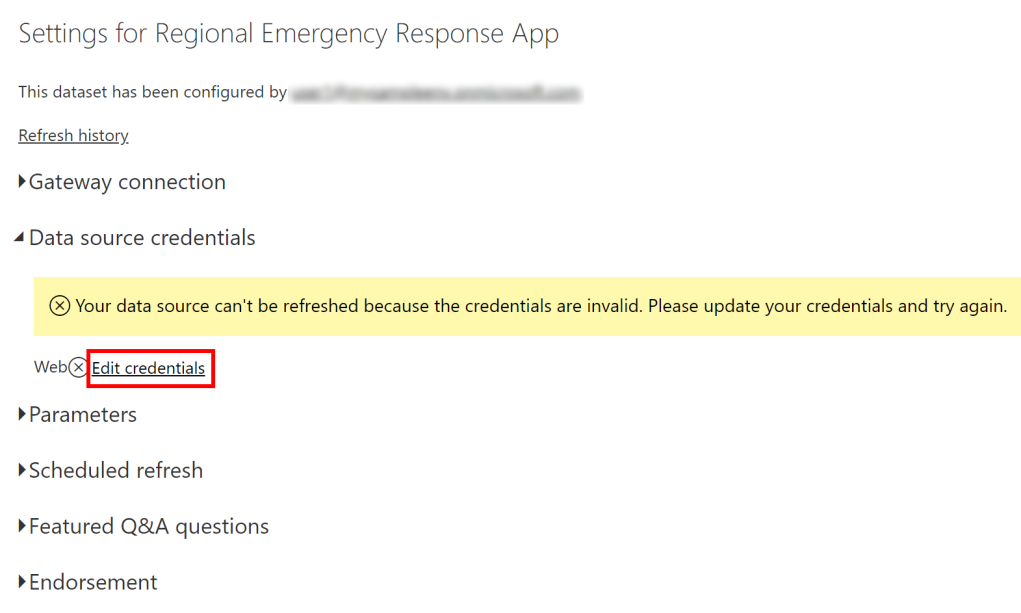
I det neste skjermbildet:
Velg Godkjenningsmetode som OAuth2.
Velg Innstilling for personvernnivå for denne datakilden som Organisasjon.
Velg Logg på.
Du blir bedt om å angi legitimasjonen din og logge på. Når loggingen er vellykket, går du tilbake til Innstillinger-siden.
På Innstillinger-siden utvider du Planlagt oppdatering og angir de nødvendige detaljene for å oppdatere data basert på en tidsplan. Velg Bruk.
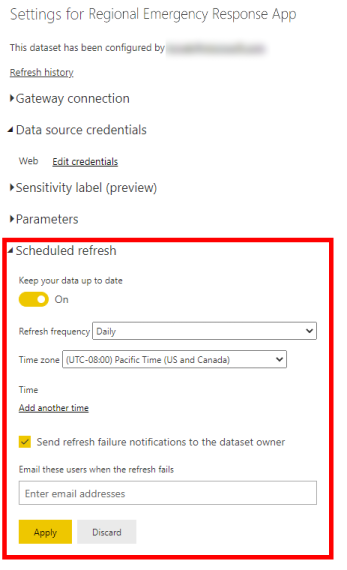
Obs!
- Det er begrensninger på hvor mange ganger data kan oppdateres. Power BI begrenser datasett på delt kapasitet til åtte daglige oppdateringer. Hvis datasettet finnes i en Premium-kapasitet, kan du planlegge opptil 48 oppdateringer per dag i datasettinnstillingene. Mer informasjon: Oppdatere data
- Vi anbefaler at du angir at dataene skal oppdateres hvert 30. minutt.
Gå deretter tilbake til arbeidsområdet, velg kategorien Rapporter, og velg deretter rapporten for å åpne den i nettleseren.
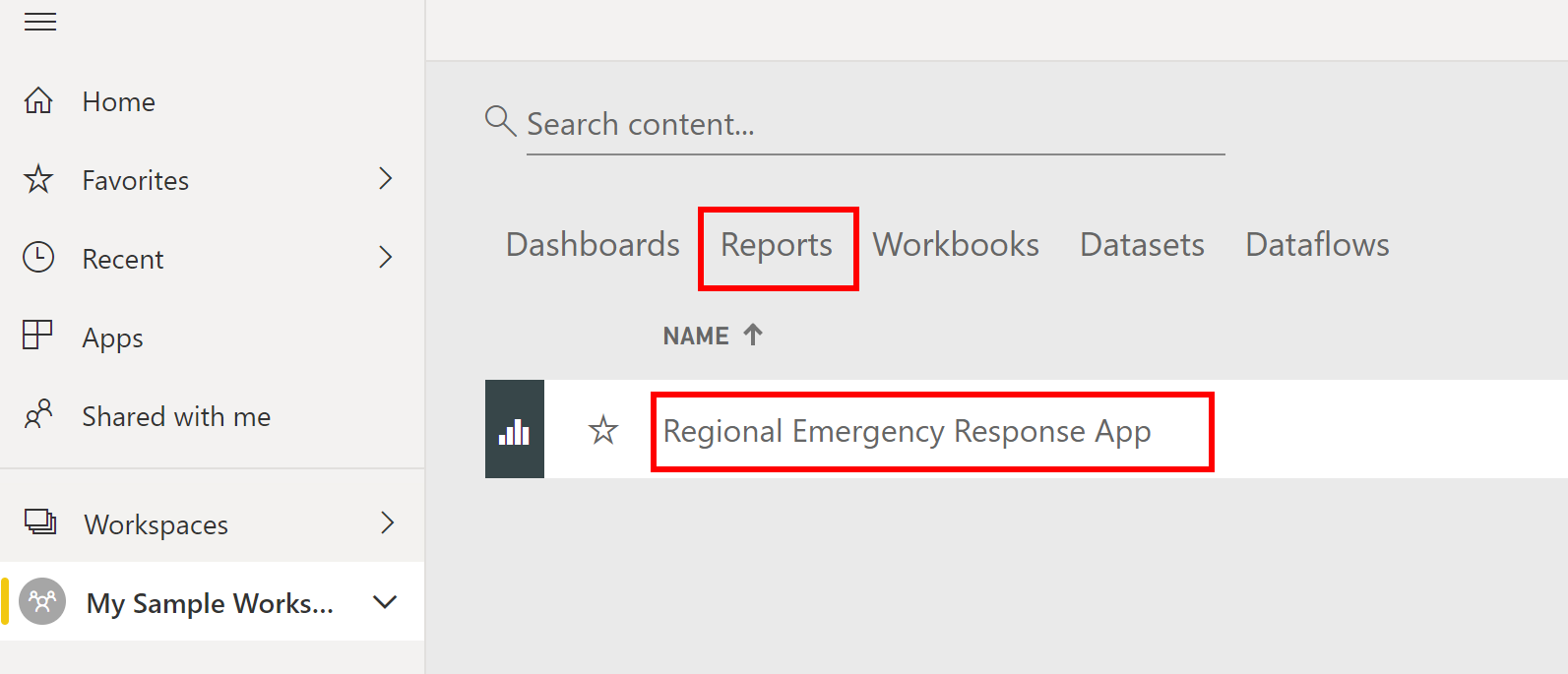
URL-adressen blir i følgende format: https://app.powerbi.com/groups/3d6db5d0-22c7-4674-b957-0605c021511d/reports/bf9cd5a1-c176-4786-9c4e-684a79678575/ReportSection?redirectedFromSignup=1
Kopier URL-adressen for Power BI-rapporten til en notisblokk, for du trenger den i neste del for å bygge den inn i portalen.Hvis du vil at denne Power BI-rapporten skal være tilgjengelig for andre brukere i Power BI-leieren, kan du vurdere å publisere rapporten som en app. Velg navnet på arbeidsområdet i ruten til venstre, og velg Opprett app i øvre høyre hjørne.
På siden for publisering av apper:
Angi navn og beskrivelse for appen i Oppsett-fanen.
Angi plasseringen der du vil publisere den, på Navigasjon-fanen.
Angi brukere eller gruppe som skal kunne vise denne appen, i Tillatelser-fanen. Kontroller at du merker av for Installer denne appen automatisk for å installere denne appen automatisk for sluttbrukere. Mer informasjon: Installere apper for sluttbrukere automatisk
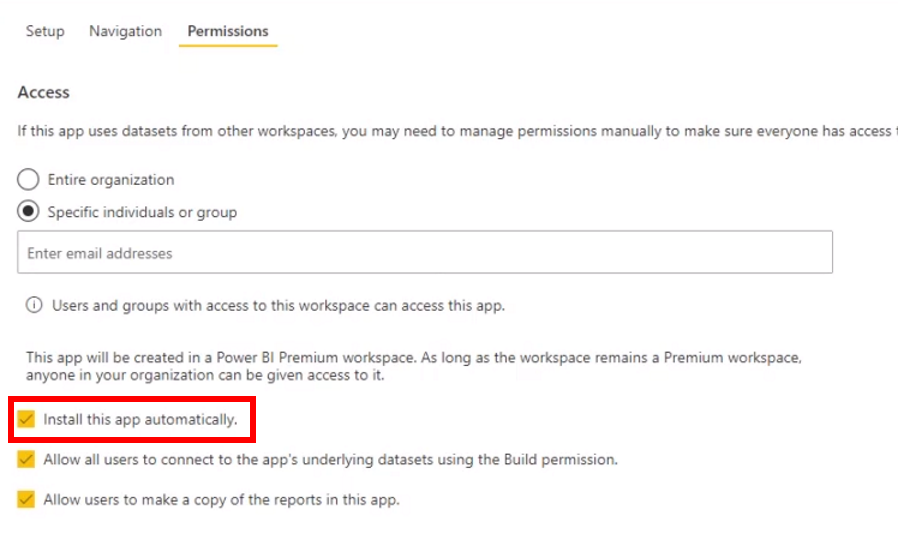
Velg Publiser app. Hvis du vil ha detaljert informasjon om publisering av apper i Power BI, se Publisere appen.
Trinn 6: Bygge inn Power BI-rapport i portal
I dette trinnet skal vi bygge inn Power BI-rapporten (publisert i det forrige trinnet) i portalen.
Forutsetninger
Du må ha rollen som global administrator for å utføre dette trinnet.
Før du kan bygge inn en Power BI-rapport i Power Apps-portalen, må Power BI-visualisering og Power BI Embedded-tjeneste være aktivert for portalen ved hjelp av Power Apps-administrasjonssenteret for portaler.
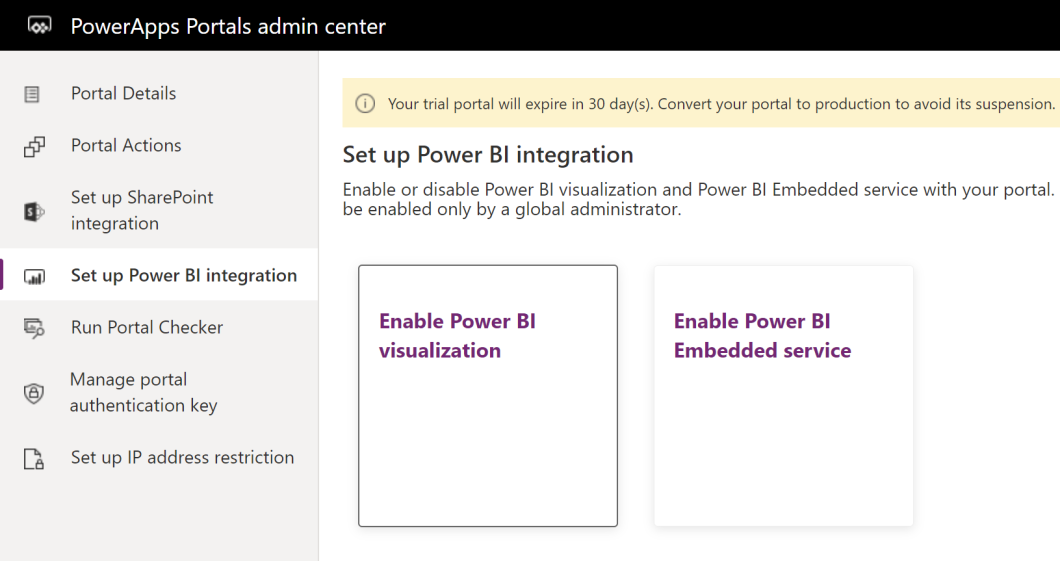
Hvis du vil ha trinnvise instruksjoner, kan du se følgende i dokumentasjonen for Power Apps-portalen:
Prosessen
Nå som du har aktivert både Power BI-visualisering og Power BI Embedded-tjenesten, vil vi nå legge til URL-adressen for rapporten for å bygge inn i portalen. Kontroller at du har URL-adressen til Power BI-rapporten fra forrige trinn for hånden.
Logg på Power Apps.
Velg Apper i ruten til venstre , og velg Portalbehandling-appen for å åpne den.
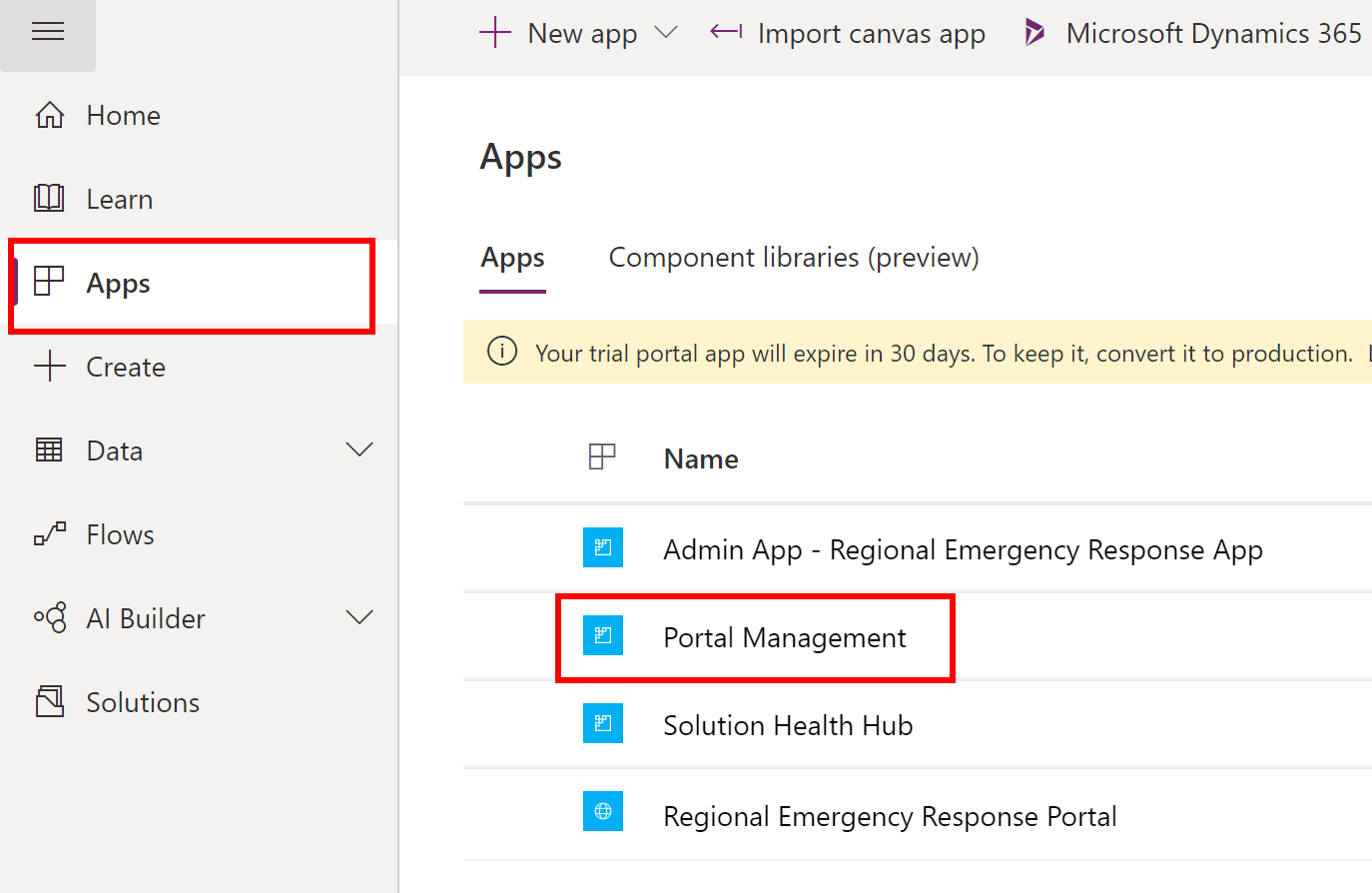
I den venstre ruten velger du Nettstedinnstillinger og deretter Ny:
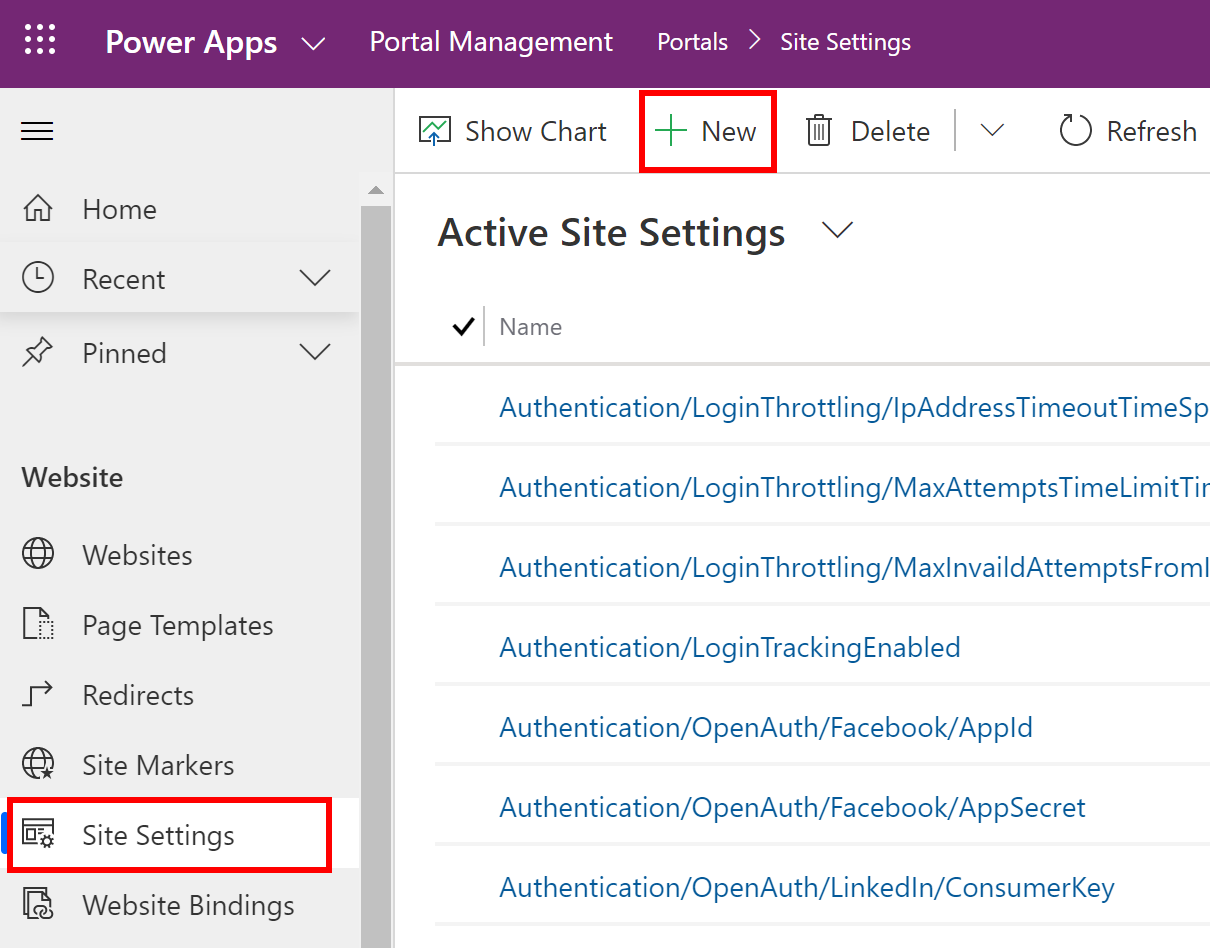
På siden Ny nettstedsinnstilling angir du følgende verdier:
Navn: PowerBI-bane
Nettsted: Velg Startportal
Verdi: Kopier URL-adressen til Power BI-rapporten fra forrige trinn.
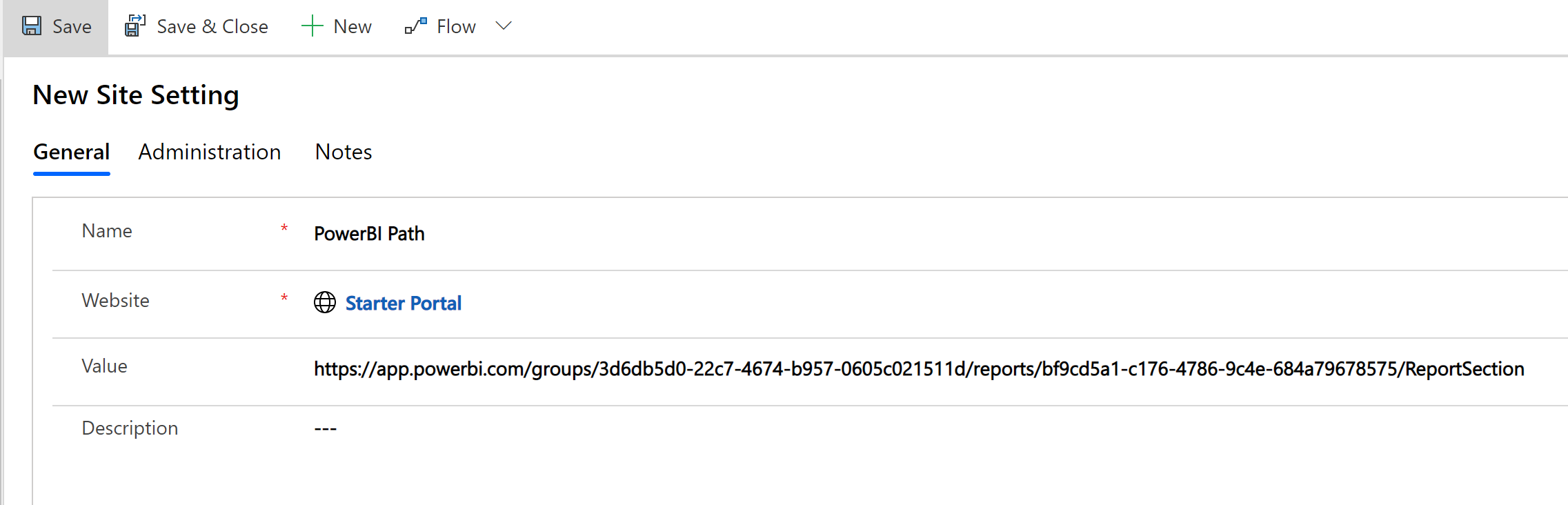
Velg Lagre og lukk for å lagre oppføringen.
Starte portalen på nytt
Nå skal vi starte-portalen på nytt for at endringene skal tre i kraft.
Logg på Power Apps.
I den venstre ruten velger du Apper, velg ellipsen (…) meny for portalen, og velg Innstillinger.
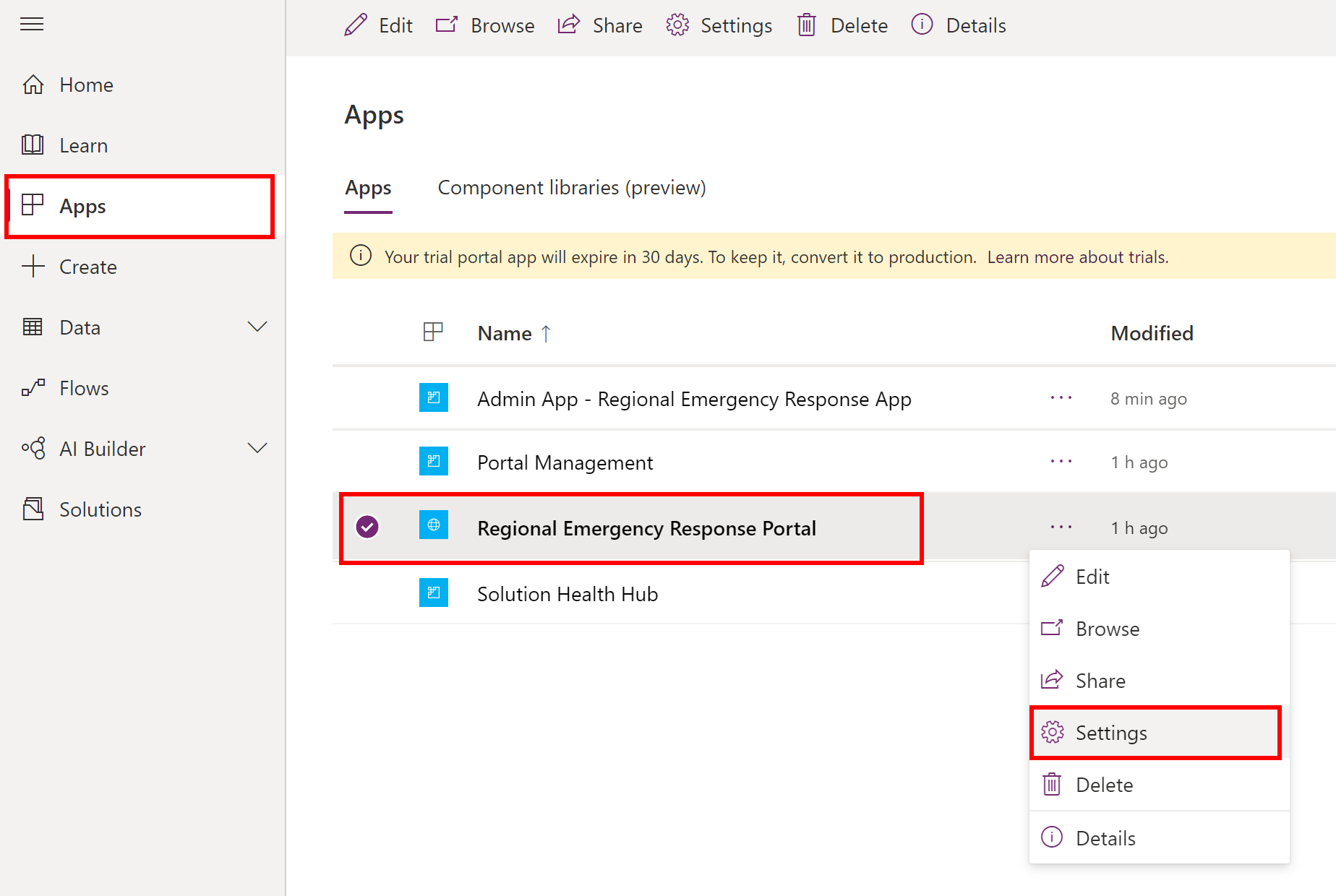
I ruten Portalinnstillinger velger du Administrasjon.
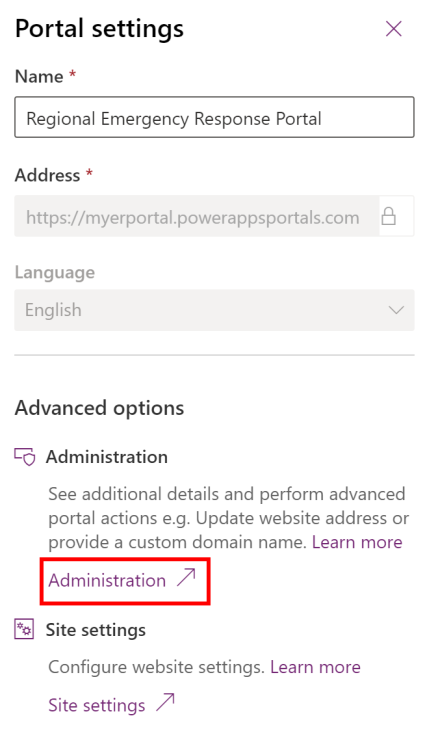
I administrasjonssenteret for Power Apps-portaler velger du Portalhandlinger > Start på nytt.
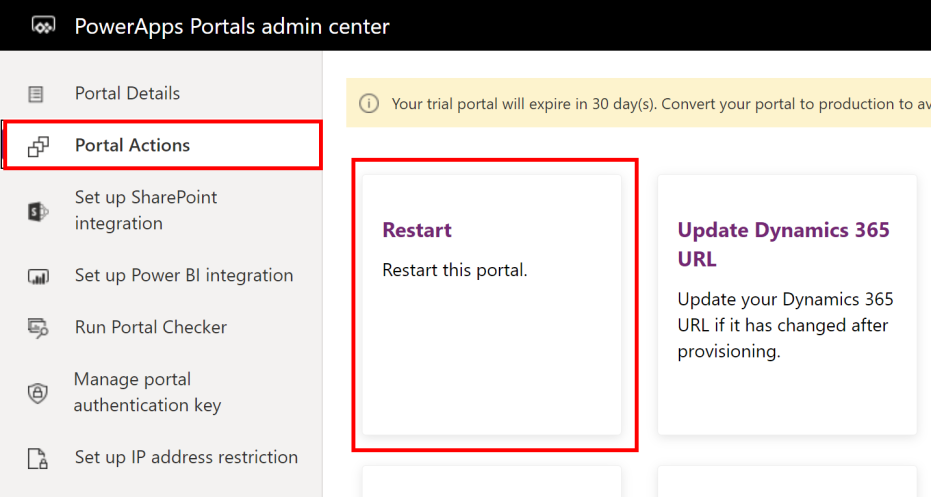
Velg Start på nytt i bekreftelsesmeldingen for å starte portalen på nytt.
Obs!
Du kan også opprette en vanity-URL-adresse for portalen ved å bruke et egendefinert domenenavn. Et egendefinert domene kan gjøre det enklere for kundene å finne støtteressurser og forbedre merket. Hvis du vil ha mer informasjon, kan du se Legge til et egendefinert domene i portaldokumentasjonen.
Trinn 7: Legge til en egendefinert tittel og logo for portalen
Du kan legge til en egendefinert logo og tittel i portalen for å innrette den etter organisasjonsmerket.
Obs!
For det egen definerte logobildet er den anbefalte fargen hvit gjennomsiktig med en ikonrammestørrelse på 40x40 piksler, og en ikon størrelse på 24x24 piksler med 8 piksler utfylling i SVG-formatet. Hvis du bruker PNG-/JPG-formatet for logoen, må du bruke en ikonrammestørrelse på 80x80 piksler og ikonstørrelse på 48x48 piksler med 16 piksler utfylling.
Prosessen
Logg på Power Apps.
Åpne Portalbehandling-appen fra applisten.
I den venstre ruten velger du Nettstedinnstillinger og velger deretter Ny.
På siden Ny nettstedsinnstilling angir du følgende verdier:
Navn: Nettstedstittel
Nettsted: Velg Startportal
Verdi: Strengen du vil vise øverst i venstre hjørne av portalen.
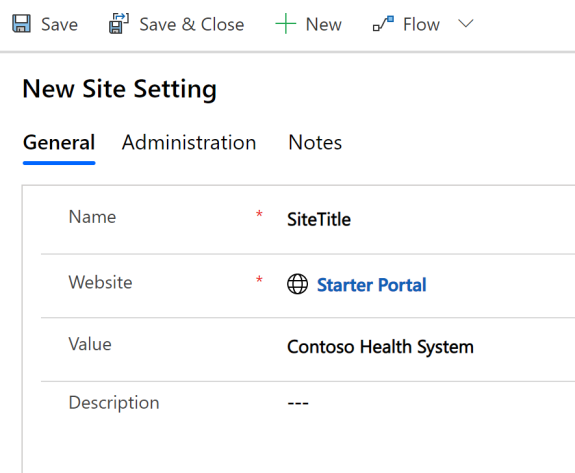
Velg Lagre for å lagre oppføringen med områdeinnstilllingene.
Velg Ny for å opprette en ny oppføring for områdeinnstillinger.
På siden Ny nettstedsinnstilling angir du følgende verdier:
Navn: SiteLogoPath
Nettsted: Velg Startportal
Verdi: Navnet på logobildefilen. Hvis du for eksempel skriver inn minlogo.png, vil portalen søke etter denne filen i roten til portalen. Vi vil senere laste opp logofilen til portalen.
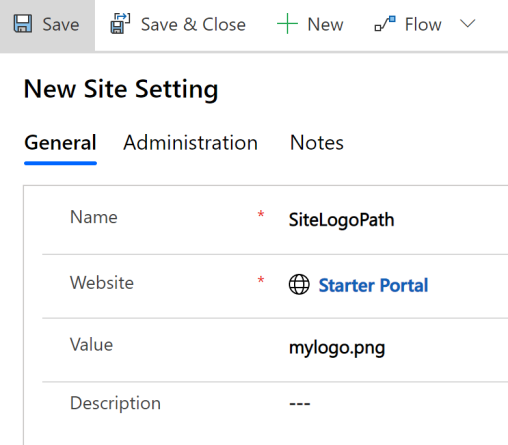
Velg Lagre og lukk for å lagre denne oppføringen og lukke siden.
Nå skal vi laste opp logobildefilen. I den venstre ruten velger du Webfiler, og velg deretter Ny.
I skjermbildet Ny webfil angir du følgende verdier:
Navn: mylogo.png
Nettsted: Velg Startportal
Overordnet side: Velg Velg lokale
Delvis URL-adresse: mylogo.png
Viktig
Kontroller at denne verdien samsvarer med verdien du angav tidligere, for innstillingen SiteLogoPath.
Publiseringstilstand: Velg Publisert
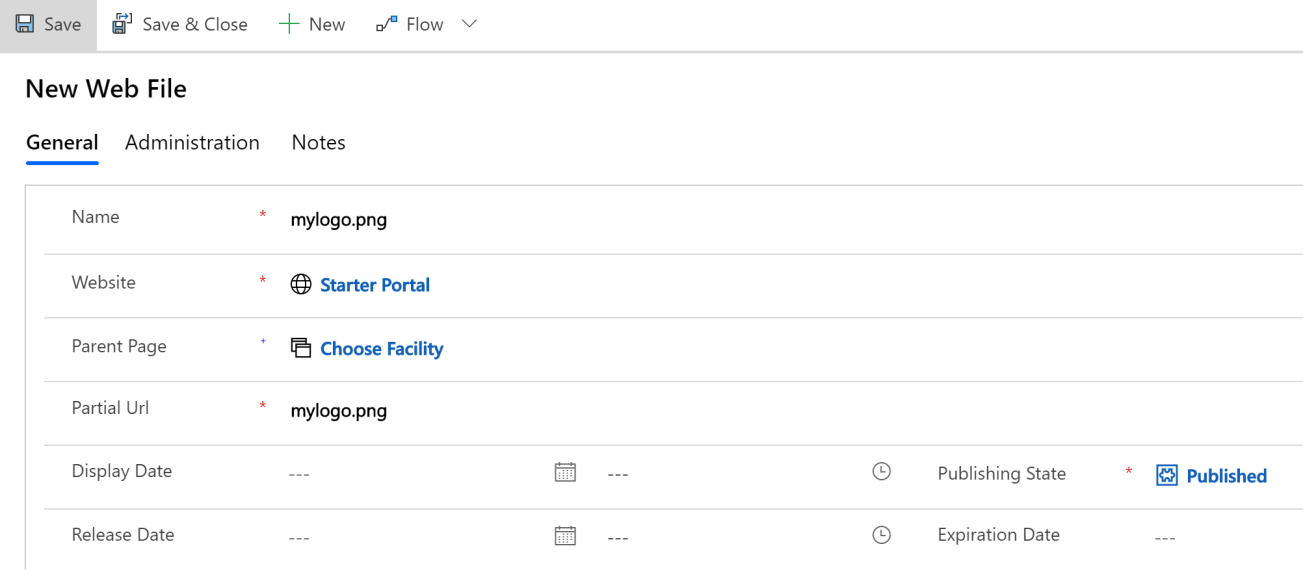
Velg Lagre for å lagre oppføringen.
Velg kategorien Notater, og velg deretter + etterfulgt av Merknad.
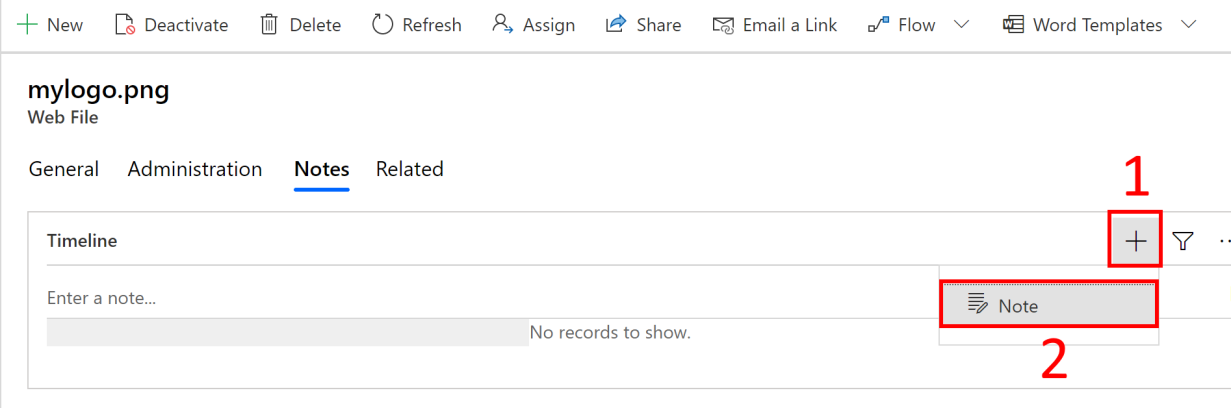
I Tittel-feltet angir du mylogo.png. Velg vedleggsikonet for å velge logobildefilen fra datamaskinen.
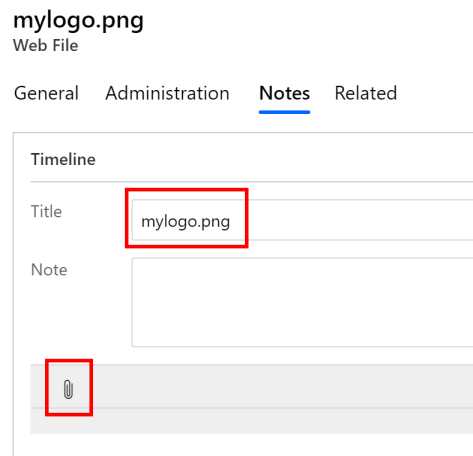
Velg det aktuelle logobildet fra datamaskinen (i .PNG-format). Det valgte bildet vises på siden.
Velg Legg til notat.
Velg Lagre i nedre høyre hjørne av siden for å lagre oppføringen.
Da er du ferdig. Det kan ta litt tid før den nyeste tittelen og logoen vises på portalen. Oppdater portalen i løpet av de neste 5 til 10 minuttene for å se den nyeste tittelen og logoen.
Trinn 8: Legge til en egendefinert Om-side i portalen
Du kan legge til en egen definert Om-side i portalen for å legge til / vise informasjon eller ressurser for brukerne.
Logg på Power Apps.
I den venstre ruten velger du Apper, velg ellipsen (…) meny for portalen, og velg Rediger. Dette åpner siden for portalkonfigurasjon.
Velg Ny side > Faste oppsett > Om oss-sidemal.
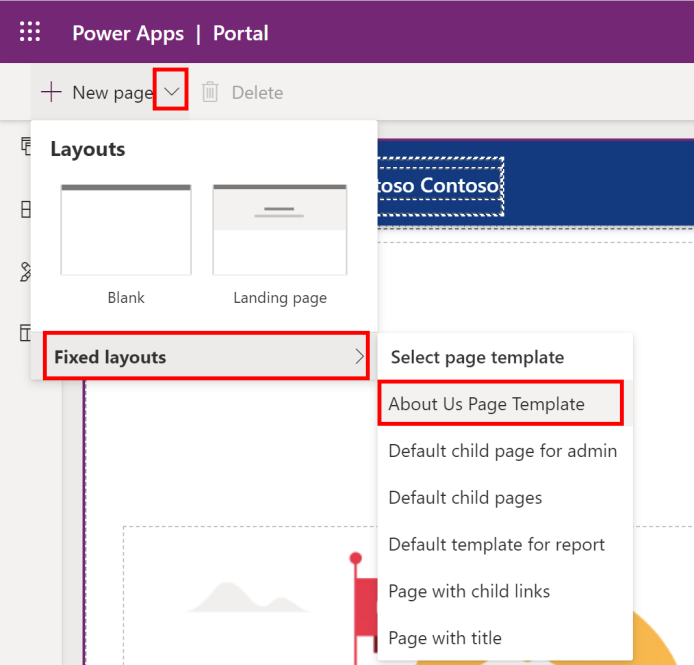
På den nye nettsiden må du kontrollere at du bruker Om i feltet Delvis URL-adresse i den høyre ruten. Du kan bruke et navn du velger selv, i Navn-feltet. Vi bruker Om Ekeli.
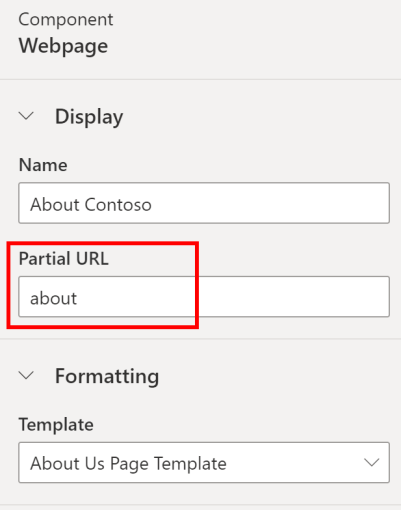
Klikk den venstre ruten for å redigere innholdet. Du kan enten bruke standard redigeringsprogram, eller velge </> i nedre høyre hjørne for å åpne HTML-redigeringsprogrammet.
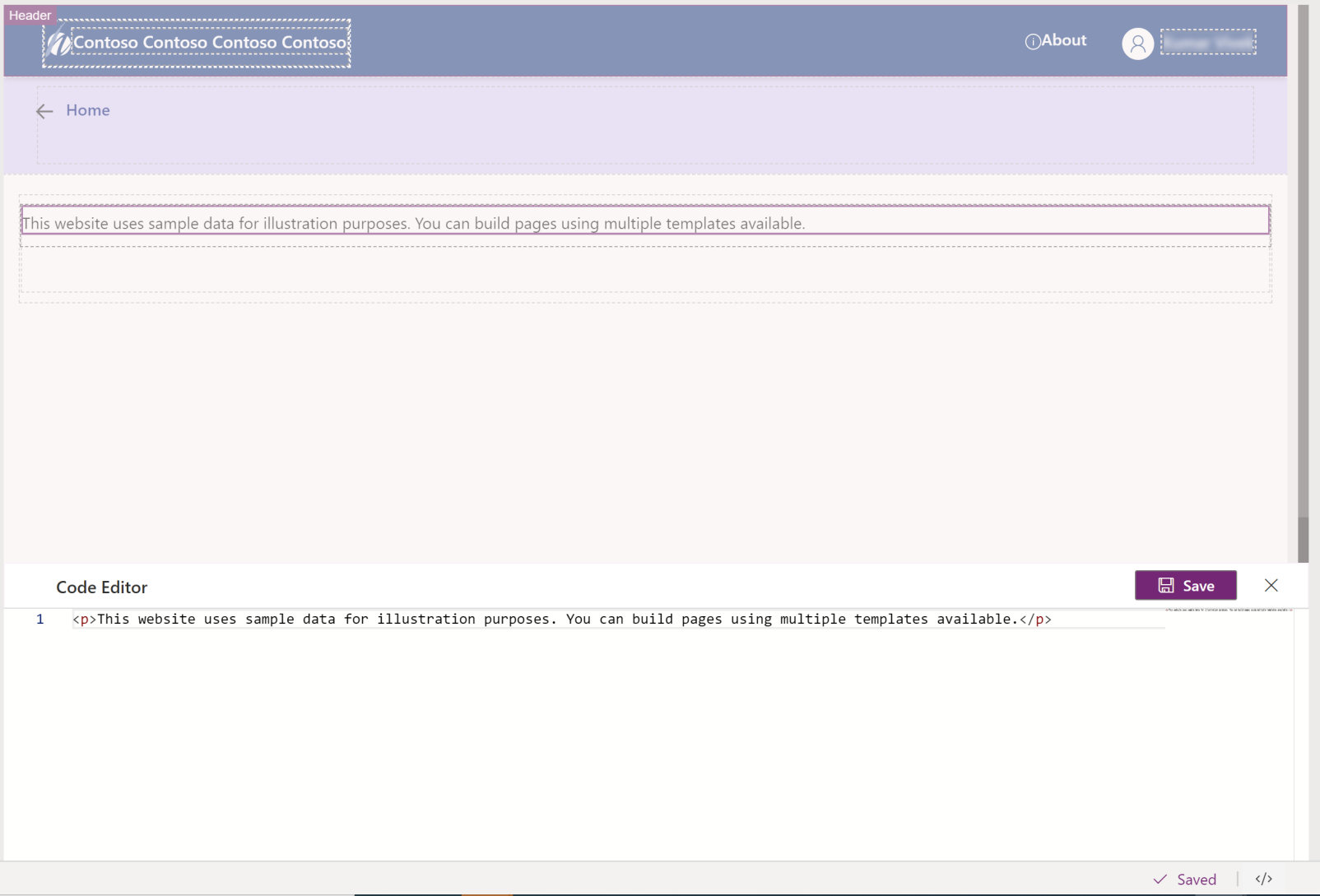
Etter at du har gjort de nødvendige endringene på Om-siden, lagrer du den og velger Synkroniser konfigurasjon øverst til høyre.
Portalbrukere kan få tilgang til den nylig opprettede Om-siden ved hjelp av Om-koblingen øverst i portalen.
Trinn 9: Konfigurere synkronisering på serversiden for e-post
Ved hjelp av synkronisering på serversiden kan du synkronisere e-postmeldinger i Common Data Service med Microsoft Exchange Online, Microsoft Exchange Server (lokal), og POP3-e-postserveren for webdriftet e-post, som Gmail eller Outlook.com.
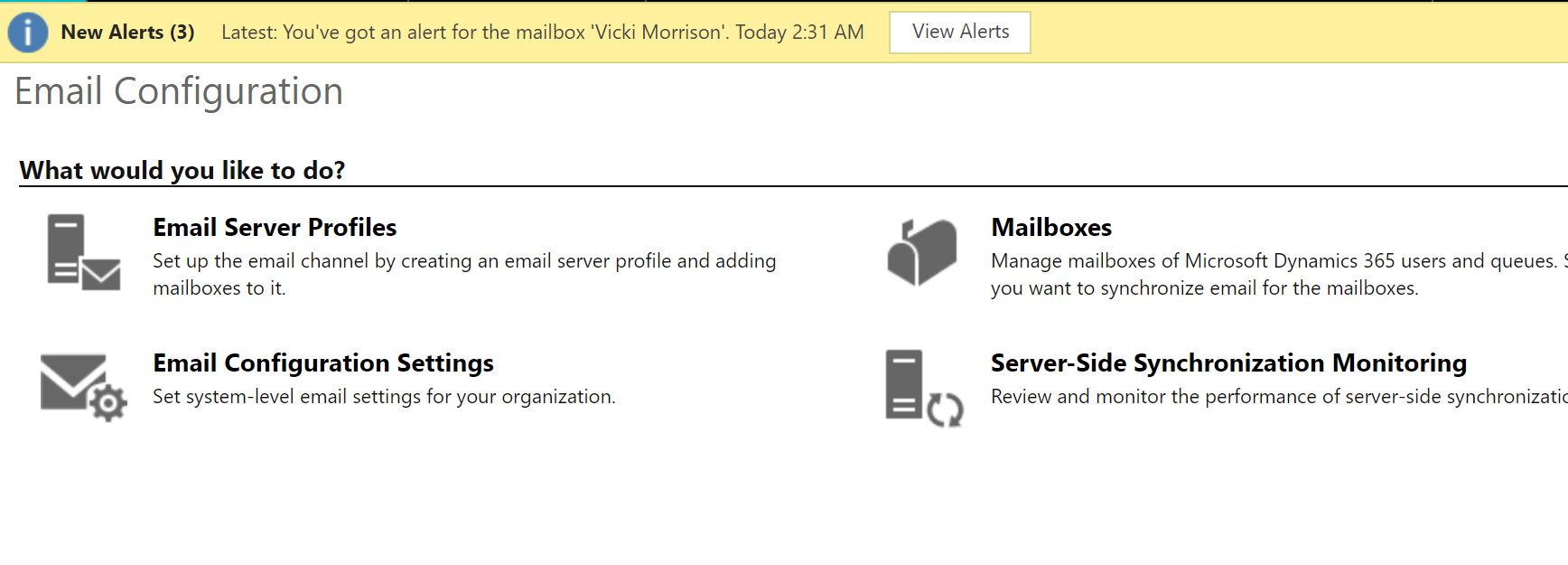
For detaljerte trinn for å konfigurere synkronisering på serversiden, se følgende ressurser:
Koble til Exchange Server (on-premises)
Advarsel
Kontroller at denne brukeren ikke er konfigurert for synkronisering på serversiden i et annet Common Data Service- eller Dynamics 365-miljø. Hvis du har angitt synkronisering på serversiden i et annet miljø, vil aktivering av synkroniseringen på serversiden her deaktivere den i det tidligere brukte miljøet.
Trinn 10: Løse prosessene for appen
I dette trinnet vil vi rette opp følgende prosesser:
Send invitasjon
Sende tilbakestilling av passord til kontakt
Tilordne webroller til nye brukere
Trinn 10.1: Rette opp Send invitasjon-prosessen
I dette trinnet vil vi rette opp Send invitasjon-prosessen for å angi e-postadressen som portalinvitasjonen skal sendes fra, til andre sykehusadministratorer, samt URL-adressen til invitasjonen som sendes ut i e-postinvitasjonen.
Logg på Power Apps.
Velg innstillingstannhjulet øverst i høyre hjørne, og velg deretter Avanserte innstillinger.
På Innstillinger-siden velger du pil ned ved siden av Innstillinger og velger deretter Prosesser.
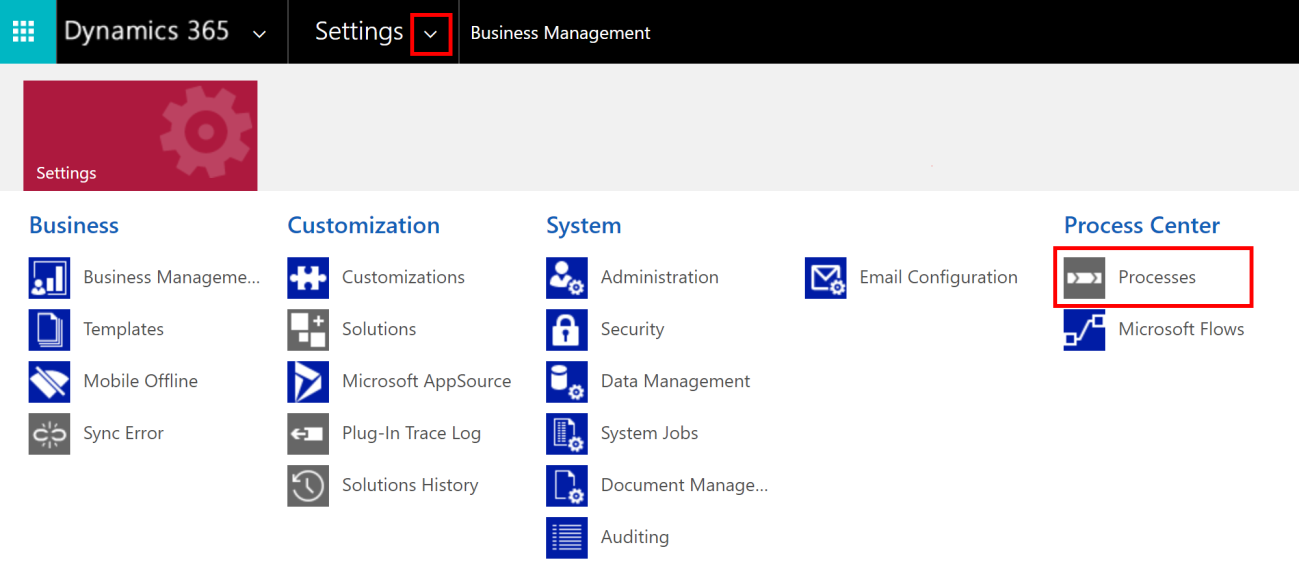
På Prosesser-siden søker du etter "Send invitasjon", og deretter velger du Send invitasjon-prosessen for å åpne den.
På prosessdefinisjonssiden:
Velg Deaktiver på kommandolinjen for å deaktivere prosessen. Bekreft for å deaktivere.
Under trinnområdet velger du Angi egenskaper for trinnet Opprett e-post:
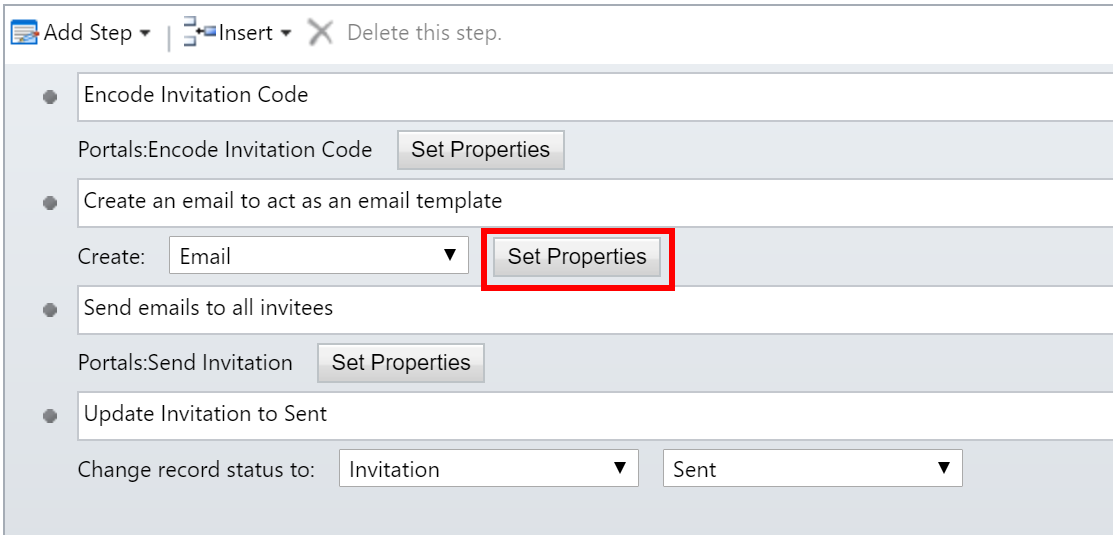
På definisjonssiden for trinnet Opprett e-post:
Velg ID-en for e-post i Fra-feltet som skal brukes til å sende koblingene til portalinvitasjonen. Bruker kontoen som er angitt her, må ha synkronisering på serversiden aktivert for at e-postmeldingen skal sendes ut.
Tips
Det kan være lurt å konfigurere en konto i miljøet med synkronisering på serversiden aktivert, og en e-postadresse som no-reply@[kundedomene].com for å sende e-poster om portalinvitasjon.
Oppdater strengen "https://regionaldev.powerappsportals.com" i e-postteksten med den faktiske URL-adressen til portalen din. Du må også være sikker på at du ikke endrer innholdet i Kod invitasjonenskode som er merket med gult.
Du kan gjøre andre endringer som det kreves i e-postbrødteksten, for å justere etter organisasjonsmerket.
Velg Lagre og lukk for å lagre endringene.
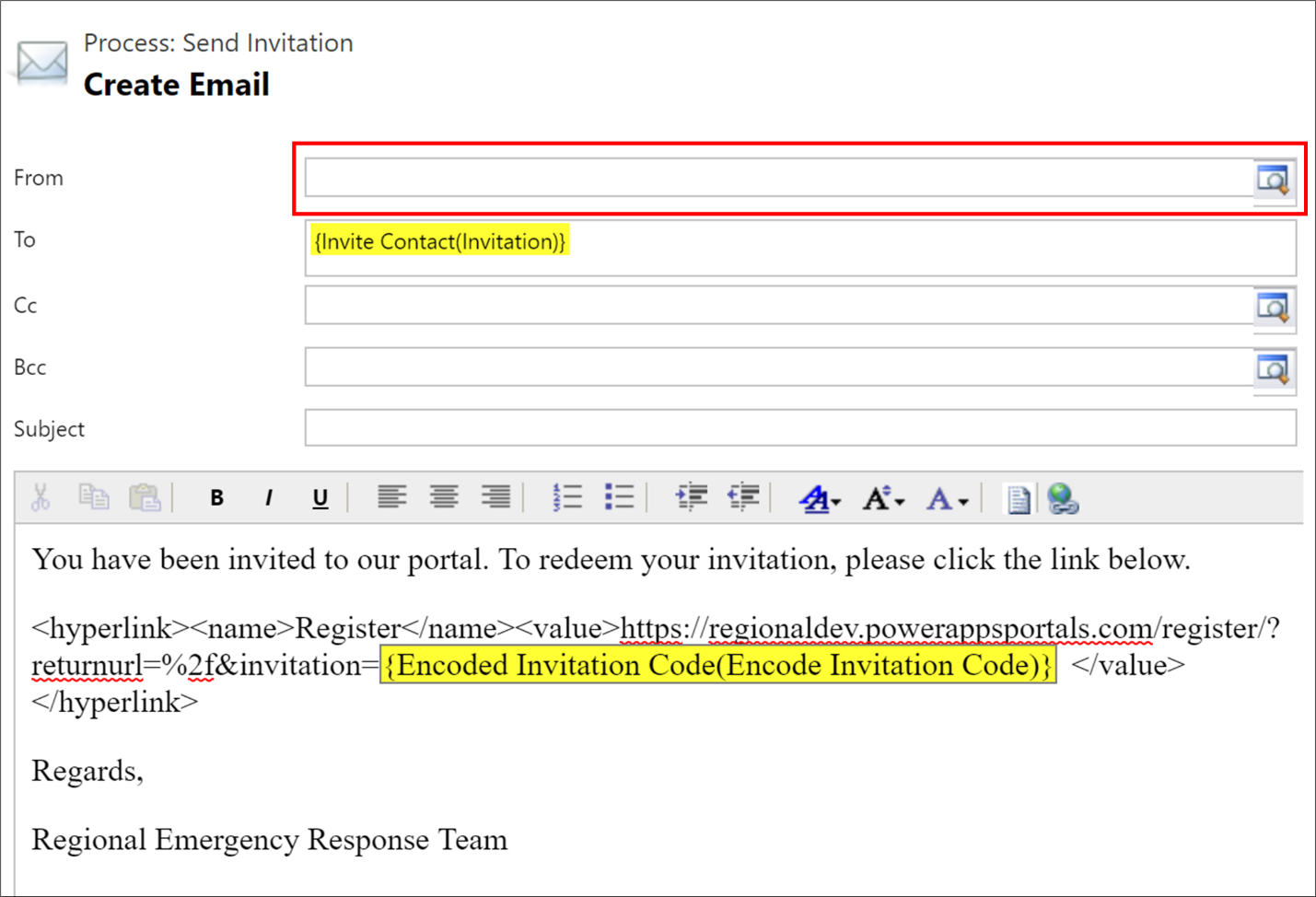
Du kommer tilbake til prosessdefinisjonssiden. Lagre endringene og aktiver prosessen.
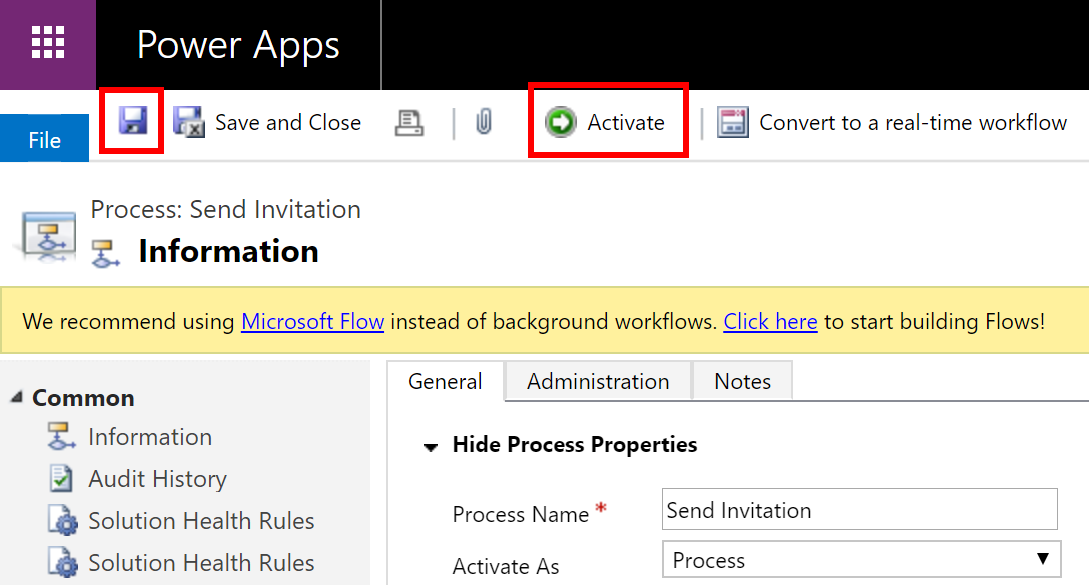
Trinn 10.2: Rette opp prosessen for å sende tilbakestilling av passord til kontakt
I dette trinnet skal vi rette opp prosessen for å sende tilbakestilling av passord til kontakt for å angi e-postadressen som e-postmeldingen om tilbakestilling av passord for portalen skal sendes fra, til portalbrukeren når brukeren ber om å tilbakestille passordet via koblingen Glemt passord i portalen.
Logg på Power Apps.
Velg innstillingstannhjulet øverst i høyre hjørne, og velg deretter Avanserte innstillinger.
På Innstillinger-siden velger du pil ned ved siden av Innstillinger og velger deretter Prosesser.
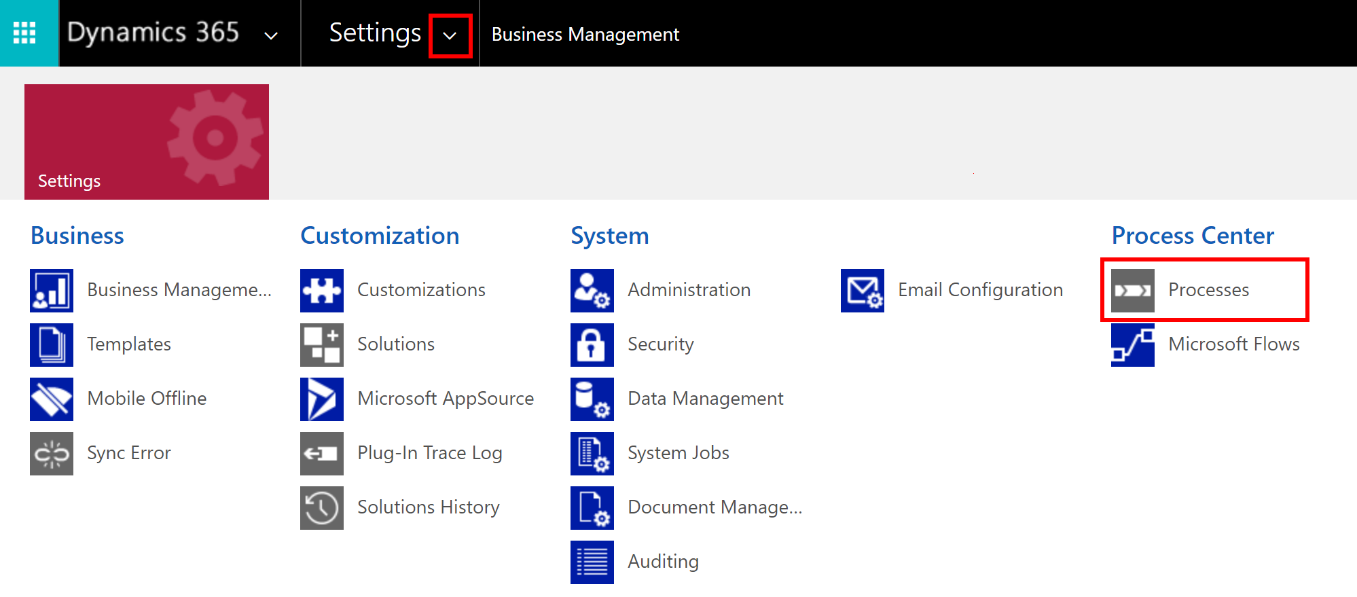
På Prosesser-siden søker du etter "Send tilbakestilling av passord til kontakt", og deretter velger du prosessen Send tilbakestilling av passord til kontakt i søkeresultatet for å åpne det.
På prosessdefinisjonssiden:
Velg Deaktiver på kommandolinjen for å deaktivere prosessen. Bekreft for å deaktivere.
Under trinnområdet velger du Angi egenskaper for trinnet Send e-post:
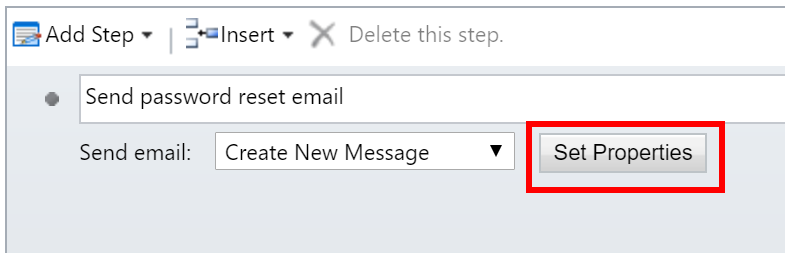
På definisjonssiden med trinnet Send e-post fjerner du den dynamiske verdien (uthevet i gult) i Fra-feltet.
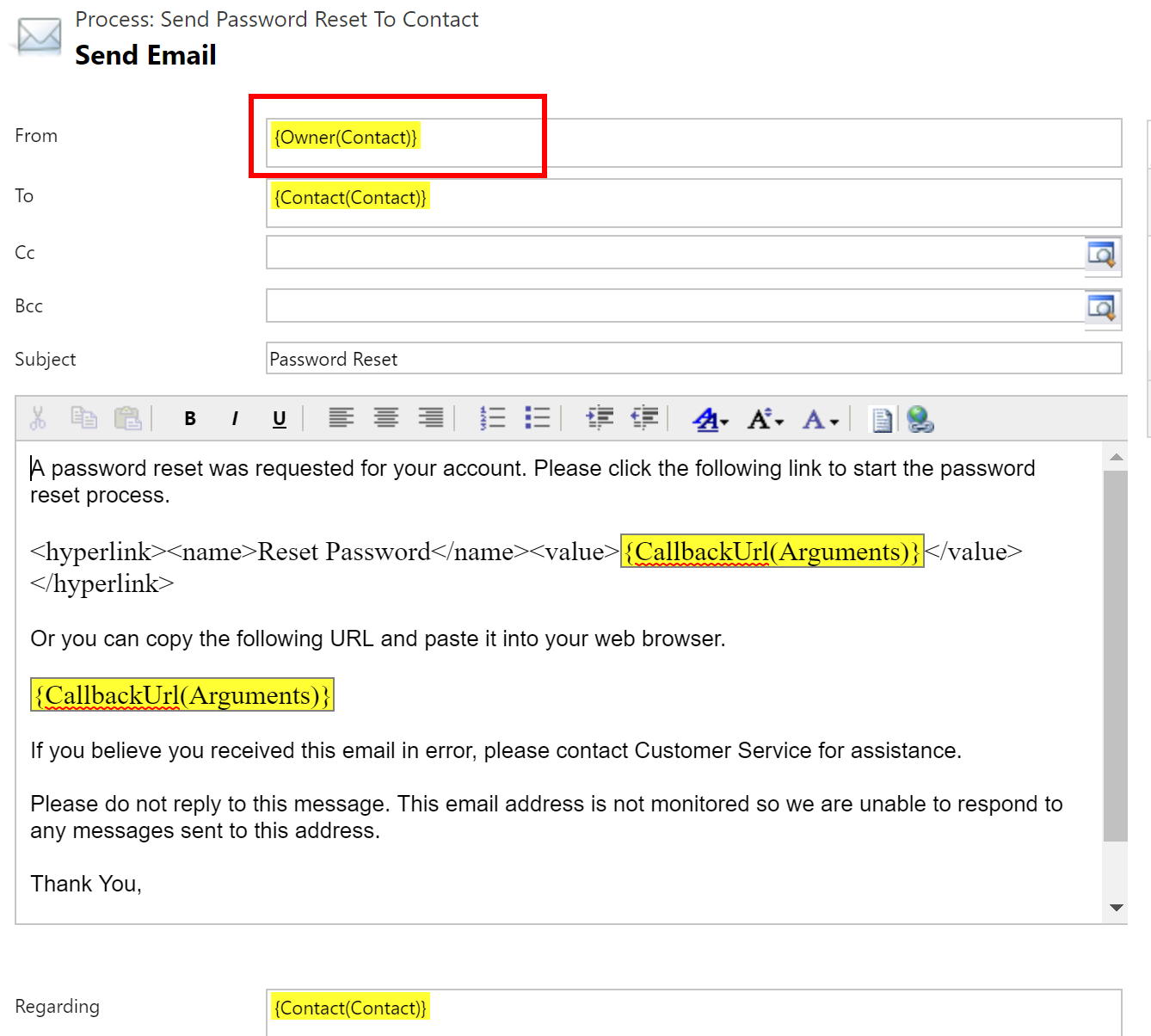
Velg ID-en for e-post i Fra-feltet som skal brukes til å sende koblingene til portalinvitasjonen. Bruker kontoen som er angitt her, må ha synkronisering på serversiden aktivert for at e-postmeldingen skal sendes ut.
Tips
Det kan være lurt å konfigurere en konto i miljøet med synkronisering på serversiden aktivert, og en e-postadresse som no-reply@[kundedomene].com for å sende e-poster om tilbakestilling av passord. Pass på at du ikke oppdaterer de dynamiske verdiene som er uthevet med gult. Du kan eventuelt oppdatere innholdet i e-postteksten etter behov per organisasjon i e-postbrødteksten.
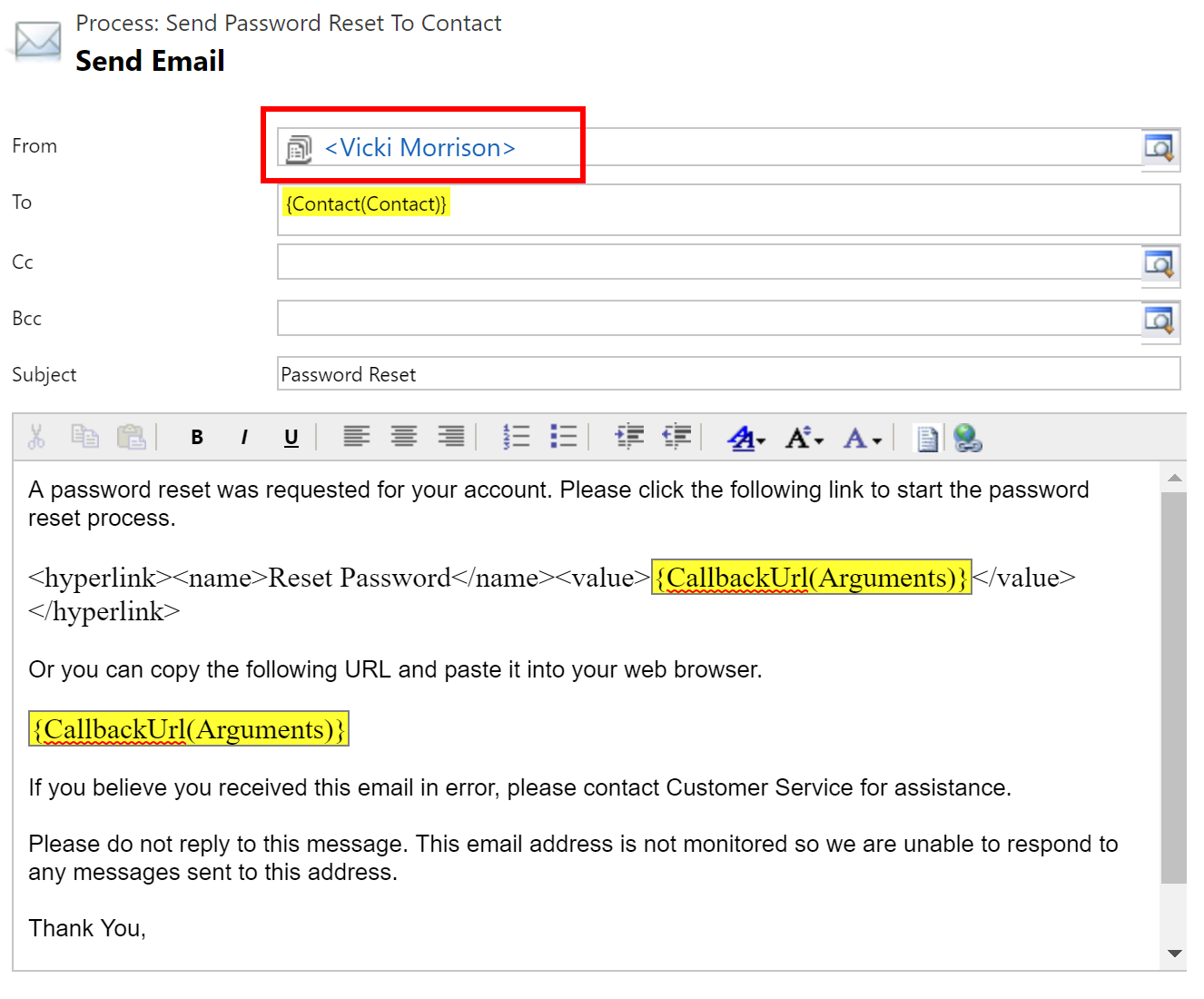
Velg Lagre og lukk for å lagre endringene.
Du kommer tilbake til prosessdefinisjonssiden. Lagre endringene og aktiver prosessen.
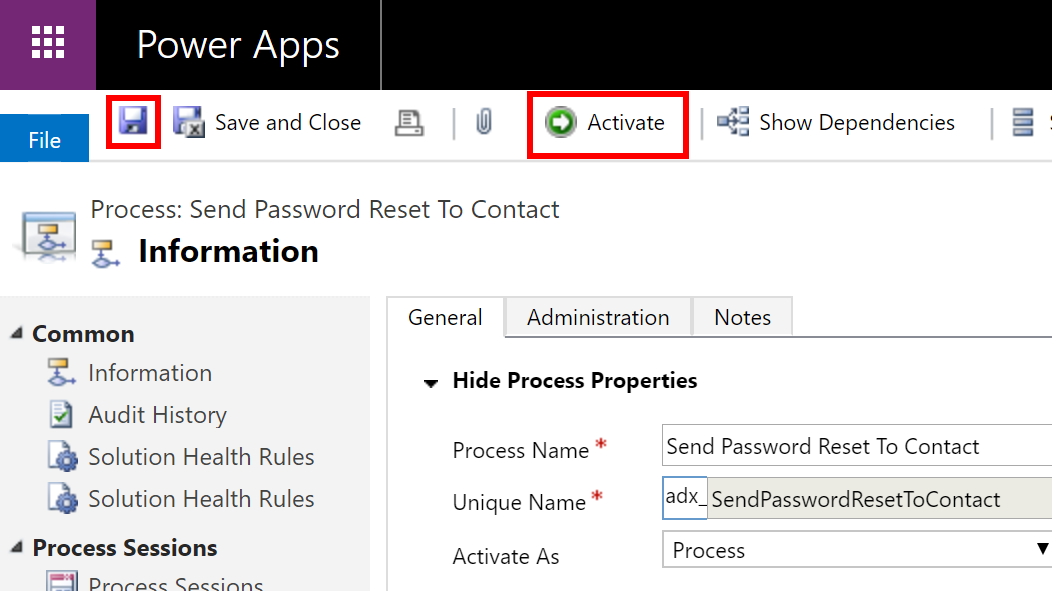
Trinn 10.3: Bekreft at prosessen for tilordning av nettroller for nye brukere er aktivert
Logg på Power Apps.
Velg innstillingstannhjulet øverst i høyre hjørne, og velg deretter Avanserte innstillinger.
På Innstillinger-siden velger du pil ned ved siden av Innstillinger og velger deretter Prosesser.
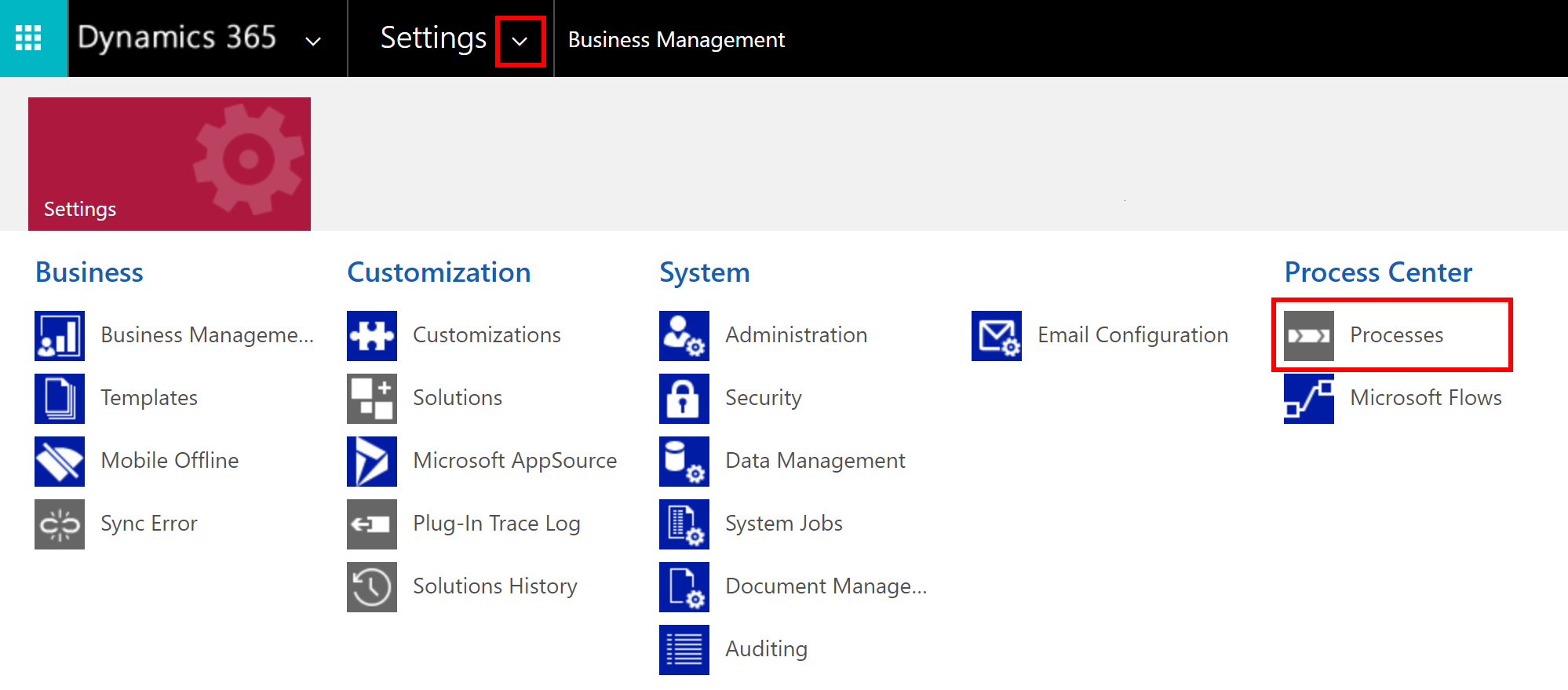
På Prosesser-siden søker du etter "Tilordne nett", og deretter kontrollerer du at prosessen Tilordne nettroller til nye brukere er aktivert.
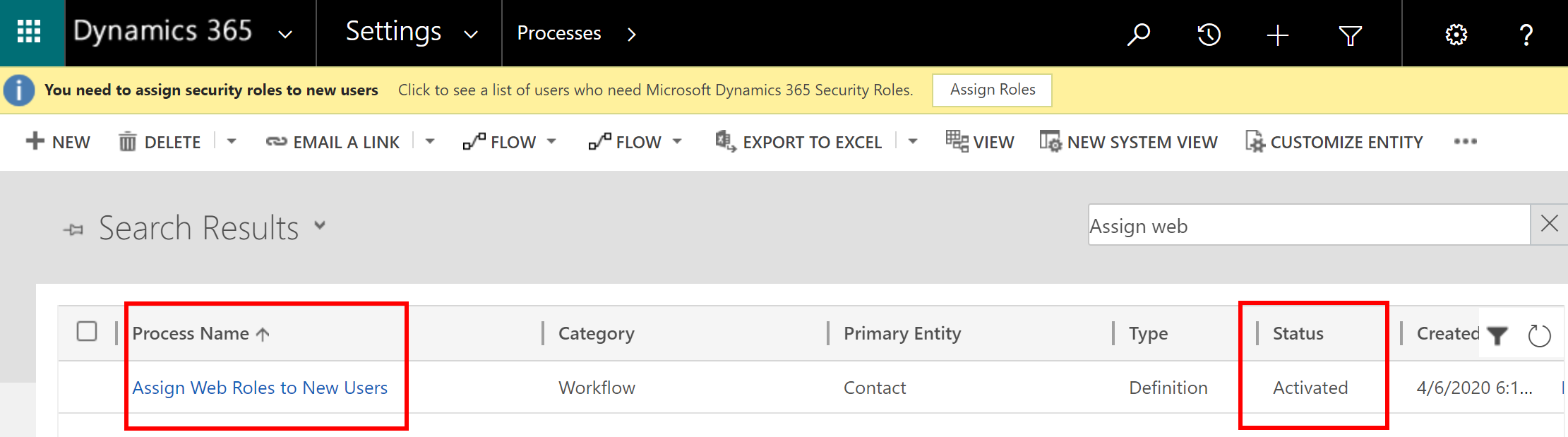
Hvis den ikke er aktivert, velger du navnet på prosessen for å åpne oppføringen, og deretter velger du Aktiver. Bekreft for å aktivere prosessen.
Trinn 11: Løse flyter for appen
I dette trinnet skal vi rette flytene som kreves av appen. Du kan vise alle flytene som brukes av appen, ved å følge fremgangsmåten nedenfor:
Logg på Power Automate.
Velg Løsninger i venstre rute. I listen over løsninger velger du Regional beredskap for å åpne løsningen.
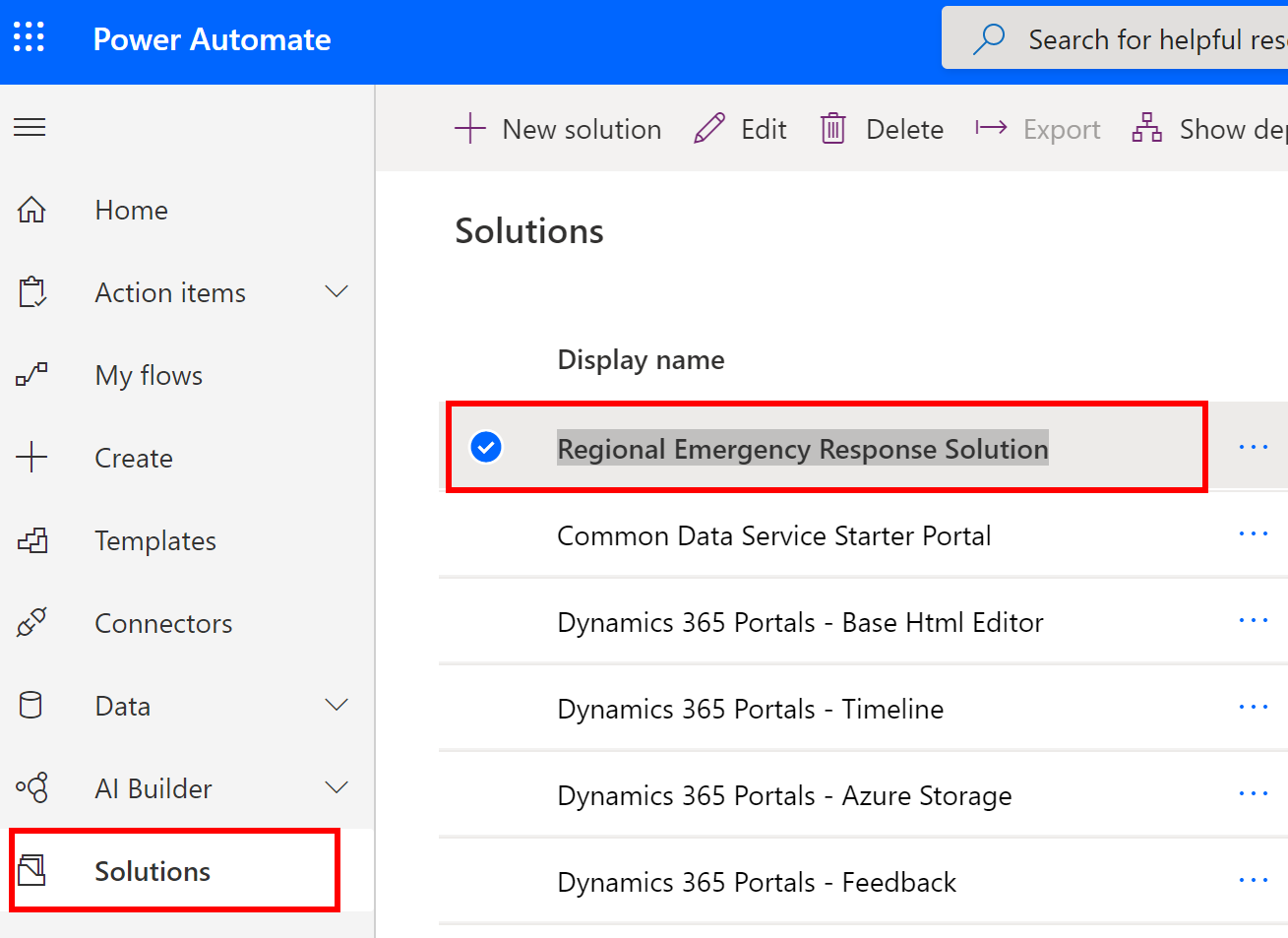
I løsningen filtrerer du etter Flyt for å finne alle flytene.
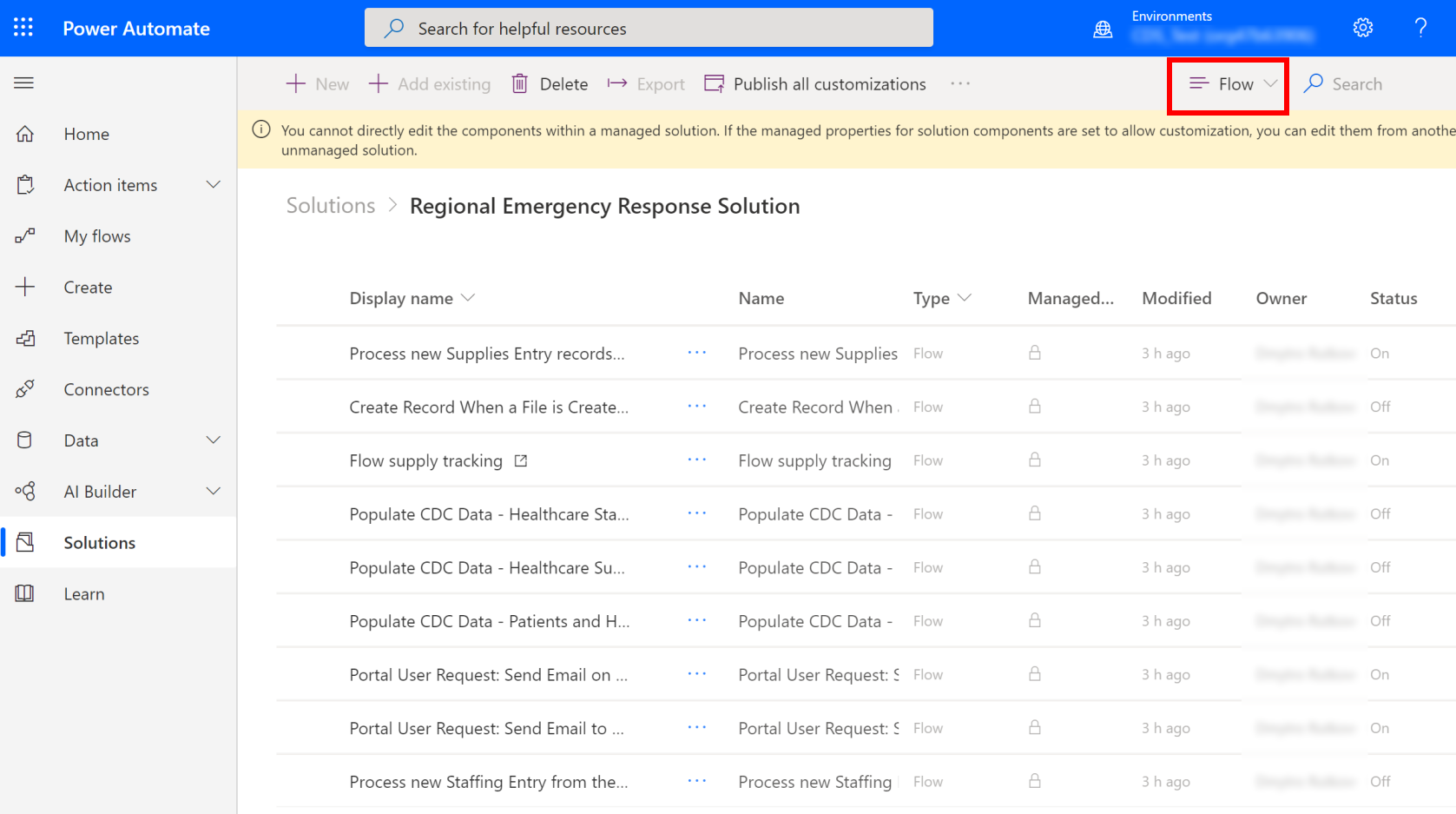
Det finnes to sett med flyter:
Det første settet med flyter hjelper med å sende e-post:
- Forespørsel fra portalbruker: Forespørsel om å sende e-post ved avslag
- Forespørsel fra portalbruker: Send e-post til administratorer ved opprettelse av forespørsel
For disse flytene må vi godkjenne tilkoblingen og deretter angi en brukerkonto for å sende e-post, og deretter aktivere flyten.
Det andre settet med flyter hjelper med å fullføre en oppgave:
- Behandle oppføringsposter for nye forsyninger
- Sporing av flytforsyning
- Fyll ut CDC-data – helsepersonell
- Fyll ut CDC-data – forsyninger i helsesektoren
- Fyll ut CDC-data – pasienter og sykehuskapasitet
- Behandle en ny bemanningsoppføring for portalen
For disse flytene må vi godkjenne tilkoblingen og deretter aktivere flyten.
Trinn 11.1: Reparere flyter for sending av e-postmeldinger
I dette trinnet skal vi gjøre følgende:
| Navn på flyt | Endringer |
|---|---|
| Forespørsel fra portalbruker: Forespørsel om å sende e-post ved avslag | Oppdater tilkoblingen for å koble til Common Data Service, og angi deretter en brukerkonto for å sende e-postmeldinger. |
| Forespørsel fra portalbruker: Send e-post til administratorer ved opprettelse av forespørsel | Oppdater tilkoblingen for å koble til Common Data Service, og angi deretter en brukerkonto for å sende e-postmeldinger. Du må også oppdatere URL-adressen til portalen i e-postteksten. |
Logg på Power Automate.
Velg Løsninger i venstre rute. I listen over løsninger velger du Regional beredskap for å åpne løsningen.
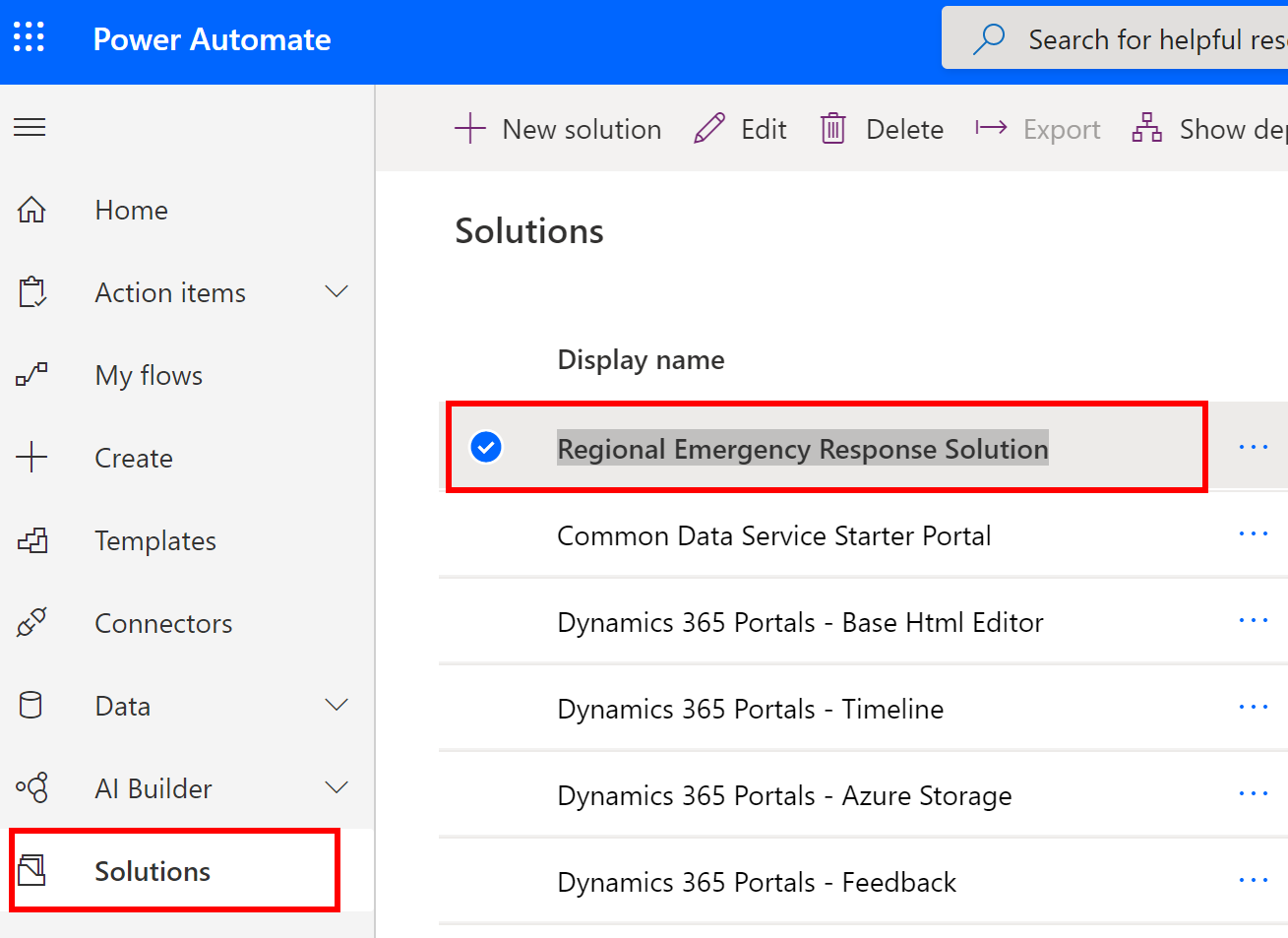
I løsningen filtrerer du etter Flyt for å finne flytene.
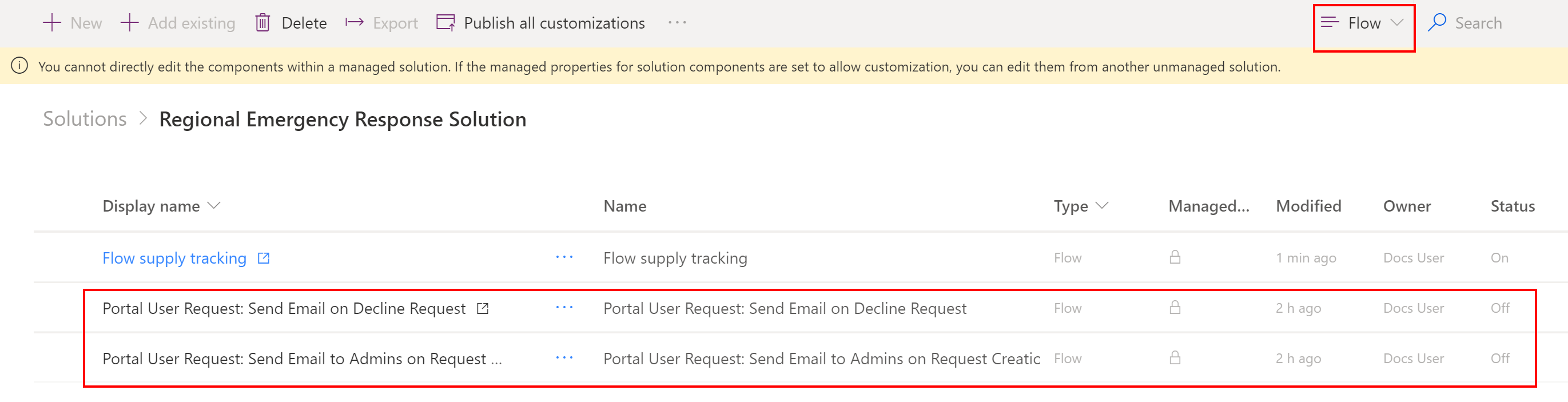
Velg navnet Forespørsel fra portalbruker: Forespørsel om å sende e-post ved avslag for å åpne flytdefinisjonen. Velg Rediger på verktøylinjen.
Angi tilkoblingen for å koble til Common Data Service ved å velge Tilkoblinger, og deretter enten bruk den eksisterende tilkoblingen eller bruk en ny legitimasjon ved å velge Legg til ny tilkobling.
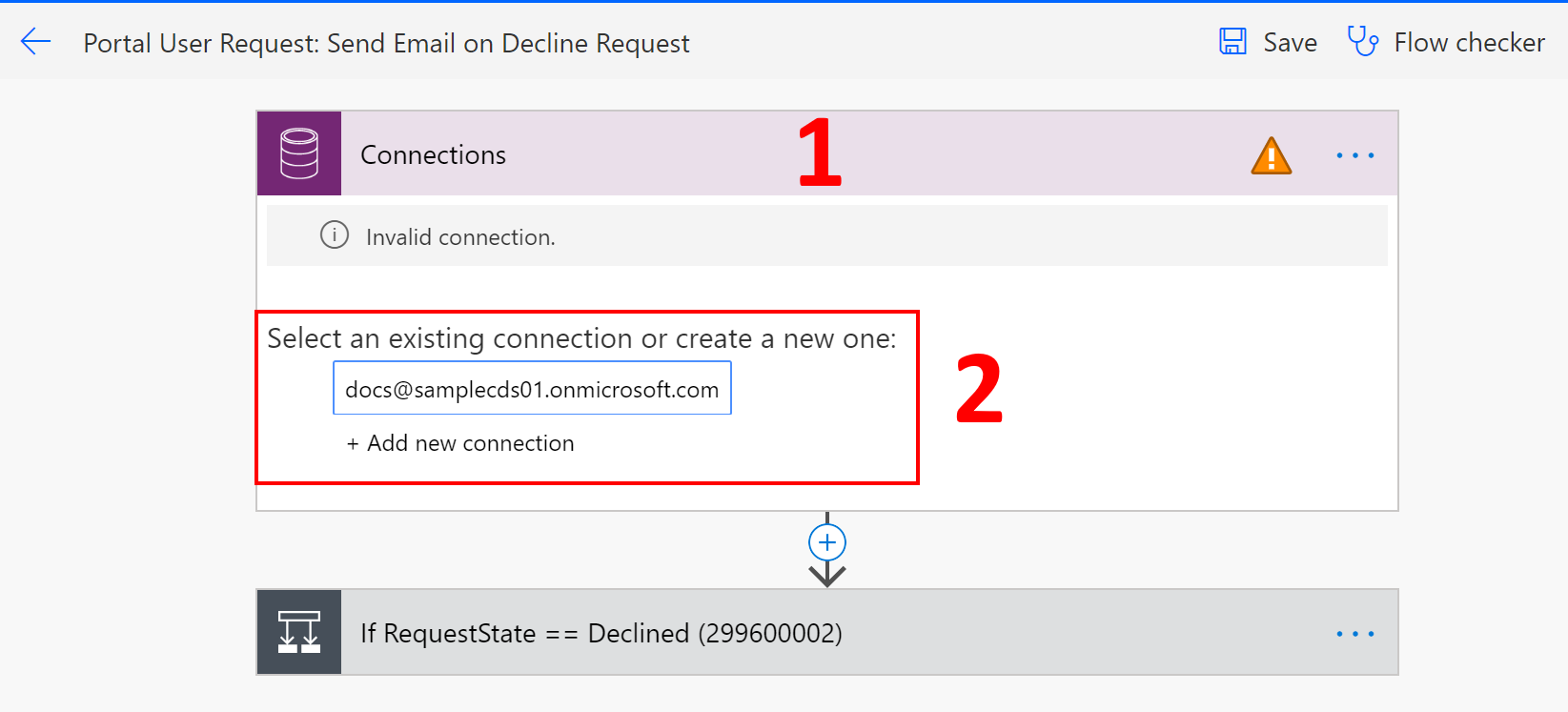
Etter at du har løst tilkoblingen for å koble til Common Data Service, velger du IfRequestState ==, og deretter angir du brukerkontoen som har en konto med postboks aktivert for å sende e-postmeldinger.
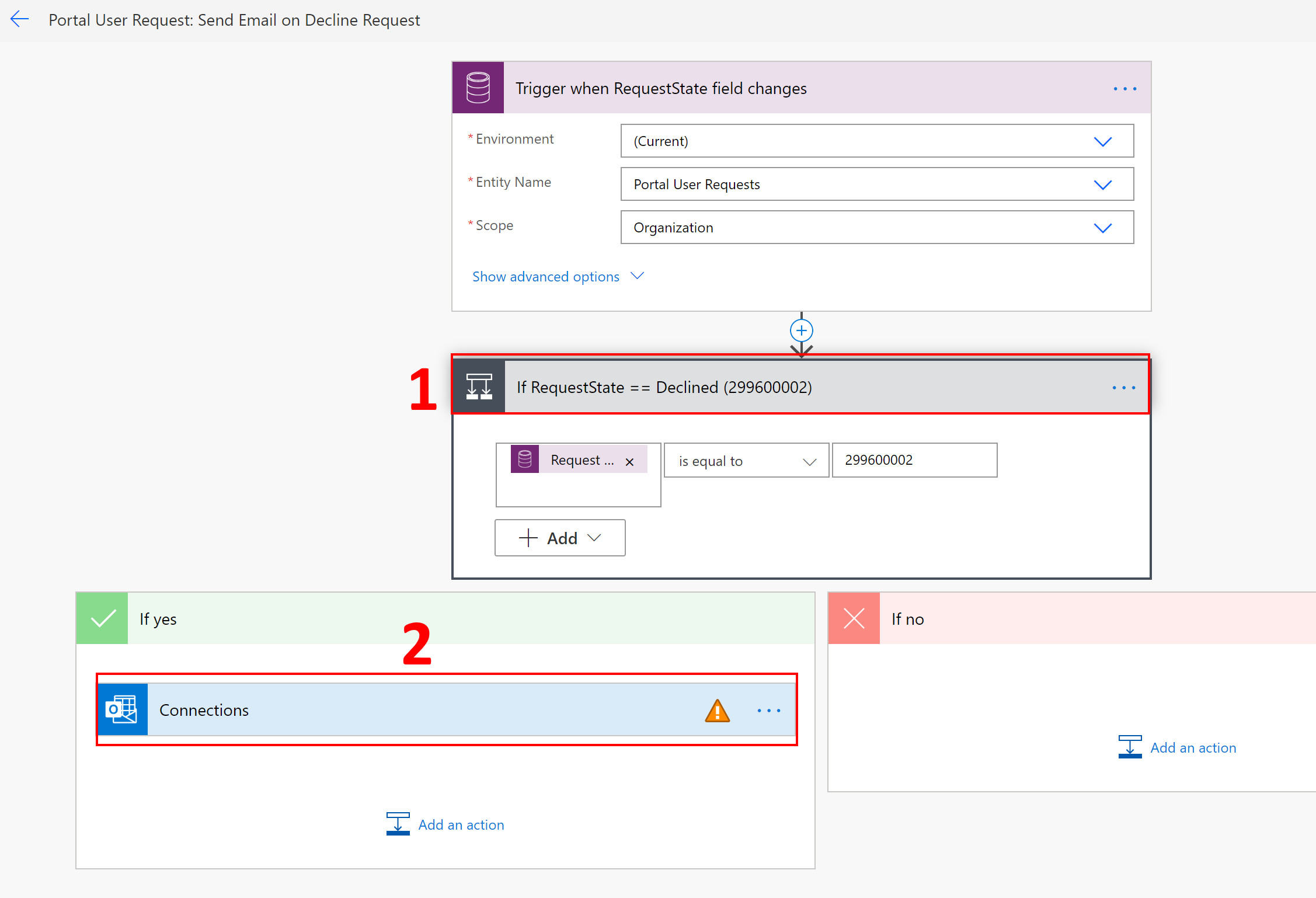
Velg Lagre for å lagre endringene, og velg deretter Aktiver.
Deretter går du til flytlisten og velger Forespørsel fra portalbruker: Send e-post til administratorer ved opprettelse av forespørsel for å åpne flytdefinisjonen. Velg Rediger på kommandolinjen.
Løs tilkoblingen for å koble til Common Data Service ved å velge Tilkoblinger, og deretter enten bruk den eksisterende tilkoblingen eller bruk en ny legitimasjon ved å velge Legg til ny tilkobling.
Når du har løst tilkoblingen til, kobler du til Common Data Service:
- Velg IfRequestState ==
- Velg Tilkoblinger for å angi tilkoblingen for å koble til Common Data Service.
- Velg Tilkoblinger for å angi legitimasjonen for brukerkontoen som har en konto med postboks aktivert for å sende e-postmeldinger.
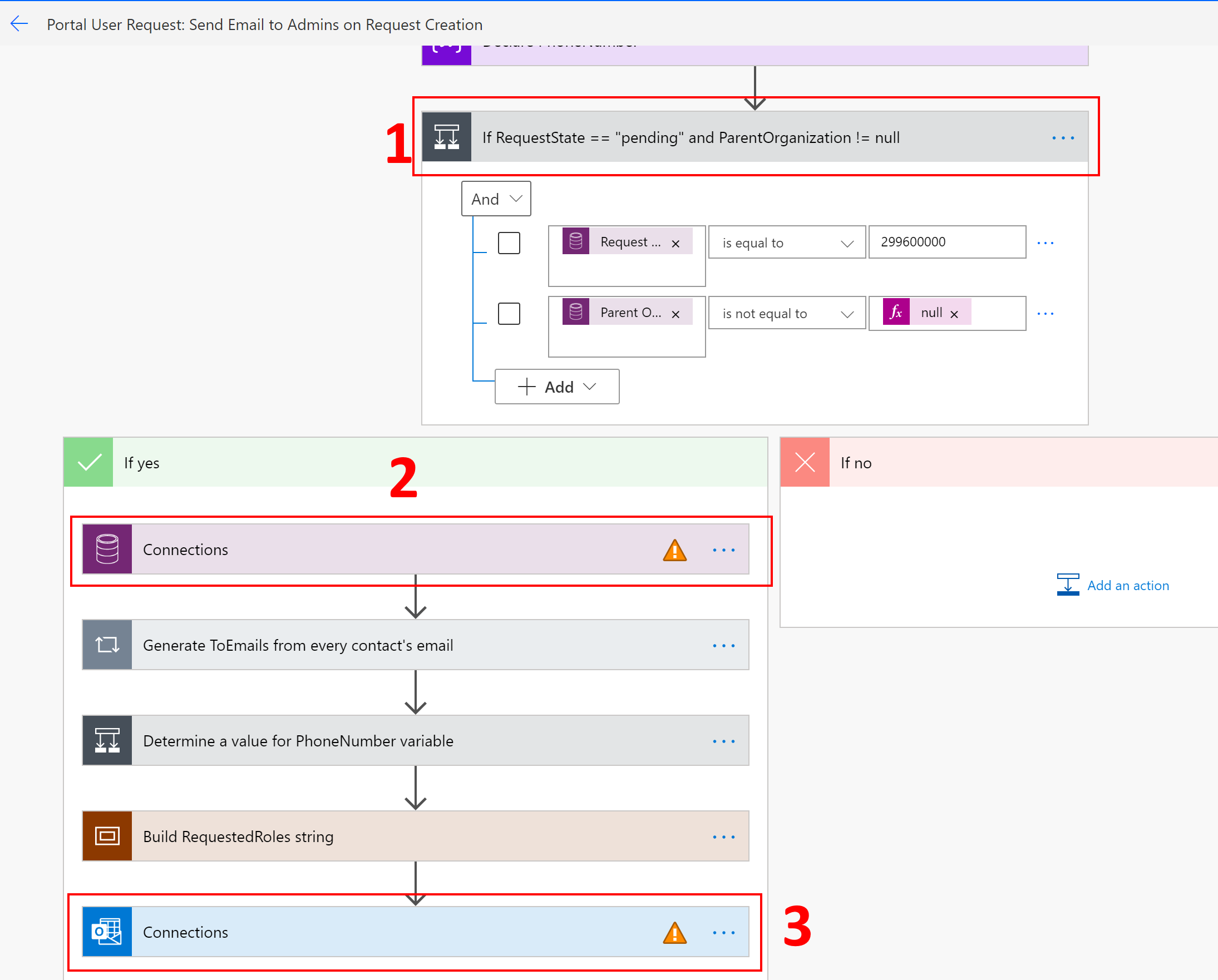
I Send en e-post sørger du for at du retter URL-adressen i henhold til URL-adressen for portalen. I dette tilfellet kan du for eksempel endre rer6 til URL-verdien din.
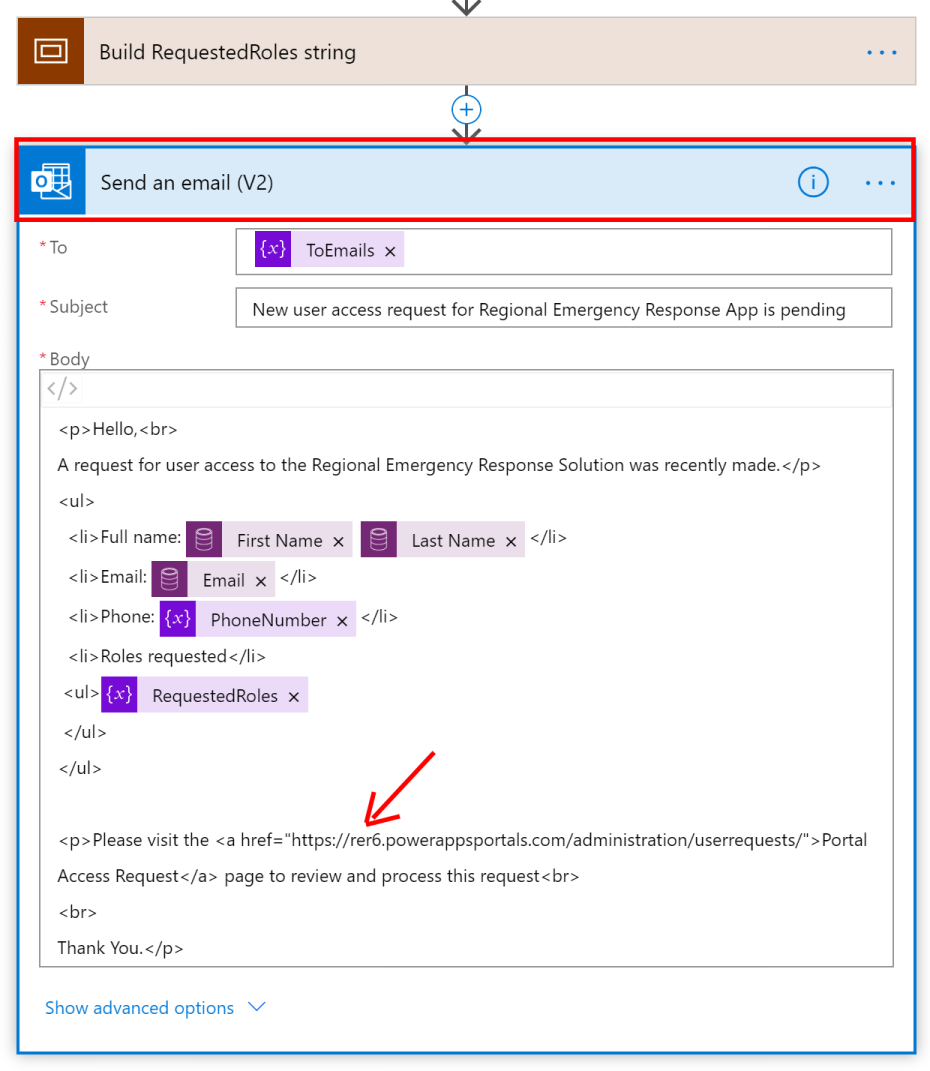
Velg Lagre for å lagre endringene, og velg deretter Aktiver.
Trinn 11.2: Reparere flytene for å utføre bestemte oppgaver
I dette trinnet godkjenner vi tilkoblingsinformasjonen for flytene som hjelper deg å utføre bestemte oppgaver, og deretter aktiverer du dem.
Logg på Power Automate.
Velg Løsninger i venstre rute. I listen over løsninger velger du Regional beredskap for å åpne løsningen.
I løsningen filtrerer du etter Flyt for å finne oppføringen Sporing av flytforsyning.
Velg navnet på flyten for å åpne flytdefinisjonen. Velg Rediger på verktøylinjen i flytdefinisjonen.
Angi tilkoblingen for å koble til Common Data Service ved å velge Tilkoblinger, og deretter enten bruk den eksisterende tilkoblingen eller bruk en ny legitimasjon ved å velge Legg til ny tilkobling.
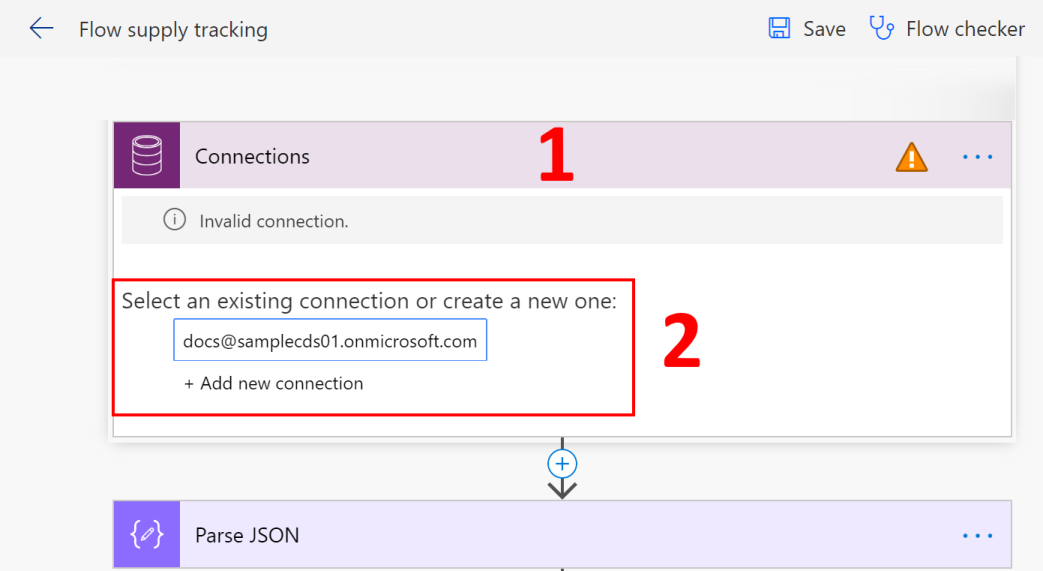
Velg Lagre for å lagre endringene, og velg deretter Aktiver.
Utfør trinn 4 til 6 med hver av følgende flyter for å godkjenne tilkoblingen, og aktiver deretter flyten:
- Behandle oppføringsposter for nye forsyninger
- Fyll ut CDC-data – helsepersonell
- Fyll ut CDC-data – forsyninger i helsesektoren
- Fyll ut CDC-data – pasienter og sykehuskapasitet
- Behandle en ny bemanningsoppføring for portalen
Trinn 12: Dele administratorapper med andre administratorbrukere
Administratorappen (modelldrevne apper) må deles med administratorbrukerne i bedriften for at de skal kunne angi og administrere data. Det er enklere å bruke Azure AD-grupper til å dele apper med en gruppe administratorbrukere.
Viktig
Sørg for at brukeren eller gruppen du planlegger å dele appen med, allerede ha tilgang til miljøet. Det kan hende at du allerede har lagt til brukere eller grupper under konfigurering av miljøet. Alternativt kan du følge fremgangsmåten nedenfor for å legge til brukere i miljøet og gi riktig tilgang før du deler appen med dem: Opprette brukere og tilordne sikkerhetsroller.
Logg på Power Apps.
I den venstre navigasjonsruten velger du Apper, velger den modelldrevne appen (Admin-app – Regional beredskap-app) og velger Del i banneret.
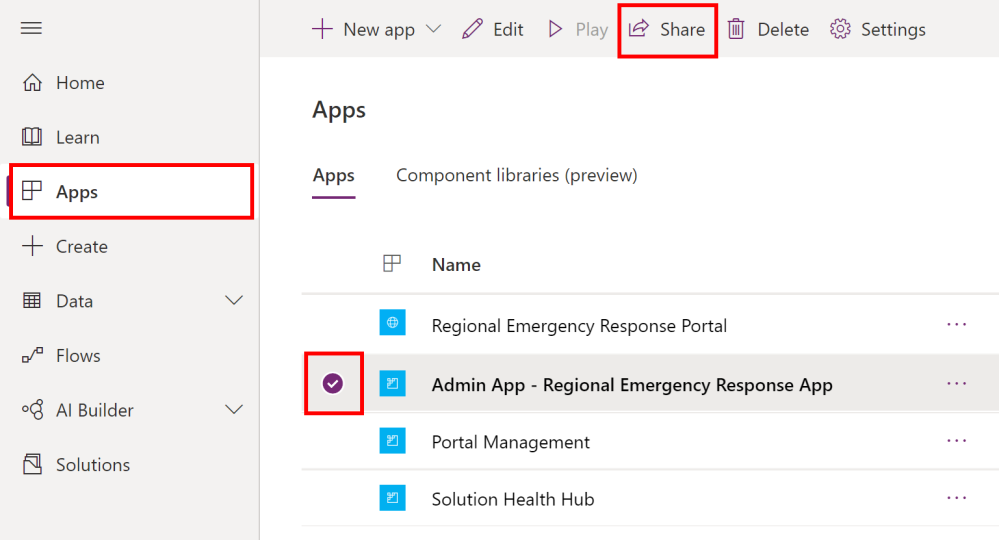
Angi Azure AD-gruppen eller administratorbrukerne som du vil dele denne appen med, tilordne sikkerhetsrollen Beredskapsadministrator, og velg Del.
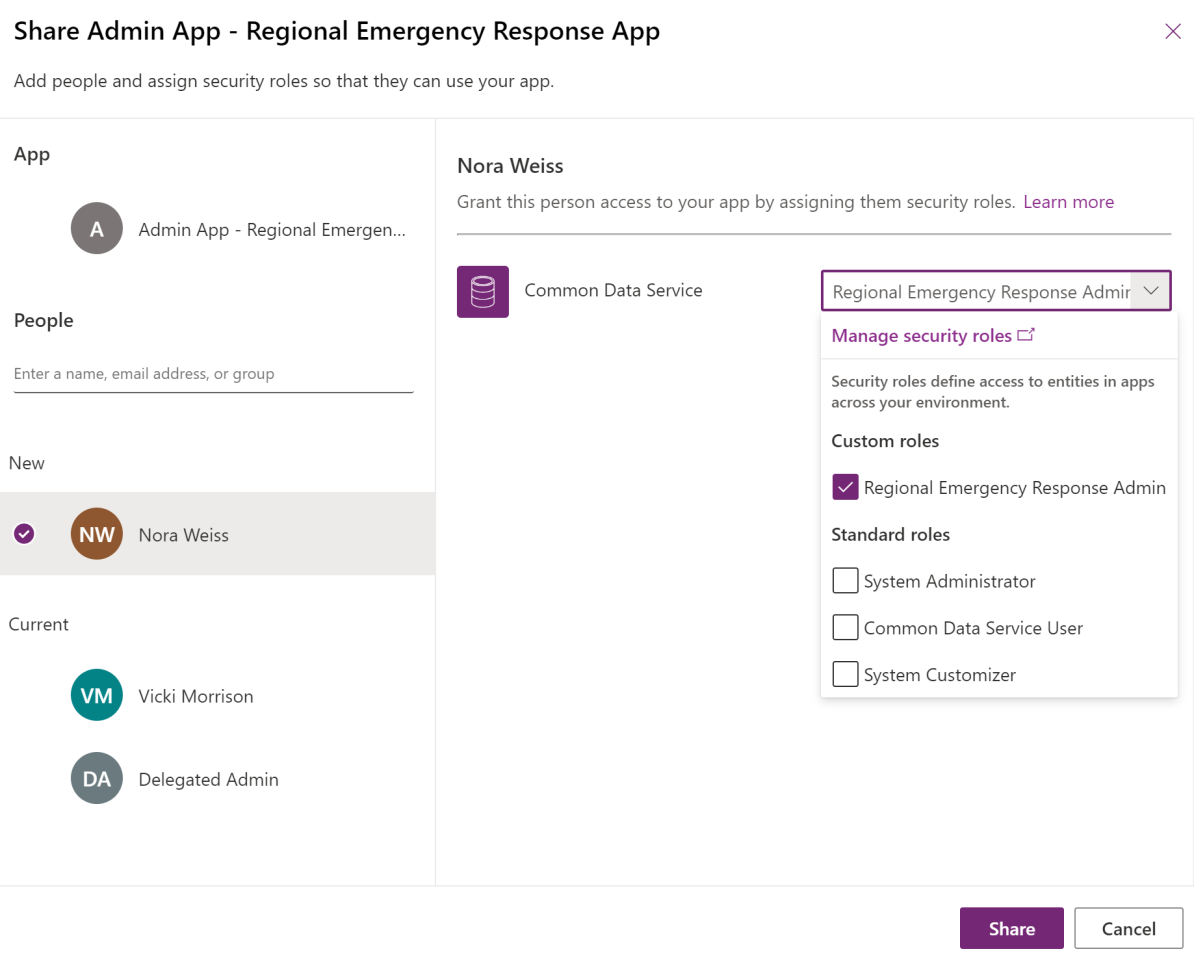
Neste trinn
Distribusjonstrinnene er fullført nå. Bedriftsadministratorer kan referere til emnet Konfigurasjon for å utføre følgende trinn:
Konfigurere og administrere hoveddataene
Opprett portalbrukere for å invitere administratorbrukere fra sykehus, slik at de kan bruke portaler til å legge til og behandle data og brukere.
Vis Power BI-instrumentbord i leieren din.
Problemer og tilbakemelding
Hvis du vil rapportere et problem med den regionale offentlige løsningen for nødberedskap og overvåking, kan du gå til https://aka.ms/rer-issues.
For tilbakemelding om den regionale offentlige løsningen for nødberedskap og overvåking, kan du gå til https://aka.ms/rer-feedback.