Koble til Exchange Server (on-premises)
[Denne artikkelen inneholder dokumentasjon for forhåndsversjonen og kan bli endret.]
Med versjon 9.0 kan du koble Customer Engagement-apper (for eksempel Dynamics 365 Sales, Dynamics 365 Customer Service, Dynamics 365 Marketing, Dynamics 365 Field Service og Dynamics 365 Project Service Automation) med Microsoft Exchange Server (on-premises). Mer informasjon: Installasjonsveiledning: Synkronisering på serversiden for CRM Online og Exchange Server (hvitbok)
Forutsetning
Exchange Server. Følgende versjoner støttes: Exchange Server 2013 SP1, Exchange Server 2016 og Exchange Server 2019.
Godkjenning. Under installasjonen konfigurerer Exchange Internet Information Services (IIS). For å koble Customer Engagement-apper med Exchange Server må du aktivere Windows NT LAN Manager (NTLM) eller enkel godkjenning i Exchange Server. Hvis du konfigurerer NTLM-godkjenning, må du kontrollere at grunnleggende godkjenning er deaktivert i Exchange Server.
Hvis du vil ha mer informasjon om godkjenning, kan du gå til:
- Exchange Server 2013: Godkjenning og Exchange Web Services (EWS) i Exchange
- Exchange Server 2013: Standardinnstillinger for virtuelle Exchange-kataloger
- Exchange Server 2016: Standardinnstillinger for virtuelle Exchange-kataloger
- Exchange Server 2019: Standardinnstillinger for virtuelle Exchange-kataloger
Rollen ApplicationImpersonation. Du må opprette og konfigurere en tjenestekonto med rollen ApplicationImpersonation i Exchange. Mer informasjon: Representasjon og EWS i Exchange
Sikker tilkobling. Tilkoblingen mellom kundeengasjementsapper og Exchange må være kryptert via TLS/SSL og gjeldende chiffreringsserier.
Exchange-webtjenester (EWS). Tilkoblinger til EWS må være tillatt gjennom brannmuren. En omvendt proxy brukes ofte til den utoverrettede tilkobling. Hvis EWS-endepunktet ikke er rettet mot en annen, ser du gjennom IP-adressene som kreves. Sørg for at du legger til IP-adresser i tillatelseslisten i den lokale brannmuren, basert på området for Dynamics 365-onlinemiljøet, slik at du tillater tilkoblinger til den lokale Exchange Server.
Tips
For å sikre at du har en god forbindelse til Exchange (on-premises), kjører du Microsoft Remote Connectivity Analyzer. For informasjon om hvilke tester du bør kjøre, kan du se Teste e-postflyt med Remote Connectivity Analyzer.
For nødvendige porter kan du se Nettverksporter for klienter og postflyt i Exchange.
Hvis du vil finne ut mer om protokollene og chiffreringer som brukes til å sikre tilkoblingen mellom Dynamics 365 og eksterne e-posttjenester, kan du se Serverchiffreringsserier og TLS-krav.
Forhåndsversjon: Opprette en ny e-postserverprofil
Velg et miljø i Power Platform-administrasjonssenteret.
På kommandolinjen velger du Innstillinger>E-post>Serverprofiler.
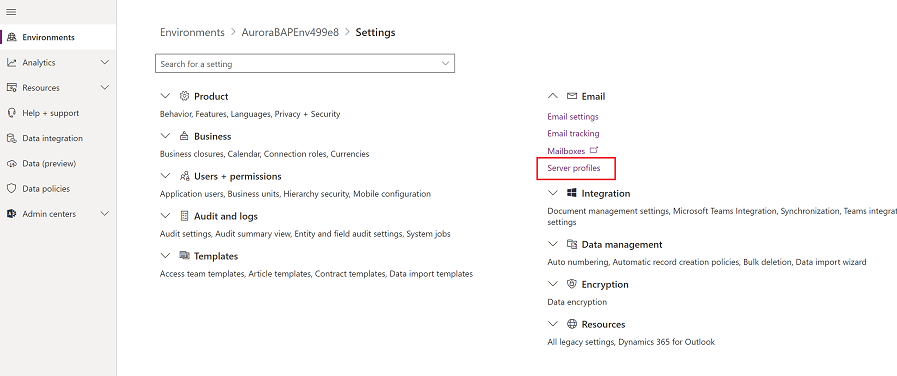
Velg Ny serverprofil på kommandolinjen.
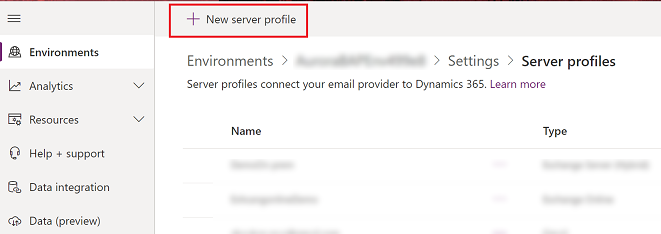
For E-postservertype velger du Exchange Server (On Prem), og deretter angir du en meningsfylt Navn for profilen.
![Velg Exchange Server on Prem-serverprofil] Skjermbilde av valg av Exchange Server On Prem-serverprofil](media/exchange-onprem-server-profile.png)
Hvis du vil bruke denne serverprofilen som standardprofil for nye postbokser, aktiverer du Angi som standardprofil for nye postbokser.
Velg en av følgende for Godkjenningstype:
Legitimasjon som er angitt i e-postserverprofil: Legitimasjonen som er angitt i e-postserverprofilen, brukes til å sende eller motta e-post for postboksene for alle brukere og køer som er tilknyttet profilen. Legitimasjonen må ha tillatelse til representasjon eller delegering for postbokser som er tilknyttet profilen. Dette alternativet krever litt konfigurasjon på e-postserveren, for eksempel konfigurering av representasjonstillatelser på Exchange for postbokser som er tilknyttet profilen.
Merk
SQL-kryptering brukes til å kryptere legitimasjonen som er lagret i e-postserverprofilen, for å sikre at legitimasjonen er sikret.
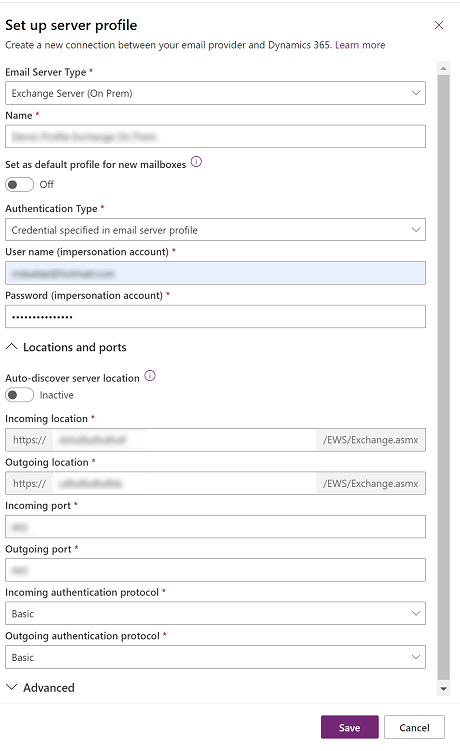
Exchange moderne hybridautentisering (HMA): Hvis du vil ha informasjon om dette alternativet, følger du fremgangsmåten i Hybrid moderne godkjenning (HMA) for Exchange on-premises
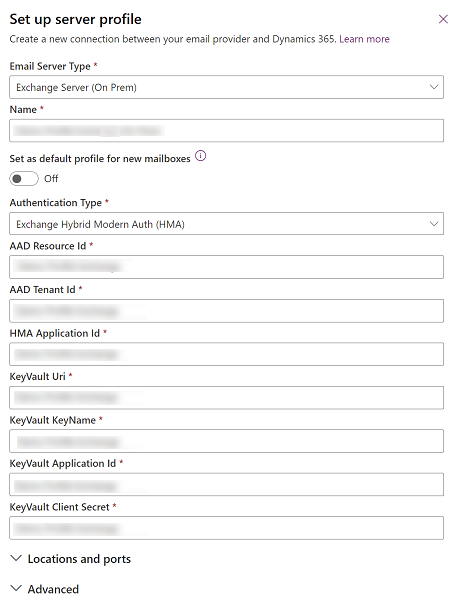
Utvid Plasseringer og porter, og følg disse trinnene:
Hvis Godkjenningstype er angitt til Legitimasjon som er angitt i e-postserverprofil, velger du om Oppdag serverplassering automatisk er Aktiv eller Inaktiv.
Hvis du velger Inaktiv, angir du informasjon om serveren for innkommende og utgående e-post. Angi portene for e-postserveren som skal brukes for tilgang til innkommende og utgående e-post. Velg protokollen som skal brukes for godkjenning for innkommende og utgående e-post.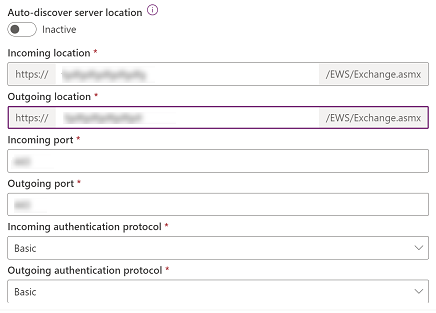
Hvis Godkjenningstype er satt til Exchange moderne hybridautentisering (HMA), angir du plasseringen og porten for e-postserveren.
Utvid Avansert-delen, og bruk deretter verktøytipsene til å velge alternativer for e-postbehandling.
Velg Lagre når du er ferdig.
Opprette en e-postserverprofil
Gjør ett av følgende:
- Velg et miljø i Power Platform-administrasjonssenteret.
- I den gamle webklienten, i hjørnet øverst til høyre, velger du
 , og deretter velger du Avanserte innstillinger.
, og deretter velger du Avanserte innstillinger.
Velg Innstillinger>E-post>Serverprofiler.
Velg Ny>Exchange Server (Hybrid).
Angi følgende detaljer for e-postserverprofil for Exchange:
Felt Beskrivelse Generelt Navn Angi et beskrivende navn på profilen. Beskrivelse Skriv inn en kort beskrivelse av formålet med e-postserverprofilen. Oppdag serverplassering automatisk Klikk Ja (anbefalt) hvis du vil bruke tjenesten for automatisk oppdaging for å fastsette serverplasseringen. Hvis du setter dette til Nei, må du angi plasseringen til e-postserveren manuelt. Plassering av innkommende server og Plassering av utgående server Hvis du velger Nei i Oppdag serverplassering automatisk, skriver du inn en URL-adresse for Plassering av innkommende server og Plassering av utgående server. Legitimasjon Godkjenn ved hjelp av representasjon Angi legitimasjon for Exchange-tjenestekontoen som er gitt av ApplicationImpersonation-rollen. Brukernavn Skriv inn brukernavnet for Exchange-tjenestekontoen. Password Skriv inn passordet for Exchange-tjenestekontoen. Avansert Tilleggsinnstillinger Behandle e-post fra Velg dato og klokkeslett. E-post som er mottatt etter datoen og klokkeslettet blir behandlet av synkronisering på serverside for alle postbokser som er tilknyttet profilen. Hvis du angir en verdi mindre enn gjeldende dato, vil endringen bli brukt på alle nylig tilknyttede postbokser, og tidligere behandlede e-postmeldinger vil bli hentet. Minimum avspørringsintervall i minutter Skriv inn minimum avspørringsintervall, i minutter, for postbokser som er tilknyttet denne e-postserverprofilen. Avspørringsintervallet avgjør hvor ofte synkronisering på serverside spør postboksene om nye e-postmeldinger. Maks. antall samtidige tilkoblinger Skriv inn maksimalt antall samtidige tilkoblinger som kan opprettes av kundeengasjementsapper til den tilsvarende e-postserveren per postboks. Øk verdien for å tillate flere parallelle kall til Exchange for å forbedre ytelse, eller redusere verdien hvis det er feil i Exchange på grunn av et stort antall forespørsler fra Customer Engagement-apper. Standardverdien for dette feltet 10. Det maksimale antallet gjelder per postboks eller e-postserverprofil avhengig av om legitimasjonen er angitt i en postboks- eller e-postserverprofil. Flytt e-postmeldinger med feil til mappen Kan ikke leveres Hvis du vil flytte e-post som ikke er levert, til mappen Kan ikke leveres, velger du Ja. Hvis det er en feil ved sporing av e-postmeldinger i Dynamics 365-apper som e-postaktiviteter, og hvis dette alternativet er satt til Ja, blir e-postmeldingen flyttet til mappen Kan ikke leveres. E-postvarslinger Send e-postvarsel til eieren av e-postserverprofilen med informasjon om viktige hendelser Hvis du vil at eieren av e-postserverprofilen skal bli varslet når mer enn 50 % av postboksene mislykkes, klikker du Ja. Velg Lagre.
Klikk Test tilkobling og se gjennom resultatene. For å diagnostisere problemer, kan du se delen nedenfor.
Feilsøking i forbindelse med tilkogling til Exchange Server (Hybrid)-profil
Hvis du har kjørt Test tilkobling-kommandoen og har problemer med tilkobling til Exchange Server (Hybrid)-profilen, kan du bruke informasjonen i dialogboksen Test tilkobling til å diagnostisere og reparere tilkoblingen.
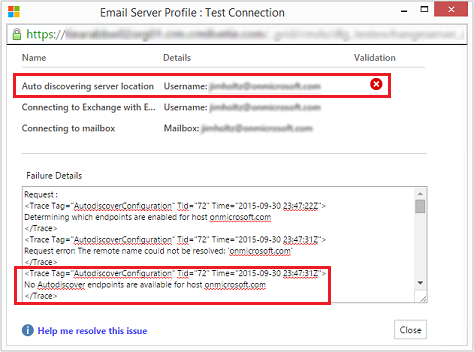
I dette eksemplet var det et problem med funksjonen for automatisk oppdaging av serverplassering. Se gjennom brukernavn og passord som brukes for Godkjenning bruker representasjon for Exchange Server (Hybrid)-profilen.
Du kan finne informasjon om problemer som går igjen, og annen feilsøkingsinformasjon i Blogg: Teste og aktivere postbokser i Microsoft Dynamics CRM 2015 og Feilsøke og overvåke i forbindelse med synkronisering på serversiden.
Konfigurere standard e-postbehandling og -synkronisering
Angi synkronisering på serversiden som standard konfigurasjonsmetode.
Velg et miljø i administrasjonssenteret for Power Platform.
Velg Innstillinger>E-post>E-postinnstillinger.
Under Synkroniseringsmetoder angir du behandlings- og synkroniseringsfeltene på denne måten:
Serverprofil: profilen du opprettet i delen ovenfor.
Innkommende e-post: Synkronisering på serversiden eller e-postruter
Utgående e-post: Synkronisering på serversiden eller e-postruter
Avtaler, kontakter og oppgaver: Synkronisering på serversiden eller e-postruter
Hvis du lar E-postbehandling for brukere og køer som ikke er godkjent stå som standardverdier (valgt), må du godkjenne e-poster og køer for postbokser som anvist i Godkjenn e-post senere i dette emnet.
Velg Lagre.
Konfigurere postbokser
For å angi postbokser til å bruke standartprofilen, må du først angi serverprofil og leveringsmetode for e-post, avtaler, kontakter og oppgaver.
I tillegg til å administrere tillatelser, må du ha lese- og skrivetillatelse for postbokstabellen for å angi leveringsmetode for postboksen.
Velg én av følgende metoder: Angi postbokser til standardprofilen, eller rediger postbokser for å angi profil- og leveringsmetoder.
Angi postbokser til standardprofilen
Velg et miljø i administrasjonssenteret for Power Platform.
Velg Innstillinger>E-post>Postbokser.
Velg Aktive postbokser.
Velg alle postboksene som du vil knytte til Exchange Server-profilen du opprettet, velger du Bruk standard e-postinnstillinger, kontroller innstillingene, og velger deretter OK.
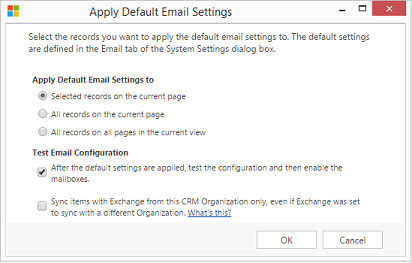
Som standard blir postboks-konfigurasjonen testet og postboksene aktivert når du velger OK.
Redigere postbokser for å angi profil og leveringsmetoder
Velg et miljø i administrasjonssenteret for Power Platform.
Velg Innstillinger>E-post>Postbokser.
Velg Aktive postbokser.
Velg postboksen du vil konfigurere, og velg deretter Rediger.
I Endre flere poster-skjemaet, under Synkroniseringsmetode setter du Serverprofil til Exchange Server-profilen du opprettet tidligere.
Angi Innkommende og Utgåendee-post til Synkronisering på serversiden eller E-postruter.
Angi Avtaler, kontakter og oppgaver til Synkronisering på serversiden.
Velg Endre.
Godkjenne e-post
Du må godkjenne hver brukerpostboks eller -kø før den postboksen kan behandle e-post.
Velg et miljø i administrasjonssenteret for Power Platform.
Velg Innstillinger>E-post>Postbokser.
Velg Aktive postbokser.
Merk postboksene du vil godkjenne, og velg deretter Flere kommandoer (...) >Godkjenn e-post.
Velg OK.
Test konfigurasjonen av postbokser
Velg et miljø i administrasjonssenteret for Power Platform.
Velg Innstillinger>E-post>Postbokser.
Velg Aktive postbokser.
Velg postboksene du vil teste, og velg deretter Test og aktiver postbokser.
Dette tester konfigurasjon av innkommende og utgående e-post for de valgte postboksene og aktiverer dem for behandling av e-post. Hvis det oppstår en feil i en postboks, vises et varsel på Varsler-veggen for postboksen og eieren av profilen. Avhengig av typen feil prøver Customer Engagement-apper å behandle e-postmeldingen på nytt etter en viss tid eller deaktivere postboksen for behandling av e-post.
Resultatet av testen av e-postkonfigurasjonen vises i feltene Status for innkommende e-post, Status for utgående e-post og Status for avtaler, kontakter og oppgaver for en postboksoppføring. Det blir også generert et varsel når e-postkonfigurasjonen er fullført for en postboks. Dette varselet vises til eieren av postboksen.
Tips
Hvis du ikke kan synkronisere kontakter, avtaler og oppgaver for en postboks, vil du kanskje merke av Synkronisere elementer med Exchange bare fra denne organisasjonen, selv om Exchange ble konfigurert til å synkroniseres med en annen organisasjon. Mer informasjon: Når skal jeg merke av i denne boksen?
Test e-postkonfigurasjonen for alle postboksene som er tilknyttet en e-postserverprofil
Velg et miljø i administrasjonssenteret for Power Platform.
Velg Innstillinger>E-post>Serverprofiler.
Velg profien du opprettet, og klikk deretter Test og aktiver postbokser.
Når du tester e-postkonfigurasjonen, kjører en asynkrone jobb i bakgrunnen. Det kan ta litt tid før testen er fullført. Kundeengasjementsapper tester e-postkonfigurasjonen for alle postboksene som er knyttet til Exchange Server-profilen. For postbokser som er konfigurert med synkronisering på serverside for synkronisering av avtaler, oppgaver og kontakter, kontrolleres det også om disse er riktig konfigurert.
Tips
Hvis du ikke kan synkronisere kontakter, avtaler og oppgaver for en postboks, vil du kanskje merke av Synkronisere elementer med Exchange bare fra denne organisasjonen, selv om Exchange ble konfigurert til å synkroniseres med en annen organisasjon. Mer informasjon: Når skal jeg merke av i denne boksen?
Se også
Feilsøking og overvåking i forbindelse med synkronisering på serversiden
Test e-postflyt med Remote Connectivity Analyzer
Synkronisering på serversiden
Autosøk-tjeneste
Behandle Autosøk-tjenesten
Tilbakemeldinger
Kommer snart: Gjennom 2024 faser vi ut GitHub Issues som tilbakemeldingsmekanisme for innhold, og erstatter det med et nytt system for tilbakemeldinger. Hvis du vil ha mer informasjon, kan du se: https://aka.ms/ContentUserFeedback.
Send inn og vis tilbakemelding for