Administrere den regionale offentlige portalen for nødberedskap og overvåking
Sykehuspersonale møter en økning i antall pasienter under behandlingen av forsyningskjeden under krisesituasjoner. Ved å bruke den regionale offentlige portalen for nødberedskap og overvåking kan administratorer raskt vise og oppdatere data relatert til brukere, systemer, områder og lokaler. Interessenter kan vise publisert innsikt ved hjelp av instrumentbord for gjeldende status for helsesystemet og utføre handlinger.
Oversikt over portalen
Bla til Power Apps-portalen for å legge til, redigere eller slette brukere, systemer, områder og lokaler. Følgende del veileder deg gjennom hva du kan få tilgang til, sende eller oppdatere som administrator av portalen.
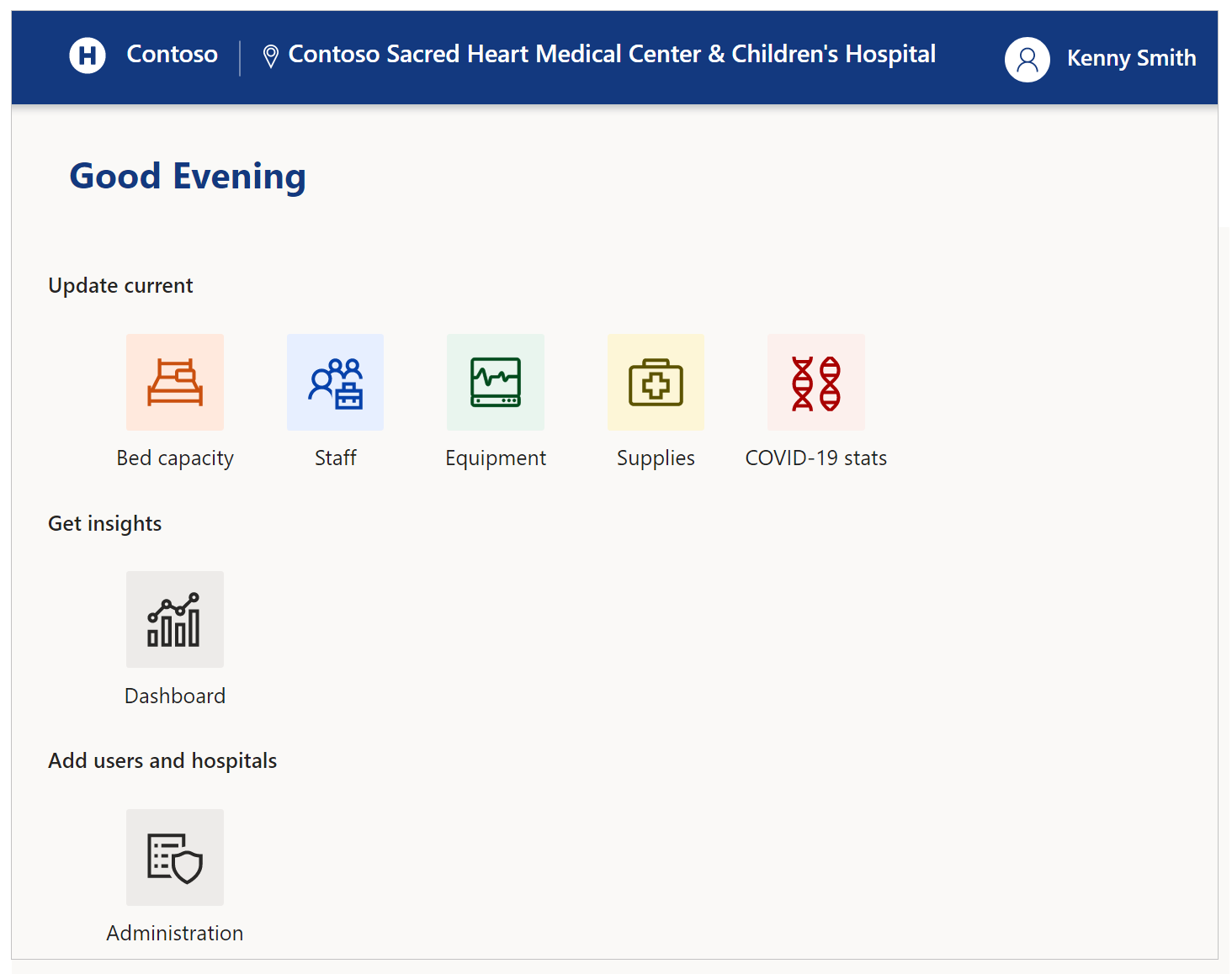
Du kan bruke de nyeste mobilenhetene og nettleserne når du bruker den regionale offentlige portalen for nødberedskap og overvåking, bortsett fra Apple iPad.
Komme i gang med portalen
Når du går til portalen, kan du logge på eller be om tilgang hvis du besøker den for første gang:
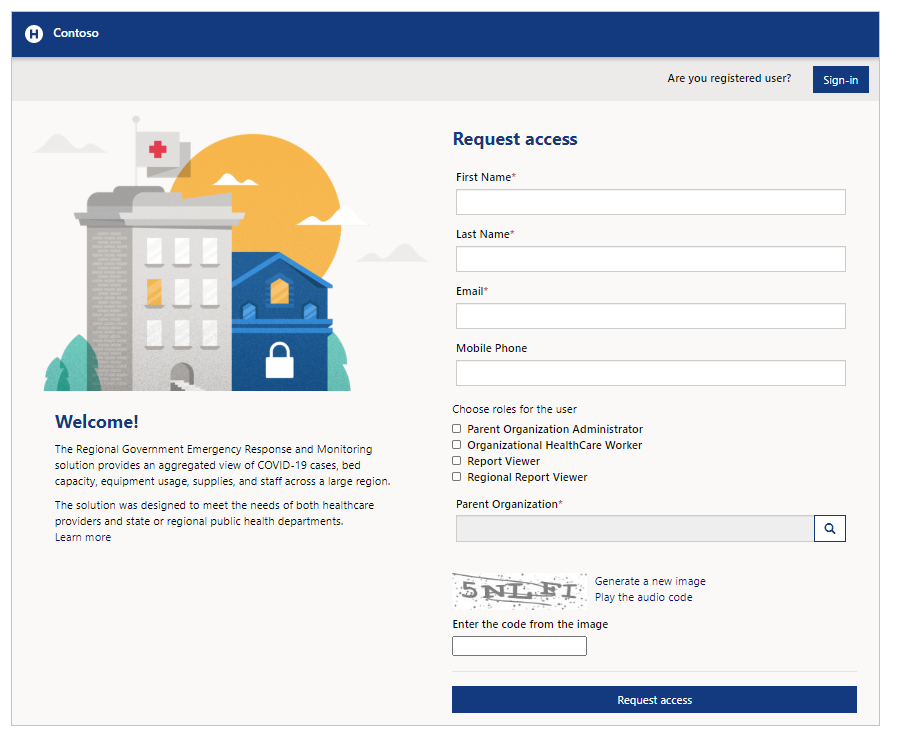
Velg Logg på når du allerede har påloggingslegitimasjon. Velg Løs inn invitasjon hvis du vil løse inn en invitasjon. Du kan også be om tilgang ved å bruke alternativet Forespørsel hvis du ikke allerede har en konto.
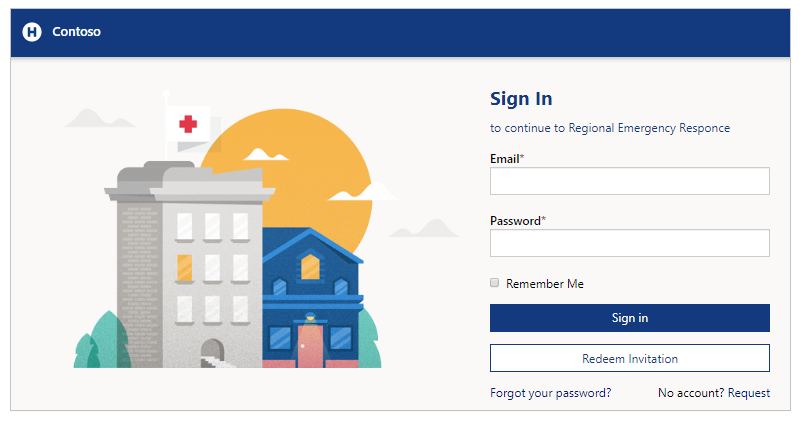
Be om tilgang
Skriv inn for- og etternavn, e-postadresse og mobiltelefon for å be om tilgang til portalen. Du velger overordnet organisasjon ved å bruke søkeikonet og deretter velge den overordnede organisasjonen eller søke.
Du kan velge en rolle når du ber om tilgang. Med rollen Administrator for overordnet organisasjon kan du behandle administrative oppgaver. Med rollen Helsearbeider i organisasjon kan du sende inn informasjon knyttet til helsetjenester. Du bruker rollen Rapportvisning til å vise ulike instrumentbord ved hjelp av portalen Nødsvar og overvåkning for regionsmyndighet. For rapportvisningsprogrammer fra regional organisasjon som det ikke er knyttet noen overordnet organisasjon til, kan du velge Regionalt rapportvisningsprogram-rolle for å vise instrumentbord ved hjelp av portalen Nødsvar og overvåkning for regionsmyndighet. Hvis du vil ha mer informasjon om roller, kan du gå til Brukere-delen i Administrative oppgaver.
Når du har sendt inn tilgangsforespørselen, får du en bekreftelse på portalen og en e-postmelding når tilgangsforespørselen er behandlet.

Løs inn invitasjon
Velg Løs inn invitasjon hvis du fikk en e-postinvitasjon med en invitasjonskode:
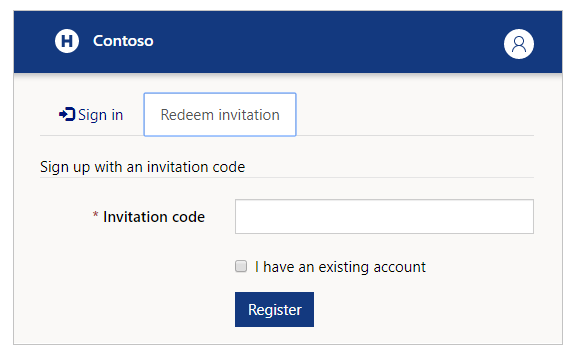
Du kan merke av for Jeg har en eksisterende konto hvis du vet at kontoen allerede er i løsningen.
Velg Registrer for å starte registreringsprosessen og angi opplysningene du vil lagre på kontoen.
Logg på
Hvis du allerede har e-postadresse og passord, kan du angi opplysningene og deretter velge Logg på. Du kan lagre legitimasjonen din ved å merke av for Husk meg hvis enheten du bruker, ikke deles med andre.
Hvis du glemmer passordet, kan du bruke alternativet Glemt passordet? for å få en e-postmelding for tilbakestilling av passord:
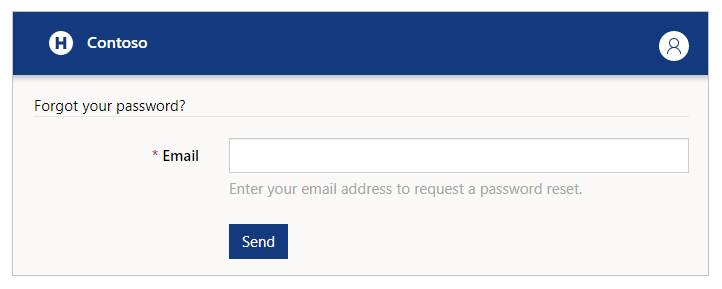
Når du har logget på portalen, vises velgeren Sykehussystem, område og lokale før du kan begynne å sende inn data:
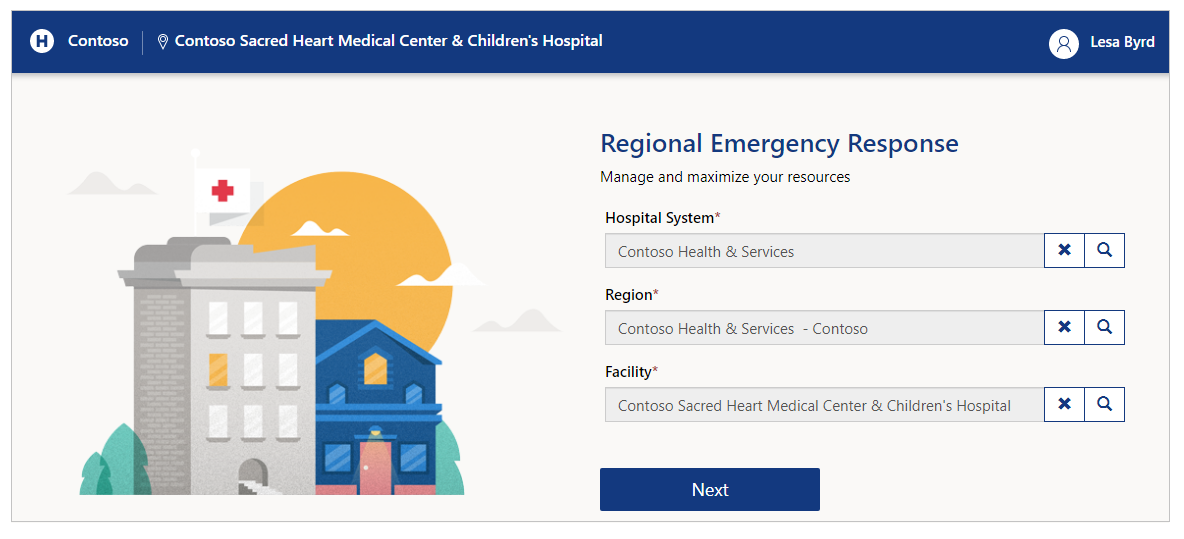
Angi valgene dine før du går videre til neste trinn. Du kan bruke søkeknappen til å slå opp oppføringer og søke etter ønsket sykehus, område eller lokale:
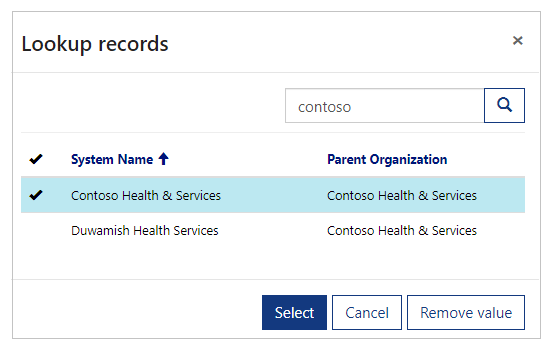
Obs!
Administratorer må velge sykehussystem, område og lokale og velge Neste for å vise innstillingene for administrasjon og instrumentbord. Når du bruker portalen bare for administrative handlinger, for eksempel brukeradministrasjon eller gjennomgang av instrumentbord, kan du velge et hvilket som helst sted. Hvis du vil bruke brukerkomponenter, for eksempel ansatte eller utstyr, må du imidlertid kontrollere at du har valgt riktig sted.
Administrere brukerprofil
Etter at du har logget på, kan du velge alternativet Vis profil øverst til høyre på skjermen for å vise og administrere profilen din:
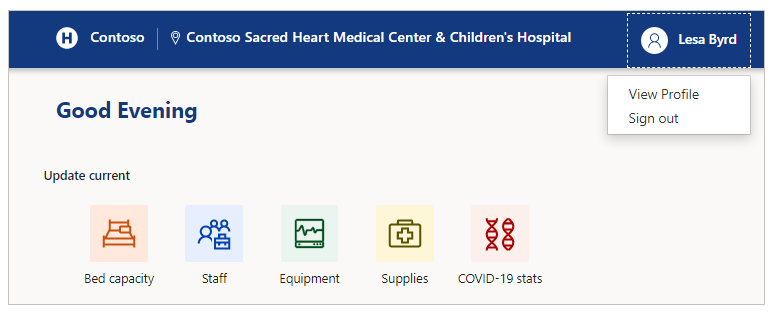
Vis profil
Når du velger profilen øverst til høre på skjermen, kan du velge alternativet Vis profil for å kontrollere og oppdatere profilinformasjonen din:
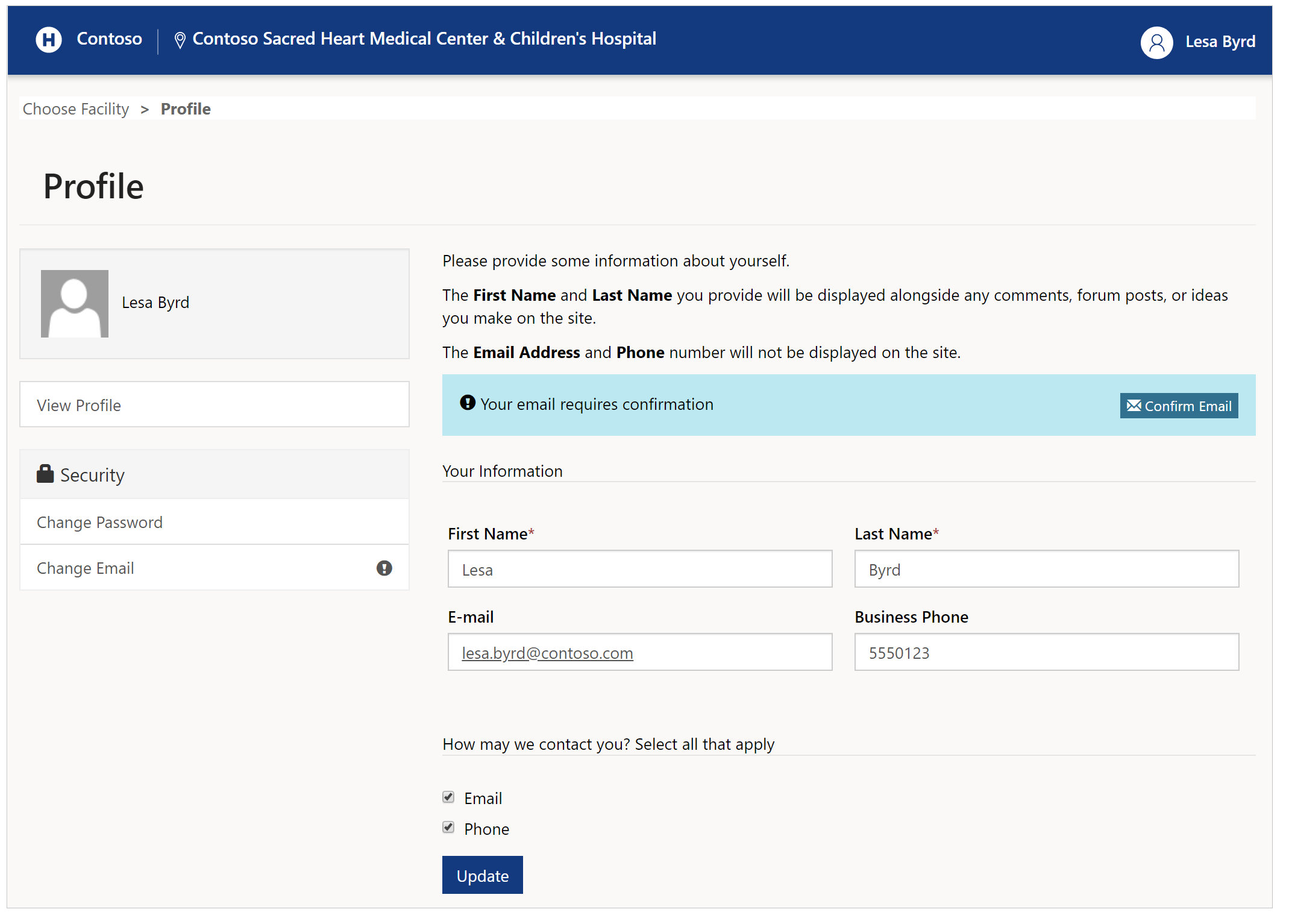
Endre passord
Velg Endre passord til venstre på profilsiden for å endre passordet for kontoen:
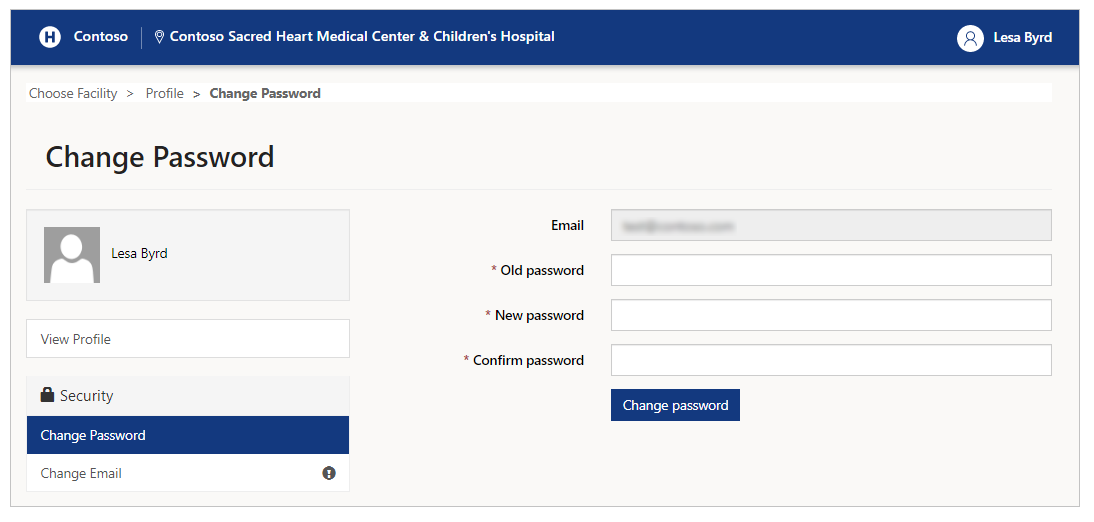
Endre e-post
Velg Endre e-post for å endre e-postadressen din:
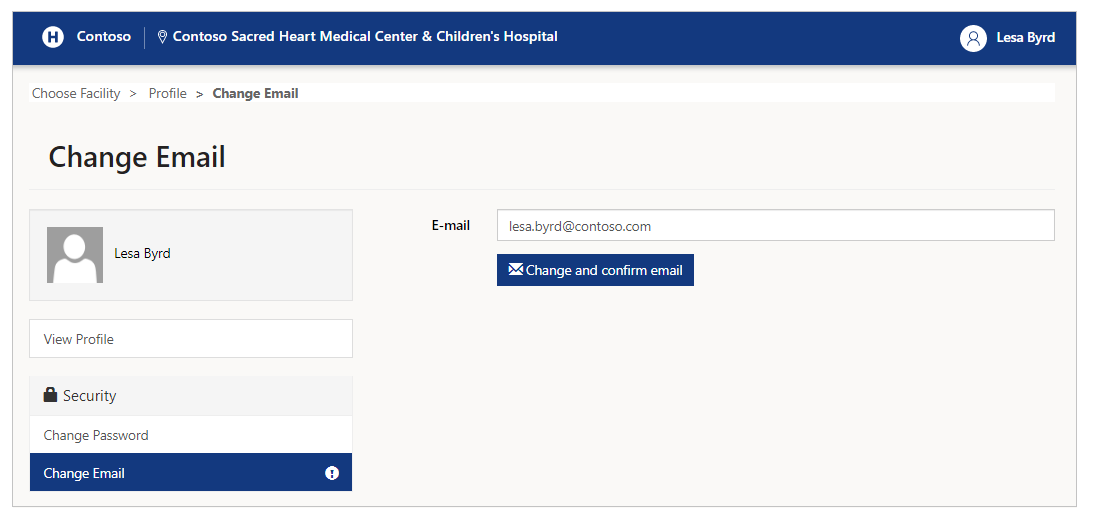
Obs!
Du får en påminnelse om å bekrefte e-postadressen hvis den ikke er bekreftet, når du går til profilsiden. Det vises også et utropstegn (!) ved siden av alternativet Endre e-post til venstre. Påminnelsene forsvinner når du har bekreftet e-postadressen din.
Administrative oppgaver
Du kan vise alle administrative alternativer som er tilgjengelige for deg, etter at du har valgt Administrasjon på startskjermen:
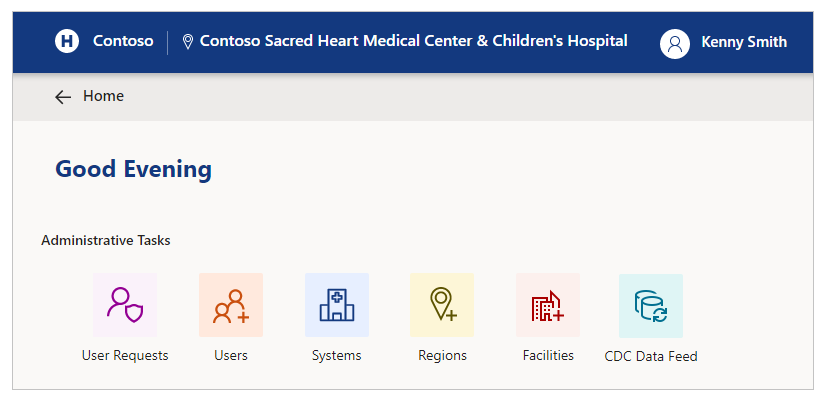
Administrative oppgaver og beskrivelse
| Alternativnavn | Beskrivelse |
|---|---|
| Brukerforespørsler | Vis, godkjenn eller avslå forespørsler fra portalbrukere. |
| Brukere | Opprett, rediger eller deaktiver portalbrukere. |
| Systemer | Opprett, rediger eller slett systemer. |
| Områder | Opprett eller slett områder. |
| Lokaler | Opprett, rediger eller slett lokaler. |
| CDC-datafeed | Vis, rediger eller last ned sentrene for Disease Control and Prevention (CDC)-datafeeden, slik at du kan laste opp dataene til CDC-webområdet. |
Brukerforespørsler
Du kan vise, godkjenne og avslå forespørsler fra portalbrukere ved hjelp av det administrative oppgavealternativet Brukerforespørsler.
Når du velger Brukerforespørsler, kan du se alle eksisterende forespørsler fra portalbrukere som er sendt inn, og som venter på gjennomgang:
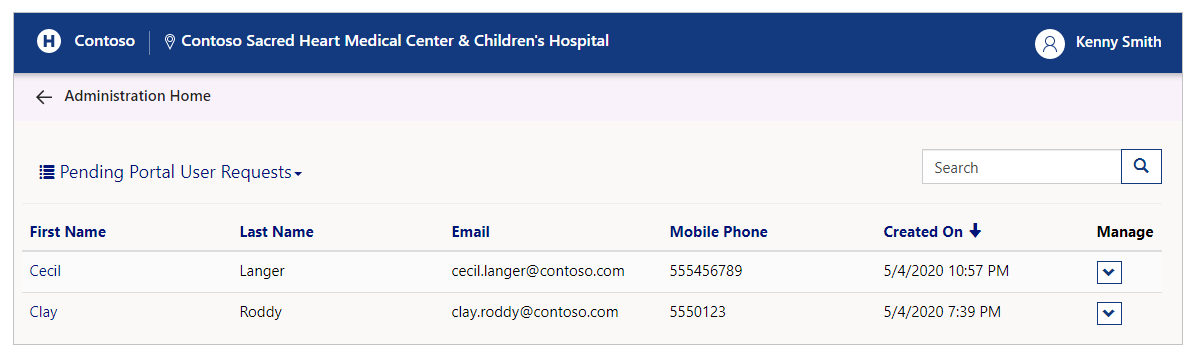
Du kan velge å endre visningen og vise godkjente eller avslåtte forespørsler:
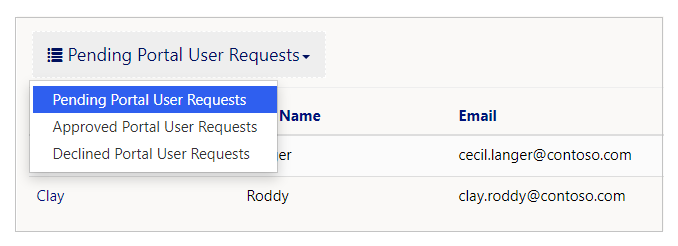
Behandle ventende forespørsler
Hvis du vil behandle ventende forespørsler fra portalbrukere, velger du Vis detaljer for en ventende forespørsel fra visningen Ventende forespørsler fra portalbrukere:

I detaljvisningen kan du kontrollere informasjon om brukerkontakt, roller, og du kan godkjenne eller avslå forespørselen. Rollene som er valgt i-skjemaet, er de forespurte rollene. Du kan legge til eller fjerne roller ved hjelp av avmerkingsboksen før du godtar eller avslår forespørselen:
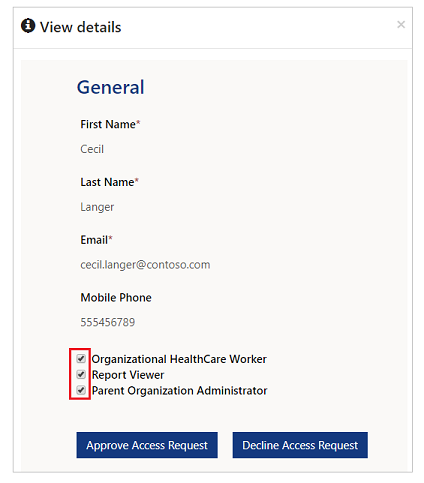
Hvis du vil ha mer informasjon om rollene, kan du gå til Brukerroller.
Velg Godkjenn tilgangsforespørsel for å godkjenne eller Avslå tilgangsforespørsel for å avslå forespørselen.
Når du avslår en forespørsel, må du angi en årsak:
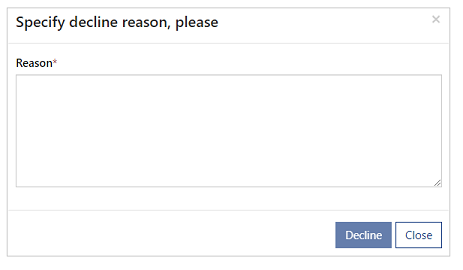
Be om godkjenning eller avslå e-postmeldinger
Avhengig av om du godkjenner en brukerforespørsel eller avslår den, mottar anmoderen en e-post med forespørselsprosessresultater. For godkjente forespørsler inneholder e-postmeldingen en invitasjonskode som kan løses av brukeren når de logger på for første gang. For avslåtte forespørsler inneholder e-postmeldingen en årsak til avslaget på forespørselen.
Se gjennom godkjente forespørsler
Hvis du vil vise godkjente forespørsler fra portalbrukere, velger du Vis detaljer for en godkjent forespørsel fra visningen Godkjente forespørsler fra portalbrukere:

Velg Avslå tilgangsforespørsel for å avslå en eksisterende godkjent forespørsel:
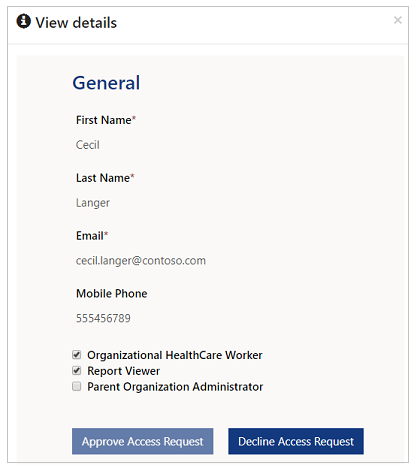
Se gjennom avslåtte forespørsler
Hvis du vil vise godkjente forespørsler fra portalbrukere, velger du Vis detaljer for en godkjent forespørsel fra visningen Godkjente forespørsler fra portalbrukere:

Du kan også vise årsaken til avslaget (obligatorisk) for hver forespørsel som angitt kommentar da forespørselen ble avslått tidligere.
Velg Godkjenn tilgangsforespørsel for å godkjenne en eksisterende avslått forespørsel:
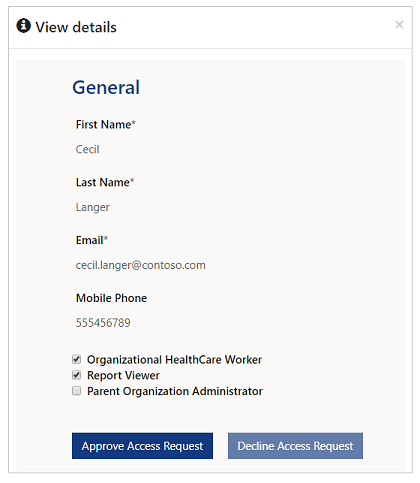
Brukere
Gå til Brukere for å opprette nye brukere som kan administrere portalen, vise instrumentbordene eller bruke portalen som helsearbeider:
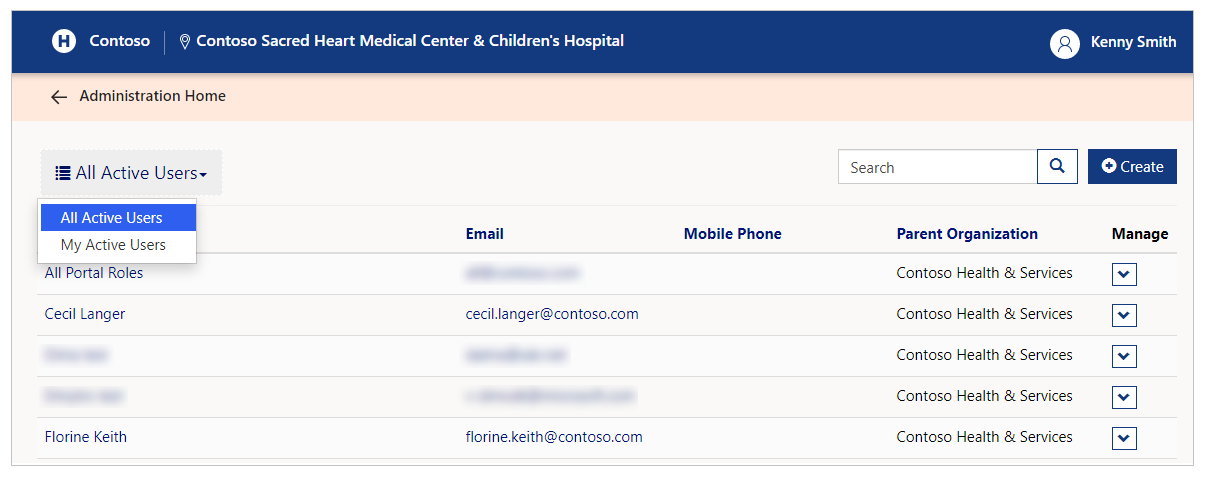
Det finnes to visninger som er tilgjengelige, Alle aktive brukere og Mine aktive brukere. Visningen Alle aktive brukere viser alle aktive brukere for den valgte overordnede organisasjonen. Visningen Mine aktive brukere viser alle aktive brukere for den valgte overordnede organisasjonen som opprettes eller godkjennes av personen som er logget på som administrator i den overordnede organisasjonen.
Du kan også vise brukerdetaljer, endre brukerrolle og deaktivere bruker fra Brukere.
Søke etter brukerdetaljer
Skriv inn tekst i søkefeltet for å vise filtrerte resultater for brukere det søkes etter. Søk med jokertegn (*) er aktivert, og du kan søke etter følgende felt:
Fullt navn
E-post
Mobiltelefon
Overordnet organisasjon
Du kan bruke søk med jokertegn og delvise termer for å vise resultater, inkludert telefonnumre.
Hvis du for eksempel vil søke etter en bruker med Fullt navn som Delores Vasquez, kan du bruke følgende eksempelstrenger i søket:
Del*
*Del
Del*va
Hvis du vil søke etter Mobiltelefon, kan du bruke lignende tekst med jokertegn som erstatter tegn med tall.
Opprette bruker
Hvis du vil opprette brukere, velger du Opprett bruker-knappen i Brukere-skjemaet. Deretter angir du den nye bruker informasjonen i skjemaet:
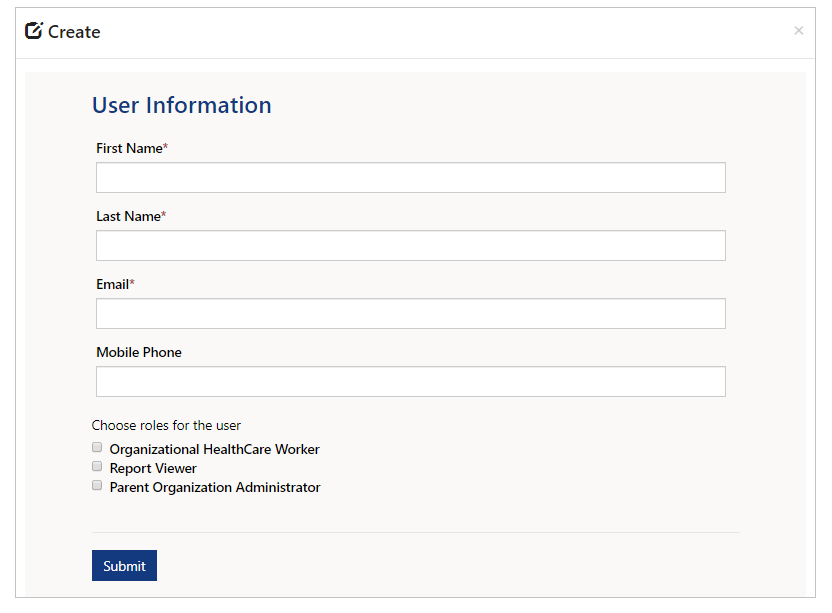
Skriv inn fornavn, etternavn, e-post og mobiltelefon, og velg deretter en rolle for brukeren.
Brukerroller
Rollen til brukeren definerer komponenter som vises på portalen:
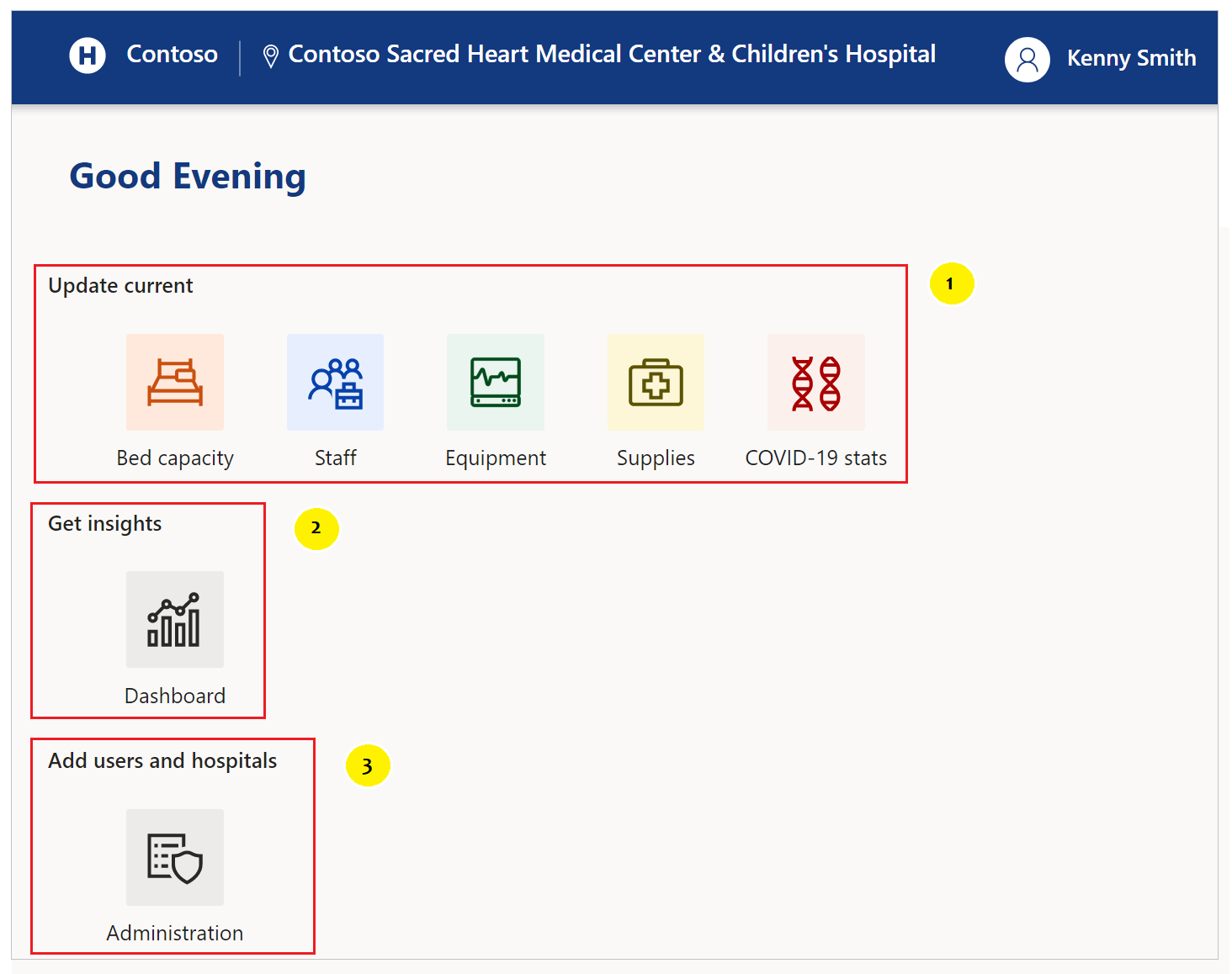
De uthevede komponentene er synlige for brukere med følgende roller tilordnet:
- Helsearbeider i organisasjon
- Rapportvisningog Rapportvisning for område
- Administrator i overordnet organisasjon
Her er detaljene om hva medlemmene av hver rolle kan gjøre:
Helsearbeider i organisasjon
En helsearbeider er en ansatt i et sykehussystem, for eksempel en registrert sykepleier. Helsearbeidere arbeider i ett eller flere lokaler. Helsearbeideren samler inn data på tvers av følgende områder:
Sengekapasitet
Ansatte
Utstyr
Forsyninger
COVID-19-statistikk
Rapportvisning
Rapportvisningsrollen er for brukere som kan vise instrumentbordene som er tilgjengelige på denne portalen. Medlemmer av rapportleserrollen kan vise følgende instrumentbord:
Oversikt over system
Detaljer om COVID-19-pasienter
Detaljer om sengekapasiteten
Detaljer for utstyr
Detaljer for forsyninger
Administrator i overordnet organisasjon
En administrator i overordnet organisasjon kan opprette brukere som har tilgang til organisasjonsdetaljer ved hjelp av denne portalen.
Medlemmer i rollen som administrator for overordnet organisasjon kan gjøre følgende:
Opprett nye brukere og legg dem til i rollene Helsearbeider i organisasjon, Rapportleser eller Administrator for overordnet organisasjon.
Endre metadata for organisasjonen med:
Opprett, rediger eller slett System
Opprett eller slett Område
Opprett, rediger eller slett Lokale
Tips
Velg alle tre rollene slik at en bruker får tilgang til alle komponentene.
Rapportvisning for område
Rapportvisning for område-rollen er for brukere som kan vise instrumentbordene som er tilgjengelige for hele området. Rapportvisning for område-rollen har vanligvis ikke en overordnet organisasjon tilknyttet.
Obs!
Ved hjelp av portalen kan du be om at en bruker med Rapportvisning for område-rollen skal opprettes. Brukerforespørselsgodkjenninger for denne rollen kan imidlertid bare utføres av regionale administratorer ved hjelp av den modelldrevne appen for administratorer. Mer informasjon: Behandle portalbrukerforespørsler.
Medlemmer av Rapportvisning for område-rollen er for brukere som kan vise følgende instrumentbord for hele området:
Oversikt over system
Detaljer om COVID-19-pasienter
Detaljer om sengekapasiteten
Detaljer for utstyr
Detaljer for forsyninger
Vise brukerdetaljer
Du kan vise brukerdetaljer ved å velge rullegardinlisten for brukeren og deretter velge Vis detaljer:
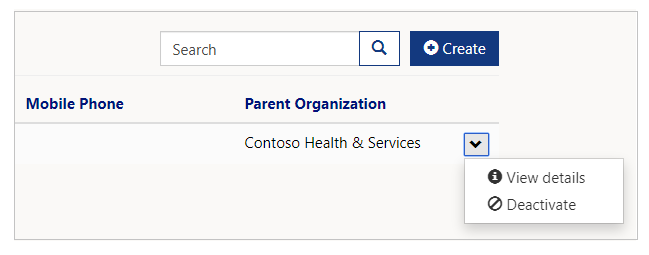
Endre rolle for en bruker
Du kan legge til eller fjerne brukerroller fra brukerdetaljene:
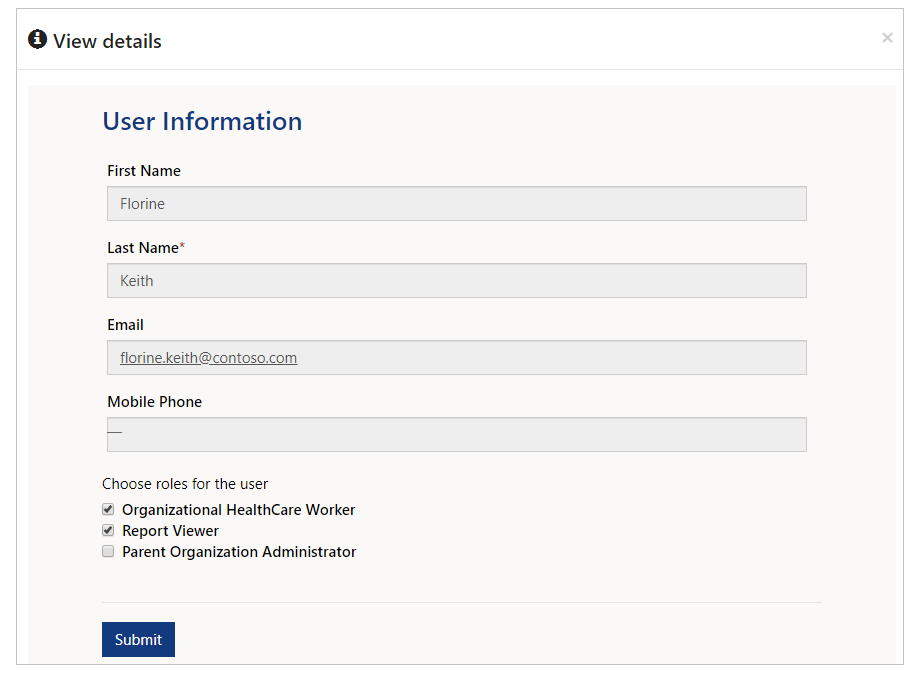
Deaktivere en bruker
Velg Deaktiver fra rullegardinlisten over brukere for å deaktivere en brukerkonto:
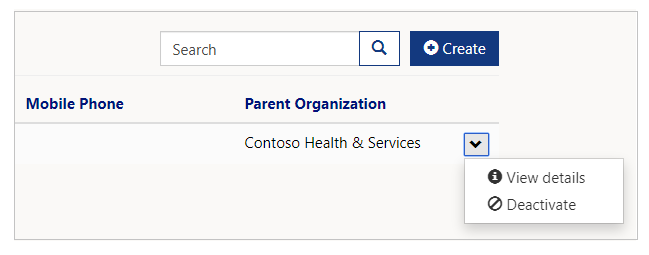
Deaktiverte brukere vises ikke lenger i listen over brukere i Brukere-visningen.
Systemer
Du kan legge til, oppdatere eller slette et system ved hjelp av System-skjemaet. Når du velger System, kan du se alle eksisterende Sykehussystemer:
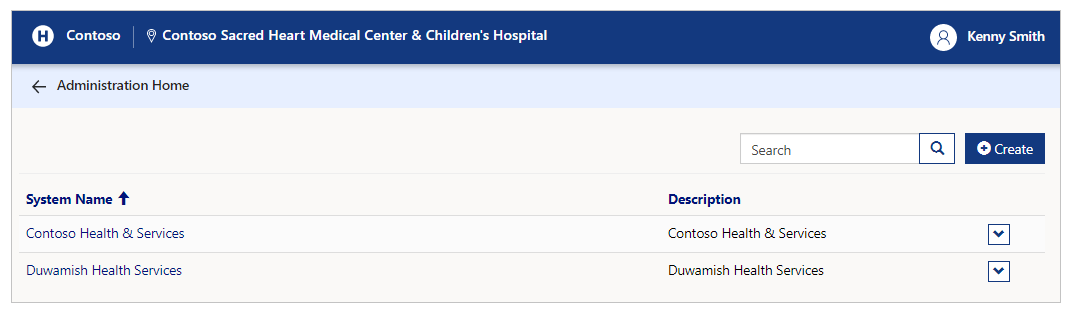
Søke i eksisterende systemer
Skriv inn tekst i søkeboksen for å søke etter system og filtrere listen over systemer i skjemaet. Du kan bruke søk med jokertegn (*) kombinert med teksttegn for feltene Systemnavn og Beskrivelse.
Vise systemdetaljer
Hvis du vil vise detaljer om et system, velger du rullegardinmenyen for et system, og deretter velger du Vis detaljer:
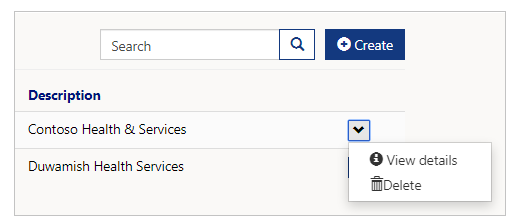
Siden Systemdetaljer viser Overordnet organisasjon, Systemnavn, Beskrivelse og Områder i systemet:
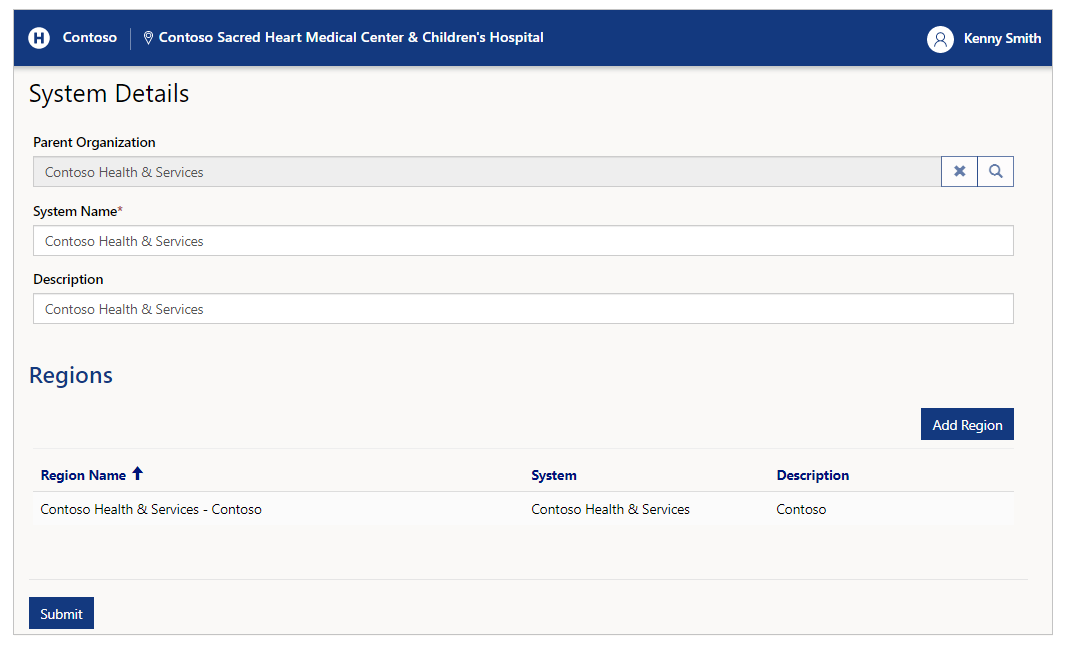
Du kan oppdatere feltene Systemnavn og Beskrivelse for et system i de respektive tekstboksene.
Legg til område
Bruk knappen Legg til område for å legge til et område i det gjeldende systemet. Når du velger Legg til område, kan du legge til områdedetaljer, for eksempel Områdenavn og Beskrivelse:
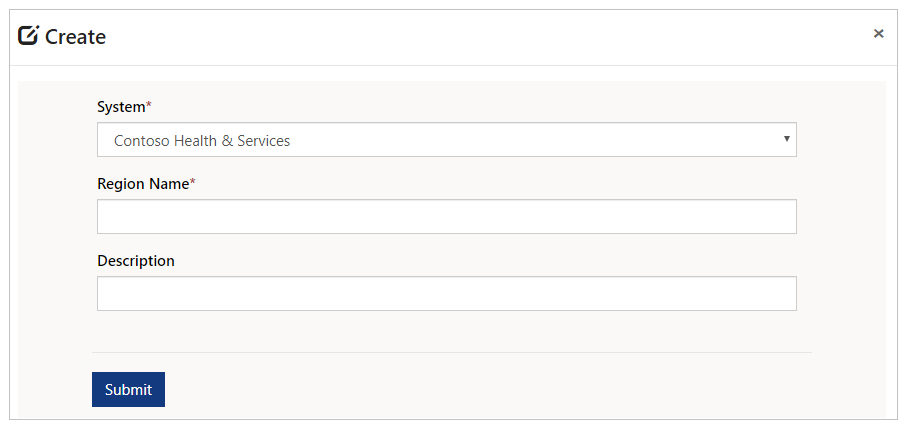
Du kan endre System i rullegardinlisten før du legger til et område. Du bør imidlertid legge til et område i et system ved først å vise systemet som du vil legge til området i. Dette skyldes at når du velger Send inn, hvis det valgte systemet er forskjellig fra detaljsiden du har åpnet, kan du ikke se området som er oppført under områdedelen.
Opprette system
Hvis du vil opprette et system, velger du Opprett, angi Systemnavn og Beskrivelse:
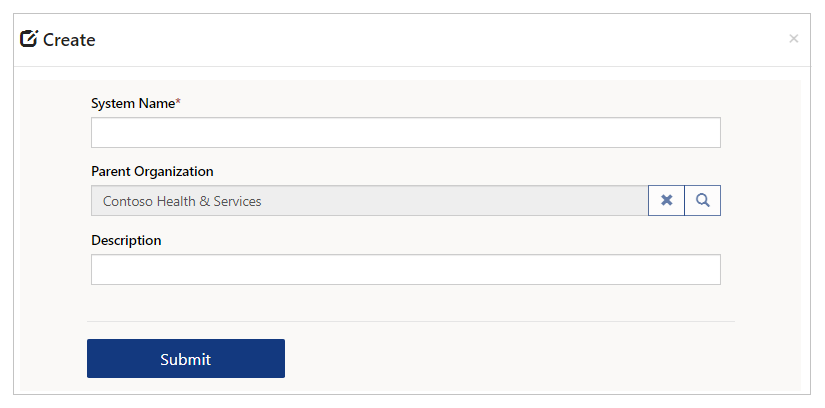
Slette system
Hvis du vil slette et system, velger du rullegardinmenyen, og deretter velger du Slett:
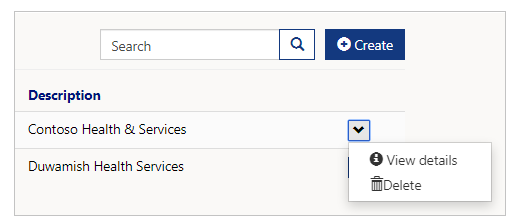
Velg Slett for å slette en systemoppføring. Du blir bedt om å bekrefte slettingen før systemet blir slettet:
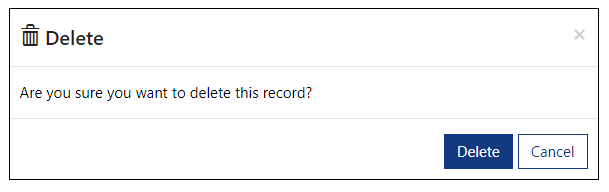
Områder
Du kan legge til eller slette et område ved hjelp av skjemaet Legg til område. Når du velger Legg til område, kan du se alle eksisterende Sykehussystemer:
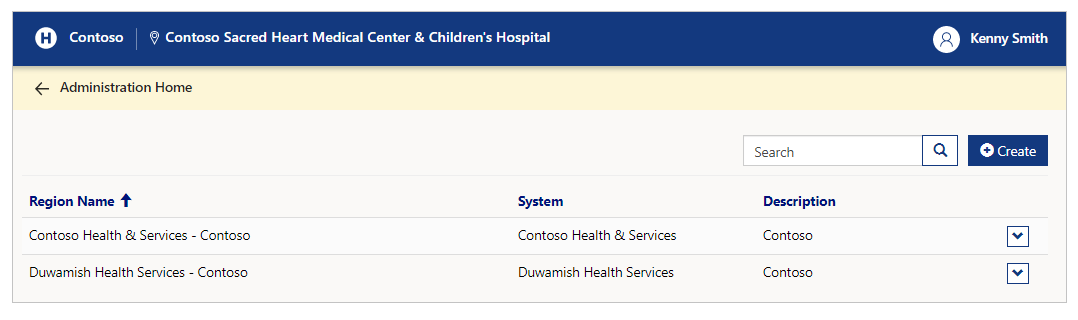
Søk i eksisterende områder
Skriv inn tekst i søkeboksen for å søke etter område og filtrere listen over områder i skjemaet. Du kan bruke søk med jokertegn (*) kombinert med teksttegn for feltene Områdenavn, System og Beskrivelse.
Opprette område
Hvis du vil opprette et område, velger du Opprett-knappen, velger et system, og deretter skriver du inn områdenavn og beskrivelse:
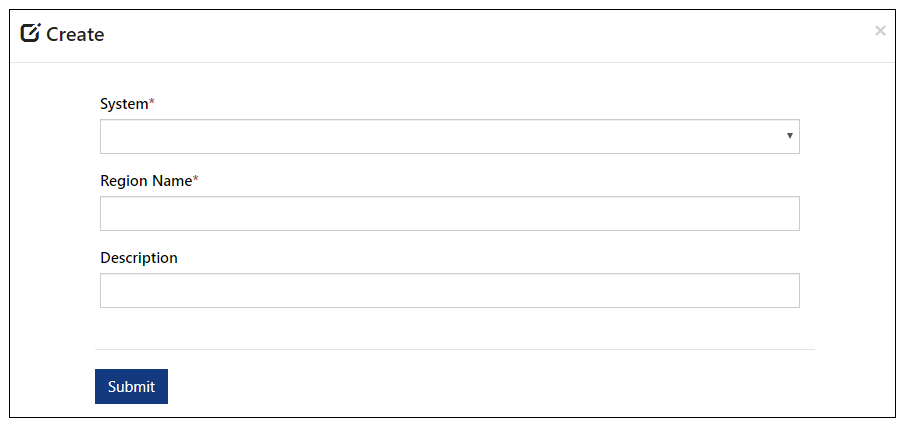
Slette område
Hvis du vil slette et område, velger du rullegardinmenyen, og deretter velger du Slett:
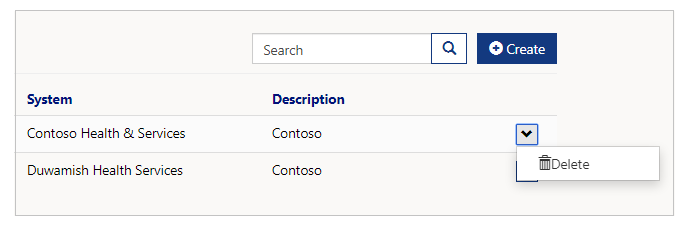
Du blir bedt om å bekrefte slettingen før området blir slettet:
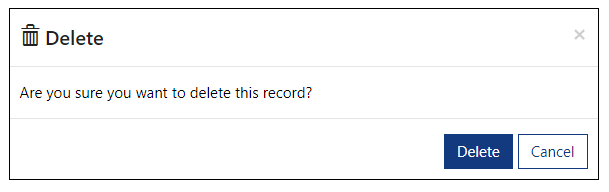
Lokaler
Du kan legge til eller slette et lokale ved hjelp av skjemaet Lokaler. Når du velger Lokaler, kan du se alle eksisterende lokaler med område, fylke og andre detaljer:
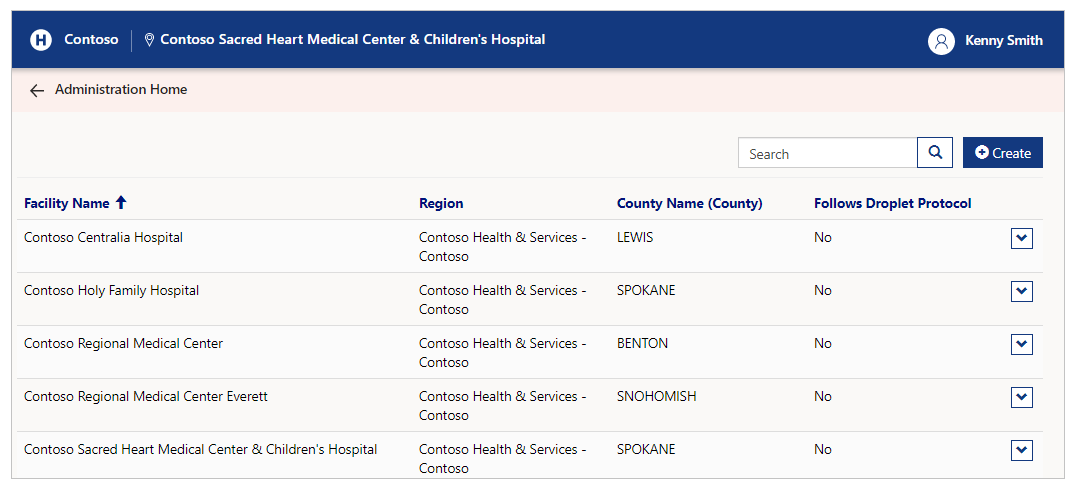
Søke etter eksisterende lokaler
Skriv inn tekst i søkeboksen for å søke etter system og filtrere listen over lokaler i skjemaet. Du kan bruke søk med jokertegn (*) kombinert med teksttegn for feltene Navn på lokale, Område og Navn på kommune.
Opprette lokale
Velg Opprett-knappen for å opprette et nytt lokale:
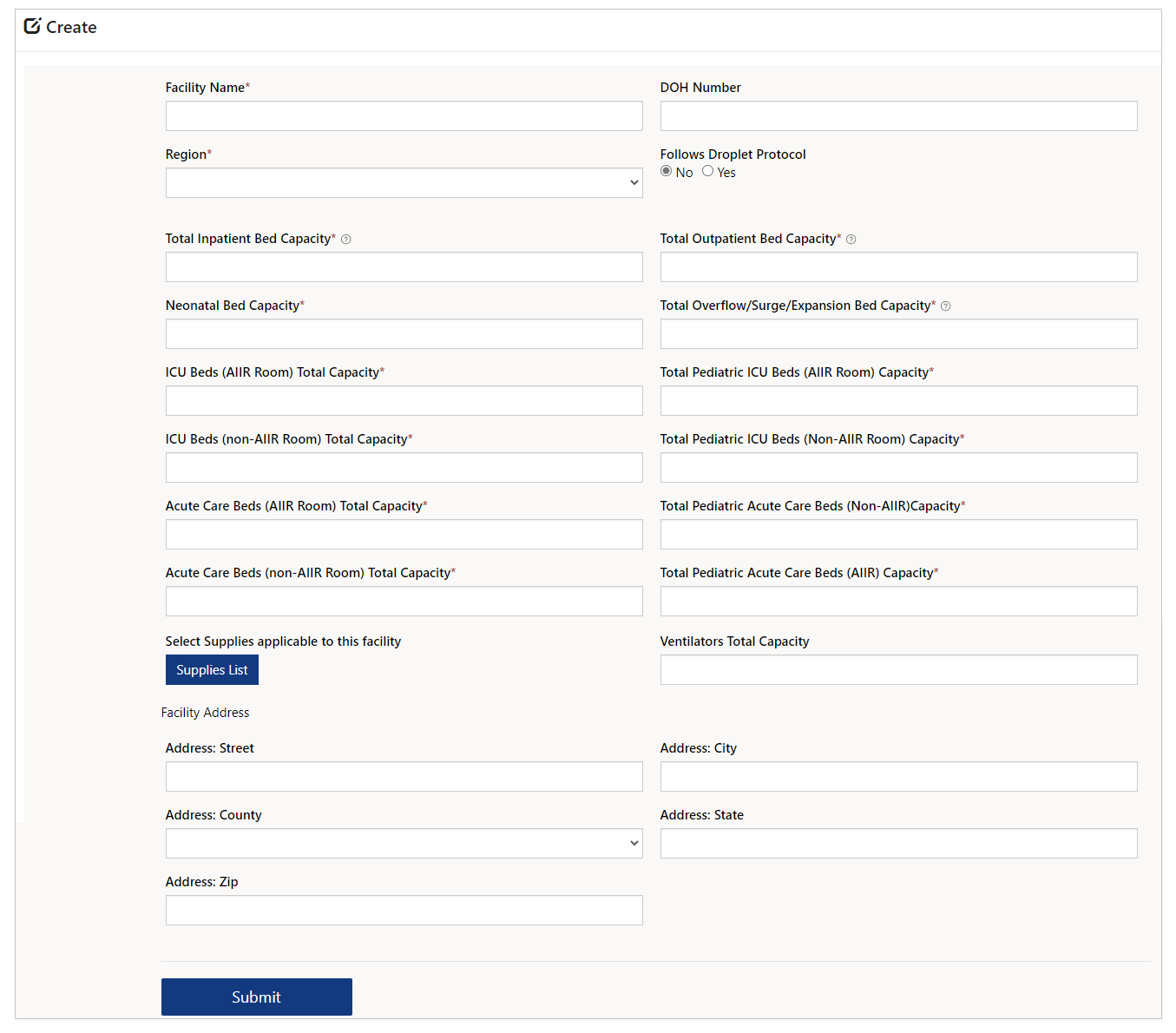
Alternativer og beskrivelse
| Alternativnavn | Beskrivelse |
|---|---|
| Navn på lokale | Navnet på lokalet. |
| Region | Velg et område som dette lokalet er tilknyttet. |
| Total sengekapasitet (innlagt) | Total sengekapasitet (innlagt) for dette lokalet. |
| Sengekapasitet for nyfødte | Total sengekapasitet for nyfødte for dette lokalet. |
| Total kapasitet ICU-senger (AIIR-rom) | Totalt antall ICU-senger i AIIR (Airborne Infection Isolation Room). |
| Total kapasitet ICU-senger (ikke AIIR-rom) | Totalt antall senger på intensivavdeling i ikke-AIIR (ikke-luftbåren infeksjonsisolasjonsrom). |
| Total kapasitet akuttsenger (AIIR-rom) | Totalt antall akuttsenger (AIIR), i tallformat. |
| Total kapasitet akuttsenger (ikke AIIR-rom) | Totalt antall akuttsenger (ikke AIIR), i tallformat. |
| Total dødsfallkapasitet | Den totale dødsfallskapasiteten for lokalet. Obs! Når dette er satt til minst 1, blir feltet Antall innkvarteringssteder for avdøde som er i bruk for øyeblikket tilgjengelig for lokalets Sengekapasitet skjema. |
| Liste over forsyninger | Velg Liste over forsyninger for å velge elementer fra tilgjengelige forsyninger som er tilgjengelige for lokalet. |
| DOH-nummer | Avdeling for helsenummer for dette lokalet. |
| Følger dråpeprotokoll | Velg Ja/Nei. Relatert til om lokalet følger tilpassingsforhåndsregler for pasienter kjent eller antatt skal være infisert av patogener som overføres av dråper fra respiratorer, for eksempel i COVID-19-saker. |
| Total sengekapasitet (poliklinisk) | Total sengekapasitet (poliklinisk) for dette lokalet. |
| Total sengekapasitet ved overbelegg/stigning/utvidelse | Total sengekapasitet ved overbelegg/stigning/utvidelse for dette lokalet. |
| Total sengekapasitet for intensiv barneavdeling (AIIR-rom) | Total sengekapasitet på intensiv barneavdeling (AIIR) for dette lokalet. |
| Total sengekapasitet for intensiv barneavdeling (ikke-AIIR-rom) | Total sengekapasitet på intensiv barneavdeling (ille-AIIR) for dette lokalet. |
| Total sengekapasitet på akuttbarneavdeling (ikke AIIR-rom) | Total sengekapasitet på akuttbarneavdeling (ikke AIIR-rom) for dette lokalet. |
| Total sengekapasitet på akuttbarneavdeling (AIIR-rom) | Total sengekapasitet på akuttbarneavdeling (AIIR-rom) for dette lokalet. |
| Har denne institusjonen akuttmottak/overbeleggområde? | Velg Ja/Nei for å bekrefte om institusjonen har akuttmottak eller overbeleggområde(r). |
| Total kapasitet for respiratorer | Totalt respiratorkapasitet, i tallformat. |
| Fasilitetsadresse | Gate, poststed, kommune, land og postnummer for lokalet. |
Utstyrsliste for et lokale
Når du velger Liste over forsyninger, kan du velge enkeltforsyning og Lagre listen for å knytte til de tilgjengelige forsyningene for lokalet:
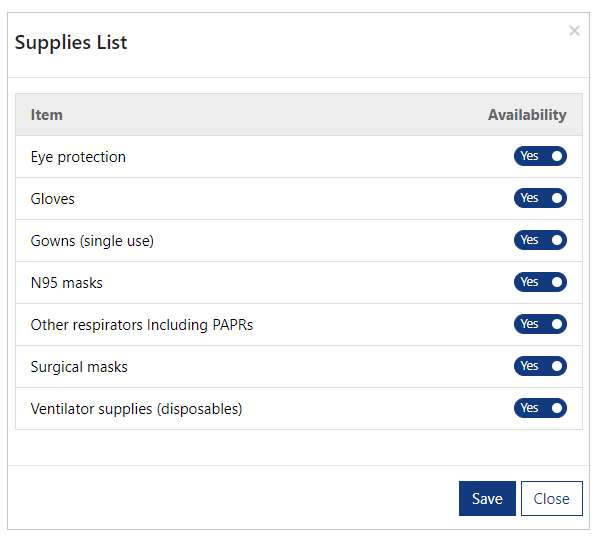
Slette lokale
Hvis du vil slette et lokale, velger du rullegardinmenyen, og deretter velger du Slett:
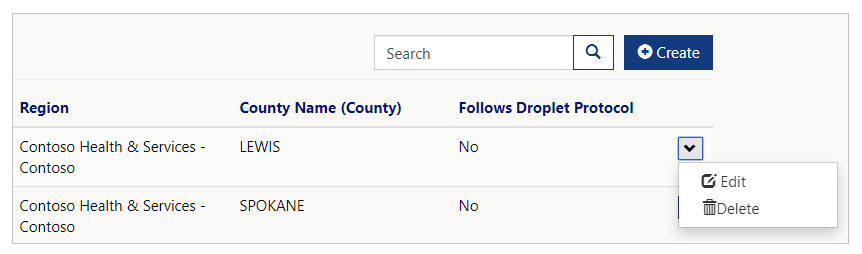
Du blir bedt om å bekrefte slettingen før lokalet blir slettet:
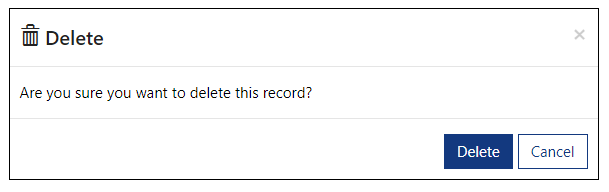
Redigere lokale
Hvis du vil slette et lokale, velger du rullegardinmenyen, og deretter velger du Rediger:
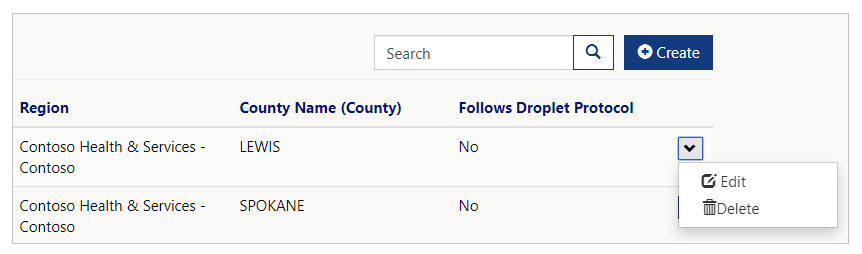
Oppdater feltene, og velg Send inn for å lagre endringene.
CDC-datafeed
Administratorer for overordnet organisasjon kan bruke CDC-datafeed til å vise, redigere og laste ned datafeeden for opplasting til CDC-webområdet (sentre for sykdomskontroll og -forebygging).
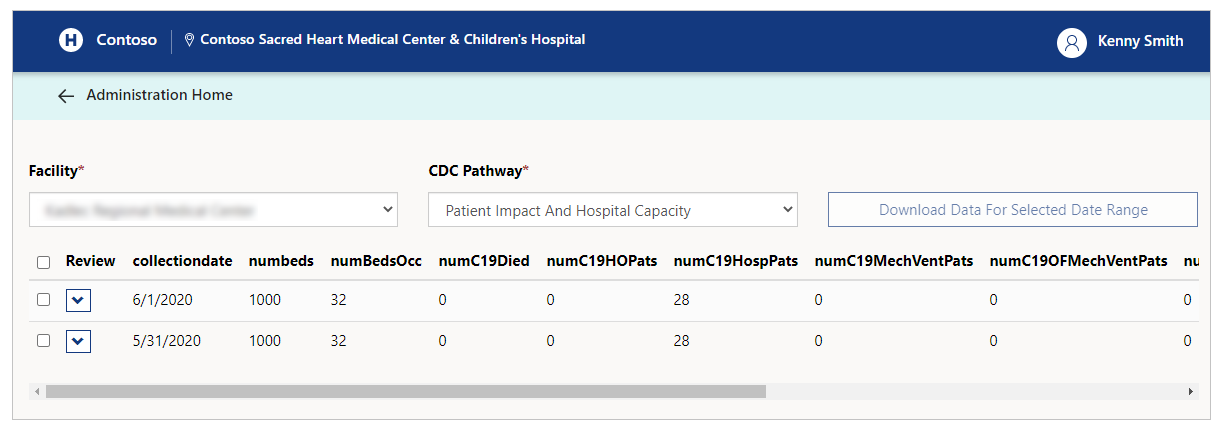
CDC-datafeeden vises for hver institusjon separat. Når du har valgt en institusjon, kan du velge én fra de tre tilgjengelige CDC-banene.
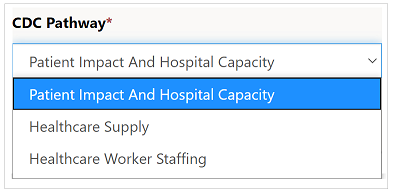
CDC-bane
CDC krever at data lastes opp med et tre spesifikke formater, som vises som CDC-bane. Hver bane inneholder data for den respektive kategorien, som forklart i følgende tabell:
| CDC-bane | Beskrivelse |
|---|---|
| Pasientpåvirkning og sykehuskapasitet | Inkluderer sengekapasitet, utstyr og COVID-19-statistikk. |
| Forsyninger i helsesektoren | Inneholder statistikk for utstyrsbeholdning. |
| Bemanning av helsepersonell | Omfatter bemanningsstatistikk. |
Rediger CDC-datafeed
Velg rullegardinalternativet for feeden, og velg deretter Rediger for å oppdatere den valgte feed-statistikken.
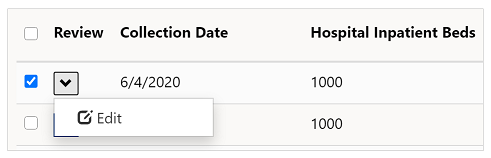
Etter at du har oppdatert feed-statistikken, velger du Send for å lagre endringene.
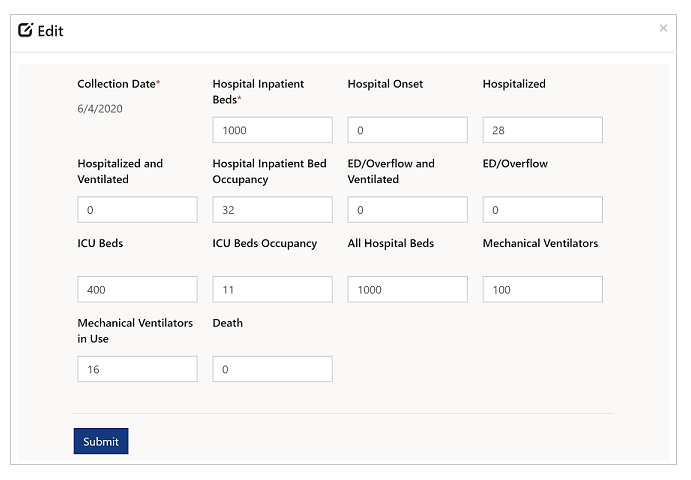
Laste ned CDC-datafeed
Når du er klar til å laste ned CDC-datafeeden for opplasting til CDC-webområdet, velger du de relevante datafeedene, og deretter velger du Last ned data for valgt datointervall.
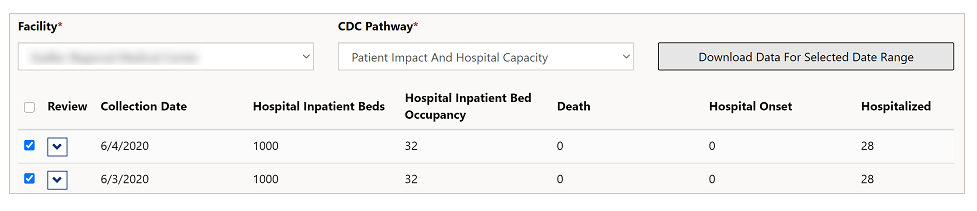
CDC-datafeeden lastes ned i CSV-format til Nedlastinger-mappen. Nå kan du laste opp de nedlastede filene til webområdet for CDC.
Få innsikt
Hvis du er medlem av rollene Rapportvisning eller Rapportvisning for område, vises alternativet for visning av Instrumentbord:
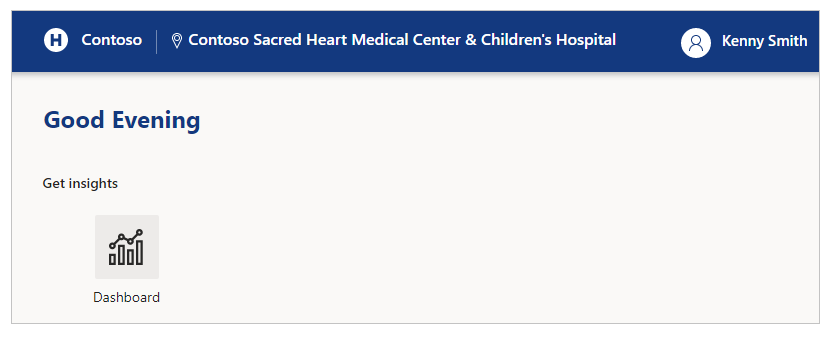
Oversikt over instrumentbord
Instrumentbord er tilgjengelige for følgende typer innsikt.
Arbeide med rapporter i Power BI
Før du begynner å se gjennom tilgjengelige instrumentbord, må du gjøre deg kjent med de generelle rapportvisningskonseptene og retningslinjene:
Hvis du velger informasjonsikonet (i) i et av de oppsummerte områdene, kommer du til den respektive detaljer-siden for området.
Du kan også utføre andre handlinger i rapporter, for eksempel filtrere og sortere data, eksportere rapporten til PDF og PowerPoint, legge til et søkelys og så videre. Hvis du vil ha detaljert informasjon om rapportfunksjoner i Power BI, se Rapporter i Power BI.
De nyeste eller sist oppdaterte kolonnene i noen av disse rapportene viser datoen og klokkeslettet da dataene sist ble oppdatert. Det er også enkelt å identifisere den nyeste oppdateringen ved å vise fargen på dato- og klokkeslettverdiene i disse kolonnene:
Svart: Data er oppdatert for mindre enn 20 timer siden
Grå: Data er oppdatert for 20-24 timer siden
Rød: Data er oppdatert for mer enn 24 timer siden
Oversikt over system
Vis all relatert statistikk for Sykehussystem i én visning med instrumentbordet Oversikt over system:
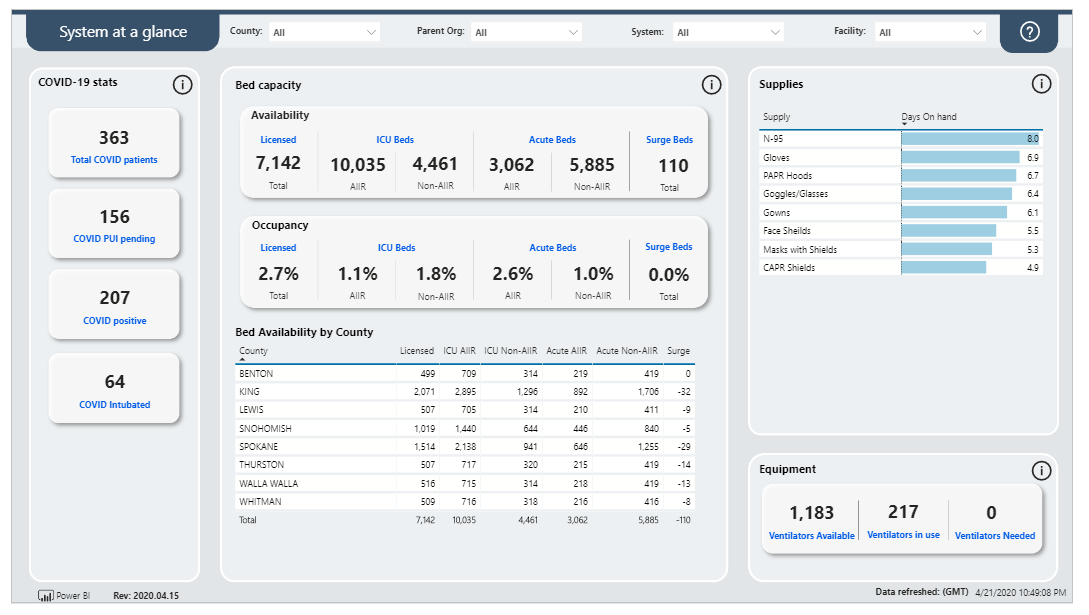
Instrumentbordet viser et sammendrag av følgende:
COVID-19-statistikk : Vis sammendrag over COVID-19-pasienter i tallformat med totalt antall pasienter, pasienter under undersøkelse, positive og intuberte pasienter.
Sengekapasitet: Vis sammendragsdataene med Tilgjengelighet og I bruk for kategoriene Lisensiert, ICU, Akutt og Kirurgi.
Sengetilgjengelighet etter kommune: Vis sengetilgjengelighet med totalt antall senger, ICU/akutt/kirurgi og total sengetilgjengelighet på tvers av alle kommuner.
Forsyninger: Vis forsyningsinformasjon med dager som er tilgjengelige for hver for seg.
Utstyr: Vis sammendragstall for respiratorer og utstyr med tilgjengelighet, i bruk og nødvendig.
Detaljer om COVID-19-pasienter
Vis COVID-19-relaterte pasientdetaljer, for eksempel sammendrag av COVID PUI-er, positive, intuberte. Instrumentbordet viser også detaljer per kommune nederst.
Du kan også vise kommuner på kartet, og kommene er fargekodet for å kunne skille dem. En graf nederst til høyre på instrumentbordet viser COVID-19-positive og PUI-er med tidslinjer som forklarer de siste og tidligere trendene:
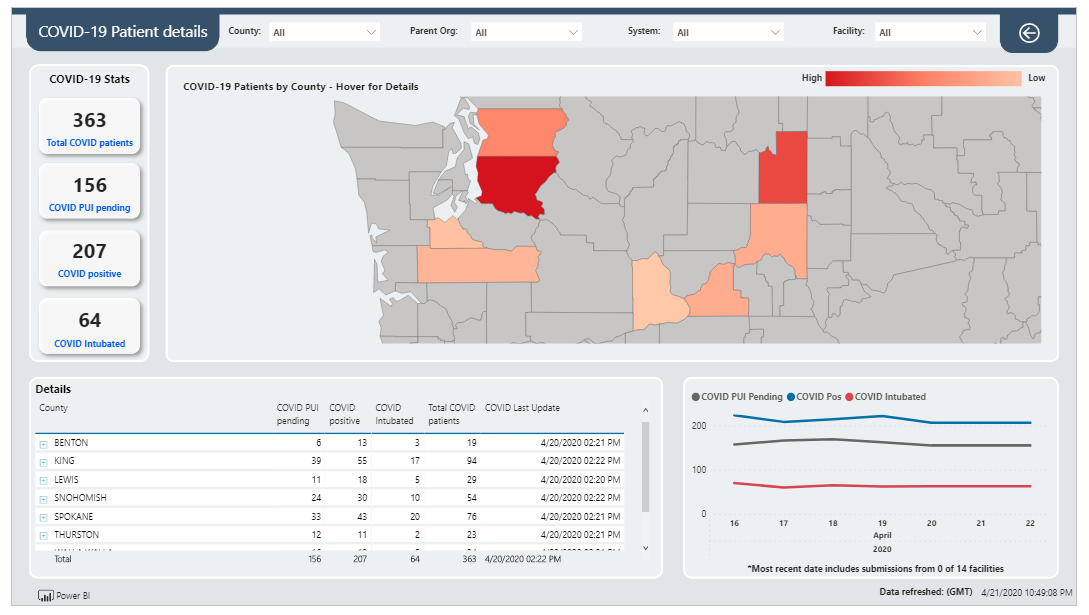
Kart
Beveg pekeren over en kommune på kartet i kartet for å se de kommunespesifikke COVID-19 PUI-ene, positive og intuberte:
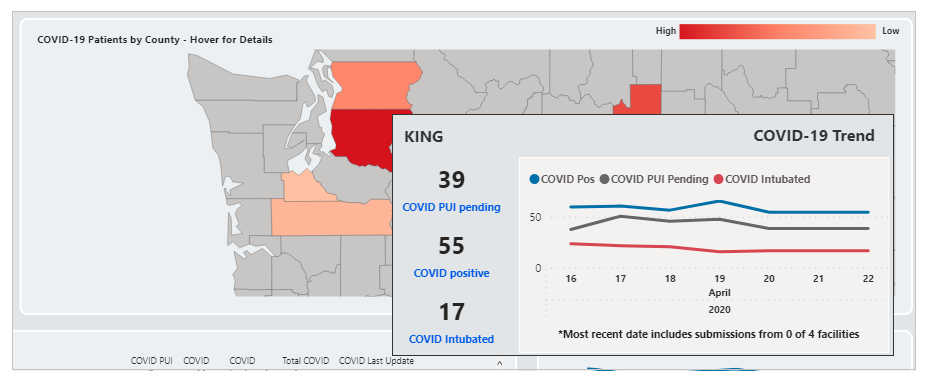
På samme måte kan du holde musepekeren over tidslinjediagrammet for å vise datospesifikke tall i verktøytips etter hvert som du flytter på tvers av datoer.
Detaljer om sengekapasiteten
Vis innsikt om senger, for eksempel sengetilgjengelighet med tall for lisensiert, akutt, AIIR / ikke-AAIR, overspenningsvern, kirurgi og ICU. Du kan også vise detaljene i tabellformat nederst med sengedataene for hver kommune og i prosentformat. Kartet er fargekodet for regioner med lysere farge for lavere tall og øker i mørkhet etter hvert som tallet øker. Diagrammet nederst til høyre viser bruksforskjeller basert på datoer for trendanalyse:
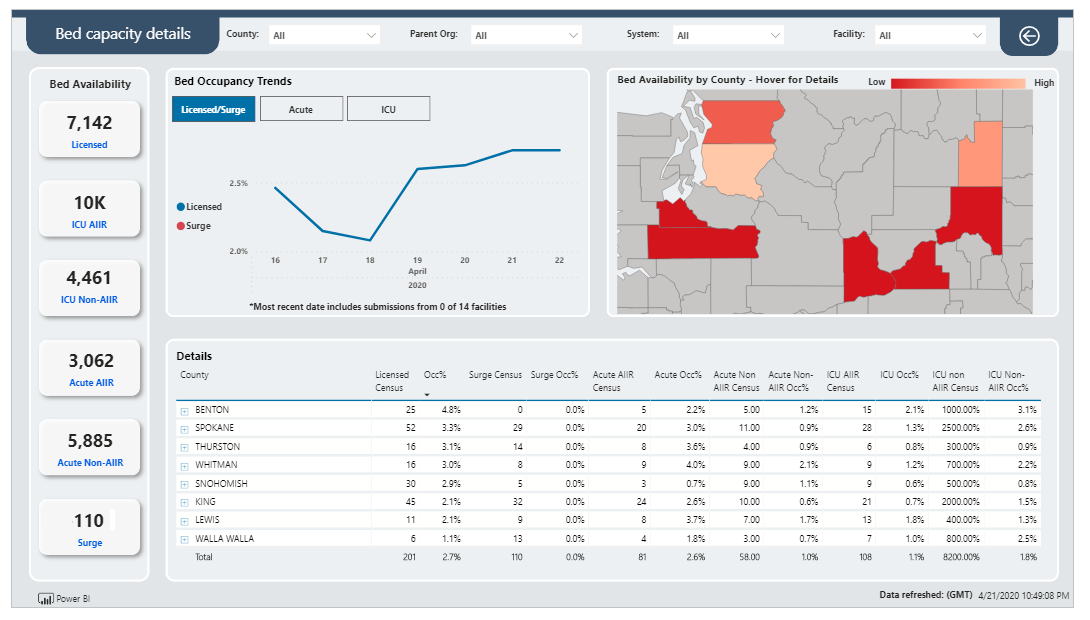
Kart
Når du beveger pekeren over kartområdet og peker på en kommune, kan du se informasjonen relatert til kommunen:
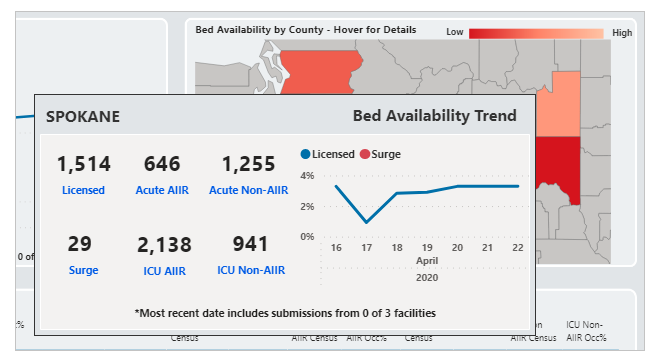
På samme måte kan du holde musepekeren over tidslinjediagrammet for å vise datospesifikke tall i verktøytips etter hvert som du flytter på tvers av datoer.
Detaljer for utstyr
Vis utstyrs detaljer for hver kommune, som for eksempel respiratortilgjengelighet og forbruk med instrumentbordet Detaljer for utstyr:
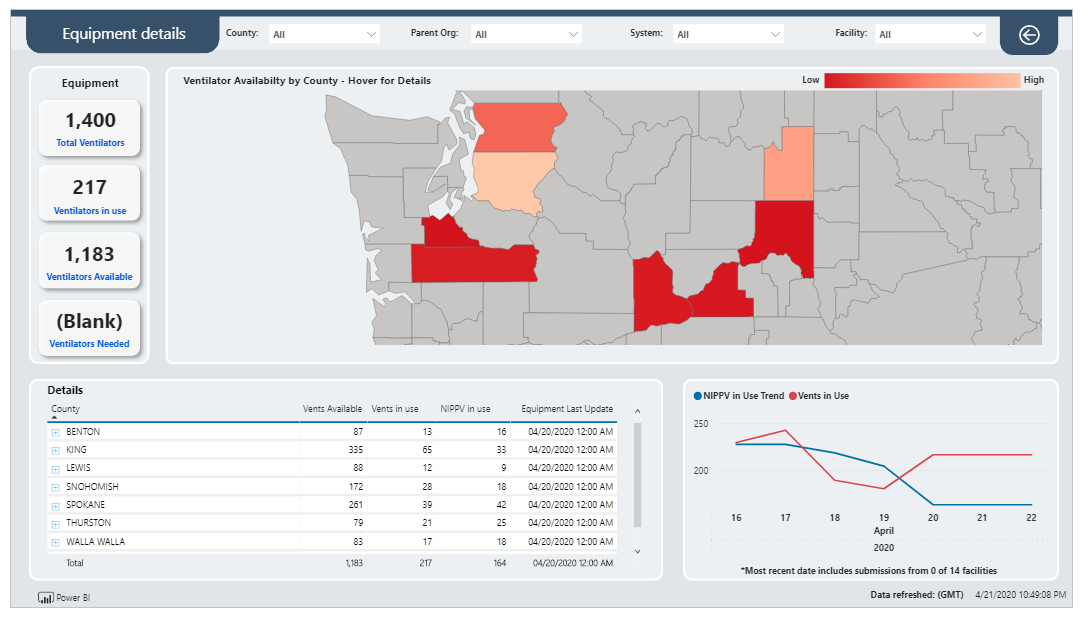
Du kan se den totale utstyrstilgjengeligheten øverst til venstre og en detaljert tabell nederst til venstre. Kartet viser kommunespesifikke utstyrsdata med lysere farge med mindre og mørkere farger med høyere behovstall.
Tidslinjediagrammet nederst til høyre viser utstyrsinnsikt for trendanalyse på tvers av datoer.
Kart
Når du beveger pekeren over kartområdet og peker på en kommune, kan du se informasjonen relatert til kommunen:
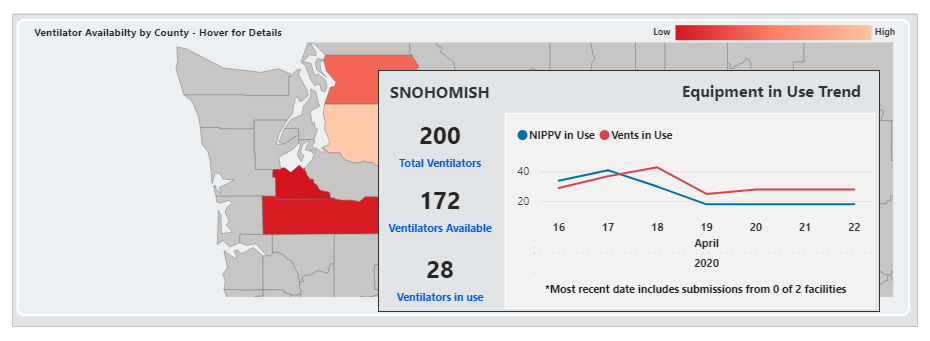
På samme måte kan du holde musepekeren over tidslinjediagrammet for å vise datospesifikke tall i verktøytips etter hvert som du flytter på tvers av datoer.
Detaljer for forsyninger
Vis detaljer for forsyninger for hver kommune, som for eksempel respiratortilgjengelighet og forbruk med instrumentbordet Detaljer for forsyninger:
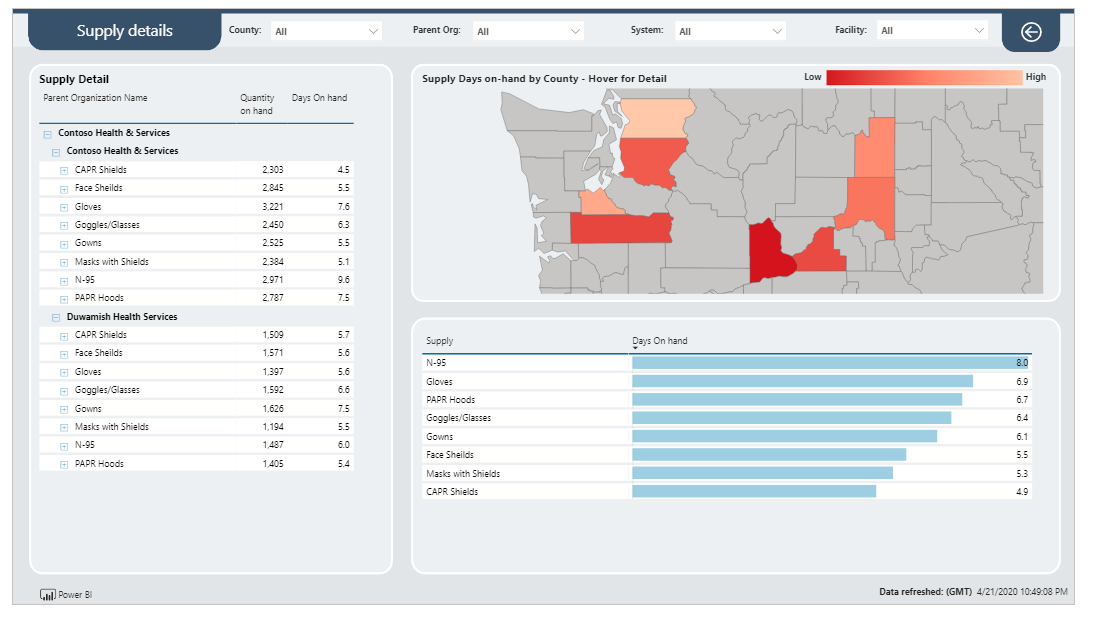
Du kan se forsyningsdetaljene til venstre basert på Helsesystem, kartet til høyre og analysen over forsyninger i diagramformat nederst.
Kart
Når du beveger pekeren over kartområdet og peker på en kommune, kan du se informasjonen relatert til kommunen:
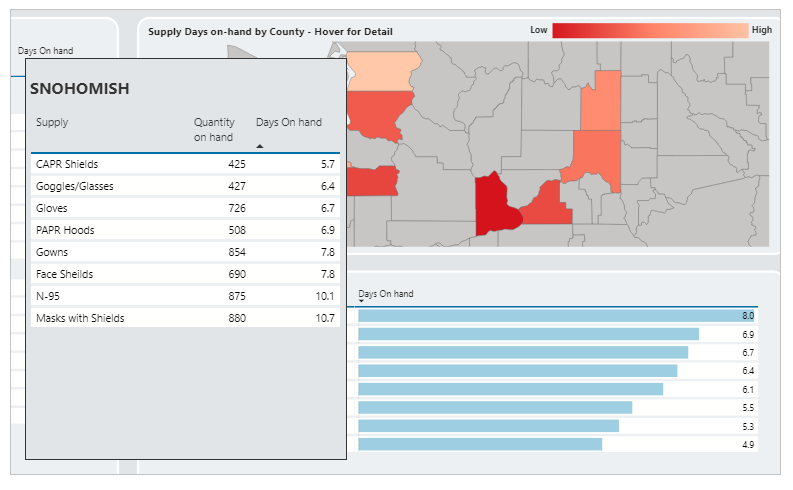
På samme måte kan du holde musepekeren over tidslinjediagrammet for å vise datospesifikke tall i verktøytips etter hvert som du flytter på tvers av datoer.
Målstyring for datatilstand
Vis datahygiene for et valgt lokale ved hjelp av instrumentbordet Målstyring for datatilstand. Velg et lokale fra listen over tilgjengelige lokaler, og velg deretter Klikk her for å fortsette for å vise instrumentbordet:
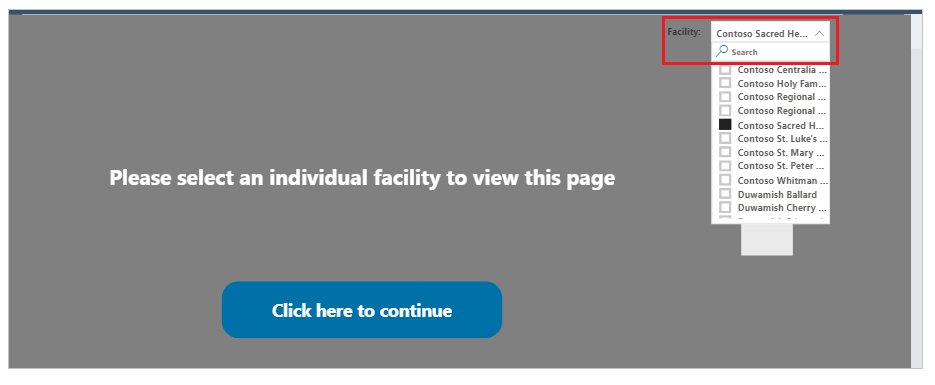
Instrumentbordet viser dataoppdateringsrangering, dataoppdatering i prosent og daglig status på tvers av alle komponenter. Et datobasert diagram viser data som er fullført for det valgte lokalet, sammenlignet med gjennomsnittet av alle lokaler for et gitt datasett. Informasjonen om datafullstendighet basert på lokaler er også tilgjengelig i tabellformat med oversikt over alle lokalene i den siste uken:
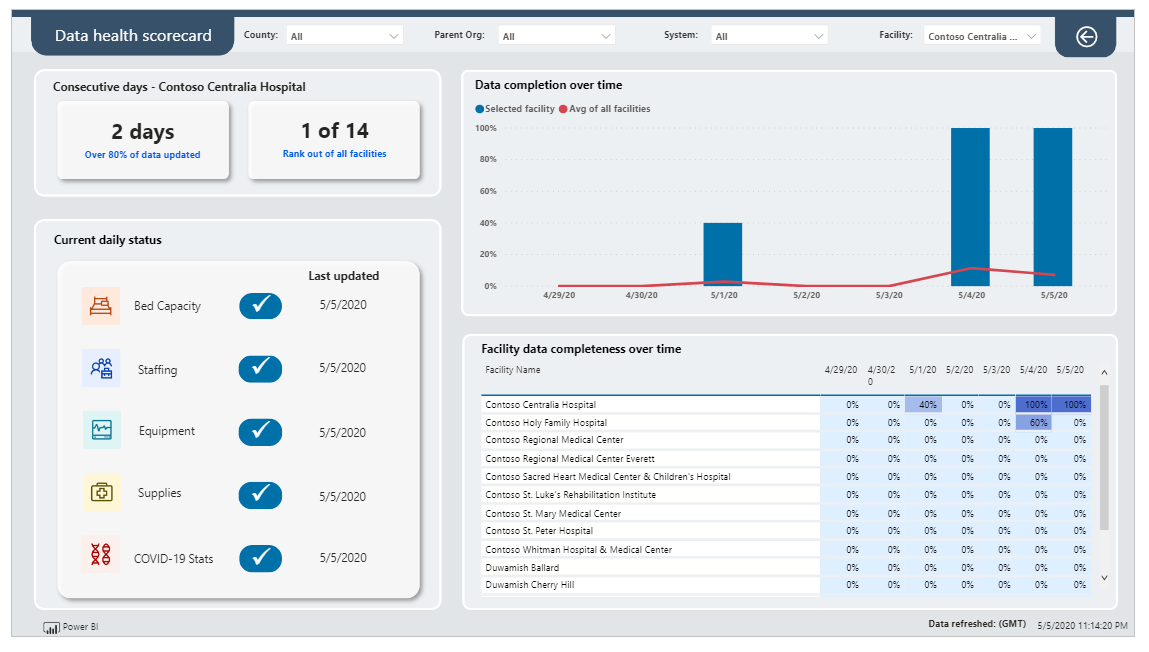
Generelle portalalternativer
I denne delen får du informasjon om generelle alternativer i portalen for regionale nødstilfeller.
Send skjema
Når du har sendt inn et skjema, får du en bekreftelse på sendingen og kan deretter gå tilbake til hjemmesiden ved å velge Gå til Hjem:
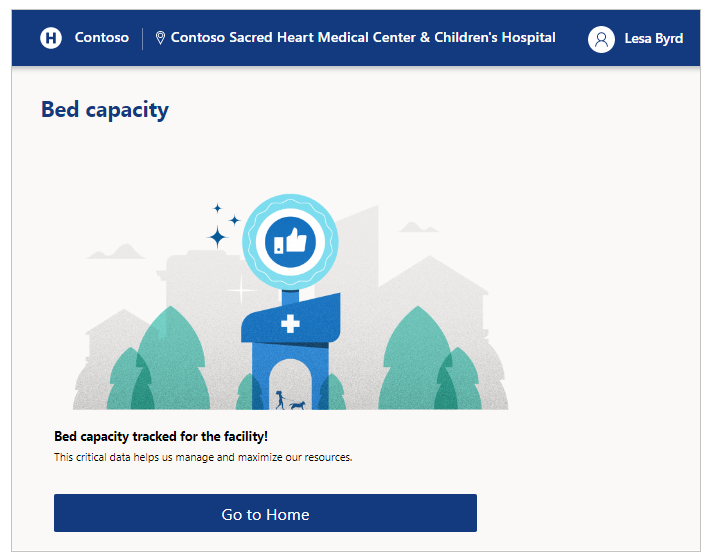
Logg av
Du kan logge deg av appen ved hjelp av profilikonet øverst til høyre på skjermen.
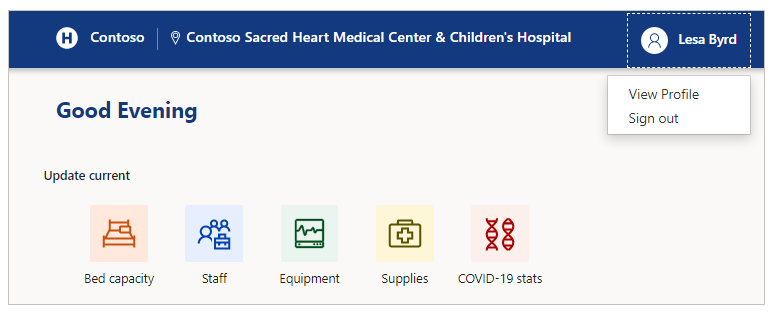
Bytt lokale
Du kan bytte lokale når som helst ved å velge navnet på lokalet øverst til høyre på skjermen.
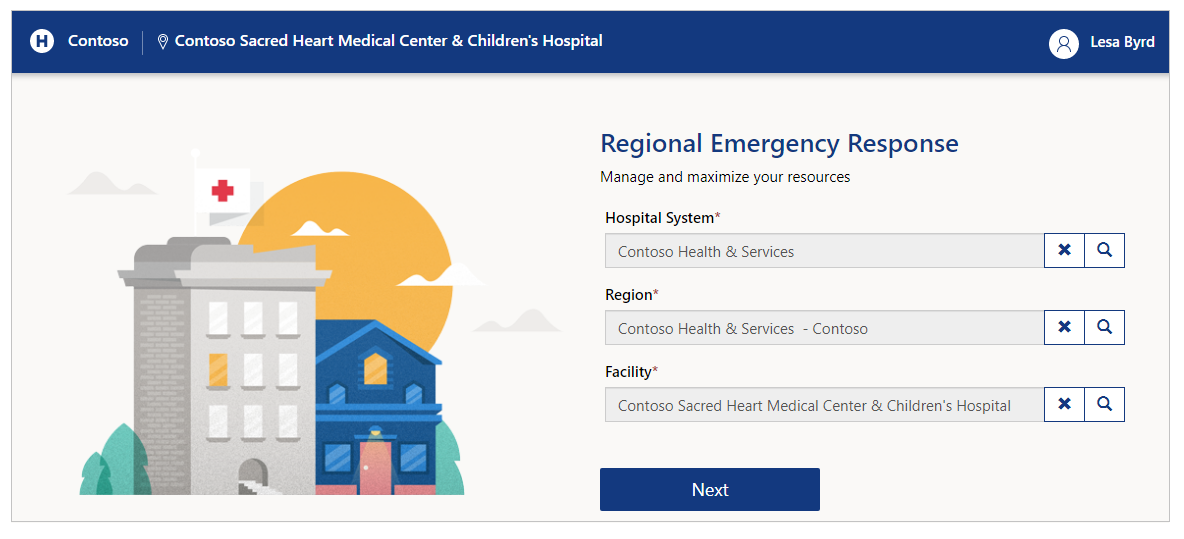
Hvis du bruker en mobil enhet, bruker du knappen øverst til høyre og velger deretter navnet på lokalet du vil bytte til:
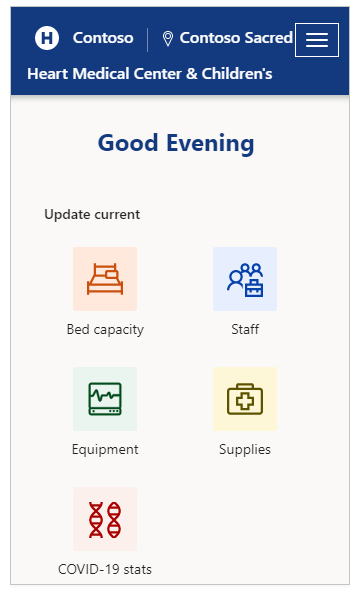
Navigasjon
Du kan alltid gå tilbake til hjemmesiden fra enhver side ved å velge avdelingen øverst til venstre på skjermen:

Du kan også gå tilbake til forrige side, for eksempel tilbake til Hjem:
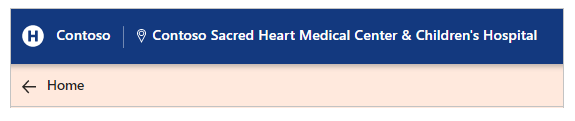
Problemer og tilbakemelding
Hvis du vil rapportere et problem med den regionale offentlige løsningen for nødberedskap og overvåking, kan du gå til https://aka.ms/rer-issues.
For tilbakemelding om den regionale offentlige løsningen for nødberedskap og overvåking, kan du gå til https://aka.ms/rer-feedback.