Vanlige spørsmål om e-post og kjente problemer
Få svar på vanlige spørsmål om funksjoner og funksjonalitet, konfigurasjoner og andre viktige begreper i e-postopplevelsen.
Problem: Innhold som nylig er lagt til i e-posten, kan gå tapt hvis du skriver inn tekst i brødteksten til en e-post og umiddelbart velger Lagre, Lagre og lukk eller Send.
Løsning: Du kan unngå dette problemet ved å vente noen sekunder før du velger Lagre, Lagre og lukk eller Send etter at du har angitt tekst i brødteksten i e-postmeldingen.
Problem: Fra-kolonnen i et e-postskjema er skrivebeskyttet, og du kan ikke slå opp rader og filtrere resultater etter Bruker eller Kø.
Løsning: Dette skjer når tilpassing spesifikt er brukt i denne kolonnen av systemetadministratoren. Du kan løse dette problemet ved å åpne et nettleservindu og kjøre følgende to kommandoer ved å bytte ut URL-adresse for miljø med URL-adressen til miljøet ditt.
- (bytt ut med URL-adressen til miljøet ditt)/api/data/v9.1/RemoveActiveCustomizations(SolutionComponentName='AttributeLookupValue',ComponentId=(25E9AF0C-2341-DB11-898A-0007E9E17EBD))
- (bytt ut med URL-adressen til miljøet ditt)/api/data/v9.1/RemoveActiveCustomizations(SolutionComponentName='AttributeLookupValue',ComponentId=(26E9AF0C-2341-DB11-898A-0007E9E17EBD))
Du finner URL-adressen i adresselinjen. Den første delen av URL-adressen som starter med https:// og slutter med .com, er URL-adressen for miljøet ditt. Hvis du vil ha mer informasjon om hvordan du finner URL-adressen for miljøet, kan du se Få URL-adressen for miljøet.
Hvis du har aktivert et e-postskjema, men det ikke vises, må du aktivere det i Apputforming ved å gjøre følgende:
Gå til Innstillinger > Avanserte innstillinger.
Velg Innstillinger.
Velg Apper i **Program*-innstillinger.
Velg
 Flere alternativer på kundeservicehub.
Flere alternativer på kundeservicehub.Velg Åpne på rullegardinmenyen Apputforming.
På områdekartet velger du redigeringsfunksjonen.
Under skjemavelgeren for E-post velger du rullegardinmenyen for å vise E-post-skjemaene du har aktivert.
Hvis skjemaet ikke vises i listen, er det ikke aktivert.
Du aktiverer et skjema ved å gå til Hovedskjemaer og velge skjemaet.
Obs!
Du kan ikke endre visningsrekkefølgen under Hovedskjema. Du må gå tilbake til Skjemarekkefølge for å endre visningsrekkefølgen.


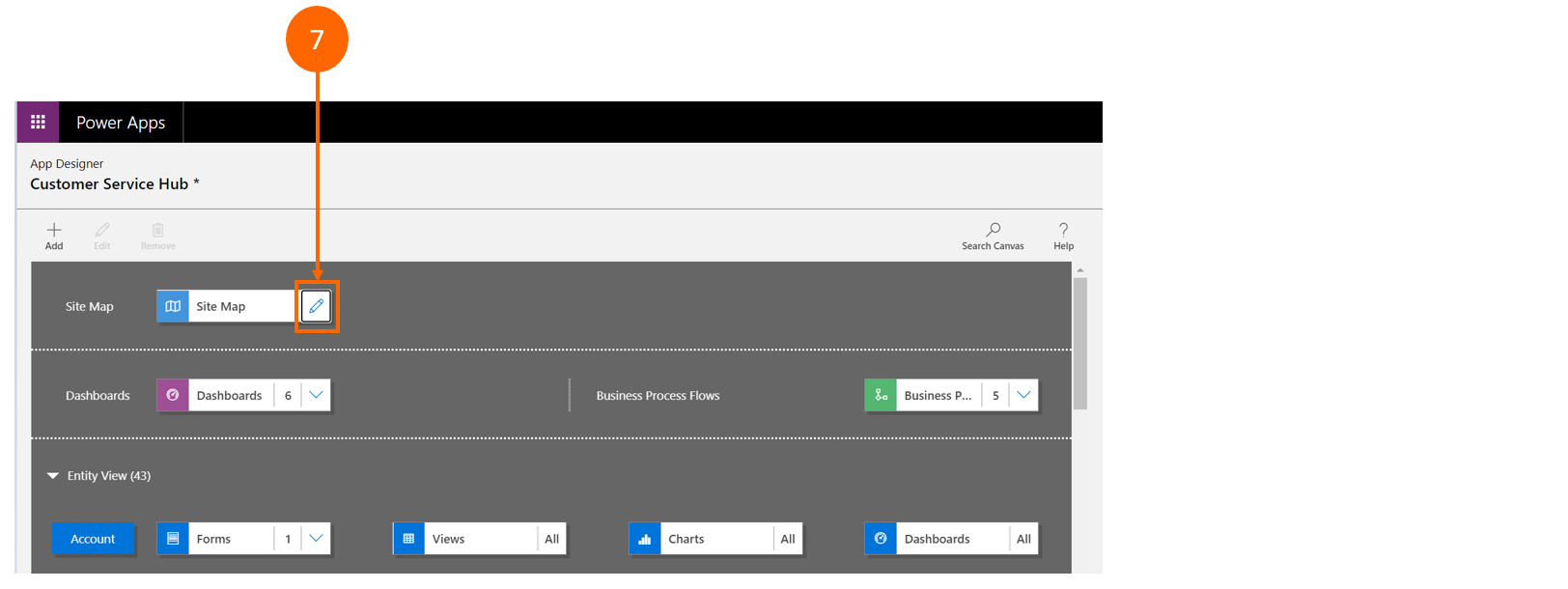

Legg til e-postmalen og signaturkoblingen i områdenavigasjonen ved å gå til områdekartet og gjøre følgende:
a. Gå til Innstillinger > Avanserte innstillinger.
b. Velg Innstillinger.
c. Velg App i *Programinnstillinger.
d. Velg Flere alternativer på flisen Kundeservicehub.
e. Velg ÅPNE I APPUTFORMING.

f. Velg blyantikonet for å redigere.
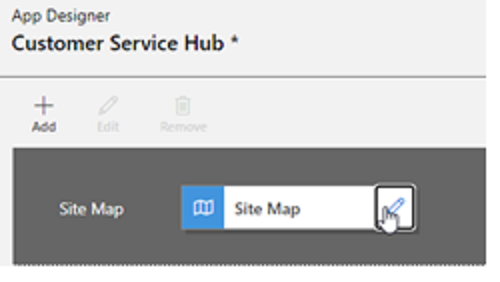
eks. Når områdekartet åpnes, oppretter du en ny gruppe for maler ved å velge Nytt underområde.
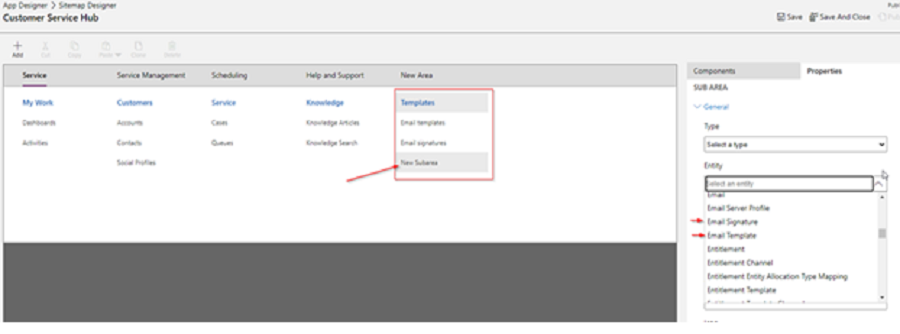
h. Velg e-postmaler eller e-postsignatur.
i. Legg til en tittel. (Dette er navnet som vises i stedet for Nytt underområde når det lagres.)
j. Lagre og publiser. Det legges til en kobling i områdekartet.
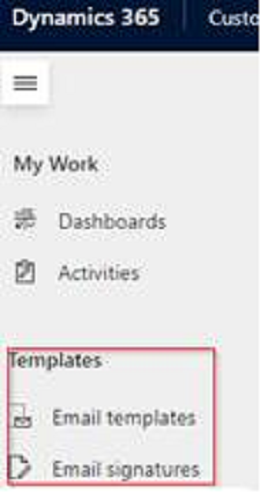
Obs!
Kan du fortelle oss om språkinnstillingene for dokumentasjonen? Ta en kort undersøkelse. (vær oppmerksom på at denne undersøkelsen er på engelsk)
Undersøkelsen tar rundt sju minutter. Det blir ikke samlet inn noen personopplysninger (personvernerklæring).