Bruk tidslinje
Tidslinjen er en modernisert og optimalisert kontroll som bidrar til å gi deg en oversikt over hvor forståelig det er når du arbeider med kundene. Du kan bruke tidslinjen til å vise informasjon som er koblet til en rad i en tabell, og som skjer over tid i én strøm. Noe av informasjonen som kan logges på tidslinjen, inkluderer notater og innlegg i tillegg til at det vises aktiviteter, for eksempel e-postmeldinger, avtaler, telefonsamtaler og oppgaver.
Tidslinjen lar deg gjøre følgende:
- Få tilgang til kommandolinjen for å utføre vanlige handlinger raskt
- Filtrer og vis viktige notater, innlegg og aktiviteter ved hjelp av flere filteralternativer, og behold de filtrerte innstillingene på tvers av aktiviteter
- Vis og administrer e-postdiskusjonstråder raskt og enkelt
- Hold detaljerte kundeoppføringer ved å legge ved viktige filer og bilder i innlegg
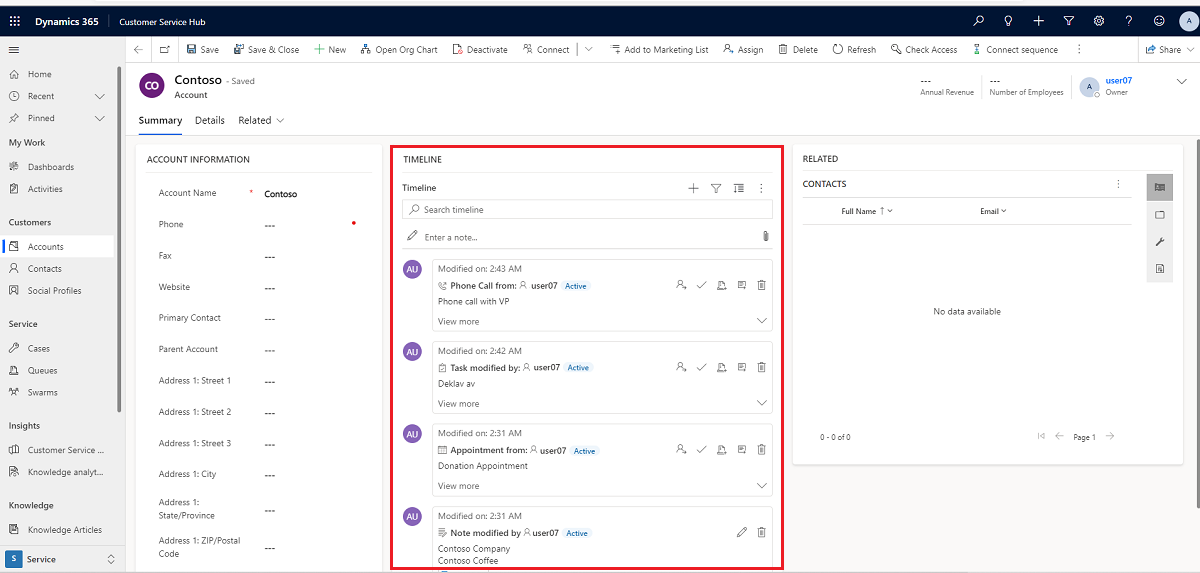
Det er meningen at tidslinjedelen i tabellskjemaet skal gi sentralisert tilgang til informasjon og effektivisere arbeidet med å utføre handlinger. I delen nedenfor finner du en oversikt over hvordan tidslinjefunksjonaliteten fungerer i hver del av tabellskjemaet.
Når det er aktivert av administratoren, kan du bruke ikonene som vises øverst til høyre på tidslinjen, slik at du får rask tilgang til å gjøre følgende handlinger:
- Opprette en tidslinjerad
- Arbeide med filtre
- Arbeide med rad
- Utforske flere kommandoer
- Søke i rad
- Legge til vedlegg
Tidslinjeinstrumentbordet viser bare enhetene som er konfigurert for den påloggede brukeren. Så, hva du ser på tidslinjen kan avvike fra hva en annen bruker vil se. Den påloggede brukeren ser eventuelle rader vedkommende har fulgt, hvis disse radene er konfigurert slik at de vises på instrumentbordet. Hvis for eksempel bare e-post og avtaler er konfigurert slik at de vises, ser den påloggede brukeren bare e-post som er relatert til brukeren, som kan være e-post brukeren har sendt, e-post sendt til brukeren og e-post brukeren følger. Det samme gjelder for avtaler i dette scenariet. Hvis du vil ha mer informasjon om hvordan du konfigurerer tidslinjen, kan du se Konfigurere tidslinjekontrollen.
Obs!
Notater-funksjonen er ikke tilgjengelig fra tidslinjen.
Når administratoren har aktivert funksjonen Opprett en tidslinjeoppføring, kan du bruke den til å opprette avtaler, oppgaver, sende e-post og lage notater og innlegg og knytte dem til andre rader.
Velg ikonet Opprett en tidslinjeoppføring.

Velg radtypen du vil opprette, fra visningsalternativene som er tilgjengelige.
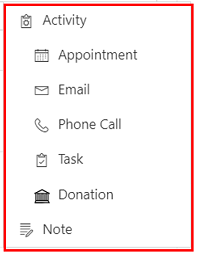
Hvis du vil ha informasjon om konfigurasjon av tidslinjerad, kan du se Konfigurere tidslinjekontrollen.
Når systemansvarlig aktiverer Filter for tidslinjen, effektiviseres produktiviteten din ytterligere ved at du kan tilpasse opplevelsen og vise dataene som er relevante for deg.
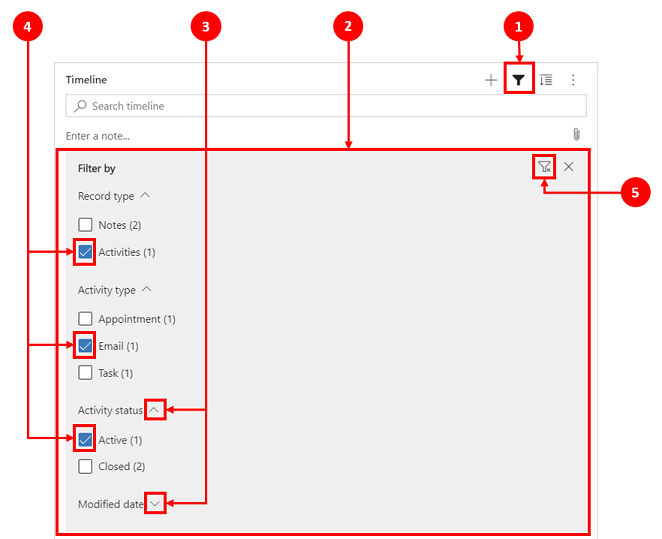
Forklaring:
- Tidslinkeikonet for Filter
 er plassert øverst i høyre navigasjonsfelt på tidslinjen.
er plassert øverst i høyre navigasjonsfelt på tidslinjen. - Filterruten vises når Filter-ikonet er valgt.
- Bruk cirkumfleks til å utvide eller minimere merkede områder.
- Når systemansvarlig har aktivert rader og aktivitetstyper, vises de i filterruten. Rader og aktivitetstyper kan filtreres ved å merke av for det aktuelle elementet.
- Ikonet
 fjerner og fjerner alle filtervalg fra filterruten.
fjerner og fjerner alle filtervalg fra filterruten.
Filtre er nyttige for sortering av data. Du kan enkelt filtrere rader og aktivitetstyper ved hjelp av flere alternativer, slik at du raskt kan se det som er relevant for deg. Filteret er tilgjengelig for aktiviteter, notater, innlegg og egendefinerte enheter som finnes på tidslinjen.
- Når Filter-ikonet vises som et gjennomsiktig
 , betyr det at filterruten er tom og at det er brukt noe.
, betyr det at filterruten er tom og at det er brukt noe. - Når Filter-ikonet er mørkt
 , betyr det at filtre er angitt.
, betyr det at filtre er angitt.
Følgende alternativer for kategori og underkategori er tilgjengelige på filtermenyen:
| Fane | Underkategori |
|---|---|
| Radtype | |
| Aktivitetstype | |
| Aktivitetsstatus | |
| Forfallsdato for aktivitet (aktiv) | |
| Innlegg basert på | |
| Endret |
Du kan velge å lagre filterinnstillingene, slik at du ikke trenger å angi dem på nytt hver gang du arbeider med aktiviteter på tidslinjen.
Hvis du vil lagre filterinnstillingene etter at du har konfigurert filtrene du ønsker, velger du ellipsene, og deretter velger du Husk filtrene.
Obs!
Hvis du har en administrator eller grunnleggende brukerrolle, må du huske at filtrene mine fungerer som standard. Hvis du ikke har noen av disse rollene, må du ha rettighetene opprett/les/skriv lagt til i tabellen msdyn_customcontrolextendedsettings for at innstillingen skal fungere.
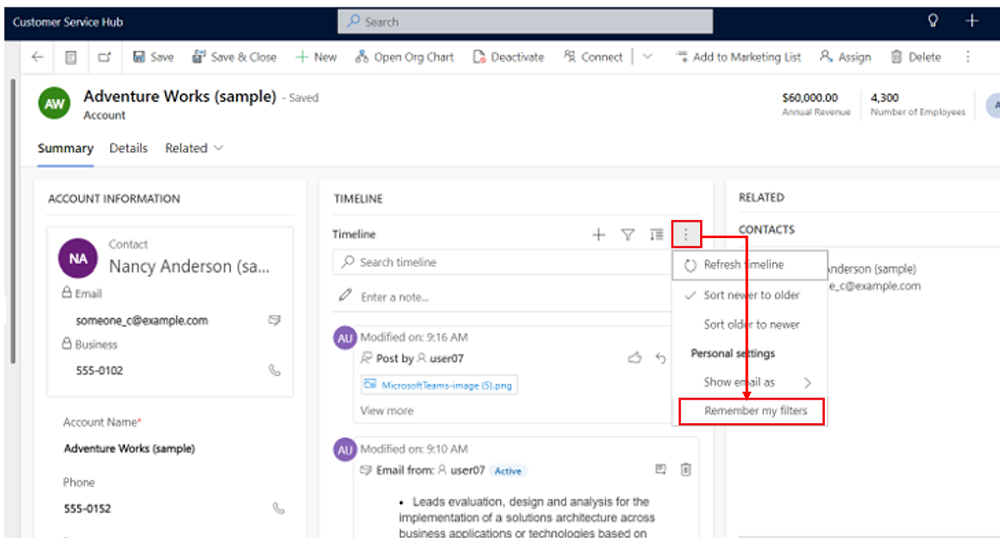
Når du arbeider med rader, kan du vise viktig informasjon med en gang eller vise rader for å vise flere detaljer. Når du holder pekeren over en rad, vises handlinger du kan bruke.
Når dette er aktivert av systemansvarlig, kan du vise tidslinjerader raskt i et skjult format eller vise en rad for å vise flere detaljer.
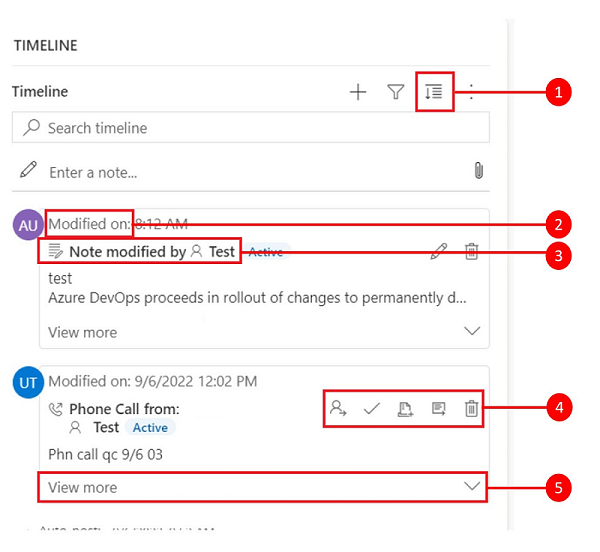
Forklaring
- Ikonet Vis alle oppføringer
 brukes til å vise alle radene som vises på tidslinjen.
brukes til å vise alle radene som vises på tidslinjen. - Tidsstempelet Endret på viser klokkeslettet da oppføringen sist ble oppdatert.
- Hver rad har en liste over kommandoer som er relevante for radtypen som vises i øvre høyre hjørne.
- Radbakgrunnen endres til grå når du holder musepekeren over den, og den blir gjennomsiktig igjen når du flytter musepekeren bort fra den.
- Cirkumflekstegnene i nedre høyre hjørne i hver rad lar deg vise (^) eller minimere (v) visningene.
Alternativet Flere kommandoer inneholder funksjoner for oppdatering, sortering og e-post.
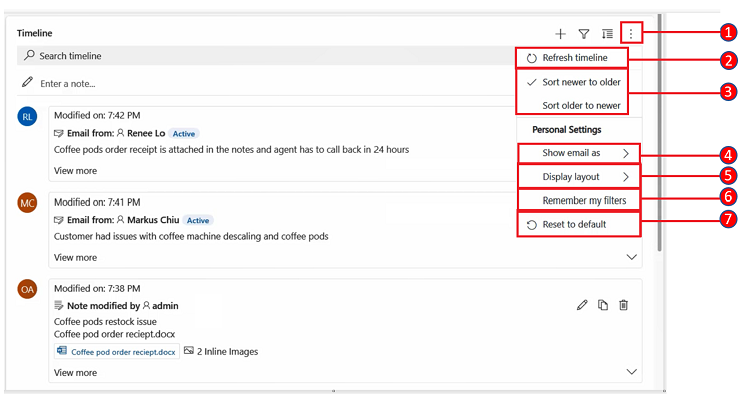
Forklaring
- Ikonet Flere kommandoer
 inneholder flere funksjonalitetsalternativer når de utvides.
inneholder flere funksjonalitetsalternativer når de utvides. - Kommandoen Oppdater tidslinje oppdaterer raddetaljer på tidslinjen.
- Kommandoen Sorter fra nyere til eldre eller Sorter fra eldre til nyere brukes til å sortere rader.
- Kommandoen Vis e-post som brukes til å aktivere eller deaktivere trådede e-postvisninger.
- Med kommandoen Visningsoppsett kan du velge mellom to ulike visninger: Roomy eller Cozy. Roomy (angitt som standard) viser mer informasjon, for eksempel profildetaljer, og legger til plass mellom radene. Cozy skjuler mpem av detaljene, for eksempel ikoner, og avstanden mellom radene komprimeres.
- Kommandoen Husk filtrene mine gjør at filtrene kan beholdes når du lukker oppføringen, slik at de fortsatt brukes på tvers av økter.
- Kommandoen Tilbakestill til standard tilbakestiller alle kommandoinnstillingene du endret, til standardinnstillingene.
Hvis du vil, kan du vise e-postmeldinger innebygd på tidslinjen i stedet for å åpne dem som separate sider.
Hvis du vil vise en e-postmelding direkte på tidslinjen, velger du Vis mer. E-posten vises i samme skjema. Når du er ferdig med å vise e-posten, kan du skjule skjermen og gå tilbake til forrige visning av skjemaet.
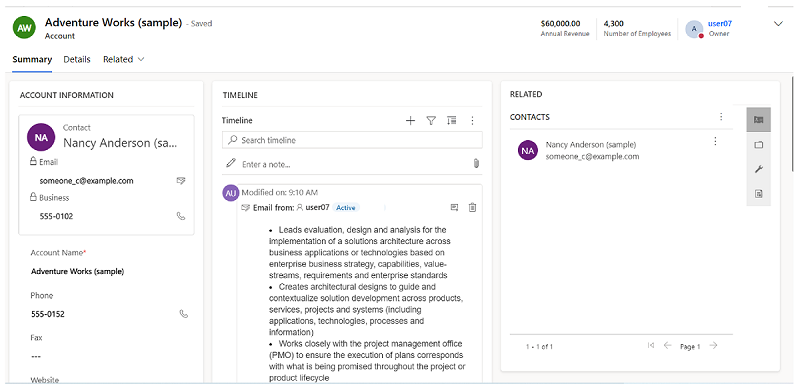
Bruk alternativet for visning av e-posttråd til å spare verdifull plass når du har e-postmeldinger med flere svar. Denne visningen konsoliderer e-posttråder når de er skjult.
Visning av skjult e-posttråd
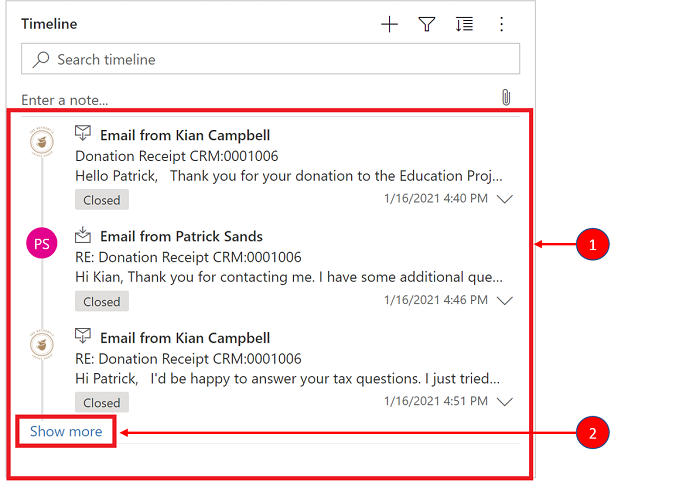
Forklaring
- Når e-postmeldinger er aktivert ved hjelp av alternativet Vis alltid e-post som diskusjoner under Flere kommandoer
 , grupperes e-postmeldinger med flere svar sammen til trådede e-poster.
, grupperes e-postmeldinger med flere svar sammen til trådede e-poster. - Koblingen Vis flere vises nederst i venstre hjørne på den sist synlige e-postmeldingen i tråden, for å vise hele strengen av e-postsvar.
Utvidet visning av e-posttråd
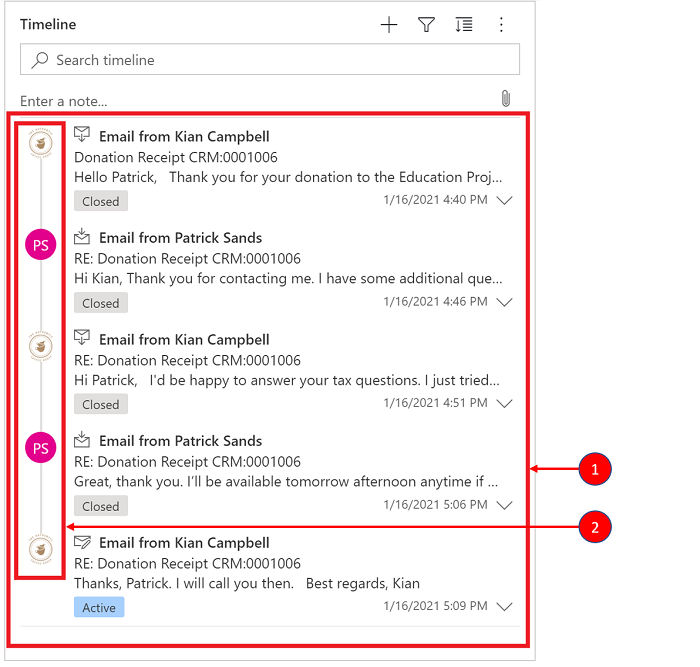
Forklaring
- Når de er utvidet, vises de ti nyeste e-postsvarene i tråden. Hvis du vil vise mer, velger du Vis mer for utvide visningen på nytt.
- E-postmeldinger i samme tråd vises som sammenkoblet.
Du aktiverer visning av e-posttråd via tidslinjekonfigurasjon i Power Apps. Visningen av e-posttråder må utføres i denne innstillingen for den bestemte tabellen, i det bestemte skjemaet, for hver bestemte tidslinje.
Visningen av e-posttråder kan aktiveres på tidslinjen via to alternativer:
Alternativ 1:
Du kan aktivere den trådede e-postvisningen ved hjelp av funksjonen Flere kommandoer ![]() , som du finner på høyre side av tidslinjen.
, som du finner på høyre side av tidslinjen.
Aktiver e-posttråd ved hjelp av alternativet Flere kommandoer
Trinn:
- Bruk ikonet Flere kommandoer
 på tidslinjen som viser en undermeny.
på tidslinjen som viser en undermeny. - Velg Vis alltid e-post som diskusjoner for å lage en tråd og gruppere alle e-poster på den bestemte tidslinjen.
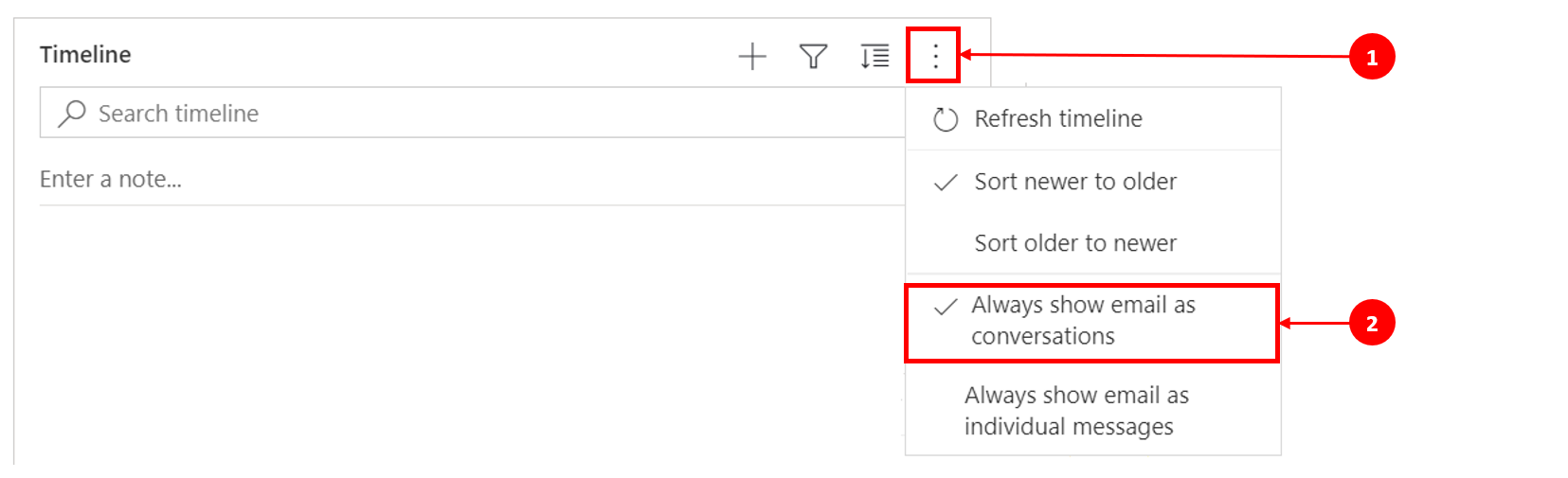
Alternativ 2:
Aktivere trådet e-post ved hjelp av innstillingen Personlige alternativer
Hvis du vil aktivere e-posttråd via dette alternativet, kan du gå til kommandolinjen og velge Innstillinger og deretter Innstillinger for personalisering. Dette viser dialogboksen Angi personlige alternativer, slik at du kan bruke fremgangsmåten nedenfor til å aktivere visning med e-posttråd på tidslinjen.
Trinn:
- Velg fanen E-post.
- Merk av for Vis e-postmeldinger som diskusjon på tidslinje.
- Velg OK.
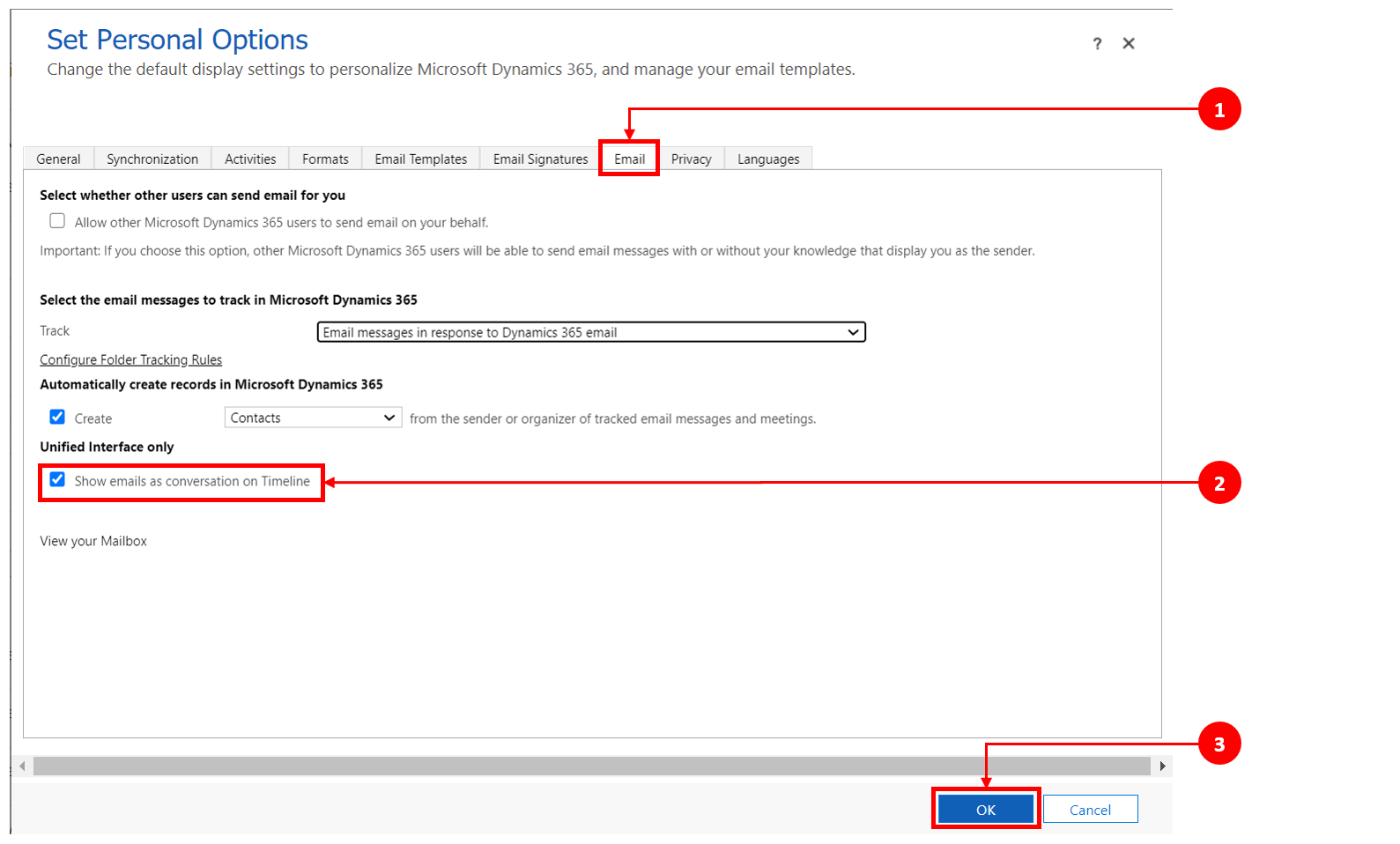
Obs!
Visningen av e-postmeldinger som diskusjon er basert på brukerinnstillingene. Personlige innstillinger er knyttet til brukeren, ikke skjemaet, som betyr at når du aktiverer den trådede e-postvisningen, brukes innstillingen på alle tidslinjevisningene.
Når dette er aktivert av systemansvarlig, kan du enkelt søke etter rader på tidslinjen. Når du søker etter et uttrykk på tidslinjen, søkes det i tittelen, emnet for raden, brødteksten eller beskrivelsesfeltene for raden, og så vises raden for deg.
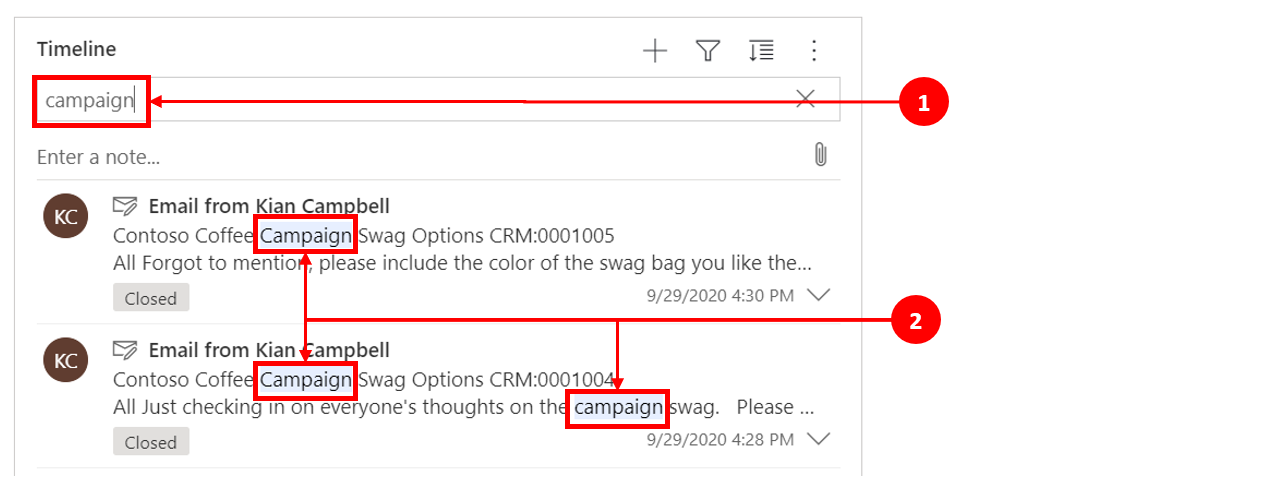
Forklaring
- Med Søk-feltet kan du raskt finne rader ved hjelp av nøkkelord eller uttrykk som søkefunksjonen henter og viser under søkefeltet.
- Nøkkelord som brukes, utheves.
Med notater kan du registrere rikt formatert informasjon og bilder for referanse, sammendrag eller undersøkelser. Du kan enkelt legge til en omtale for en annen bruker eller en referanse til en tidslinjerad. Funksjonen for omtale er bare tilgjengelig på tidslinjen når notater og innlegg med rik tekst er aktivert.
Når du skriver inn symbolet @, er resultatene som vises, treff på fornavnet, etternavnet eller e-postadressen til systembrukere som begynner på søkestrengen. Når du holder musepekeren over profilbildet, kan du vise brukerens detaljerte profilkort og tilgjengelighetsstatus. Mer informasjon: Vise profilkortet for en kontakt eller bruker.
Når du skriver inn symbolet #, er resultatene du ser, samsvar med tabellradene for forretningsforbindelse og kontaktnavn som starter med søkestrengen.
Når dette er aktivert av systemansvarlig, kan du legge til et notat eller innlegg i en rad på tidslinjen. Hvert notat og innlegg har en maksimumsstørrelse på 100 000 tegn.
Du kan også skrive inn et notat og legge det til i en rad, men du kan bare legge til ett vedlegg per notat. Du kan bare legge til et vedlegg hvis notater er aktivert.
Notatvisning
Når det aktiveres av systemadministrator, vises Notat-feltet under Søk-funksjonen på tidslinjen.

Innleggsvisning
Når det aktiveres av systemadministrator, vises Innlegg-feltet også under Søk-funksjonen på tidslinjen.

Du kan legge til et vedlegg i et innlegg, for eksempel et bilde eller et dokument. Støttede filformater: JPG, PNG og PDF.
Slik legger du ved vedlegg i et innlegg:
Velg Legg ved-ikonet nederst til venstre i delen Opprett et innlegg på tidslinjen.
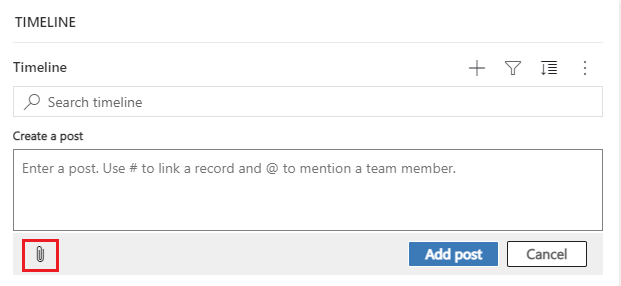
Bla gjennom til filen du vil legge ved i innlegget, og merk det.
Fullfør redigeringene du vil gjøre i innlegget, og velg deretter Legg til innlegg på tidslinjen.
Du kan vise forhåndsvisninger av vedlegg på tidslinjen hvis de er i filformatet som støttes (JPG, PNG eller PDF). Alle vedlegg som kan vises på selve tidslinjen, kan lastes ned uavhengig av om en forhåndsvisning er tilgjengelig eller ikke.
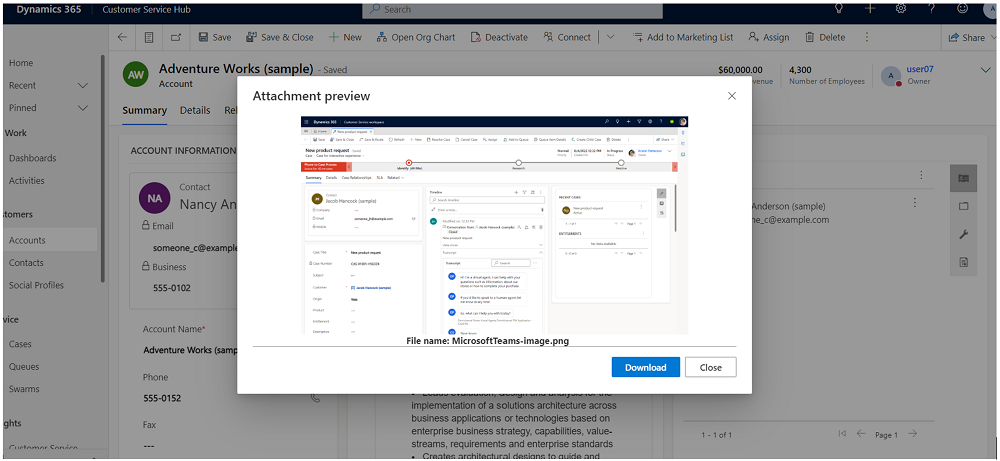
Hvis du vil forhåndsvise et vedlegg på tidslinjen, gjør du ett av følgende:
I redigeringsmodus:
- Høyreklikk vedlegget, og velg deretter Forhåndsvis. Dialogboksen Forhåndsvisning av vedlegg åpnes med vedlegget vist. Du kan vise og laste ned vedlegget fra dialogen.
- Når du er ferdig med å vise vedlegget, velger du Lukk for å gå tilbake til notatet eller innlegget.
OR
I lesemodus:
- Velg vedlegget Dialogboksen Forhåndsvisning av vedlegg åpnes med vedlegget vist. Du kan vise og laste ned vedlegget fra dialogen.
- Når du er ferdig med å vise eller laste ned vedlegget, velger du Lukk for å gå tilbake til notatet eller innlegget.
Obs!
Bruken av dialogboksen Forhåndsvisning av vedlegg for å vise at filen kan hoppes over i webleseren ved å bruke Ctrl + venstreklikk (med musen). Ved å gjøre dette lastes vedlegget ned direkte uten å forhåndsvise det.
Når du holder musepekeren over eller viser en aktivitet, et innlegg eller et notat, vises kommandolinjen i øvre høyre hjørne av raden med de bestemte alternativene som støtter denne aktiviteten, for eksempel tilordne den til andre, legge den til i en kø, konvertere den til en sak, like eller svare på et innlegg, redigere et notat eller slette en aktivitet. Alle rader kan imidlertid ikke utføre de samme handlingene.
Kommandohandlinger etter rad
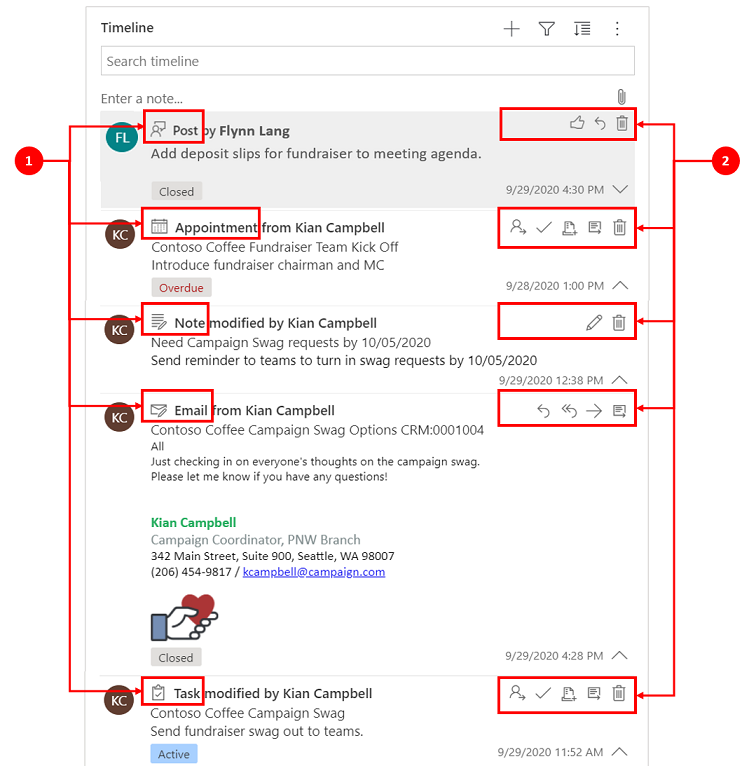
Forklaring
- Bare handlingene som er knyttet til denne raden, vises på kommandolinjen øverst til høyre i raden.
- Hver rad har et eget sett med tilknyttede handlinger. Ikke alle handlinger fungerer på alle rader.
I tabellen nedenfor finner du en oversikt over ikonene på kommandolinjen og handlingene de støtter:
| Ikon | Navn | Beskrivelse |
|---|---|---|
| Tilordne | Lar deg tilordne en oppgave. | |
| Lukk aktivitet | Lar deg lukke aktivitetsraden. | |
| Legg til i kø | Lar deg legge til en oppgave i en kø. | |
| Åpne rad | Lar deg åpne en rad. | |
| Delete | Lar deg slette raden. | |
| Svar | Lar deg svare på en e-postmelding. Obs!: Denne kommandoen er bare tilgjengelig for e-post. | |
| Svar alle | Lar deg svare alle for en e-postmelding. Obs!: Denne kommandoen er bare tilgjengelig for e-post. | |
| Fremover | Lar deg videresende en e-postmelding. Obs!: Denne kommandoen er bare tilgjengelig for e-post. | |
| Liker dette innlegget | Lar deg like et innlegg. Obs!: Denne kommandoen er bare tilgjengelig for innlegg. | |
| Rediger dette notatet | Lar deg redigere et notat. Obs!: Denne kommandoen er bare tilgjengelig for notater. |
Følgende tabell gir en oversikt over standard kommandolinjer for aktiviteter, notater og innlegg som brukes ofte:
| Aktivitet | Ikoner på kommandolinjen | Merknader |
|---|---|---|
| E-post (utkast) | Åpne rad, Slett | |
| E-post | Svar, Svar alle, Videresend, Åpne rad | |
| Avtale | Tilordne, Lukk aktivitet, Legg til i kø, Åpne rad, Slett | |
| Avtale (lukket) | Tilordne, Legg til i kø, Åpne rad, Slett | |
| Oppgave | Tilordne, Lukk aktivitet, Legg til i kø, Åpne rad, Slett | |
| Oppgave (lukket) | Tilordne, Legg til i kø, Åpne rad, Slett | |
| Telefonsamtale | Tilordne, Legg til i kø, Åpne rad, Slett | |
| Merk | Rediger, Slett | |
| Innlegg (bruker) | Lik, Svar, Slett | Bare forfatteren av innlegget kan slette det. Forfatteren har alltid muligheten til å slette uavhengig av brukerrettigheter. |
| Automatisk innlegg | Lik, Svar, Slett |
Notat-meldingsboksen har et redigeringsprogram for rik tekst som gir deg mulighet til å bruke rik tekst og opprette godt formatert innhold.
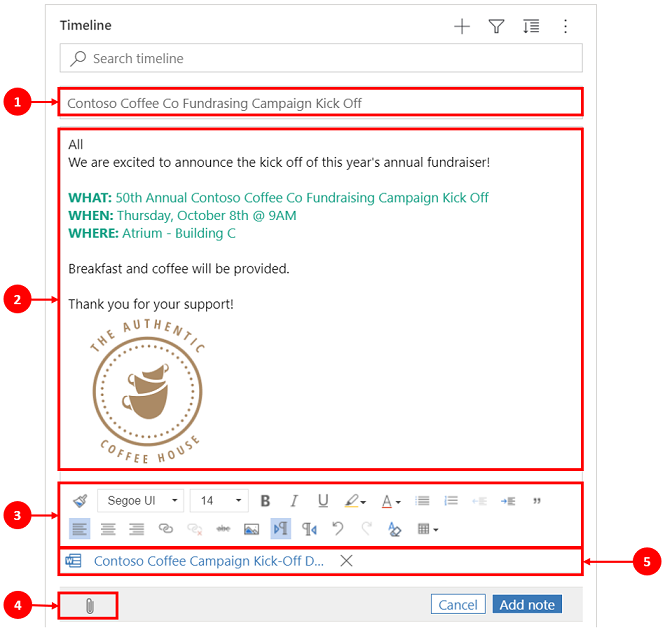
Forklaring
- Notattittelfelt for å legge til overskrifter og emner.
- Notater har et redigeringsprogram for rik tekst, slik at du kan formatere og strukturere meldingene.
- Verktøyet for redigering av rik tekst utvides til en fullmeny for hurtigtilgang til formateringsfunksjoner.
- Bindersikonet brukes til å legge ved filer i notatet.
- Vedlagte filer vises nederst i notatet.
Obs!
- Bare Notater har funksjonen for rik tekst, og de er bare tilgjengelige på tidslinjen.
- Du kan bare formatere meldingsteksten i et notat, ikke tittelen.
- Redigeringsprogrammet for rik tekst er bare tilgjengelig for Enhetlig grensesnitt.
- Hvis du oppretter et notat med redigeringsprogrammet for rik tekst i Enhetlig grensesnitt og deretter viser notatet i webklienten, vises det i HTML-syntaks.
Hvis du legger ved en fil i et notat eller legger ved et innebygd bilde i notatet, viser tidslinjen at notatet har et vedlegg eller innebygde filer. Hvis du legger ved en fil eller legger ved flere filer innebygd, viser notatet antall filer med de to første filnavnene og et tall for å representere det gjenstående antallet og filtypen.
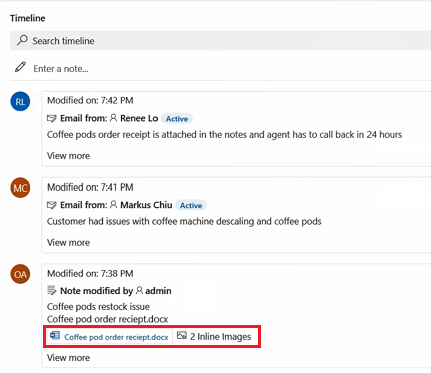 .
.
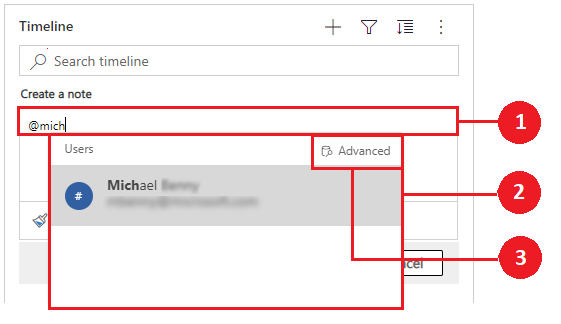
Forklaring
- Når du skriver inn @-tegnet i Notat-feltet, vises en undermeny med en liste over brukere som nylig er brukt.
- Hvis brukerraden ikke vises, kan du oppdatere radene på undermenyen ved å skrive inn navnet etter @-tegnet, slik at søkemotoren Hurtigsøk som kjører i bakgrunnen, brukes.
- Bytt visninger ved hjelp av Avansert for å vise ruten Slå opp oppføringer. I ruten Slå opp oppføringer kan du bytte mellom visningen Nylige oppføringer og visningen Alle oppføringer for å søke etter rader.
Når du holder musepekeren over profilbildet, kan du vise brukerens detaljerte profilkort og tilgjengelighetsstatus.
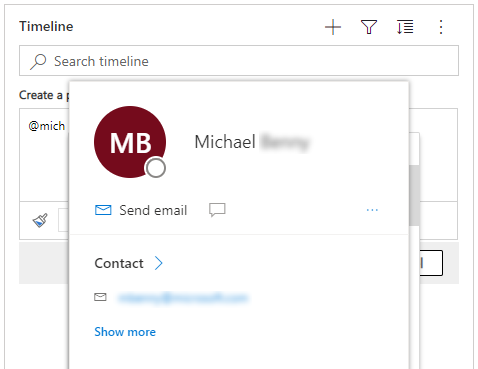
Obs!
Du kan bare omtale en systembruker i et notat. For eksempel et teammedlem i organisasjonen.
Når de aktiveres av systemadministrator, kan du legge til et vedlegg, for eksempel en fil, i et notat på tidslinjen for å dele med brukere. Ethvert vedlegg som kan vises innebygd på tidslinjen, kan lastes ned uavhengig av om en forhåndsvisning er tilgjengelig eller ikke.
Obs!
- Listen over tillatte vedlegg konfigureres av administrator.
- I iOS og Android kan du bare velge og legge ved et bilde eller en video.
Velg binderikonet ![]() for å legge en fil ved et notat.
for å legge en fil ved et notat.

Når du legger ved en fil i notatet, vises skjermbildet Rediger notat, og vedlegg vises nederst i skjermbildet på skjermen Rediger notat.
Viktig
Du kan bare legge til ett filvedlegg per notat.
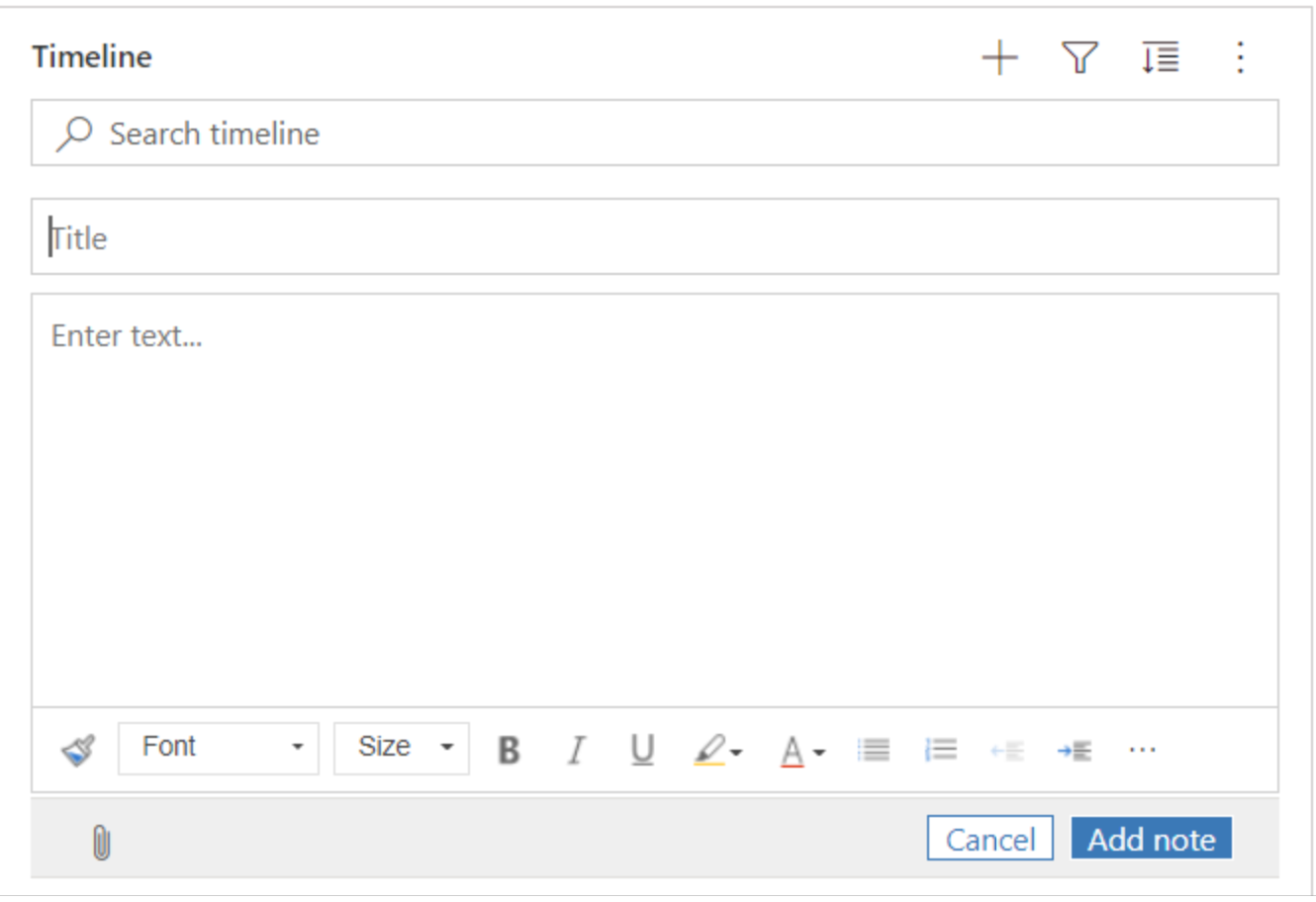
Med hurtiglagringsfunksjonen kan du lagre notatene raskere ved å velge Ctrl+S på tastaturet når du skriver et notat. Når du bruker Hurtiglagring, trenger du ikke gå til Lagre eller Lagre og lukk på kommandolinjen.
Når du bruker Ctrl+S, vises bekreftelsesmeldingen Lagringen er fullført i notatet for å la deg vite at notatet er lagret på tidslinjen.
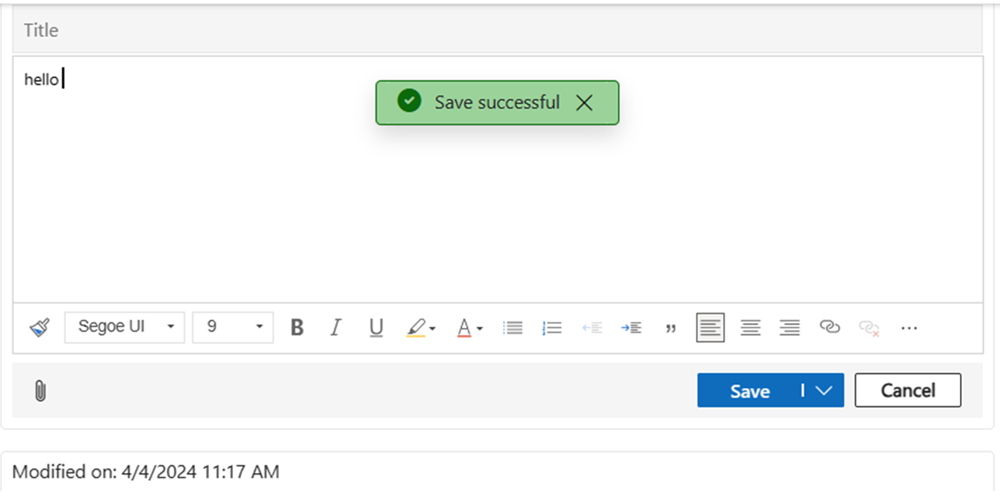
Når dette er aktivert av systemansvarlig, kan du legge til et innlegg i en rad eller en omtale for en annen bruker på tidslinjen.
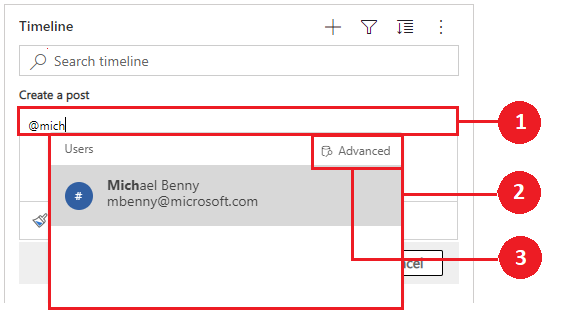
Forklaring
- Når du skriver inn @-tegnet i Innlegg-feltet, vises en meny med en liste over brukere som nylig er brukt.
- Hvis brukerraden ikke vises, kan du oppdatere radene på undermenyen ved å skrive inn navnet etter @-tegnet, slik at søkemotoren Hurtigsøk som kjører i bakgrunnen, brukes.
- Bytt visninger ved hjelp av Avansert for å vise ruten Slå opp oppføringer. I ruten Slå opp oppføringer kan du bytte mellom visningen Nylige oppføringer og visningen Alle oppføringer for å søke etter rader.
Når du holder musepekeren over profilbildet, kan du vise brukerens detaljerte profilkort og tilgjengelighetsstatus.
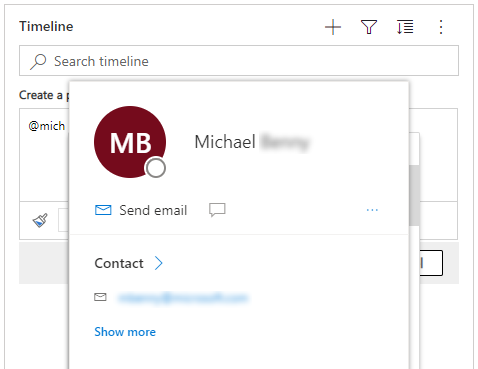
Obs!
Du kan bare omtale en systembruker, det vil si et teammedlem i organisasjonen, i et innlegg.
Hvis du vil legge til en referanse, for eksempel koblinger i et innlegg i en rad med tidslinjer, velger du ikonet ![]() og velger Innlegg, og deretter fullfører disse trinnene:
og velger Innlegg, og deretter fullfører disse trinnene:
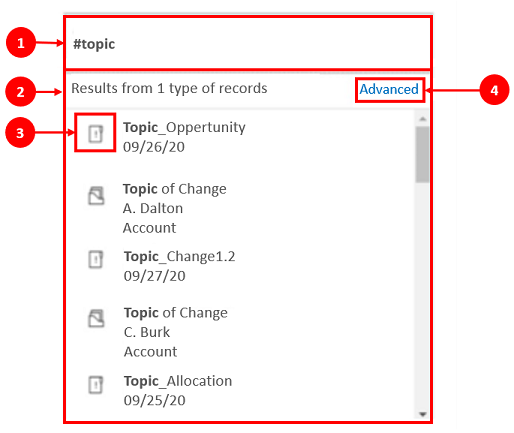
Forklaring
- Du kan legge til koblinger i en rad ved å skrive inn #, som viser en undermeny med en liste over nylig åpnede rader. Skriv inn et nøkkelord etter # (emneknaggen), og derved oppdateres visningen på undermenyen via søkemotoren Hurtigsøk som kjører i bakgrunnen.
- Rader som vises, kan være av en hvilken som helst radtype, for eksempel forretningsforbindelser, kontakter eller kundeemner.
- Ikonene ved siden av radnavnene på undermenyen angir radtypene, som gjør det enklere å avgjøre hvilken rad du skal velge.
- Avansert inneholder flere alternativer når en rad ikke kan bli funnet ved å la brukeren bytte til en annen visning eller opprette en ny rad.
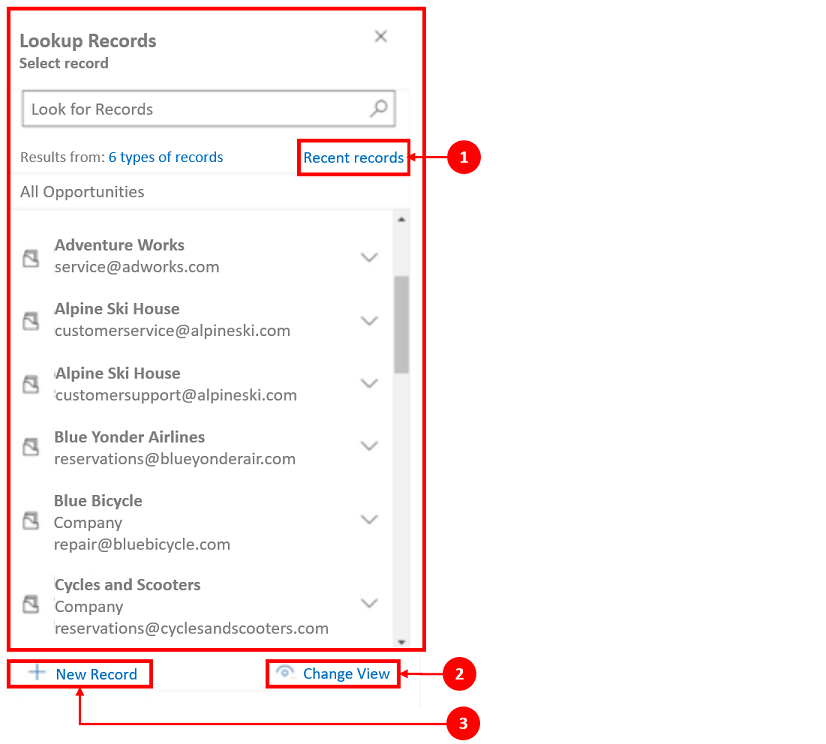
Forklaring
- Ruten Slå opp oppføringer lar brukere velge alternativer for å bytte mellom visningen Nylige oppføringer og Alle oppføringer for å finne en rad.
- Endre visning for å vise rader fra en annen visning.
- Ny oppføring lar deg opprette en ny rad hvis du ikke kan finne raden du trenger.
Hvis du vil ha mer informasjon om funksjonalitet for og konfigurasjon av notater og innlegg, kan du se Konfigurere tidslinjekontrollen
Verktøylinjen for redigering av rik tekst inneholder egenskaper og funksjonalitet som gjør det mulig å arbeide med rikt tekstformat i notater.
Tabellen nedenfor beskriver de ulike formateringsfunksjonene og funksjonalitetsalternativene som er tilgjengelige i redigeringsprogrammet for rik tekst som du kan bruke i notater.
Obs!
Du kan få tilgang til webleserens kontekstmeny ved å velge Ctrl + høyreklikk. Denne innstillingen er nyttig hvis du trenger å bruke webleserens innebygde stavekontroll. Ellers kan du høyreklikke for å angi kontekstavhengig formatering for et element du bruker.
| Ikon | Navn | Hurtigtast | Beskrivelse |
|---|---|---|---|
 |
Kopier format | Ctrl+Skift+C, Ctrl+Skift+V | Bruk utseendet til en bestemt del i en annen del. |
 |
Skrift | Ctrl+Skift+F | Velg ønsket skrift. Standardskriften er Segoe UI. Obs! Når du velger formatert innhold, vises skriftnavnet for innholdet. Hvis utvalget inneholder flere skrifter, vises det øverste skriftnavnet i utvalget. |
 |
Skriftstørrelse | Ctrl+Skift+P | Endre størrelsen på teksten. Standardstørrelsen er 9 pt. Obs! Når du velger formatert innhold, vises skriftstørrelsen for innholdet. Hvis utvalget inneholder flere skriftstørrelser, vises det øverste skriftnavnet i utvalget. |
 |
Fet | Ctrl+B | Gjør teksten fet. |
 |
Italic | Ctrl+I | Kursiver teksten. |
 |
Understreking | Ctrl+U | Understrek teksten. |
 |
Uthevingsfarge for tekst | Fremhev teksten ved å utheve den i en lys farge. | |
 |
Skriftfarge | Endre fargen på teksten. | |
 |
Punktliste | Opprett en punktliste. | |
 |
Nummerering | Opprett en nummerert liste. | |
 |
Reduser innrykk | Flytt avsnittet nærmere margen. | |
 |
Øk innrykk | Flytt avsnittet lenger unna margen. | |
 |
Blokksitat | Bruk et sitatformat på blokknivå i innholdet. | |
 |
Venstrejuster | Ctrl+L | Juster innholdet etter venstre marg. (Brukes vanligvis på brødtekst for å gjøre det enklere å lese.) |
 |
Midtstill loddrett | Ctrl+E | Midtstill innholdet på siden. (Brukes vanligvis på et formelt utseende.) |
 |
Høyrejuster | Ctrl+R | Juster innhold etter høyre marg på siden. (Brukes vanligvis på et formelt utseende.) |
 |
Koble | Opprett en kobling i dokumentet for å få rask tilgang til nettsider og filer. URL-tekst som er limt inn eller skrevet inn, konverteres til en kobling. http://myexample.com blir for eksempel http://myexample.com. I Kobling-dialogboksen velger du hvilken type kobling du vil sette inn. I fanen Koblingsinformasjon kan du velge koblingstypen og angi koblingsprotokollen og URL-adressen. fanen Mål er bare tilgjengelig for koblingstypen URL. Den angir stedet der koblingen skal åpnes når du velger den. |
|
 |
Fjern kobling | Slett en kobling i e-postmeldingen eller dokumentet. Når du plasserer markøren på en kobling blir Koble fra-knappen på verktøylinjen aktiv. Velg for å fjerne koblingen og gjør den om til ren tekst. |
|
 |
Hevet skrift | Skriv inn små bokstaver like over tekstlinjen. | |
 |
Senket skrift | Skriv inn små bokstaver like under tekstlinjen. | |
 |
Gjennomstreking | Kryss ut tekst ved å tegne en strek gjennom den. | |
 |
Sett inn bilde | Du kan sette inn et bilde ved å kopiere og lime det inn på nytt i redigeringsprogrammet, dra og slippe det fra den stasjonære eller lokale mappen direkte i redigeringsprogrammet eller ved å skrive inn en URL-adresse. Følgende bildeformater støttes: PNG, JPG og GIF. Slik setter du inn et bilde innebygd i artikkelen: 1. Dra og slipp bildet, eller kopier og lim det inn i artikkelen. 2. Dra et hjørne av bildet for å endre størrelsen på det. Slik setter du inn et bilde ved hjelp av en URL-adresse eller navigerer til det lokale bildet: 1. Velg Sett inn bilde. 2. Velg blant følgende alternativer i dialogboksen Bilde:
Obs! |
|
 |
Venstre mot høyre | Endre teksten til venstre mot høyre for innhold, for eksempel avsnitt, topptekst, tabell eller liste. Brukes vanligvis for toveis språkinnhold. Denne innstillingen er standardinnstillingen. | |
 |
Høyre mot venstre | Endre teksten til høyre mot venstre for innhold, for eksempel avsnitt, topptekst, tabell eller liste. Brukes vanligvis for toveis språkinnhold. Standardinnstillingen er venstre mot høyre. | |
 |
Angre skriving | Angre endringene du gjorde i innholdet. | |
 |
Gjør om skriving | Gjør om endringene du gjorde i innholdet. | |
 |
Fjern all formatering | Fjern all formatering fra et utvalg av tekst, slik at bare den vanlige, uformaterte teksten blir igjen. | |
 |
Legg til en tabell | Legg til en tabell i innholdet. Når du har lagt til en tabell, kan du gjøre følgende:
|
|
 |
Vis verktøylinje | Vises når verktøylinjen er skjult. Velg for å utvide verktøylinjen og gjøre alle alternativene synlige. | |
 |
Kopier til utklippstavlen | Kopierer hele teksten i et notat til utklippstavlen, slik at du kan lime inn innholdet på en annen plassering. |
Redigeringsprogrammet for rik tekst er aktivert som standard. Systemansvarlig kan aktivere eller deaktivere redigeringsprogrammet for deg.
Hvis tidslinjeuthevinger er aktivert i appen, oppretter Copilot en punktliste generert av kunstig intelligens som vises øverst på tidslinjen. Du kan bruke tidslinjeuthevinger for raskt å få oversikt over statusen for en oppføring.
Høydepunktene inkluderer hovedaktivitetene for en oppføring, for eksempel detaljer om hvem du eller den forrige brukeren samhandlet med, det rapporterte problemet og handlinger som ble utført for å prøve å løse problemet.
Du kan kopiere tidslinjeuthevingene ved å velge Kopier.
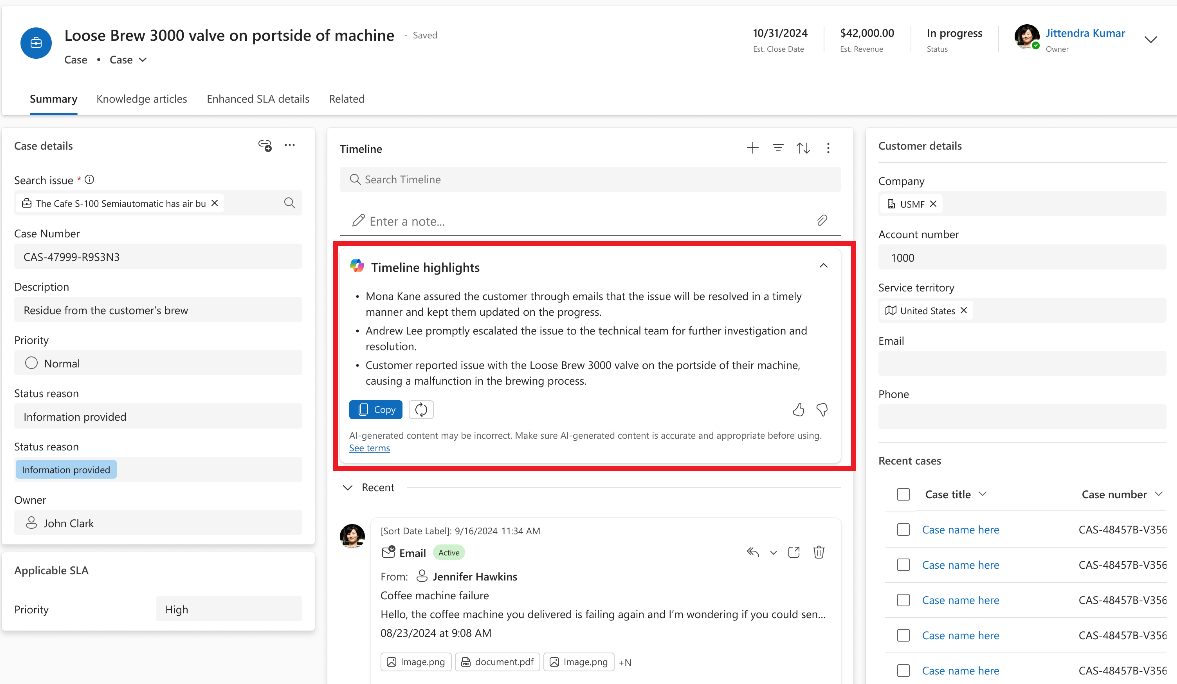
Du kan vise utskriftene av fullførte chatter du har hatt i samtalekanaler, på tidslinjen. Hvis du vil vise disse avskriftene, må du ha prvReadmsdyn_transcript-tillatelse. Mer informasjon: Roller og tillatelser
Hvis du vil vise en samtaleavskrift, velger du koblingen Vis mer i raden du vil vise avskriften for. Raden utvides, og hele avskriften vises innebygd.
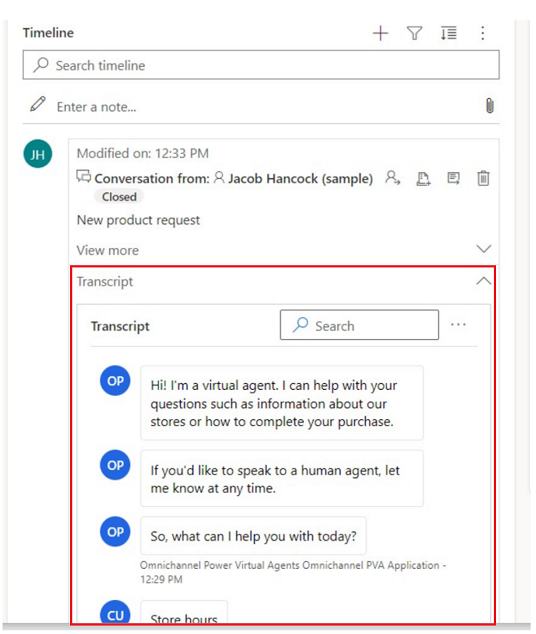
Når du går til tidslinjen etter å ha vært borte, vises aktiviteter du har gått glipp av, øverst på tidslinjen, og de har en blå, loddrett linje ved siden av seg. Du kan raskt åpne aktivitetene eller rulle forbi dem.
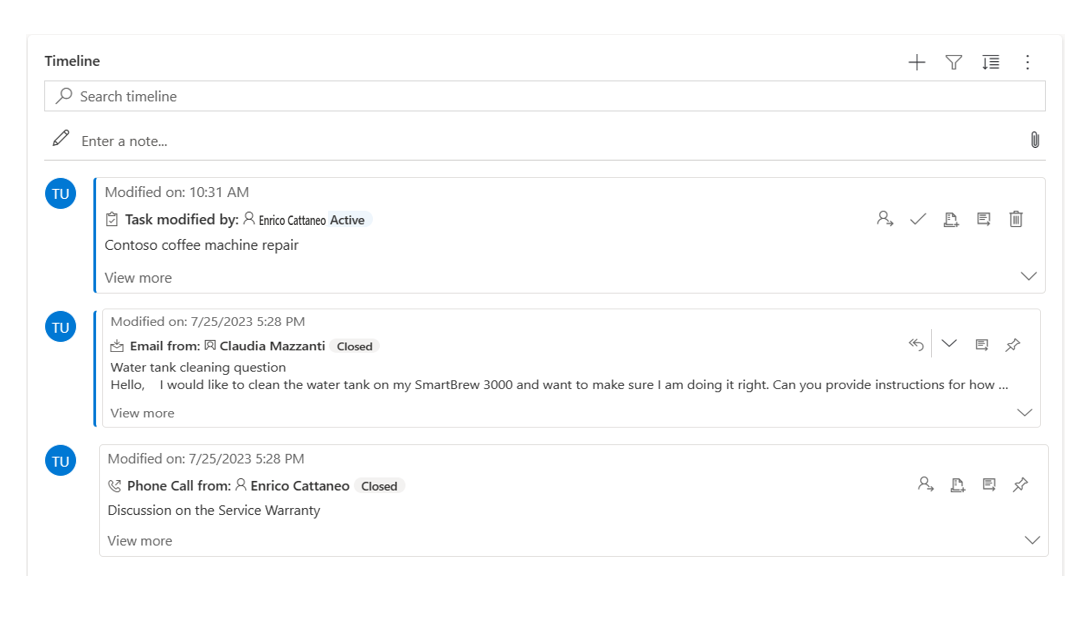
Hvis administrator har aktivert pin-innstillingen og du har skrive/slette-tilgang, kan du raskt få tilgang til poster, for eksempel aktiviteter, ved å holde dem øverst på tidslinjen. Når du fester en oppføring, slipper du å bla gjennom hver oppføring for å finne aktiviteten du trenger.
Obs!
Hvis du har sikkerhetsrollen systemansvarlig eller Basic-bruker, fungerer innstillingene for fest og løsne som standard. Hvis du ikke har noen av disse rollene, må du ha rettighetene opprett/les/skriv lagt til i tabellen msdyn_customcontrolextendedsettings for at innstillingene skal fungere.
Som standard kan du feste notater. Aktivitetene du kan feste, avhenger av hvordan administrator har konfigurert funksjonen. Mer informasjon: La brukere feste og løsne aktiviteter til toppen av tidslinjen.
Fest en oppføring ved å velge festeikonet ved siden av den. Denne innstillingen flytter den til toppen av tidslinjen i Festet-delen, der du får rask tilgang til den. Festet-delen viser også antall oppføringer som er festet. Du kan feste maksimalt 15 oppføringer. Oppføringer som festes, blir værende øverst på tidslinjen i ett år med mindre du løsner dem.
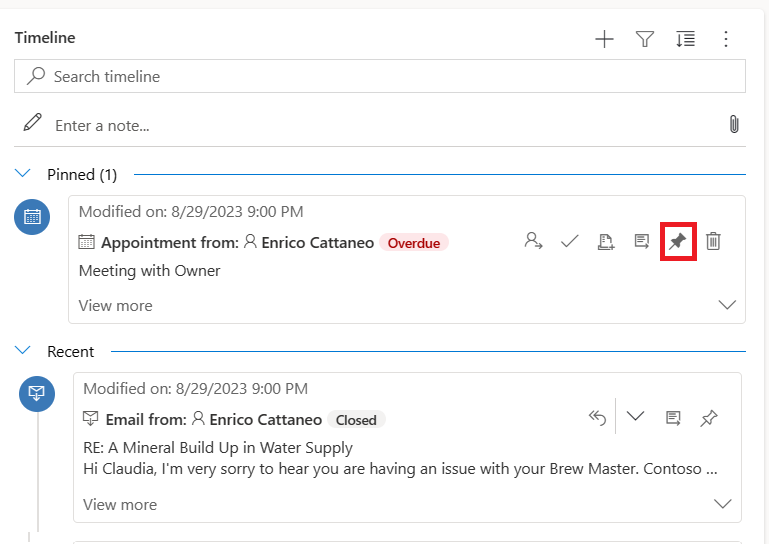
For å løsne en oppføring velger du festeikonet ved siden av den. Den flyttes ut av Festet-delen og tilbake til det stedet den ble vist, i listen over oppføringer på tidslinjen.
Bokmerker er en rask måte for brukeren å angi og veksle mellom forskjellige sett med filtre. Bokmerker er aktivert som standard. Du kan om nødvendig deaktivere dem fra delen Avansert .
Obs!
Bokmerkefunksjon erstatter Husk filtrene mine-knappen. Bruk fremgangsmåten i delen nedenfor til å konfigurere brukerfiltrene.
Åpne filterruten, og velg filtrene som skal knyttes til det nye bokmerket. Du har kanskje ingen filtre valgt.
Velge bokmerkeikonet
 på handlingslinjen for tidslinjen.
på handlingslinjen for tidslinjen.Velg Legg til bokmerke.
Skriv inn et bokmerkenavn. Du kan eventuelt angi det som et standard bokmerke.
Velg Lagre.
Når du velger bokmerkeikonet på nytt, vises det nå en undermeny med de opprettede bokmerkene. Du kan bruke et bokmerke ved å velge det fra denne listen, eller redigere det ved å bruke knappen Flere alternativer til høyre på bokmerket.
Hvis du velger et bokmerke, brukes filtrene på tidslinjen, og det indikeres av et fylt bokmerke-ikon ![]() på handlingslinjen. Hold markøren over ikonet for å se navnet på bokmerket, eller velg ikonet. Det valgte bokmerket har en grå bakgrunnsfarge.
på handlingslinjen. Hold markøren over ikonet for å se navnet på bokmerket, eller velg ikonet. Det valgte bokmerket har en grå bakgrunnsfarge.
Obs!
Du kan ha maksimalt 15 bokmerker.
Ethvert bokmerke kan gis nye navn, oppdateres eller slettes fra menyen Flere alternativer.
Obs!
Når du velger Slett, slettes bokmerket direkte.
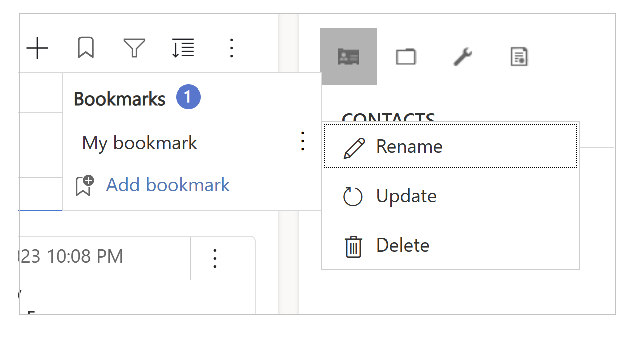
Når du oppdaterer et bokmerke, endres filtrene til de gjeldende filtrene.
Du kan også angi dette bokmerket som standard for gjeldende skjema eller alle skjemaer.
Når du oppretter eller oppdaterer et bokmerke, kan du merke av for Angi som standard bokmerke med mulighet for å bruke endringer gjeldende skjema eller globalt.
Et standard bokmerke har et stjerneikon ![]() ved siden av navnet, og velges automatisk når tidslinjen lastes inn, og den overstyrer eventuelle administratorfiltre som er angitt for tidslinjen.
ved siden av navnet, og velges automatisk når tidslinjen lastes inn, og den overstyrer eventuelle administratorfiltre som er angitt for tidslinjen.
Obs!
Du kan angi et bokmerke som en skjemastandard for flere skjemaer. Det kan imidlertid ikke være både skjemastandard og global standard. Et standard bokmerke for skjema overstyrer et globalt bokmerke.
Hvis du velger et bokmerke som ikke er standard, eller hvis andre filtre brukes, vises en tilbakestilling til standardknapp på undermenyen bokmerke. Dette bruker standardbokmerke på tidslinjen hvis det finnes et, ellers fjernes alle filtrene.
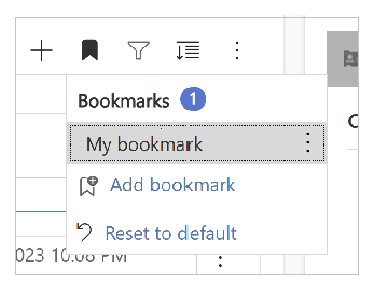
Hvis filtrene for et bokmerke ikke kan brukes (for eksempel et bokmerke som filtrerer på notater mens tidslinjen har deaktivert notatene), vises det et utropstegnikon ved siden av navnet.
Konfigurere tidslinje-kontrollen
Vanlige spørsmål for tidslinje-kontrollen
Vanlige spørsmål om aktiviteter og tidslinjeveggen
Obs!
Kan du fortelle oss om språkinnstillingene for dokumentasjonen? Ta en kort undersøkelse. (vær oppmerksom på at denne undersøkelsen er på engelsk)
Undersøkelsen tar rundt sju minutter. Det blir ikke samlet inn noen personopplysninger (personvernerklæring).