Obs!
Tilgang til denne siden krever autorisasjon. Du kan prøve å logge på eller endre kataloger.
Tilgang til denne siden krever autorisasjon. Du kan prøve å endre kataloger.
Importer data som er lagret et annet sted, i den modelldrevne appen ved hjelp av importfunksjonen i Power Apps.
Hver tabell krever obligatoriske kolonner som må finnes i inndatafilen din. Du bør laste ned en Excel-mal, legge til dataene og deretter importere filen til appen. Malen sparer tid og anstrengelser. Ikke legg til eller endre kolonner i malen for å unngå problemer under importen.
Før du importerer en fil, må du sørge for at kolonneoverskriftene samsvarer med kolonnenavnene i appen. Under importen prøver systemet å tilordne kolonnenavnene fra inndatafilen til kolonnenavnene i appen. Hvis de ikke samsvarer, må du tilordne feltene manuelt, ellers kan det oppstå problemer under importen.
Hvis du er en avansert bruker og kjenner de obligatoriske kolonnene for en gitt Dataverse-tabell, definerer du din egen Excel-, CSV- eller XML-kildefil, og deretter følger du fremgangsmåten i denne artikkelen om hvordan du importerer data til appen. Følgende filformater støttes:
- Excel-arbeidsbok (XLSX)
- Kommadelte verdier (CSV)
- XML-regneark 2003 (XML)
Den maksimale tillatte størrelsen for ZIP-filer er 32 MB. Den maksimale filstørrelsen som tillates for andre filformater er 8 MB.
Last ned en Excel-mal
For å unngå tilordningsproblemer bør du bruke en Excel-mal som du kan laste ned fra appen. Etter at malen er lastet ned, legger du til dataene, og deretter importerer du filen tilbake til appen. Husk å ikke legge til eller endre kolonner i malen for å unngå problemer under importprosessen.
Åpne appen, og velg en tabell i den venstre navigasjonsfeltet.
På kommandolinjen velger du Excel-maler>Last ned mal.
Velg tabelltypen og -visningen du vil laste ned, eller velg Rediger kolonner og deretter radene du vil ha med i malen.
Velg Last ned.
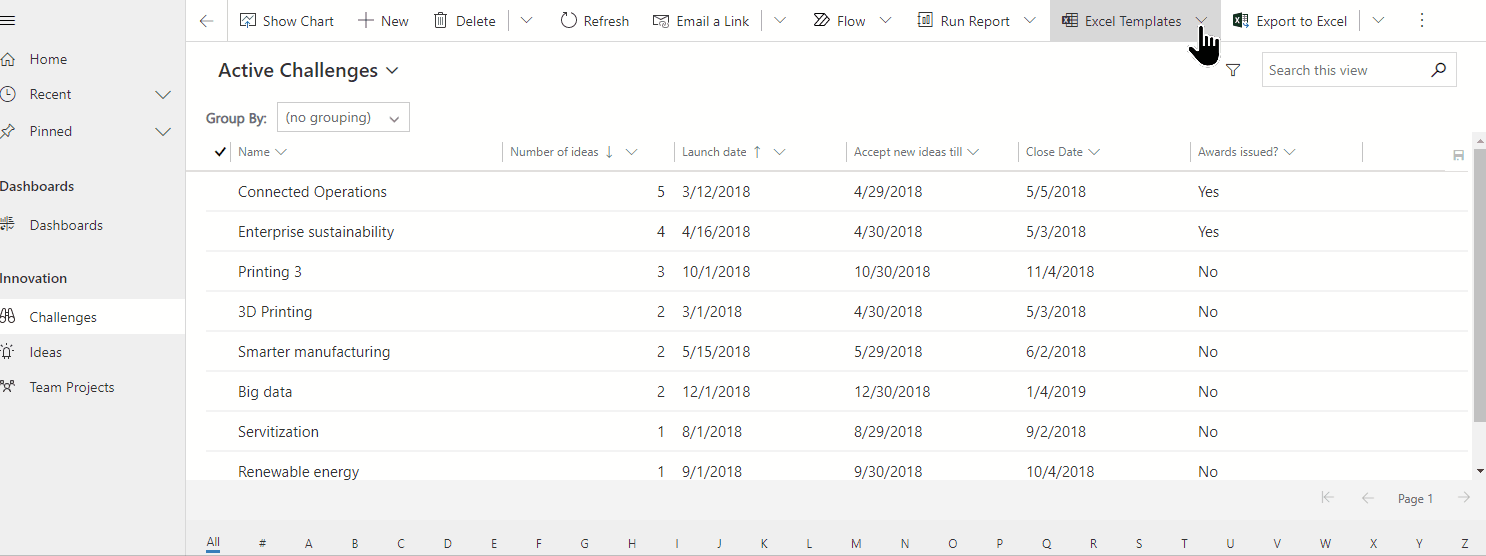
Importere dataene
Bruk malen du lastet ned i forrige trinn (endret med dataene), og importer filen til appen.
Åpne en app, og velg en tabell i det venstre navigasjonsfeltet.
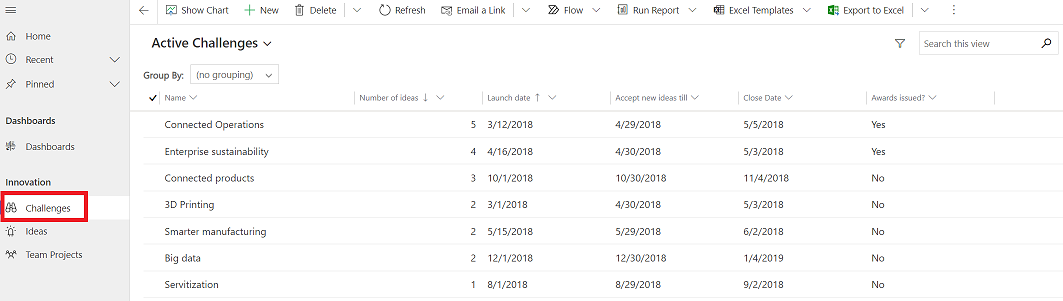
Velg filtypen du vil importere fra, på kommandolinjen:
- Importer fra Excel Velg Importer fra Excel hvis du bruker en Excel-mal.
- Importer fra CSV
- Importer fra XML
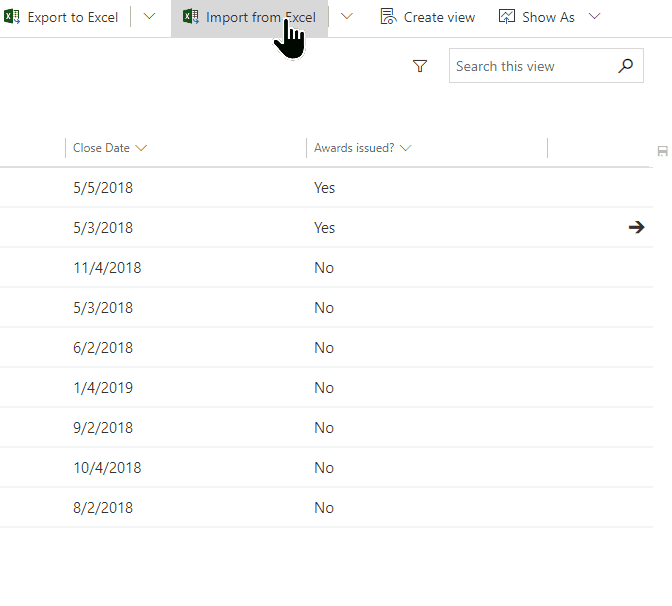
Velg Velg fil, og bla gjennom til mappen der filen er lagret. Merk filen, velg Åpne, og velg deretter Neste.
Tips
Du kan bare importere én fil om gangen. Hvis du ønsker å importere flere filer, kjører du veiviseren på nytt.
Velg om Tillat duplikater skal være tillatt eller ikke. For mer informasjon, se Konfigurere regler for duplikatregistrering for å holde dataene rene.
For CSV- og XML-filer (hopp over dette trinnet hvis du importerer en Excel-fil):
For en CSV-fil: Velg rullegardinlisten, og velg dataskilletegnet og feltskilletegnet som brukes for CSV-filen.
For CSV- eller XML-fil: Hvis du har et alternativ nøkkel definert, kan du velge den fra rullegardinlisten for alternativ nøkkel. Den alternative nøkkelen brukes til å identifisere og oppdatere rader under import. Mer informasjon: Definere alternative nøkler for å referere til rader.
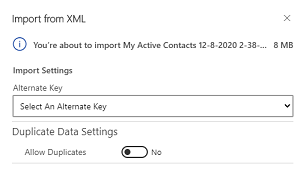
Velg Se gjennom tilordning, og kontroller at kolonnene (feltene) er tilordnet riktig. Hvis alt ser bra ut, velger du Avslutt import.
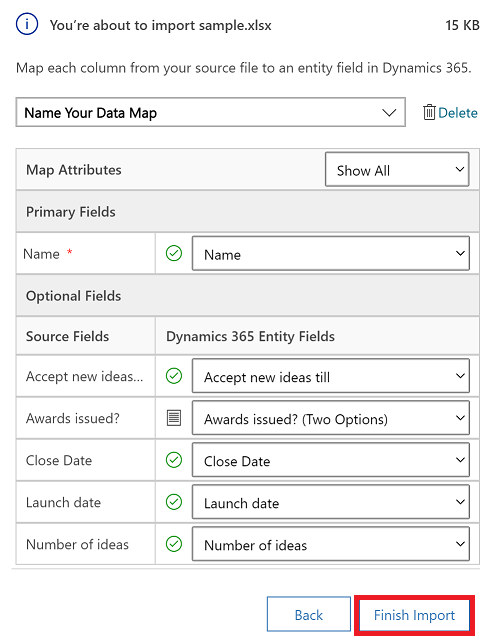
Velg Spor fremdrift for å vise fremdriften til importen.
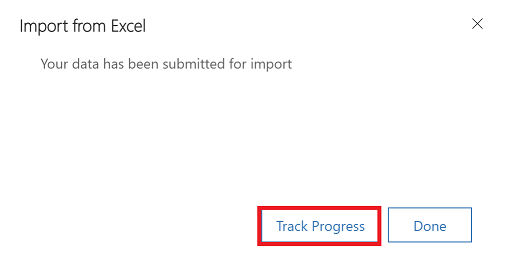
Se gjennom tilordning
Når du importerer en fil, er det viktig at du ser gjennom kolonneoverskriftene og kontrollerer at de samsvarer med kolonnene (feltene) i appen.
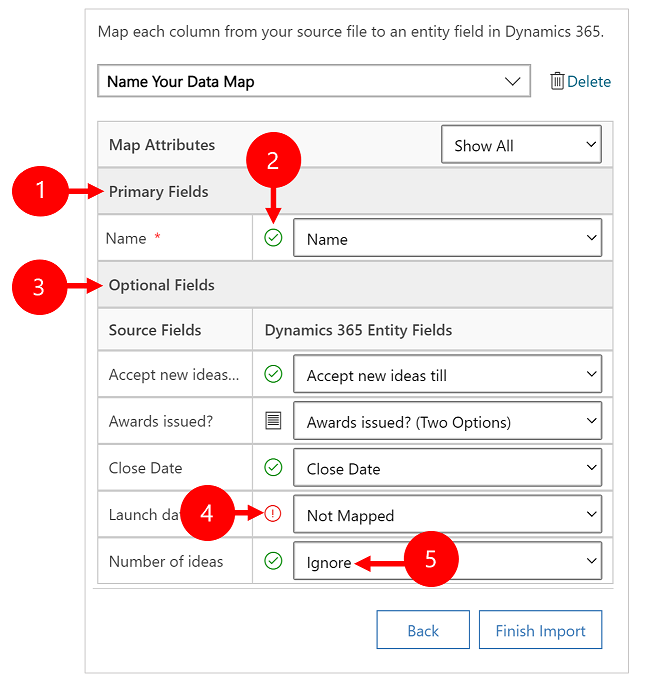
Forklaring:
Hovedfelter: Viser alle obligatoriske kolonner for tabellen som må tilordnes for at dataene skal bli importert. Hvis kolonneoverskriftene i kildefilen samsvarer med visningsnavnene for kolonnen, tilordnes disse kolonnene automatisk.
Tilordnede kolonner: Kolonner som er riktig tilordnet, vises med et grønt merke.
Valgfrie felter: Dette er valgfrie kolonneoverskrifter i kildefilen. Hvis kolonneoverskriftene samsvarer med visningsnavnene for kolonnen, blir kolonnene automatisk valgt i de tilsvarende rullegardinlistene.
Ikke samsvarende kolonner: Hvis kolonneoverskriftene ikke samsvarer, vises de ikke-tilordnede kolonnene med et rødt utropstegn. Hvis du vil tilordne kolonnen riktig, velger du en kolonne som skal tilordnes kolonneoverskriften som ikke er tilordnet, i filen.
Ignorer (bare for Valgfrie felt): Velg Ignorer fra rullegardinlisten. Data fra ignorerte kolonner blir ikke importert til appen.
Alternativsett
Hvis en kolonne i kildefilen inkluderer et fast sett med verdier, må du tilordne kolonnen til en kolonne av typen Alternativsett. En kolonne av denne typen har verdier som Ja og Nei eller Lav og Høy.
Dette gjør du ved å velge knappen  ved siden av kolonnen alternativsett, velge verdiene og deretter velge OK.
ved siden av kolonnen alternativsett, velge verdiene og deretter velge OK.
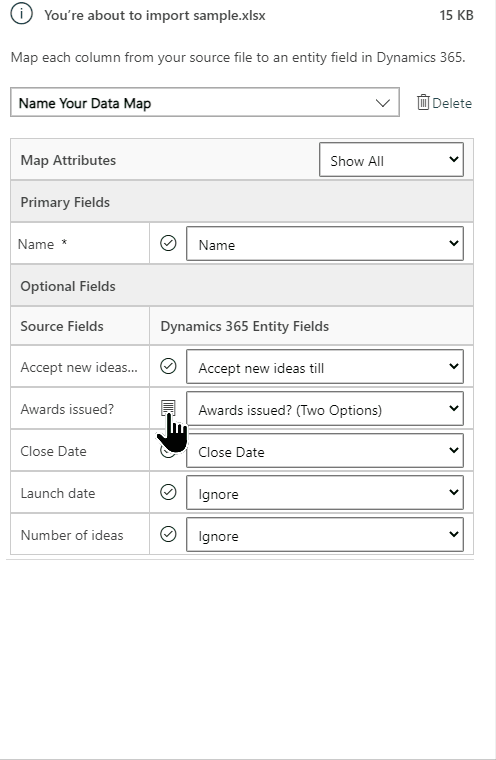
Rullegardinlisten for alternativverdier kombinerer verdiene som er tilgjengelige i den innkommende filen, med verdiene som allerede finnes i appen. Eksempel:
- Verdier i importfil: Lav, Høy
- Verdier som allerede finnes i appen: Lite interessert, Interessert, Meget interessert
- Resulterende målverdier: Lite interessert, Interessert, Meget interessert, Lav, Høy
Etter importen legger importveiviseren til alle tilordnede verdier i appen, men ikke-tilordnede verdier som ennå ikke er i appen, blir fjernet fra importfilen. Du kan for eksempel tilordne kildeverdien "Lav" til målverdien "Lite interessert", mens kildeverdien "Høy" tilordnes til (den nye) målverdien "Høy". Basert på disse tilordningene oppretter importveiviseren Høy som målverdi i appen. Den oppretter ikke Lav som en målverdi i appen, fordi du ikke har tilordnet en kilde til denne målverdien.
Notat
Du kan også tilordne en kolonne i kildefilen til en kolonne av typen To alternativer og Alternativsett med flere valg (der en kolonne kan ha flere verdier). Du må tilordne hver forekomst av Kildealternativverdier til elementene i listen Alternativverdier for Dynamics 365. Når du tilordner til en kolonne av typen Alternativsett med flere valg, blir ikke nye verdier opprettet i appen hvis kildefilen inneholder verdier som ikke er tilgjengelige i appen.
Kartoppslagskolonner
Hvis noen data i kildefilen refererer til andre eksisterende rader i appen, må du tilordne kolonnen i kildefilen til en oppslagskolonne i appen.
Du vil for eksempel kanskje importere en fil du kaller Kundeemner.csv, som inneholder kunderader. Kolonnen Kunde i Kontakter.csv inneholder de tilknyttede forretningsforbindelses- eller kontaktdataene. Hvis du vil tilordne dette, velger du knappen Oppslagsreferanse ved siden av oppslagskolonnen. Delen Oppslagsreferanse åpnes og viser en liste over tabeller som er relatert til den gjeldende tabellen.
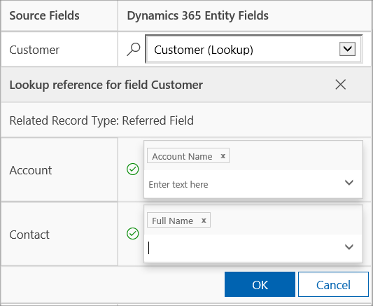
For hver tabell velger du kolonnene du vil søke etter under importen, for å beholde relasjonene mellom radene, og deretter velger du OK.
Lagre tilordningsinnstillinger
Hvis du vil lagre tilordningsinnstillingene til neste gang, skriver du inn et navn i boksen Gi et navn til datatilordningen. På denne måten kan du bruke den samme tilordningen neste gang du må importerer et lignende datasett.

Åpne importloggen
Når du har startet en import, kan du overvåke statusen for importjobben og vise resultatene i importloggen.
I det siste trinnet i importveiviseren velger du Spor fremdrift for å vise fremdriften til importjobben.
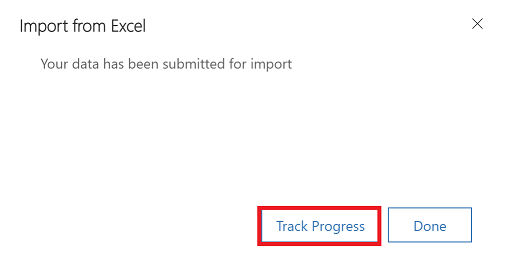
Hvis du gikk glipp av dette trinnet, føyer du til følgende kode i nettadressen til appen: &newWindow=true&pagetype=entitylist&etn=importfile&viewid=a2927069-e4dc-4e8f-8fb1-d2f6c40c427e&viewType=1039.
Hvis nettadressen for appen for eksempel er https://org12345.crm.dynamics.com/main.aspx?appid=00001111-aaaa-2222-bbbb-3333cccc4444, blir nettadressen for å vise importloggen https://org12345.crm.dynamics.com/main.aspx?appid=00001111-aaaa-2222-bbbb-3333cccc4444&newWindow=true&pagetype=entitylist&etn=importfile&viewid=a2927069-e4dc-4e8f-8fb1-d2f6c40c427e&viewType=1039.
Vis statusen for en import og korriger feil
Når importen er fullført, kan du vise oppføringene som ble importert, ikke kunne importeres eller ble delvis importert.
Overvåk fremdriften for importen på Mine importer-siden.
Status-kolonnen viser statusen for importen. Statusen skrider frem via disse verdiene:
- Innsendt
- Analyse
- Transformerer
- Importerer
- Fullført
Når importen er fullført, viser kolonnene Vellykket, Feil og Delvis feil antall oppføringer som ble importert, som ikke ble importert eller som ble delvis importert.
Velg en importjobb for å vise oppføringene som ikke ble importert eller som ble delvis importert.
Velt aktuelle kategorier for å vise informasjon om statusen Feil, Vellykket eller Delvis mislykket for oppføringer under importen.
Eksporter rader som ikke kunne importeres til en ny fil i kategorien Feil. Velg Eksporter feilrader.
Rett opp feilene i denne filen og importer den.
Slette importerte oppføringer
Du kan slette importfilen og importerte oppføringer hvis du vil importere dataene på nytt, eller hvis du ikke trenger dataene av en eller annen grunn.
Velg importfilen du vil slette, etterfulgt av én av følgende handlinger:
Slett kildeimportfil. Dette alternativet sletter importloggfilen og detaljene for den.
Slett importerte oppføringer. Dette alternativet sletter alle oppføringer som ble importert fra den valgte filen.
Slett alle. Dette alternativet sletter importfilen sammen med oppføringene som ble importert fra importfilen.
Begrensninger
- Excel-import støttes ikke med virtuelle tabeller eller elastiske tabeller