Opplæring: Opprett en ny forretningsprosessflyt
Viktig!
Fra og med august 2022 kan du ikke lenger opprette eller administrere forretningsprosessflyter fra Power Automate utenfor løsningsutforskeren. Forretningsprosessflyter og -forekomster støttes fortsatt via løsningsutforskeren, Power Apps og Dataverse-tabellvisningene.
Denne artikkelen viser hvordan du oppretter en forretningsprosessflyt med Power Apps. Hvis du vil vite mer om fordelene ved å bruke forretningsprosessflyter, kan du se Oversikt over forretningsprosessflyter. Du finner informasjon om hvordan du oppretter mobile oppgaveflyter i Opprette en mobil oppgaveflyt.
Når en bruker starter en forretningsprosessflyt, vises stadiene og trinnene i prosessen i prosessfeltet øverst i et skjema.
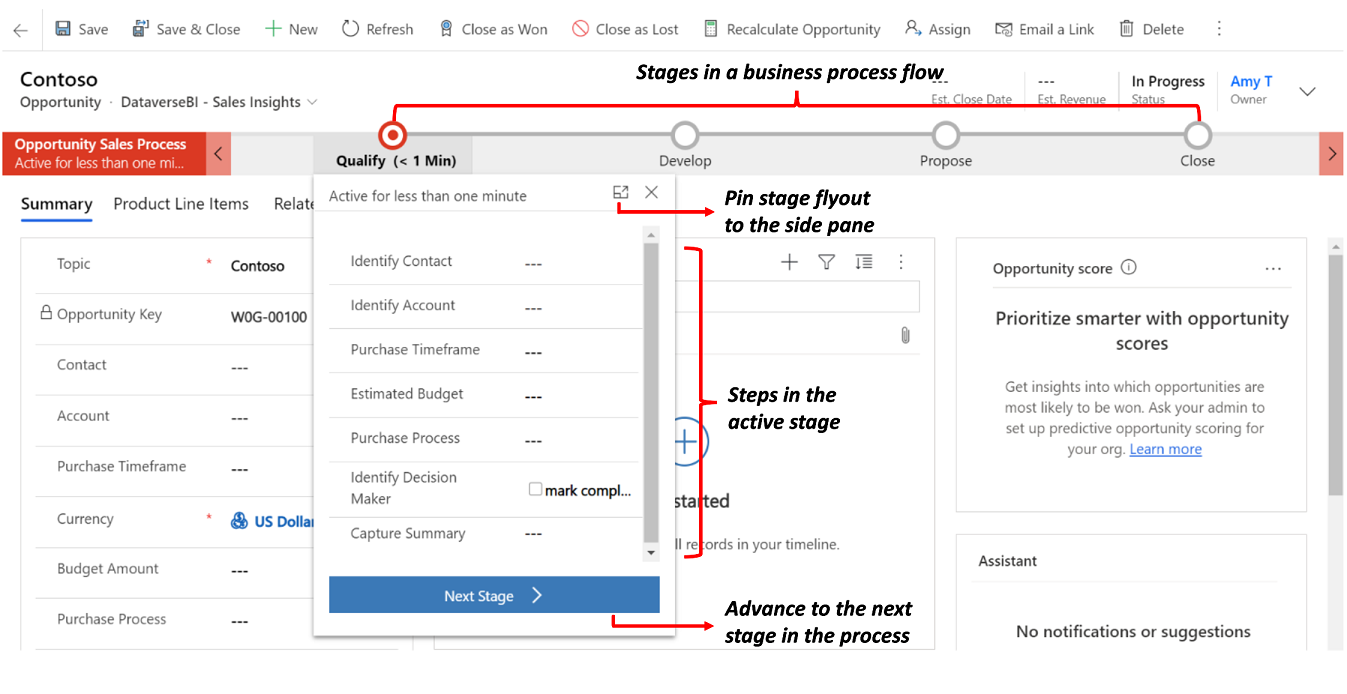
Tips
Etter at du har opprettet en definisjon for forretningsprosessflyt, kan du kontrollere hvem som kan opprette, lese, oppdatere eller slette forretningsprosessflytforekomsten. For eksempel for servicerelaterte prosesser kan du gi kundeservicerepresentanter full tilgang til å endre forretningsprosessflytforekomsten, men gi selgere skrivebeskyttet tilgang, slik at de kan overvåke aktiviteter etter salg for sine kunder. Hvis du vil angi sikkerhet for en definisjon for forretningsprosessflyt du oppretter, velger du Aktiver sikkerhetsroller på handlingslinjen.
Forutsetning
- For å kunne opprette forretningsprosessflyter må du ha en per bruker-lisens for Power Apps eller Power Automate eller en Dynamics 365-lisensplan som omfatter bruksrettigheter for forretningsprosessflyt.
- En tabell der forretningsprosessflyten er tilknyttet. Hvis forretningsprosessflyten ikke er knyttet til en eksisterende tabell, oppretter du en ny tabell før du oppretter flyten.
Opprett en forretningsprosessflyt
I Power Apps eller Power Automate velger du Løsninger fra navigasjonsfeltet til venstre.
Velg eller opprett en løsning som skal brukes for forretningsprosessflyten.
I løsningen velger du Ny>Automatisering>Prosess>Forretningsprosessflyt.
- Gi flyten et Visningsnavn og Navn (LogicalName).
- Velg tabellen du vil bruke for flyten.
- Velg Opprett.
Ny forretningsprosessflyt opprettes. Du kan nå redigere det med et første trinn som er opprettet for deg.
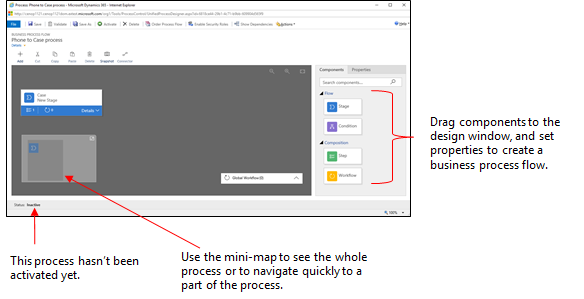
Legg til faser. Hvis brukerne går fra én forretningsfase til en annen i prosessen:
Dra en Fase-komponent fra Komponenter-kategorien og slipp den på et +-tegn i utformingen.
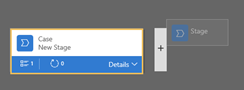
Hvis du vil angi egenskaper for en fase, velger du fasen og angir deretter egenskapene i Egenskaper-kategorien på høyre side av skjermen:
Skriv inn et visningsnavn.
Hvis du vil, kan du velge en kategori for fasen. Kategorien (for eksempel Kvalifisering eller Utvikling) vises som et vinkeltegn på prosesslinjen.
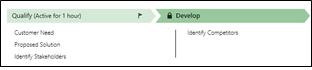
Når du er ferdig med å endre egenskaper, velger du Bruk-knappen.
Legg til trinn i en fase. Hvis du vil se trinnene i en fase, velger du Detaljer i nedre høyre hjørne av fasen. Slik legger du til flere trinn:
Dra Trinn-komponenten til fasen fra Komponenter-kategorien.

Velg trinnet, og angi deretter egenskapene i Egenskaper-kategorien:
- Angi et visningsnavn for trinnet.
- Hvis du vil at brukere skal skrive inn data for å fullføre et trinn, velger du aktuell kolonne fra rullegardinlisten.
- Velg Obligatorisk hvis brukere må fylle ut kolonnen for å fullføre trinnet før de går til neste fase i prosessen.
- Velg Bruk når du er ferdig.
Merk
- Hvis du angir en boolsk kolonne med to alternativer som Obligatorisk, kan ikke brukerne fortsette med mindre kolonneverdien er Ja. Brukeren må merke kolonnen som fullført før han/hun går til neste trinn.
- Hvis Ja eller Nei er godkjente kolonneverdier, bør du gjøre kolonnen til et valg i stedet for en boolsk kolonne med to alternativer.
Legg til en gren (betingelse) i prosessen. Slik legger du til en forgreningsbetingelse:
Dra Betingelse-komponenten fra Komponenter-kategorien til et +-tegn mellom to faser.

Velg betingelsen, og angi deretter egenskapene i kategorien Egenskaper. Hvis du vil ha mer informasjon om forgreningsegenskaper, kan du se Forbedre forretningsprosessflyter med forgrening. Når du er ferdig med å angi egenskaper for betingelsen, velger du Bruk.
Legg til en arbeidsflyt. Slik starter du en arbeidsflyt:
Dra en Arbeidsflyt-komponent fra Komponenter-kategorien til en fase eller til Global arbeidsflyt-elementet i utformingen. Hvor du legger det til, avhenger av disse betingelsene:
- Dra den til en fase for å utløse arbeidsflyten ved inngang til eller utgang fra fasen. Arbeidsflytkomponenten må være basert på samme hovedtabell som fasen.
- Dra den til det globale arbeidsflytelementet for å utløse arbeidsflyten når prosessen aktiveres eller arkiveres (når statusen endres til Fullført eller Forkastet). Arbeidsflytkomponenten må være basert på samme hovedtabell som prosessen.
Velg arbeidsflyten, og angi deretter egenskapene i Egenskaper-kategorien:
- Skriv inn et visningsnavn.
- Velg når arbeidsflyten skal utløses.
- Søk etter en eksisterende behovsbetinget aktiv arbeidsflyt som samsvarer med fasetabellen, eller opprett en ny arbeidsflyt ved å velge Ny.
- Velg Bruk når du er ferdig.
Hvis du vil ha mer informasjon om arbeidsflyter, kan du se Arbeidsflytprosesser.
Hvis du vil validere forretningsprosessflyten, velger du Valider på handlingslinjen.
Hvis du vil lagre prosessen som et utkast mens du fortsetter å arbeide på den, velger du Lagre på handlingslinjen.
Viktig!
Så lenge en prosess er et utkast, kan ikke andre bruke den.
Hvis du vil aktivere prosessen og gjøre den tilgjengelig for teamet, velger du Aktiver på handlingslinjen.
Hvis du vil gi kontroll over hvem som kan opprette, lese, oppdatere eller slette forretningsprosessflytforekomsten, kan du velge Rediger sikkerhetsroller på kommandolinjen i redigeringsprogrammet. For eksempel for servicerelaterte prosesser kan du gi kundeservicerepresentanter full tilgang til å endre forretningsprosessflytforekomsten og gi selgere skrivebeskyttet tilgang, slik at de kan overvåke aktiviteter etter salg for sine kunder.
På Sikkerhetsroller-skjermbildet, velg navnet på en rolle for å åpne siden for sikkerhetsrolleinformasjon. Velg Forretningsprosessflyt-kategorien og deretter tilordne riktige rettighetene i forretningsprosessflyten for en sikkerhetsrolle.
Merk
Sikkerhetsrollene Systemansvarlig og Systemtilpasser har tilgang til nye forretningsprosessflyter som standard.
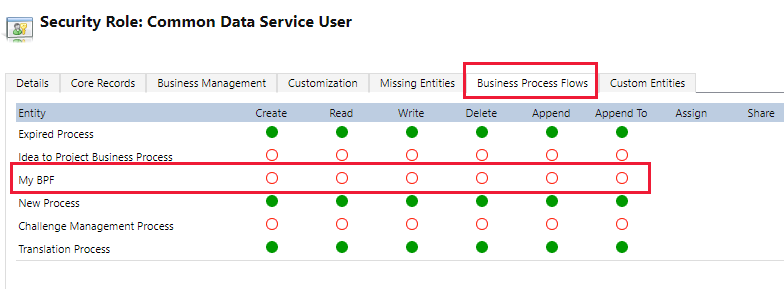
Angi rettigheter ved å velge de riktige alternativknappene, og velg Lagre. Hvis du vil ha mer informasjon om rettigheter, kan du se Forretningsprosessflytrettigheter.
Deretter ikke glem å tilordne sikkerhetsrollen til gjeldende brukere i organisasjonen.
Tips
Her er noen tips du bør huske på når du arbeider med oppgaveflyten i utformingsvinduet:
- Hvis du vil ta et øyeblikksbilde av alt i forretningsprosessflytvinduet, velger du Øyeblikksbilde på handlingslinjen. Dette alternativet er nyttig hvis du ønsker å dele og få kommentarer om prosessen fra et gruppemedlem.
- Bruk minikartet til å navigere raskt til ulike deler av prosessen. Denne funksjonen er nyttig når du har en komplisert prosess som ruller ut av skjermen.
- Hvis du vil legge til en beskrivelse for forretningsprosessen, velger du Detaljer under prosessnavnet i det venstre hjørnet av vinduet til forretningsprosessflyten. Du kan bruke opptil 2000 tegn.
Utforming av forretningsprosessflyter med forgreninger
Tenk over disse punktene når du utformer forretningsprosessflyter med grener:
En prosess kan strekke seg over maksimalt fem unike tabeller.
Bruk maksimalt 30 faser per prosess og 30 trinn per fase.
Hver gren kan ikke omfatte mer enn 10 nivåer.
Forgreningsregler må være basert på trinnene i den foregående fasen.
Du kan kombinere flere vilkår i en regel ved hjelp av
AND-operatoren ellerOR-operatoren, men ikke begge operatorene.Når du definerer en prosessflyt, kan du velge en tabellrelasjon. Denne relasjonen må være en relasjon på 1:N (én til mange).
Flere aktive prosesser kan kjøre samtidig på den samme oppføringen.
Omorganiser fliser (faser, trinn, betingelser osv.) i prosessflyten ved hjelp av dra og slipp.
Når du fletter sammen grener ved å bruke koblingskommandoen, må alle nodegrener slås sammen til en enkelt fase. Nodegrener slås sammen til en enkelt fase, eller så må prosesssen avsluttes. En nodegren kan ikke slås sammen med andre grener og avslutte prosessen samtidig.
En tabell som brukes i prosessen, kan brukes igjen flere ganger (flere løkker med lukket enhet).
En prosess kan returneres til forrige fase uavhengig av tabelltypen.
Hvis den aktive fasen er Lever tilbud i en tilbudsoppføring, kan brukere for eksempel flytte den aktive fasen tilbake til Foreslå-fasen i en salgsmulighetsoppføring.
La oss i et annet eksempel anta at en prosess er i Presenter forslag-fasen i prosessflyten: Kvalifiser kundeemne>Identifiser behov>Opprett forslag>Presenter forslag>Lukk. Hvis forslaget krever flere undersøkelser for å identifisere kundenes behov, kan brukere velge Identifiser behov-fasen i prosessen, og velge Aktiver.
Redigere en forretningsprosessflyt
Hvis du vil redigere en forretningsprosessflyt, åpner du løsningsutforskeren, velger Prosesser og deretter Forretningsprosessflyt fra listen over prosesser du vil redigere.
Velg forretningsprosessflyten du vil redigere, fra listen over prosesser. Dette åpner utformingen, der du kan foreta oppdateringer. Utvid Detaljer under navnet på prosessen for å endre navnet eller legge til en beskrivelse, og vise tilleggsinformasjon.
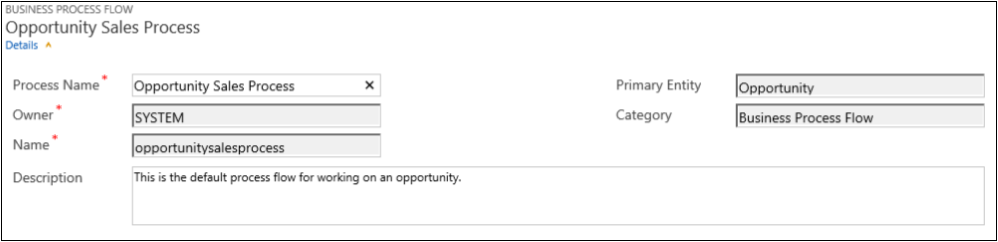
Andre ting du bør vite om forretningsprosessflyter
Redigere faser
Forretningsprosessflyter kan ha opptil 30 faser.
Du kan legge til eller endre følgende egenskaper for en fase:
Fasenavn
Tabell. Du kan endre tabellen for en hvilken som helst fase unntatt den første.
Fasekategori. I en kategori kan du gruppere faser etter en handlingstype. Det er nyttig for rapporter der rader grupperes etter fasen de er i. Alternativer for fasekategorien kommer fra det globale valget Fasekategori. Du kan legge til flere alternativer i dette globale valget og endre etikettene til eksisterende alternativer. Du kan også eventuelt slette disse alternativene, men vi anbefaler at du beholder de eksisterende alternativene. Du kan ikke legge tilbake nøyaktig samme alternativ hvis du sletter det. Hvis du ikke vil at de skal brukes, kan du endre etiketten til "Ikke bruk".
Relationship. Angi en relasjon når det foregående trinnet i prosessen er basert på en annen tabell. For fasen som defineres, kan du velge Velg relasjoner for å identifisere en relasjon som skal brukes når du flytter mellom to faser. Velg en relasjon for følgende fordeler:
Relasjoner har ofte kolonnetilordninger definert som automatisk overfører data mellom rader og dermed minimerer dataregistrering.
Når du velger Neste fase i prosessfeltet for en rad, vises rader som bruker relasjonen, i prosessflyten, noe som fremmer gjenbruk av rader i prosessen. I tillegg kan du bruke arbeidsflyter til å automatisere oppretting av rader slik at brukeren velger den ganske enkelt i stedet for å opprette en for å strømlinjeforme prosessen ytterligere.
Redigere trinn
Hver fase kan ha opptil 30 trinn.
Legg til gren
Hvis du vil lære mer om å legge til en gren til en fase, kan du se Forbedre forretningsprosessflyter med forgrening.
Hvis du vil gjøre en forretningsprosessflyt tilgjengelig for bruk av personer, må du angi rekkefølgen for prosessflyten, aktivere sikkerhetsroller og aktivere forretningsprosessflyten.
Angi rekkefølge for prosessflyter
Når du har mer enn én forretningsprosessflyt for en tabell (radtype), må du angi hvilken prosess som automatisk tilordnes til nye rader. Velg Ordreprosessflyt på kommandolinjen. Når det gjelder nye rader eller rader som ikke allerede har en tilknyttet prosessflyt, brukes den første forretningsprosessflyten en bruker har tilgang til.
Aktiver sikkerhetsroller
Brukere har tilgang til en forretningsprosessflyt avhengig av rettighetene som er definert på forretningsprosessflyten i sikkerhetsrollen som er tilordnet brukeren.
Det er som standard bare sikkerhetsrollene Systemansvarlig og Systemtilpasser som kan vise en ny forretningsprosessflyt.
Du kan angi rettigheter for en prosessflyt ved å åpne prosessflyten for redigering og deretter velge Rediger sikkerhetsroller på kommandolinjen i utformingen for prosessflyten. Se trinn 13 under Opprette en prosessflyt, som er nevnt tidligere i denne artikkelen.
Aktiver
Du må aktivere forretningsprosessflyten før noen kan bruke den. Velg Aktiver på kommandolinjen. Når du har bekreftet aktiveringen, er forretningsprosessflyten klar til bruk. Hvis en forretningsprosessflyt har feil, kan du ikke aktivere den før feilene er rettet.
Legge til en behovsbetinget handling i en forretningsprosessflyt
Dynamics 365 (online), versjon 9.0-oppdateringen lanserer en forretningsprosessflytfunksjon: automatisering av forretningsprosessflyter med handlingstrinn. Du kan legge til en knapp i en forretningsprosessflyt som utløser en handling eller arbeidsflyt.
Legge til behovsbetingede arbeidsflyter eller handlinger ved hjelp av et handlingstrinn
Som en del av prosessen for salgsmulighetskvalifisering krever Contoso at en angitt kontrollør går gjennom alle salgsmuligheter. Senere opprettet Contoso en handling som:
- Oppretter en oppgaverad som tilordnes til salgsmulighetskontrolløren.
- Legger til "Klar til gjennomgang" i salgsmulighetsemnet.
I tillegg må Contoso kunne kjøre disse handlingene ved behov. Handlingene må vises i forretningsprosessflyten for salgsmulighet for å integrere disse oppgavene i prosessen for salgsmulighetskvalifisering. For å aktivere denne funksjonaliteten, må du velge Som et handlingstrinn for forretningsprosessflyt.
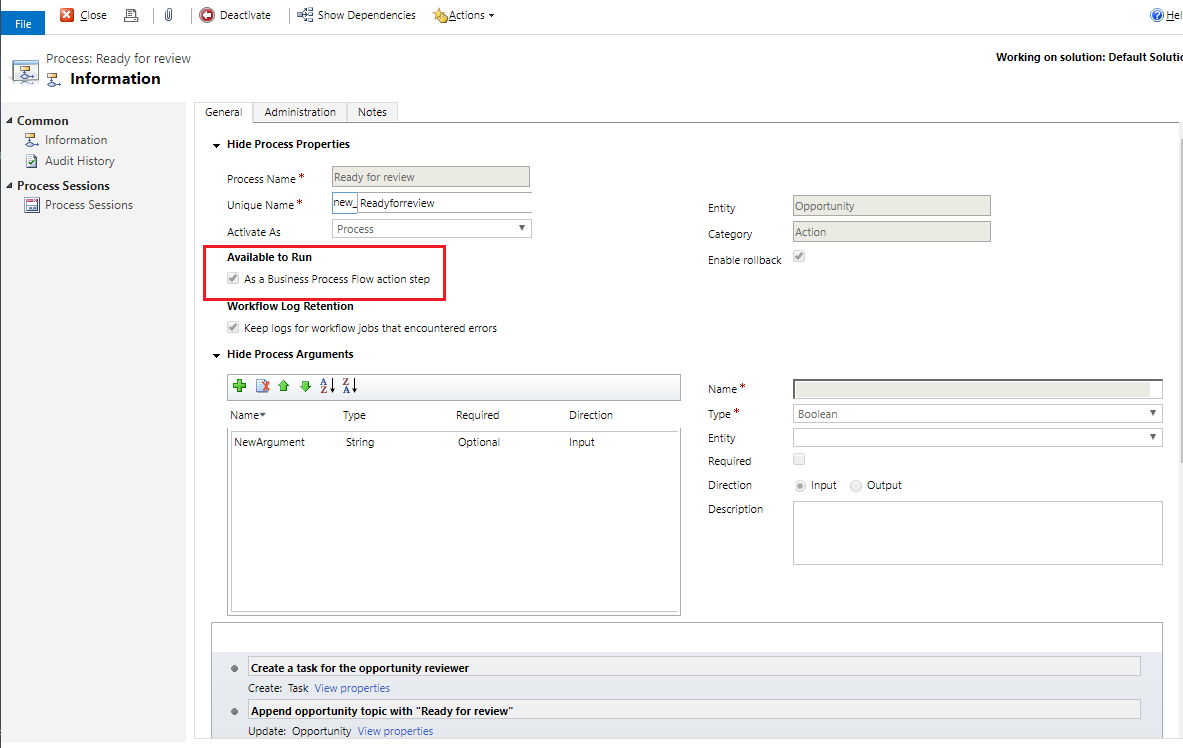
Deretter legges handlingstrinnet til i Contosos forretningsprosessflyt for salgsmulighet. Deretter valideres og oppdateres prosessflyten.
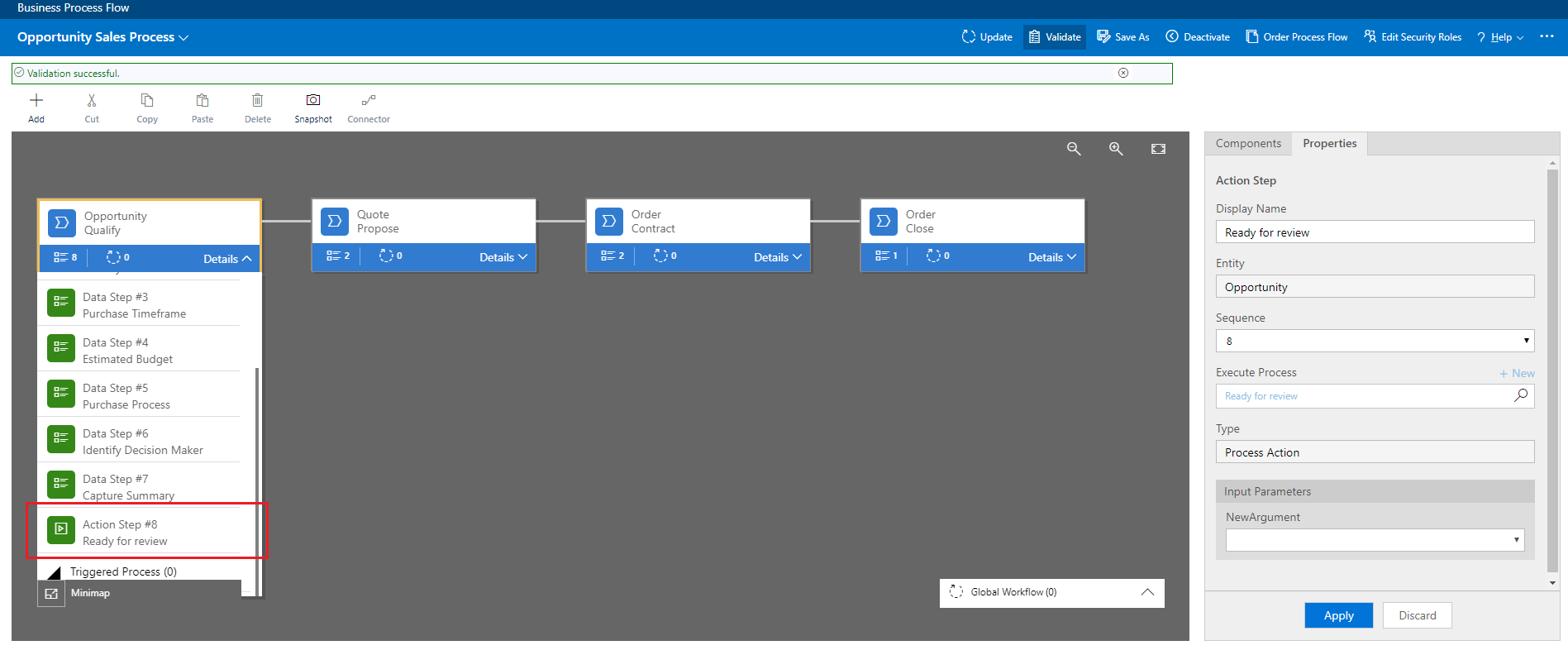
Nå kan medlemmer av Contosos salgsstyrke starte handlingen fra forretningsprosesstrinnet Kvalifiser salgsmulighet, ved behov, ved å velge Kjør.
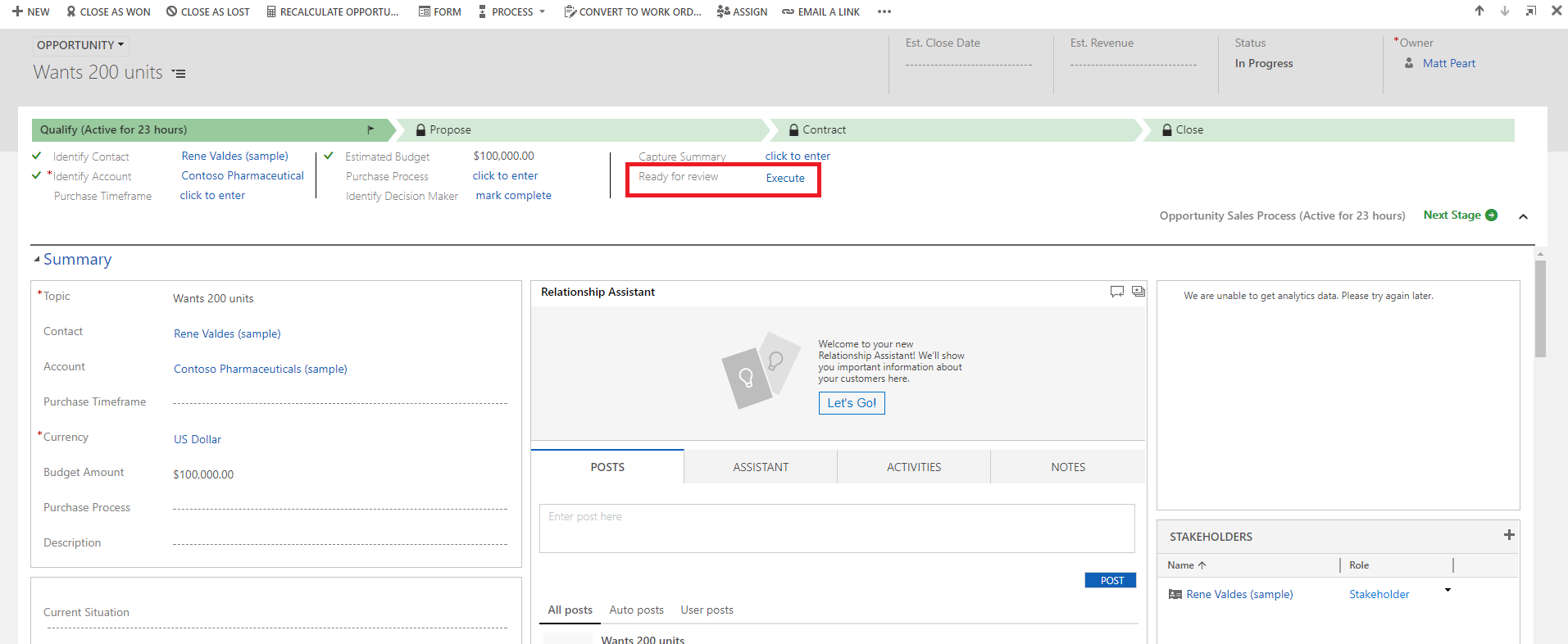
Viktig
- Hvis du skal kunne utføre en handling eller en arbeidsflyt ved behov, må forretningsprosessflyten inkludere et handlingstrinn. Hvis handlingstrinnet kjører en arbeidsflyt, må arbeidsflyten konfigureres til å kjøres ved behov.
- Raden som er knyttet til handlingen eller arbeidsflyten, må være den samme som raden knyttet til forretningsprosessflyten.
Begrensninger ved bruk av handlingstrinn i en forretningsprosessflyt
- Handlinger er ikke tilgjengelige som handlingstrinn hvis inndata- eller utdataparameterne er av typen Table, EntityCollection eller OptionSet (valg). Handlinger med mer enn én EntityReference-utdataparameter eller et hvilket som helst antall EntityReference-inndataparametere er ikke tilgjengelige som handlingstrinn. Handlinger som ikke er knyttet til en hovedtabell (global handling), er ikke tilgjengelige som handlingstrinn.
Handlingssenteret
Når du har behov for å se listen over prosessflyter du er involvert i, kan du se senteret for samlet handling.
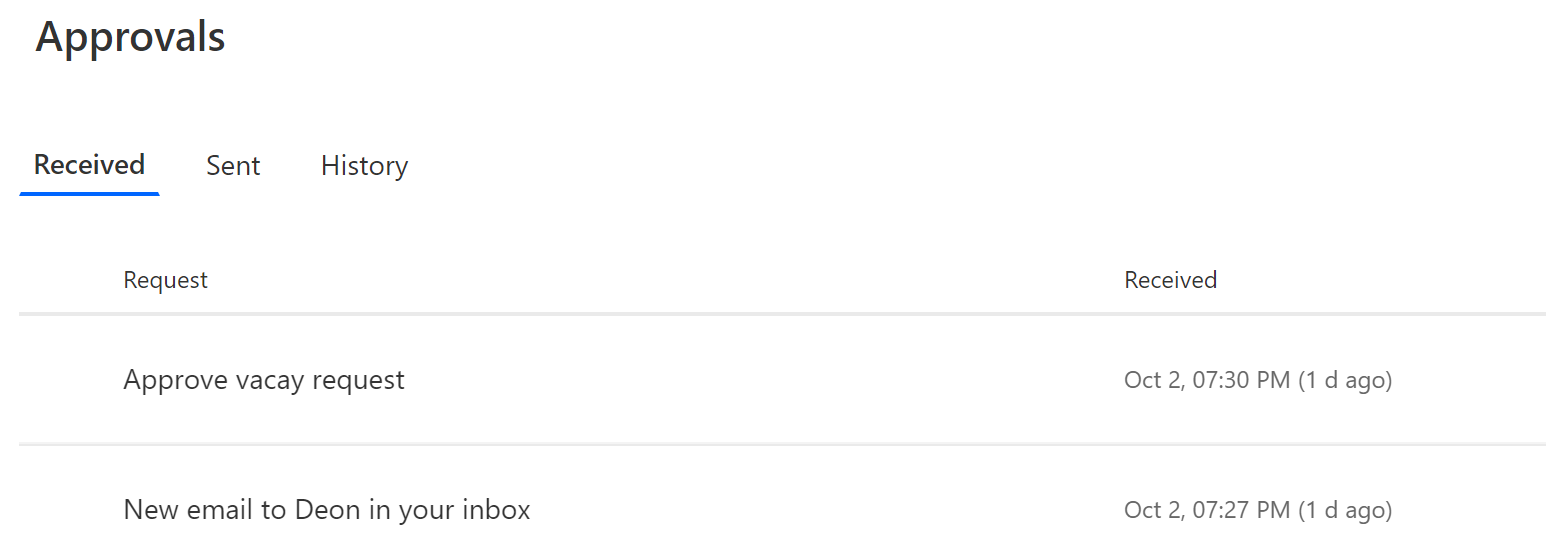
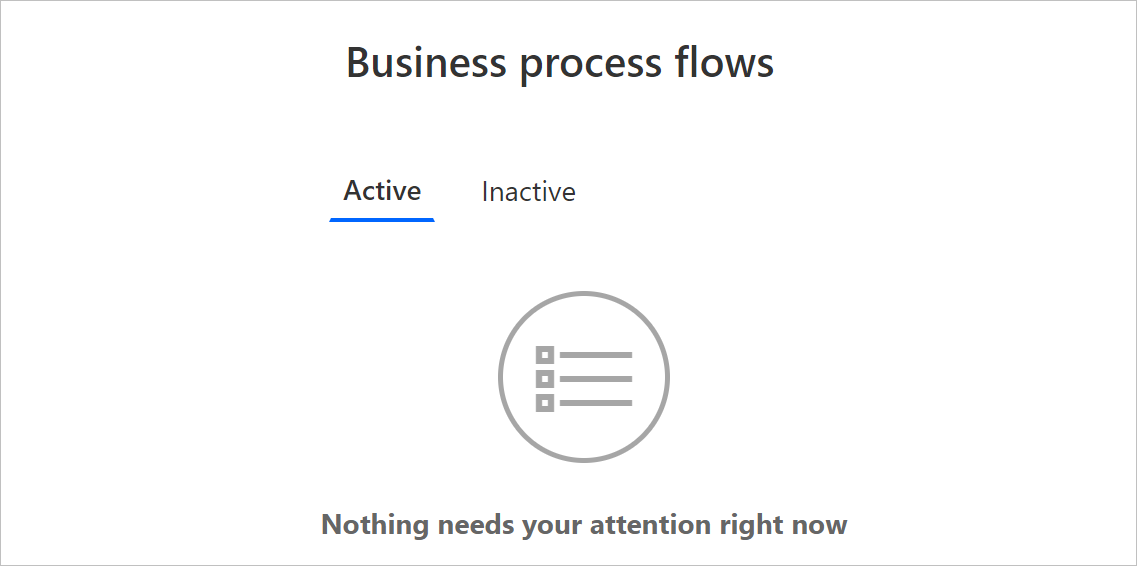
I senteret for samlet handling kan du se alle forretningsprosesser hvor du er tilordnet minst én Microsoft Dataverse-tabellrad som prosessen bruker. Hvis en forretningsprosess for eksempel bruker tabellene Kundeemne og Salgsmulighet i Dataverse, kan du se alle forekomster av denne prosessen hvor enten Kundeemne- eller Salgsmulighet-raden er tilordnet deg.
Vis alle forekomster som for øyeblikket er under Aktiv-fanen. Fra denne fanen kan du vise følgende detaljer:
- Prosessens navn.
- Det nåværende trinnet for hver prosess.
- Eieren av raden Dataverse som er knyttet til det aktive trinnet.
- Tiden siden forekomsten ble opprettet.
Velg en forekomst for å åpne den i en ny fane eller velg den for å kopiere en kobling, del en kobling via e-post, forlat eller slett forekomsten.