Power Automate-konsoll
Konsollen er det sentrale grensesnittet til Power Automate for skrivebord.
Hovedområdet i konsollen inneholder fire faner som viser forskjellige typer informasjon: en startskjerm, skrivebordsflytene, delte skrivebordsflyter og innebygde eksempler.
Du kan se gjeldende bruker øverst i vinduet, mens du kan se alle tilgjengelige handlinger, en rullegardinliste for å bytte miljøer, knappene Innstillinger og Hjelp og et søkefelt på kommandolinjen.
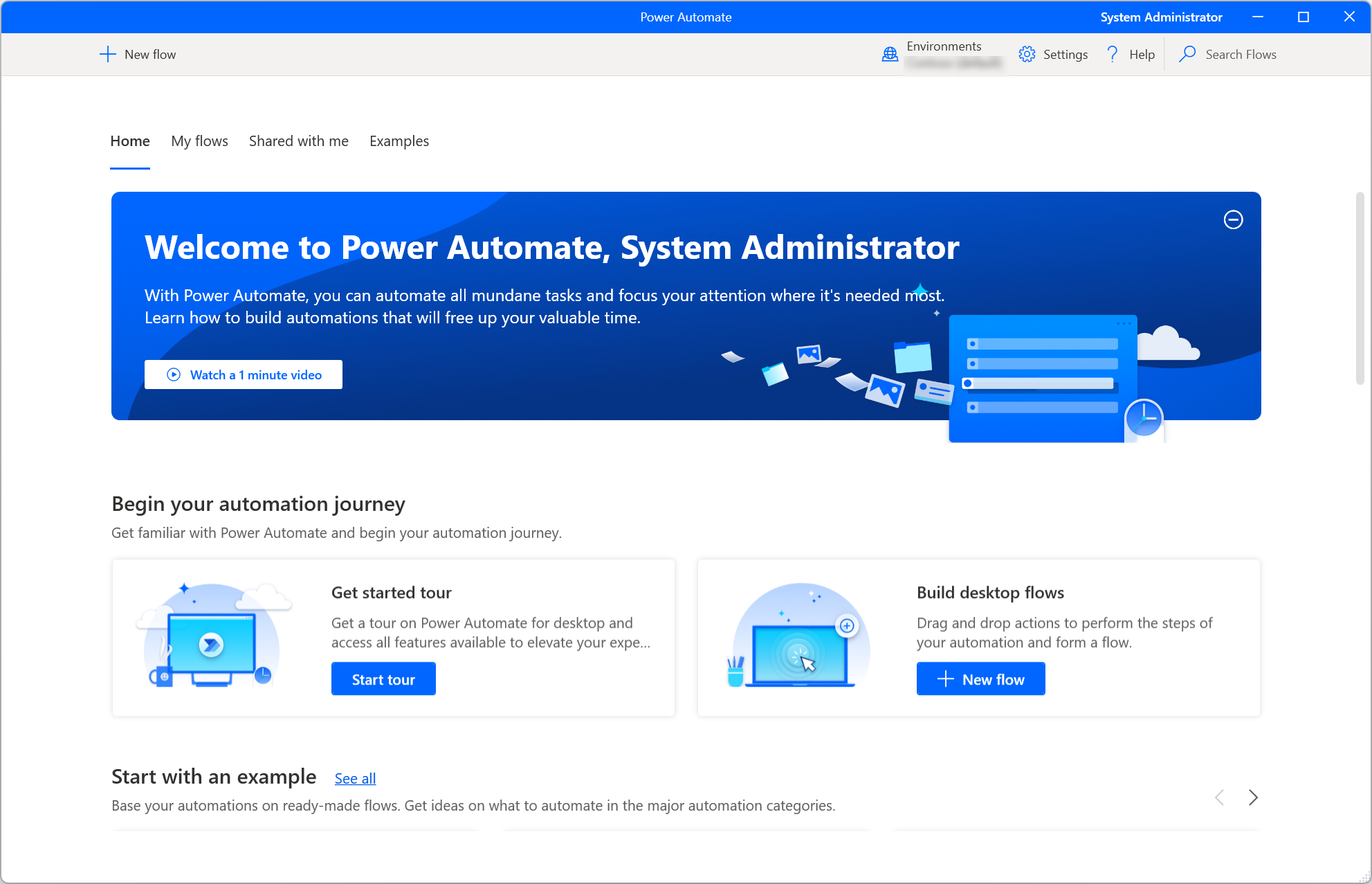
Merk
Noen alternativer i konsollen kan være deaktivert fordi det ikke er tilstrekkelige tillatelser i gjeldende miljø. Kontakt administrator for å få tilgang til eller bytte til et annet miljø. Hvis du vil ha mer informasjon om sikkerhetsroller, kan du gå til Konfigurer brukersikkerhet.
Starte en skrivebordsflyt
Hvis du vil kjøre en skrivebordsflyt som lokalt overvåket, bruker du Start-knappen ved siden av den valgte flyten på kommandolinjen. Med Status-kolonnen kan du se gjennom gjeldende status for hver flyt.
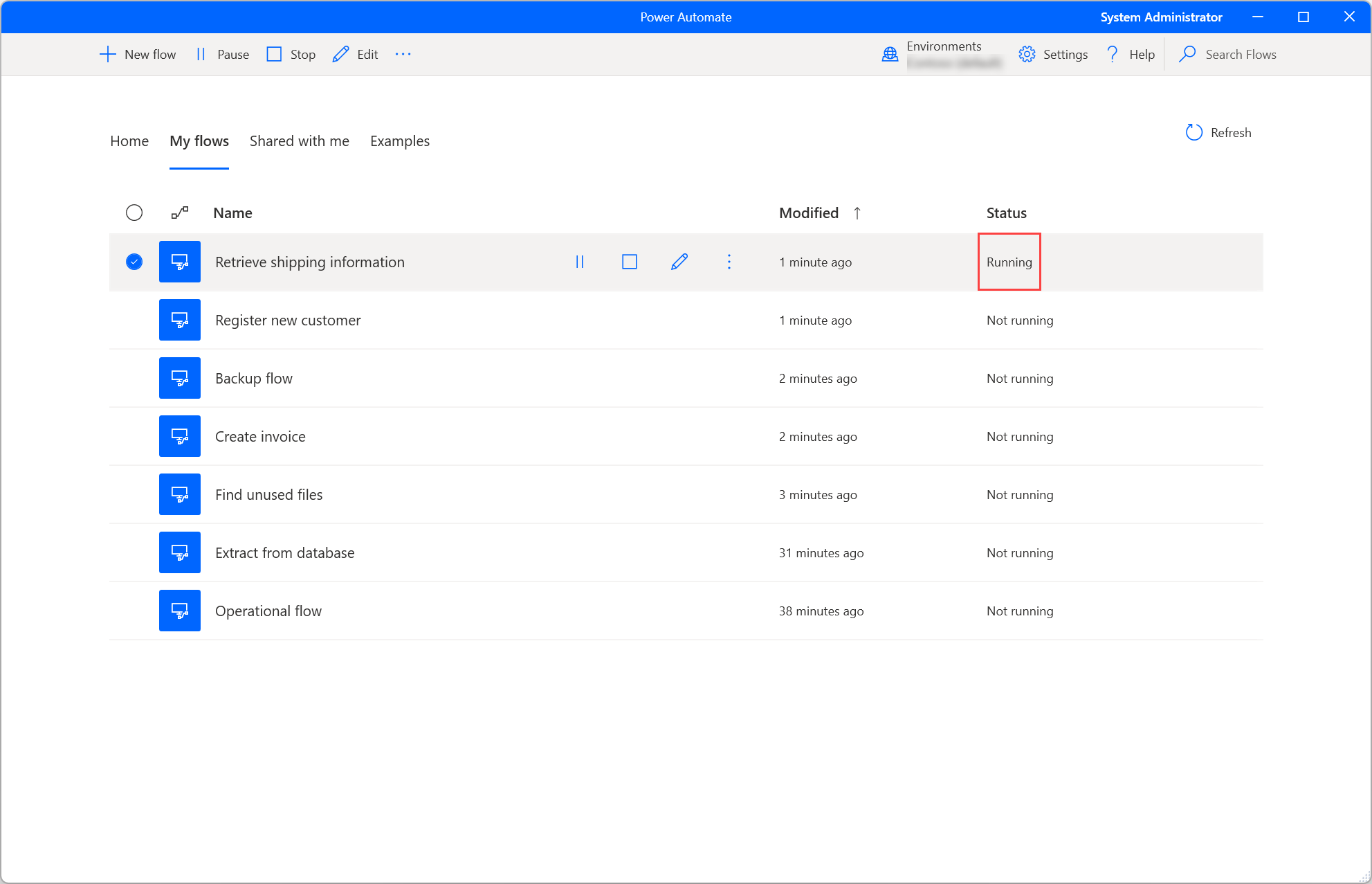
Hvis en kjørende flyt inneholder inndatavariabler, ber en dialogboks brukeren om å angi riktige verdier.
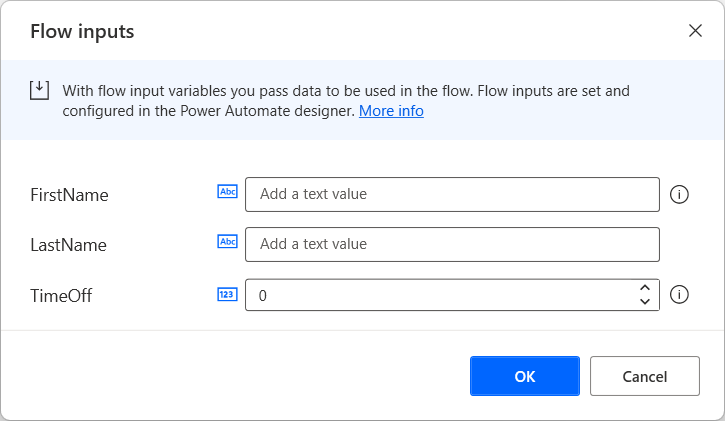
Rediger en skrivebordsflyt
I tillegg til å opprette nye skrivebordsflyter kan du redigere eksisterende flyter ved hjelp av Rediger-knappen ved siden av den valgte flyten eller på kommandolinjen.
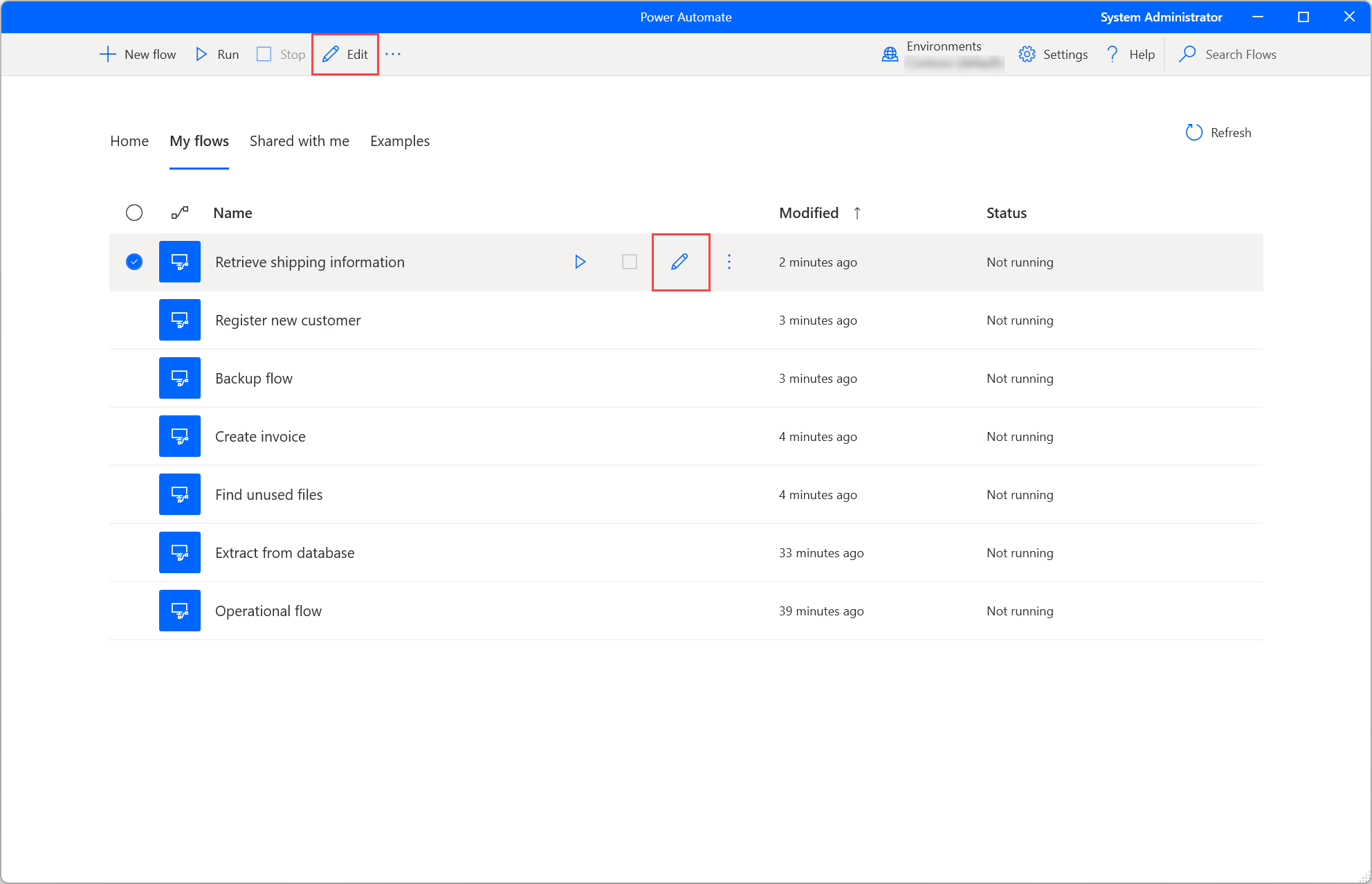
Utviklingen av nye flyter og redigering av eksisterende flyter gjøres i flytutformingen. Hvis du vil ha mer informasjon om flytutformingen og hvordan du utvikler skrivebordsflyter, kan du se Flytutforming for skrivebordet.
Viktig
Når flere personer endrer en delt skrivebordsflyt, overstyrer den siste personen som lagrer flyten, alle tidligere handlinger.
Konsollinnstillinger
Du kan konfigurere Power Automate for skrivebord etter behov ved å velge Innstillinger-knappen.
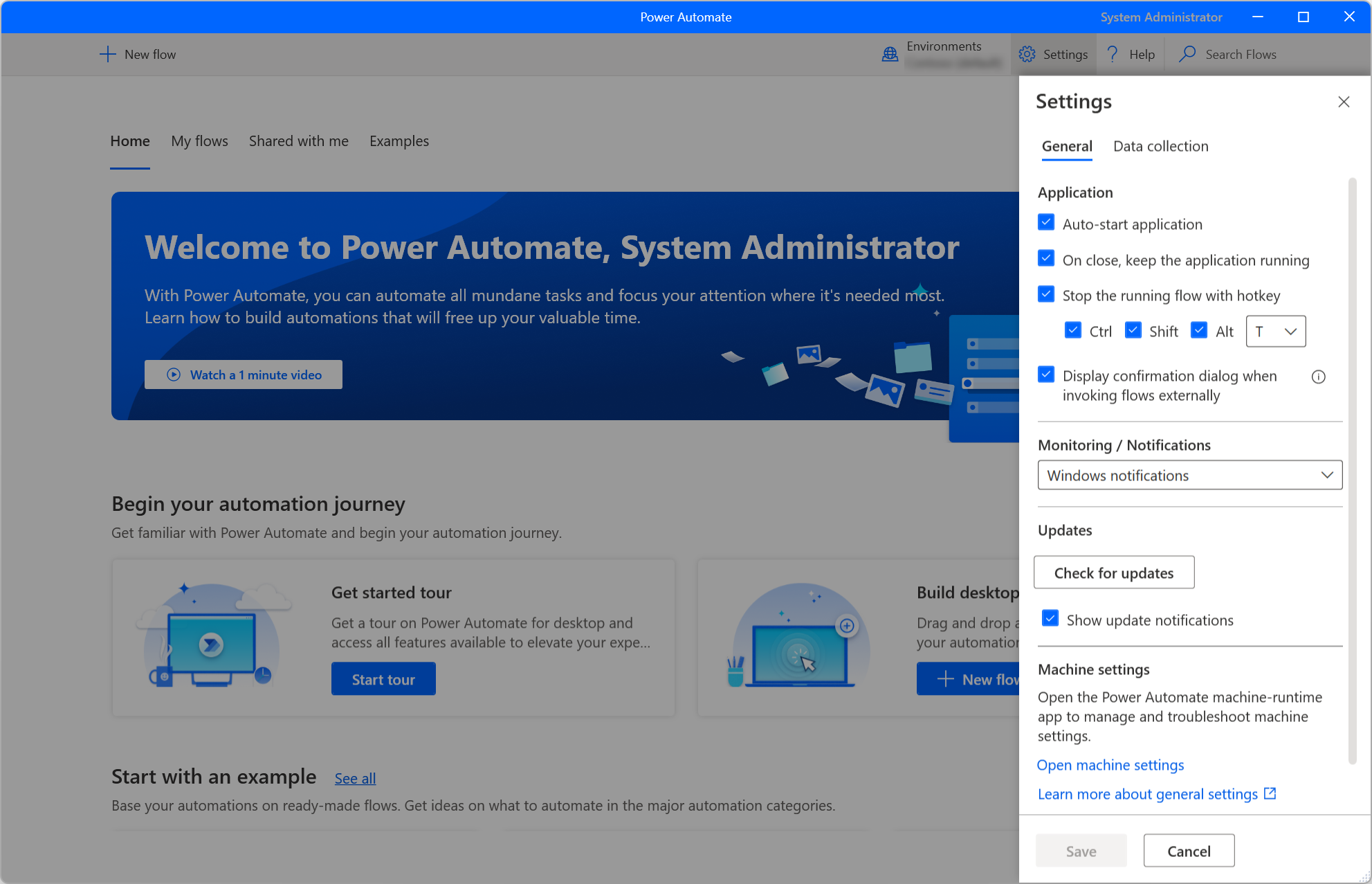
Velg om Power Automate skal starte automatisk, i kategorien Program, og om programmet også skal lukkes når du lukker konsollen. Du kan også angi en hurtigtastkombinasjon for å stoppe kjøring av flyter umiddelbart.
Du kan bruke rullegardinmenyen Overvåking/varslinger til å velge om Power Automate skal vise integrerte Windows-varslinger, et egendefinert overvåkingsvindu eller ingen varslinger i det hele tatt. Hvis du vil ha mer informasjon om Power Automate-varslinger, kan du se Kjøretidsvarslinger.
Som standard ber Power Automate deg alltid bekrefte utløsingen av en flyt på skrivebordet via URL-adresse eller snarvei til skrivebordet. Med alternativet Vis bekreftelse når du starter flyter eksternt kan du deaktivere denne funksjonaliteten. Du finner mer informasjon om eksterne koblinger i Kjøre skrivebordsflyter via URL-adresser eller snarveier til stasjonære datamaskiner.
Gå til innstillingsfanen Datainnsamling for å avgjøre om Microsoft kan samle inn diagnosedata for å forbedre brukeropplevelsen.
Viktig
Bare administratorer kan endre innstillingene for datainnsamling.
Egenskaper for skrivebordsflyt
Hvis du vil se gjennom egenskapene for en skrivebordsflyt, høyreklikker du på den og velger Egenskaper, eller du velger det samme alternativet fra den tilsvarende snarveien. I Generelt-fanen kan du redigere navnet på og beskrivelsen av flyten, konfigurere en hurtigtast for å utløse flyten lokalt, definere funksjonaliteten til Ved feil for flytkjøringen og fastsette om skrivebordsflyten skal tidsavbrytes etter en angitt tidsperiode.
Hvis alternativet Legg til skjermbilde i logger er aktivert, tas det et skjermbilde når det oppstår en flytkjøringsfeil, og bildet lastes opp til detaljene for flytkjøringshandlingen.
Egenskapen Tidsavbrudd for flyt er som standard deaktivert. Hvis den blir aktivert, kan du angi maksimumstiden for hvor lenge flyten kan kjøre. Hvis grensen for maksimumsvarigheten nås i løpet av kjøretiden (startet fra konsoll eller sky), blir skrivebordsflyten tvunget til å stoppe og tidsavbrytes. Du kan velge en av de foreslåtte tidsavbruddsverdiene, eller angi din egen ved å bruke en kombinasjon av timer, minutter og sekunder, i formatet tt:mm:ss.
Viktig!
- Tilgang til logger for flytkjøring er en premium-funksjon som krever abonnement Power Automate.
- Egenskapen Tidsavbrudd for flyt er også en Premium-funksjon som krever lisensen ovenfor.
- Egenskapene Legg til skjermbilde i logger og Tidsavbrudd for flyt gjelder bare flyter som er lagret i Power Automate v2-skjema.
I Detaljer-fanen kan du se eieren, opprettelsesdatoen og datoen for siste endring, flyt-ID-en og flytens lagringsskjemaversjon i Dataverse. Hvis du vil ha mer informasjon om det forbedrede skjemaet for skrivebordsflyter, kan du gå til Power Automate v2-skjemaet.
I tillegg finnes nettadressen for kjøring som du kan bruke til å kjøre flyten via mange ulike kilder, for eksempel nettlesere, Kjør-programmet og Ledetekst i Windows. Du finner mer informasjon om denne funksjonaliteten i Kjøre skrivebordsflyter via URL-adresser eller snarveier til stasjonære datamaskiner.
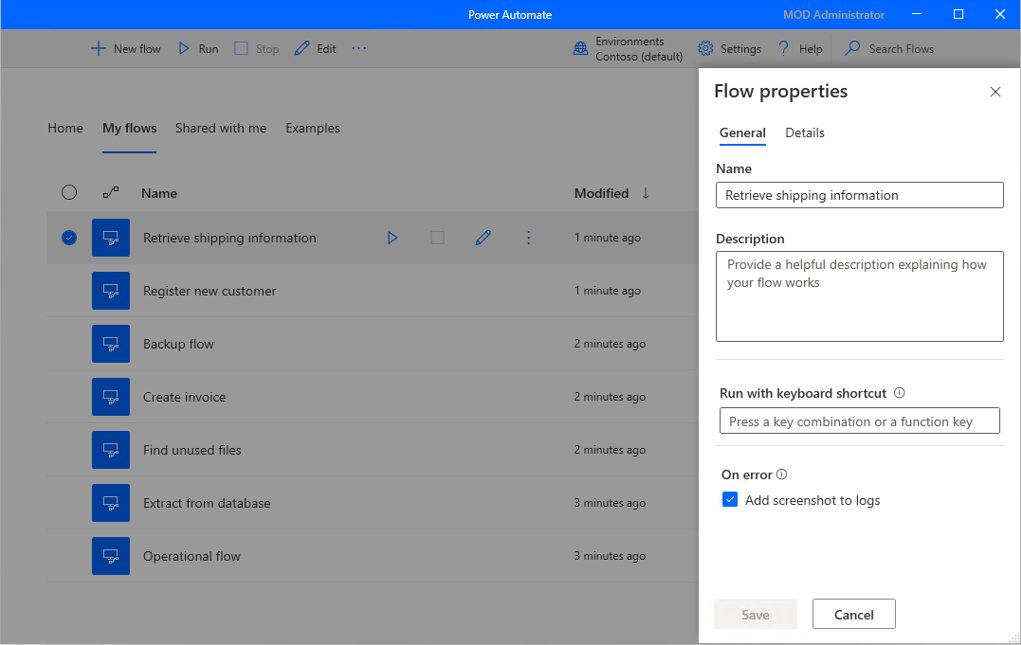
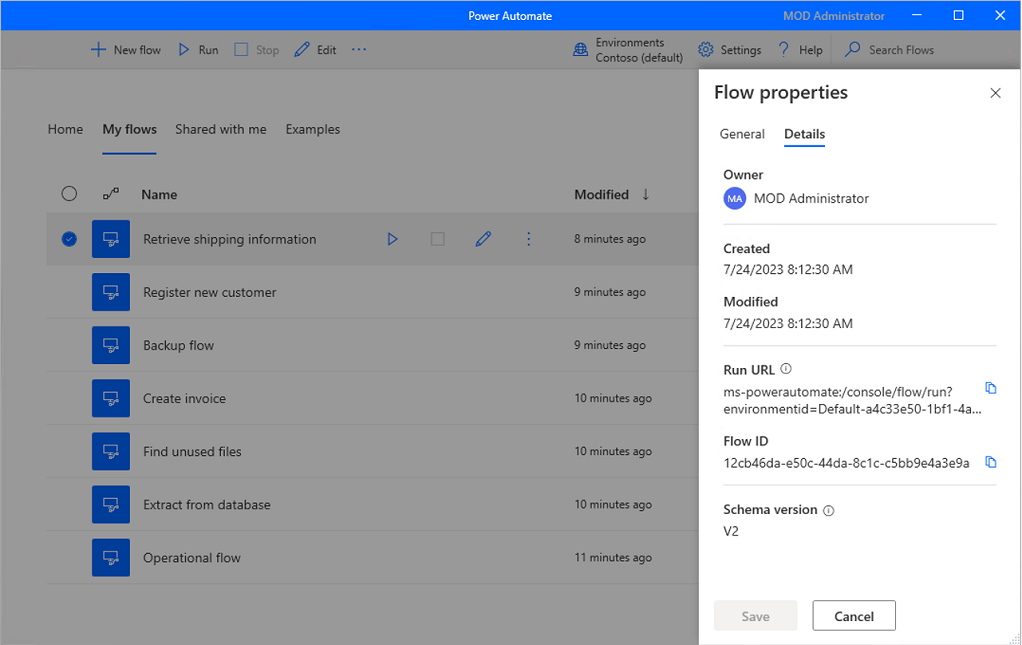
Generere flytbeskrivelse ved hjelp av Copilot (forhåndsversjon)
[Dette emnet inneholder dokumentasjon for forhåndsversjonen, og kan bli endret.]
Generer en flytbeskrivelse for flyter som du eier eller er medeier i, ved å trykke på en knapp. Copilot analyserer deretter flyten og genererer en beskrivelse for den. Denne funksjonen er også tilgjengelig fra flytdetaljene i make.powerautomate.com. Mer informasjon: Behandle skrivebordsflyter
Viktig!
- Dette er forhåndsversjonsfunksjon.
- Forhåndsversjonsfunksjonene er ikke ment for produksjonsbruk og kan ha begrenset funksjonalitet. Disse funksjonene er tilgjengelige før en offisiell utgivelse, slik at kunder kan få tidlig tilgang og gi tilbakemeldinger.
- Gå til Vanlige spørsmål for å generere en flytbeskrivelse ved hjelp av Copilot for å forstå funksjonene og begrensningene for denne funksjonen.
Forutsetning
- For øyeblikket er funksjonene for å generere flytbeskrivelsen ved hjelp av Copilot bare tilgjengelig i miljøer i USA.
- Generer flytbeskrivelsen ved hjelp av Copilot-funksjonaliteten er for øyeblikket bare tilgjengelig for brukere med en jobb- eller skolekonto.
Bruke Copilot til å generere beskrivelsen
Hvis du vil generere en flytbeskrivelse, navigerer du til egenskapene for flyten der du vil generere beskrivelsen. Under tekstområdet Beskrivelse velger du La Copilot opprette en beskrivelse. Copilot analyserer flyten din og fyller ut beskrivelsen med et sammendrag av flyten.
Hjelp oss med å forbedre denne funksjonen
Send tilbakemelding ved å velge ikonet for tommelen opp eller tommelen ned under innholdet generert av kunstig intelligens. Når du har gjort dette, vises det en dialogboks som du kan bruke til å sende tilbakemelding til Microsoft.
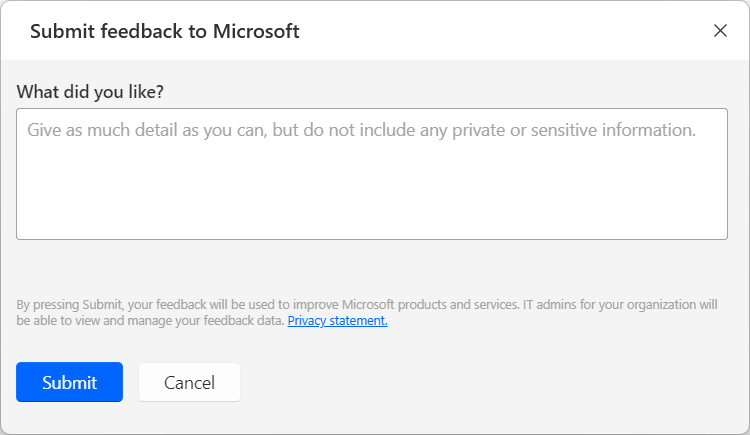
Merk
Hvis du ikke ser dialogboksen, kan det hende at Power Platform-administratoren har deaktivert den. Mer informasjon: Deaktiver funksjonalitet for tilbakemelding fra brukere
Deaktivere generer flytbeskrivelse ved hjelp av Copilot-funksjonalitet
Power Platform-administratorer kan kontakte Microsofts kundestøtte for å deaktivere generer flytbeskrivelsen ved hjelp av Copilot-funksjonaliteten. Mer informasjon: Få hjelp og kundestøtte
Deaktiver funksjonalitet for tilbakemelding fra brukere
Som Power Platform-administrator kan du hindre at brukere sender tilbakemelding til Microsoft, ved å deaktivere leierinnstillingen disableSurveyFeedback ved hjelp av PowerShell. Mer informasjon:
Forespørsler fra de registrerte om brukertilbakemelding
Leieradministratorer kan vise, eksportere og slette tilbakemeldinger fra brukere ved å logge på administrasjonssenteret for Microsoft 365 og deretter velge Tilstand>Produkttilbakemelding.
Se også
Vanlige spørsmål om generering av flytbeskrivelse ved hjelp av Copilot
Oppdatere Power Automate for skrivebord
Power Automate ser ofte etter oppdateringer og viser aktuelle varsler.
Oppdateringsvarsler gir deg muligheten til å utsette oppdateringen og fortsette med den senere. Hvis du ikke ønsker å motta oppdateringsvarsler, kan du fjerne merket for alternativet Vis oppdateringsvarsler i de generelle innstillingene.
Hvis du vil oppdatere Power Automate for skrivebord, kan du velge Se etter oppdateringer i de generelle innstillingene.
Bytt organisasjon
Hvis du er medlem av mer enn én leier, kan du veksle mellom organisasjoner ved å velge organisasjonsnavnet øverst til høyre i konsollen og deretter velge Bytt organisasjon.
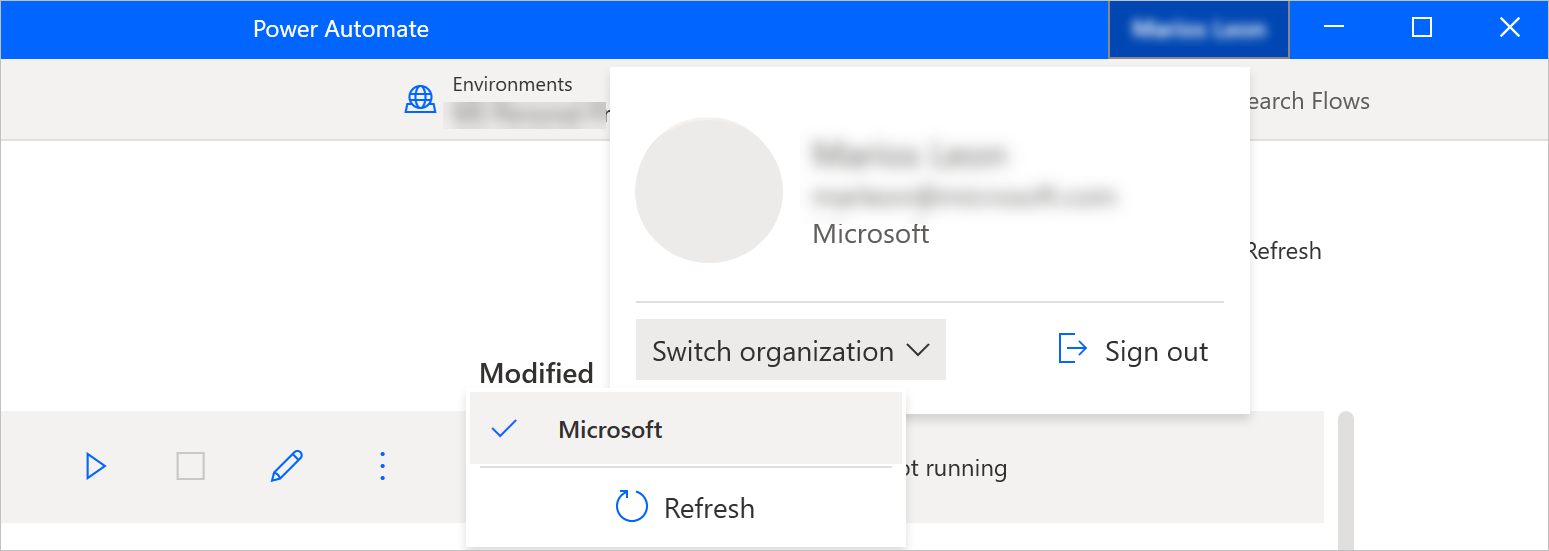
Tilbakemeldinger
Kommer snart: Gjennom 2024 faser vi ut GitHub Issues som tilbakemeldingsmekanisme for innhold, og erstatter det med et nytt system for tilbakemeldinger. Hvis du vil ha mer informasjon, kan du se: https://aka.ms/ContentUserFeedback.
Send inn og vis tilbakemelding for
