Feilsøk skrivebordsflyter
Slik åpner du feilsøkingsverktøyet for Power Automate:
- Start Maskinkjøretid for Power Automate
- Velge Feilsøking
- Velge Start feilsøkingsverktøy
Merk
Du må ha administratorrettigheter for å åpne feilsøkingsverktøyet fra maskinkjøringstid for Power Automate.
Løse mislykket tilkobling mellom Power Automate-komponenter
Se Kommunikasjonsfeil og tilkoblingen mellom Power Automate-komponentene mislykkes
Endre lokal tjenestekonto
Tjenesten Power Automate (UIFlowService) kommuniserer med Power Automate-skytjenester for maskinregistrering og kjøring av skrivebordsflyter.
Som standard kjører den som en virtuell konto opprettet av Power Automate-installasjonsprogrammet kalt, NT SERVICE\UIFlowService.
De fleste lokale miljøer krever ikke endring av standardkonfigurasjonen. Det kan imidlertid oppstå feil under registrering av maskiner eller kjøring av flyter av følgende årsaker:
- Nettverket tillater ikke forespørsler utført av den virtuelle NT SERVICE\UIFlowService-kontoen for å nå Power Automate-skytjenester.
- Maskinen eller gruppepolicyen forbyr rettigheten pålogging som tjeneste for kontoen NT SERVICE\UIFlowService .
I noen av disse tilfellene kan du be domenet eller administrator om å gi NT SERVICE\UIFlowService de riktige rettighetene. Du kan også replikere følgende trinn for å endre forretningsforbindelsen som Power Automate-tjenesten kjører med:
- Start programmet Machine runtime, og velg kategorien Feilsøk.
- Velg Endre konto.
- Velg Denne kontoen.
- Angi den nye kontoen, for eksempel: DOMAIN\AlexJohnson.
- Angi passordet for denne kontoen, og velg Konfigurer.
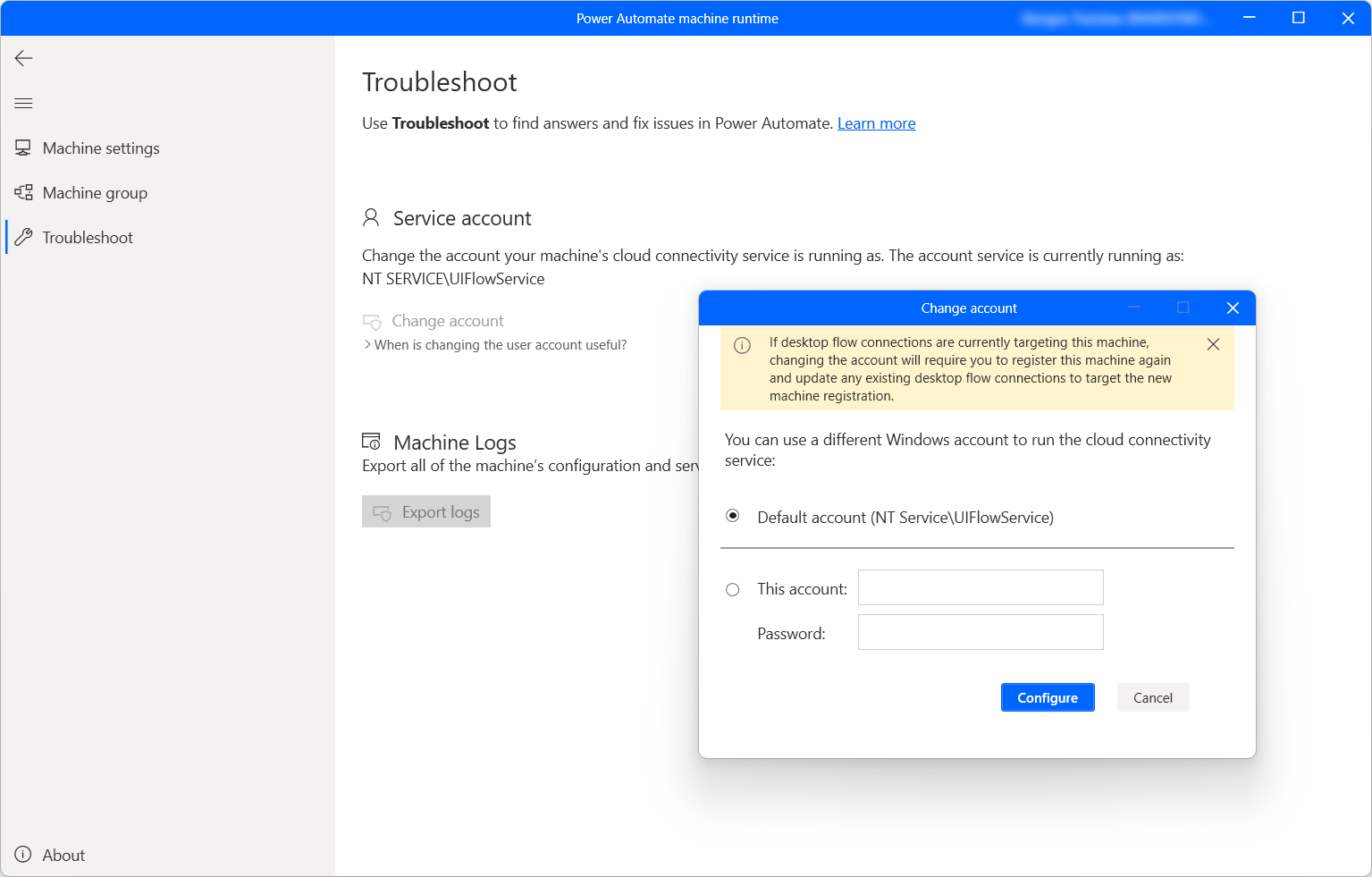
Du kan også endre tjenestekontoen ved å bruke et kommandolinjeverktøy som leveres med Power Automate, med navnet "TroubleshootingTool.Console.exe". Dette verktøyet er nyttig ved skriptet oppgradering av Power Automate til en nyere versjon fordi oppgraderingen tilbakestiller UIFlowService til å kjøre mot standard virtuell konto.
Du finner TroubleshootingTool.Console.exe i katalogen der du installerte Power Automate, vanligvis "%programfiles(x86)%\Power Automate Desktop". Hvis du vil endre tjenestekontoen, gjør du følgende:
- Åpne en ledetekst som administrator, og naviger til verktøyet.
- Opprett en midlertidig fil med passordet for kontoen som det eneste innholdet i filen (for eksempel temp.txt)
- Skriv inn følgende: TroubleshootingTool.Console.exe ChangeUIFlowServiceAccount <accountname><<pathToTemporaryFile>
- Slett den midlertidige filen
Eksempel:
TroubleshootingTool.Console.exe ChangeUIFlowServiceAccount mydomain\myuser < tempfilethatcontainspassword.txt
Verktøyet gir også annen funksjonalitet, for eksempel å få navnet på kontoen som tjenesten kjører som, tilbakestille den til å kjøre som standard virtuell konto eller ganske enkelt starte tjenesten på nytt. Hvis du vil ha mer informasjon om alle støttede kommandoer, kjører du ganske enkelt TroubleshootingTool.Console.exe uten argumenter.
Feilsøk skrivebordsflytkjøringer
Hvis kjøringen av skrivebordsflyten mislykkes, går du til Feil når du kjører overvåkede eller uovervåkede skrivebordsflyter for finner løsningstrinn for ulike feilkoder.
Samle inn maskinlogger
Det finnes flere logger du kan samle inn for maskinens konfigurasjon og tjenestelogger. Dette gjør du ved å velge koblingen Eksporter logger i feilsøkingsverktøyet.
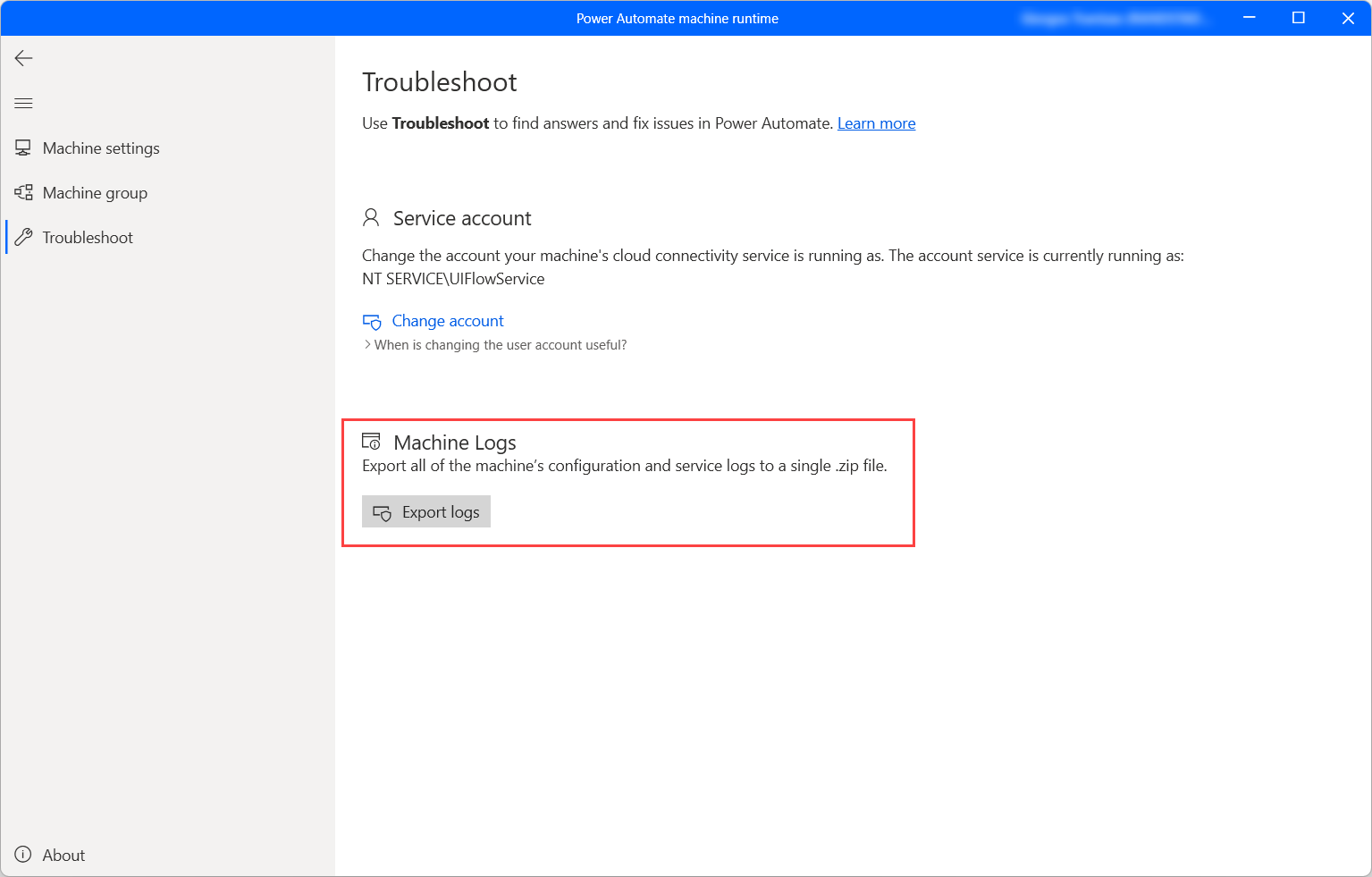
Denne filen lagres på skrivebordet som en ZIP-fil.
Løs problemer med Power Automate-agent for virtuelle skrivebord
Hvis det oppstår feil under start av Power Automate-agenten for virtuelle skrivebord, kan du utføre følgende trinn:
- Lukk RDP- eller Citrix-økten.
- Kontroller at du har installert riktig versjon av Power Automate for skrivebord.
- Koble til virtuelt skrivebord med RDP eller Citrix på nytt.
- Start Power Automate-agent for virtuelle skrivebord på nytt.
Hvis agenten for virtuelt skrivebord ikke kan kommunisere med Power Automate for skrivebordet, lukkes agenten. Hvis du er sikker på at riktig versjon av Power Automate for skrivebordet er installert, en som støtter automatisering av brukergrensesnitt i virtuelle skrivebord, kan du prøve følgende rettetrinn:
Åpne PowerShell
Naviger til den riktige katalogen ved å bruke følgende kommando:
cd "C:\Program Files (x86)\Power Automate Desktop\RDP\DVCPlugin\x64"Kjør følgende to kommandoer:
regsvr32 /u .\Microsoft.Flow.RPA.Desktop.UIAutomation.RDP.DVC.Plugin.dllregsvr32 .\Microsoft.Flow.RPA.Desktop.UIAutomation.RDP.DVC.Plugin.dll
Feilsøk driftede maskiner
Se Feilsøk vertsbaserte maskiner for Power Automate for skrivebord
Få selvhjelp eller be om hjelp fra kundestøtte
Hvis du trenger hjelp, kan du bruke selvhjelpsalternativene eller be om hjelp fra kundestøtte.
Selvhjelp
- Gå til Power Automatenettstedet for kundestøtte.
- Gå til kategorien Selvhjelp, og velg et av de tilgjengelige alternativene for selvhjelp.
Be om hjelp fra kundestøtte
- Gå til Power Automatenettstedet for kundestøtte.
- Velg Kontakt kundestøtte under kategorien Be om hjelp.
- Angi skrivebordsflyter i Problemtype, og fyll ut de andre feltene med informasjon om problemet.
- Velg Vis løsninger.
Viktig
Følgende setning kan endres.
Vi tilbyr full støtte for alle Power Automate for skrivebord-produktversjoner som lanseres i løpet av et år fra den nyeste offentlige produktversjonen. For produktutgivelser før et år tilbake fra den nyeste versjonen støttes bare problemer med alvorsgrad Kritisk og alvorsgrad A. Produktrehurtigreparasjoner legges alltid til i den nyeste versjonen.
Hvis du vil ha mer informasjon om alvorsgrader, kan du gå til Oversikten over kundestøtte. Hvis du vil se nåværende versjoner som støttes, går du til Utgitte versjoner for Power Automate for skrivebord.