Oversikt over prosesskart
Et prosesskart gir en visning av aktivitetene som utføres i en prosess, og øktene deres. Det representerer funksjonaliteten til en prosess som registreres i data ved hjelp av aktiviteter og rettede kanter.
Prosesskartet samsvarer med utvinningsresultatet for prosessen. Det gjenspeiler filterinnstillinger ovenfor dataene og de valgte måleverdiene for frekvens eller tid. Når du bruker filtre, utføres utvinningen på nytt, måleverdier beregnes på nytt, og et nytt prosesskart genereres.
Prosesskartnoder
Prosesskartaktiviteter (også kjent som noder) representerer en unik aktivitet, eller unike verdier for ulike valgte utvinningsattributter, som utføres/kjøres eller sendes i prosessen.
Hyppighetsmetrikkverdi, tidsmetrikkverdi eller finansmetrikkverdi kan vises for noder. Systemet kan bare vise én metrikkverdi om gangen.
Størrelsen og fargen på uthevelsen (også kjent som haloeffekt) uttrykker den totale andelen av måleverdien for frekvens, tid i forhold til de andre nodene i prosesskartet.
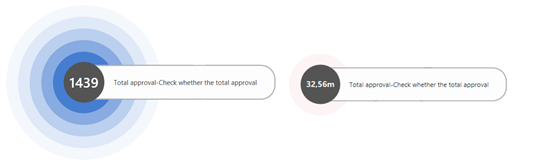
Kanter i prosesskartet
Diagramkanter representerer overganger mellom enkelthendelser og beskriver rekkefølgen av aktiviteter i prosessen. En overgang mellom hendelser betyr at de følger direkte etter hverandre. Tykkelsen på kanten og tallet som vises ved siden av den, avhenger av den valgte visningsmåleverdien (for frekvens, tid, finans) og verdien.
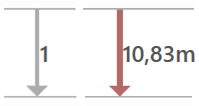
Start- og sluttnode
Alle noder/aktiviteter som starter prosessforekomster, er koblet til startnoden. Alle noder/aktiviteter som slutter prosessforekomster, er koblet til sluttnoden. Disse nodene representerer ikke prosessnoder/-aktiviteter, men inndata- og utdatapunktene i prosessen som analyseres. Hensikten er å legge til rette for identifisering av start- og sluttnodene/-aktivitetene i prosessen. Visningen av disse nodene og kantene som er relatert til dem, kan deaktiveres i panelet Visningsinnstillinger for prosesskart.
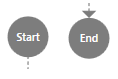
Start- og sluttidentifikator
Diagramnoder som starter og slutter prosessforekomster, inneholder fargede indikatorer i høyre del av noden. Den grønne indikatoren representerer den første aktiviteten (øvre høyre hjørne), den røde indikatoren representerer den siste aktiviteten (nedre høyre hjørne) i prosessen. En node forekommer når hver start og slutt i prosessforekomster inneholder begge indikatorene.
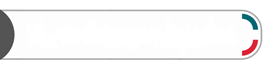
Administrere prosesskartvisninger
Når du åpner en prosjektvisning for første gang, vises et prosesskart med standard visningsparametere. Strukturen til prosesskartet og informasjonen varierer avhengig av visningsinnstillingene. Standard prosesskart inneholder vanligvis ryggraden i prosessen. Det viser de vanligste aktivitetene og de mest fremtredende kantene. Den grunnleggende visningen omfatter også start- og sluttnoder.
Tabellen nedenfor beskriver måtene du kan administrere visningene på.
| Handling | Bekrivelse |
|---|---|
| Bytte visninger fra Prosesser-skjermbildet | Velg Prosesser øverst til venstre på kommandolinjen, og velg deretter en annen prosess. |
| Bytte visninger fra gjeldende skjermbilde | Velg rullegardinmenyen på kommandolinjen i midten, og velg deretter et alternativ. |
| Gi nytt navn til, lagre, lagre som og forkaste en prosess | Velg kommandolinjen øverst, velg Lagre-rullegardinmenyen, og velg et alternativ. |
| Vise pågående oppgaver | På tittellinjen velger du Oppgaver (klokkeikonet). Du vil se statusen for oppgaver som kjører i bakgrunnen og loggen for fullførte oppgaver. Hvis en oppgave ikke kan fullføres, velger du Prøv på nytt for å starte på nytt. Hvis du vil redigere parameterne før du starter oppgaven på nytt, velger du Rediger. |
Nodedetaljer
Hvis du velger en node, vises detaljert informasjon om aktiviteten.
| Detaljer | Bekrivelse |
|---|---|
| Frekvens | Frekvensinformasjonen om en prosessaktivitet. |
| Ytelse | Informasjon om varigheten til en hendelse/aktivitet sammenlignet med hele prosessen som analyseres. Du kan for eksempel finne den samlede tiden eller den gjennomsnittlige varigheten til aktiviteten. |
| Etterbehandling | Ulike måleverdier om aktivitetsgjentakelser i sakene. Du kan for eksempel finne ut hvor mange ganger aktiviteten har blitt gjentatt, eller hvor mange ganger aktiviteten ble etterfulgt av en gjentatt aktivitet. |
| Økonomisk analyse | Finansinformasjonen om en prosessaktivitet. Du kan for eksempel finne de totale kostnadene/inntektene for prosessaktivitet, gjennomsnittsverdier, kostnader/inntekter for saken, og så videre. |
| Egne måleverdier | Informasjon om egendefinerte metrikkverdier. Hvis du vil finne ut mer, kan du gå til Egne måleverdier. |
| Forretningsregler | Informasjon om forretningsreglene. Hvis du vil vite mer, kan du gå til Forretningsregler. |
| Mest populære attributter | Oversikt over de vanligste attributtene i hendelsen. Hvis det er flere attributter tilgjengelige i prosessen, kan du også legge til vist informasjon i de andre attributtene. |
| Avansert panel | Velg Avansert panel-knappen for å vise det avanserte panelet for en node. Dette panelet viser en liste over tidligere eller påfølgende aktiviteter med et valgt attributt og et valgfritt antall attributtverdier. I dette panelet kan du bare vise attributtene som ble merket som attributter på saksnivå under prosessimporten. Hvis du vil bytte til listen over tidligere eller neste aktiviteter, velger du knappen Foregående/etterfølgende øverst i panelet. |
Kantdetaljer
Hvis du velger en kant, vises detaljert informasjon om overgangen.
| Detaljer | Bekrivelse |
|---|---|
| Frekvens | Frekvensinformasjonen om en kant/overgang i prosessen. |
| Ytelse | informasjon om varigheten til overgangen sammenlignet med hele prosessen som analyseres. Varigheten til overgangen representerer ventetiden mellom slutten av forrige hendelse og begynnelsen av neste hendelse. |
| Etterbehandling | Ulike måleverdier om kantgjentakelser i sakene. Du kan for eksempel finne ut hvor ofte kanten/overgangen gjentas sammenlignet med totalt antall kantforekomster. Du kan også sammenligne hvor mange ganger start- og sluttaktivitetene på kanten ble gjentatt. |
| Økonomisk analyse | Informasjon om kostnadene/inntektene for hele saken, gitt finansattributtet på saksnivå. |
| Egne måleverdier | Informasjon om egendefinerte metrikkverdier. Hvis du vil finne ut mer, kan du gå til Egne måleverdier. |
| Mest populære attributter | Oversikt over de oftest forekommende attributtene i hendelsen. Hvis det er flere attributter i en prosess, kan du legge til visning av informasjonen også i andre attributter. Bare attributter som ble merket som ble merket som attributter på saksnivå, kan legges til blant de mest populære attributtene i dette panelet. Antall viste verdier for de valgte attributtene er valgfritt. |
| Mest populære attributter | Oversikt over de oftest forekommende attributtene i hendelsen. Hvis det er flere attributter i en prosess, kan du legge til visning av informasjonen også i andre attributter. Bare attributter som ble merket som ble merket som attributter på saksnivå, kan legges til blant de mest populære attributtene i dette panelet. Antall viste verdier for de valgte attributtene er valgfritt. |
| Avansert panel | Velg Avansert panel for å vise det avanserte panelet for en kant. Dette panelet viser start- og sluttaktivitetene for kanten med det valgte attributtet og et valgfritt antall attributtverdier. I dette panelet kan du vise ethvert attributt som ble importert med prosessen. |
Innstillinger for prosesskart
Du kan åpne innstillingene for prosesskart ved å velge Tilpass til høyre på skjermen.
![]()
I Tilpass-panelet kan du velge mellom prosesskartet eller det kontekstdiagrammet. Når du bytter mellom disse visningene, begynner utvinningen i prosessen på nytt.
Valg av utvinningsattributt
Som standard vises prosesskartet basert på Aktivitet-attributtet , som er et standard utvinningsattributt. Du kan observere prosessflyten mellom de utførte aktivitetene. Hvis brukeren ønsker å se hvordan prosessen flyter mellom verdier for et annet attributt på hendelsesnivå (for eksempel Ressurs, men ikke i oppsett for kontekstdiagram, områder, avdelinger eller anlegg, er valg av utvinningsattributter tilgjengelig.
Valg av utvinningsattributt viser bare relevante hendelsesloggattributter, og når du velger et annet attributt, beregnes prosesskartet på nytt, inkludert de tilgjengelige måleverdiene som brukes i analyse av frekvens, ytelse, finans eller etterbehandling.
Valg av utvinningsattributtet har en innvirkning på prosesskartvisningen og omfatter måleverdier, men det har ikke innvirkning på de andre prosessvisningsskjermene, som fortsatt beregnes ved hjelp av aktivitetsattributtet.
Skjermbildet for variantanalyse er også tilgjengelig for andre utvinningsattributter. Et separat utvalg må brukes. Hvis du vil vite mer, kan du gå til Attributt for variantutvinning.
Aktiviteter
Bruk denne glidebryteren til å fastsette antall aktiviteter som skal vises på prosesskartet. Den endrer kompleksiteten til prosesskartet basert på viktigheten til aktivitetene som utføres i prosessen.
Baner
Bruk denne glidebryteren til å fastsette antall overganger som vises på prosesskartet. Den endrer mengden detaljer i prosessvisningen med hensyn til koblinger mellom aktiviteter som blir funnet i prosessen.
Du kan filtrere viste kanter/overganger ved hjelp av glidebryteren for kant. Den definerer området til kantmåleverdier som vises for brukeren, og skjuler uviktige kanter/overganger. Denne kontrollen påvirker ikke datasettet, men bidrar til å sette fokus på de mest relevante aspektene ved overgangene på prosesskartet.
Kartklynging
Kartklynging gjør det mulig å visuelt omforme aktiviteter i prosesskartvisningen til klynger. Du kan også gjøre dette i visningen for kontekstdiagrammet med et valgt ressursattributt. Noder er gruppert og lagt ut nær hverandre og er visuelt forankret med blå stiplede rektangler basert på verdien til det valgte klyngeattributtet.
Velg Tilpass (øverste ikon) i panelet til høyre.
Velg enten fanen Prosesskart eller fanen Kontekstdiagram.
Velg et attributt på rullegardinmenyen Utvinningsattributt.
Velg et attributt på rullegardinmenyen Klyngeattributter.
Kontrollen for valg av attributt for kartklynging fylles ut automatisk av Power Automate Process Mining. Attributtene må oppfylle følgende forutsetninger:
Prosesskart: Hver verdi i attributtaktiviteten må ha nøyaktig én tilsvarende verdi i klyngeattributtet. Det kan også være en tom verdi. I dette tilfellet plasseres aktiviteten på lerret utenfor en hvilken som helst klynge. Godkjenning må for eksempel alltid ha verdien Behandling i klyngeattributtet, og Bestillingsarkivering må alltid ha verdien Regnskap.
Kontekstdiagram: Hver verdi i attributtet Ressurs må ha nøyaktig én tilsvarende verdi i klyngeattributtet. Det kan også være en tom verdi. I dette tilfellet plasseres ressursen på lerret utenfor en hvilken som helst klynge. John Doe må for eksempel alltid ha verdien CostCenter1 i klyngeattributtet, og Mary Jane må alltid ha verdien CostCenter34.
En bestemt aktivitet eller ressurs kan bare tas med i én klynge eller utenfor enhver klynge.
Klyngene kan skjules/utvides, slik at du kan forenkle prosesskartet ved å skjule aktivitetene/ressursene i klyngen. Dette gjør du ved å velge det blå ikonet med to piler i øvre høyre hjørne i klyngerammen. Hvis du vil utvide klyngen, velger du de to pilikonene i klyngen (som er uthevet i blått).
Det går også an å skjule eller utvide alle klynger samtidig ved hjelp av alternativene Skjul alle / Utvid alle på hurtigmenyen for klynging.
Hierarkiske prosesskart
Hierarkiske prosesskart bruker klyngeteknikk til å visuelt omforme aktiviteter i klynger. De grupperer dem i flere klynger i prosesskartvisningen eller ressursen i visningen for sosialt diagram. Noder er gruppert og lagt ut nær hverandre og er visuelt forankret med blå stiplede rektangler basert på verdien til de valgte klyngeattributtene.
Hierarkiske prosesskart gjør at du kan drille ned i et hierarki av klynger, analysere aggregerte data for individuelle hierarkinivåer og fokusere bare på relevante prosessdeler, selv i svært komplekse, ustrukturerte prosesser. Funksjonalitet kan brukes i RPA-initiativer til å drille ned i grensesnittopptak kombinert med IS-hendelseslogger på høyt nivå og i scenarioer med robotovervåking for å drille ned i robotkjøring. Utvinning i organisasjonsstrukturen, maskinvareinfrastruktur og systemstruktur i programvare er andre brukssaker.
Hvis du vil vite mer, kan du gå til Hierarkisk prosessutvinning.
Avanserte innstillinger for prosesskart
Du kan angi følgende egenskaper i de avanserte innstillingene for prosesskartet:
Vis start- og sluttnoder samt kanter som er relatert til dem.
Lagre ryggradsaktivitetene på samme linje i prosesskartet.
Kartretning: Topp til bunn eller venstre mot høyre.
Uthev aktivitetene som kommer før og etter aktiviteten som overvåkes for øyeblikket.
Eksportere et prosesskart
Et prosesskart kan konverteres og eksporteres til et BPMN 2.0-kompatibelt format, slik at du kan arbeide med kartet i et hvilket som helst standard BPMN-modelleringsverktøy.
En prosesskart eller kontekstkart kan også eksporteres som følgene:
PNG-bilde
XML-fil med en liste over aktiviteter og kanter (for behandling i ethvert verktøy fra tredjeparter)
Hvis du vil eksportere prosesskart, velger du Eksporter prosesskart på menyen øverst, og deretter velger du.
Kontekstdiagram
Kontekstdiagrammet viser de viktige delene og parameterne for prosessen via koblinger og avhengigheter mellom ressurser som er involvert i prosessen.
Avanserte innstillinger for kontekstdiagram
Du kan angi følgende egenskaper i de avanserte innstillingene for kontekstdiagrammet:
Vis start- og sluttnoder samt kanter som er relatert til dem.
Uthev ressurser som er koblet til ressursen som overvåkes for øyeblikket.
Bytt diagramoppsett
Bruk bryteren til å bytte diagramoppsett i henhold til ulike algoritmer. Alternativet for å bytte diagramoppsett er særlig viktig for store og komplekse diagrammer og for å gjøre prosessanalyse enklere. Oppsettene er utformet for å vise kontekstdiagrammer med et stort antall noder og kanter.
Ressurser
Bruk denne glidebryteren til å fastsette antall ressurser som skal vises i kontekstdiagrammet. Den endrer kompleksiteten til diagrammet basert på viktigheten til ressursene som går inn i prosessen.
Tilkoblinger
Bruk denne glidebryteren til å fastsette antall tilkoblinger som skal vises i kontekstdiagrammet.
Variant-panelet
Variant-panelet inneholder en liste over varianter som ble opprettet under rekonstruksjonen av prosessen. Varianter kan ordnes i henhold til antallet prosessforekomster de grupperer, eller etter antallet hendelser i tilfelle varianter. Hvis du velger hver variant i listen, utheves sekvensen for én eller flere varianter i prosesskartet eller kontekstdiagrammet. Du kan filtrere de valgte variantene umiddelbart på filterskjermen ved å velge filterikonet.
Når du velger én eller flere varianter til høyre for indikatoren for gjeldende antall prosessforekomster og hendelser, vises en dekningsindikator for prosessforekomstene ved de valgte variantene nederst på skjermen. Hvis kompleksiteten til prosesskartet ble redusert med rulleelementene, vises ikke alle prosessaktivitetene eller kantene, og antallet aktiviteter og kanter som ikke vises for de valgte variantene, vises i nedre høyre hjørne.
Visningsinnstillinger
Hvis du bare vil definere ulike innstillinger som er gyldige for gjeldende visning, velger du Vis innstillinger på kommandolinjen øverst.
Hvis du vil vite mer, kan du gå til Visningsinnstillinger.