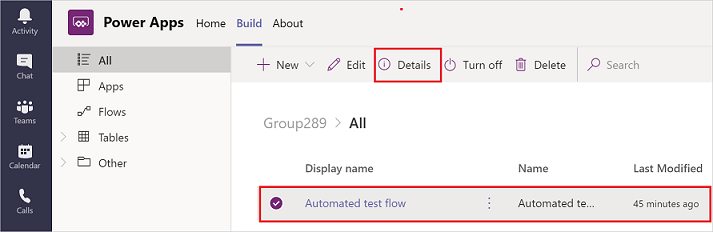Opprett flyter ved hjelp av Power Apps-appen i Microsoft Teams
Du kan bygge flyter for å tilpasse og legge til flere verdier i Teams fra den nye Power Apps-appen i Teams. Du kan opprette direkteflyter, planlagte flyter og automatiske flyter med tilgang til over 350 koblinger. Dette omfatter en kobling for å arbeide med Microsoft Dataverse for Teams-tabeller i Teams.
Merk
Du trenger en Power Automate-lisens for å få tilgang til alle Power Automate-koblinger, inkludert Premium-koblinger. Brukere med Microsoft 365-lisens kan bruke alle standardkoblinger.
Forutsetninger
Power Apps-appen må være installert før du kan opprette flyter i Teams. Mer informasjon: Installere den personlige Power Apps-appen i Microsoft Teams
Før du kan bruke Power Apps-appen i Teams til å opprette en skyflyt, må det allerede finnes et Dataverse for Teams-miljø for dette teamet. Et Dataverse for Teams-miljø klargjøres automatisk når du oppretter din første app i Teams.
Opprette en skyflyt i Teams
Gå til Build-fanen i Power Apps-appen, og velg deretter Vis alle.
Velg Ny, velg Flyt og deretter typen flyt du vil opprette. Du kan bare opprette følgende typer flyter: direkteflyter, planlagte flyter og automatiske flyter.
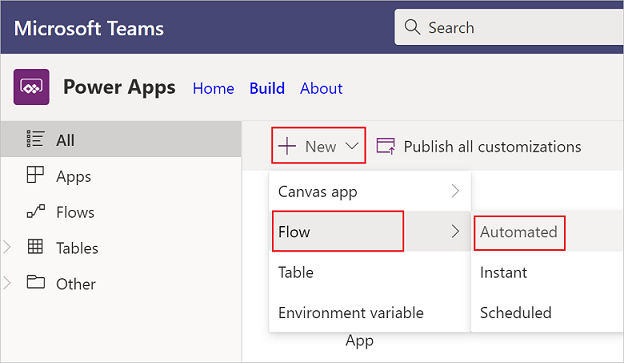
Hvis dette er første gang du oppretter en skyflyt, må du velge land/område og deretter velge Kom i gang.
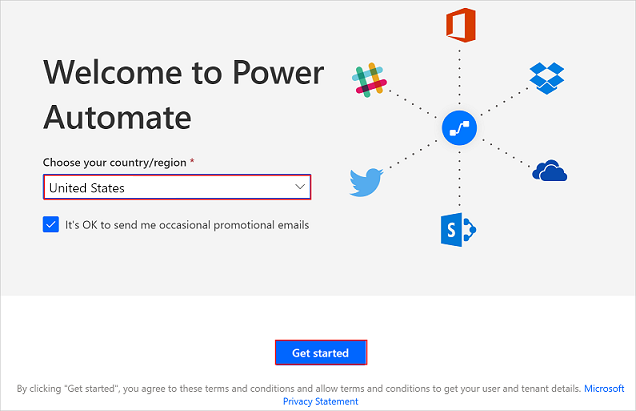
Bygg en automatisk flyt-skjermen vises, der du kan velge en utløser, og du kan opprette og lagre flyten.
Merk
Skjermen som vises her, varierer avhengig av om du valgte Direkte eller Planlagt i trinn 2 tidligere.
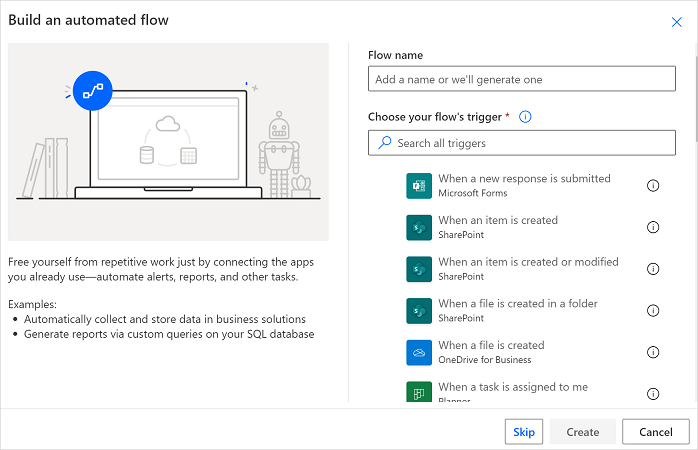
Arbeid med flytene
Slik finner du lagrede flyter:
Logg på Teams.
I ruten til venstre velger du Power Apps.
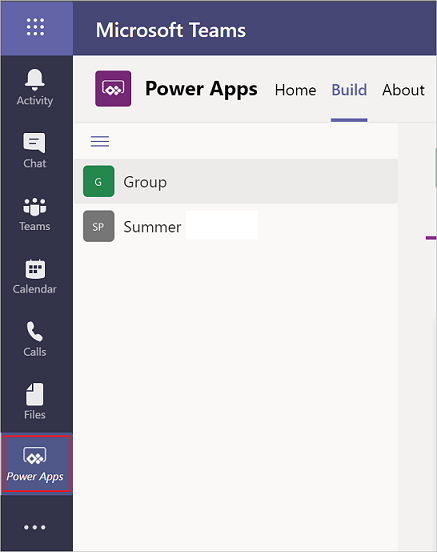
I Build-fanen velger du teamet der du opprettet flyten, og deretter velger du Vis alle i trevisningen.
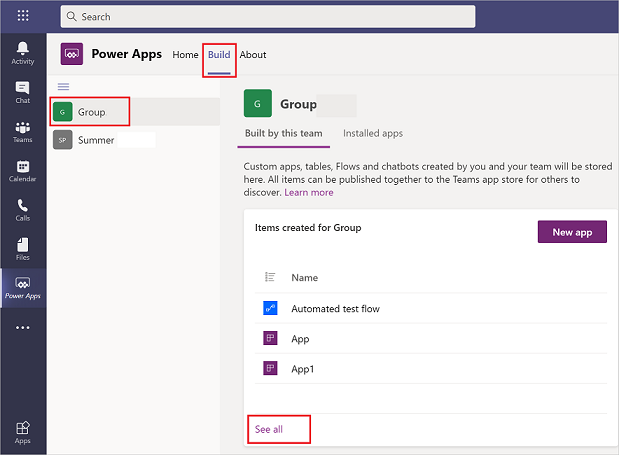
Tilpasse en skyflyt
I Teams kan du ha hentet flyter fra en installert app, eller du kan ha opprettet dem selv. Du kan oppdatere eller tilpasse en av disse flyttypene.
Hvis du vil oppdatere en skyflyt, velger du kategorien for Bygg og deretter Se alle for å se alle apper og flyter i dette teamet.
Velg flyten du vil redigere, og velg deretter Rediger.
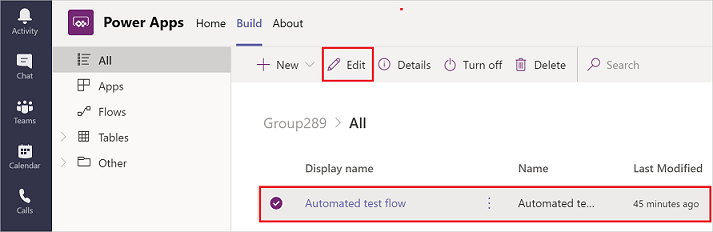
Vise detaljer og kjøringslogg
Hvis du vil vise detaljer og kjøringshistorikk for en skyflyt, velger du kategorien for Bygg og deretter Vis alle.
Velg flyten du vil vise detaljer for, og velg deretter Detaljer.