Opplæring: Analysere salgsdata fra Excel og en OData-feed
Det er vanlig å ha data i flere datakilder. Du kan for eksempel ha to databaser, én for produktinformasjon og en annen for salgsinformasjon. Med Power BI Desktop kan du kombinere data fra ulike kilder for å opprette interessante, overbevisende dataanalyser og visualiseringer.
I denne opplæringen kombinerer du data fra to datakilder:
- En Excel-arbeidsbok med produktinformasjon
- En OData-feed som inneholder ordredata
Du skal importere hver semantisk modell og utføre transformasjons- og aggregasjonsoperasjoner. Deretter kan du bruke de to kildens data til å produsere en salgsanalyserapport med interaktive visualiseringer. Senere kan du bruke disse teknikkene på SQL Server-spørringer, CSV-filer og andre datakilder i Power BI Desktop.
Merk
I Power BI Desktop finnes det ofte noen måter å utføre en oppgave på. Du kan for eksempel høyreklikke eller bruke en Flere alternativer-meny på en kolonne eller celle for å se flere båndvalg. Flere alternative metoder er beskrevet i trinnene nedenfor.
Importer Excel-produktdata
Først importerer du produktdata fra Products.xlsx Excel-arbeidsboken til Power BI Desktop.
Last ned Products.xlsx Excel-arbeidsbok og lagre den som Products.xlsx.
Velg pilen ved siden av Hent data på Hjem-fanen på Power BI Desktop-båndet, og velg deretter Excel fra Menyen Vanlige datakilder.
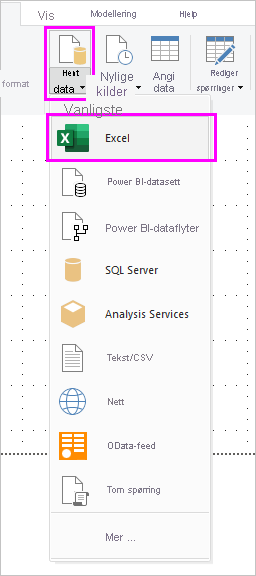
Merk
Du kan også velge selve Hent dataelementet, eller velge Hent data fra dialogboksen Kom i gang i Power BI, velg deretter Excel eller Fil>Excel i dialogboksen Hent data, og velg deretter Koble til.
Gå til og velg Products.xlsx filen i dialogboksen Åpne, og velg deretter Åpne.
Velg Produkter-tabellen i navigatøren, og velg deretter Transformer data.
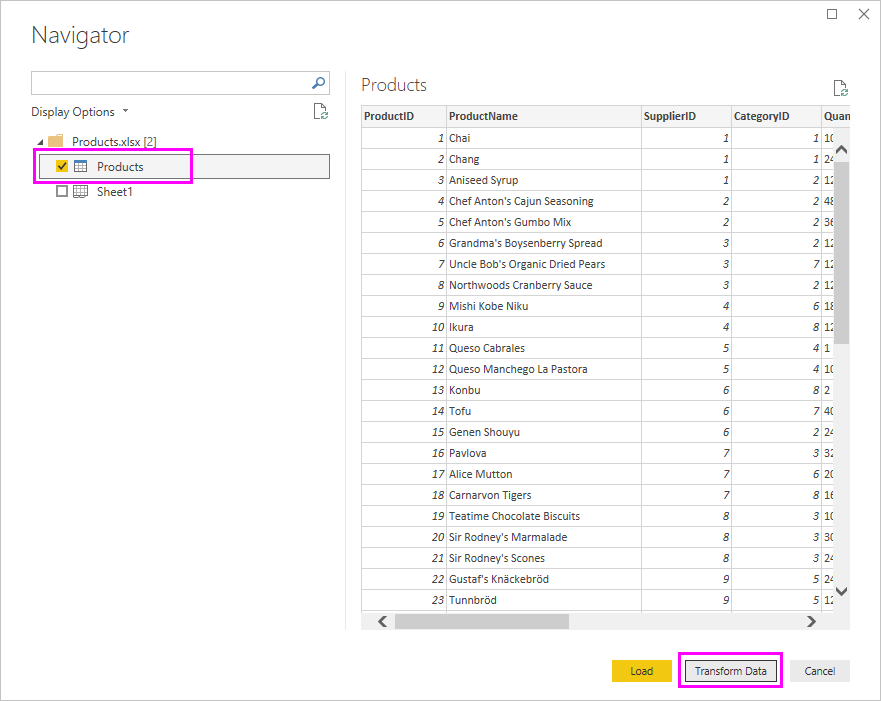
En forhåndsvisning av en tabell åpnes i Power Query-redigering, der du kan bruke transformasjoner for å rydde opp i dataene.
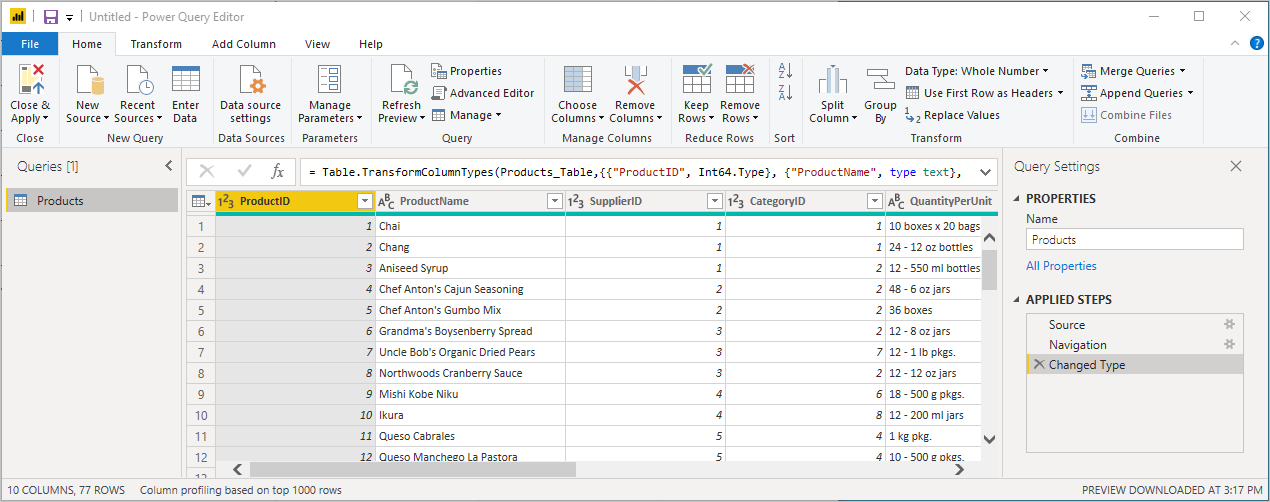
Merk
Du kan også åpne Power Query-redigering ved å velge Transformer data fra Hjem-båndet i Power BI Desktop, eller ved å høyreklikke eller velge Flere alternativer ved siden av en spørring i rapportvisningen og velge Transformer data.
Rydde opp i kolonnene
Den kombinerte rapporten bruker Kolonnene ProductID, ProductName, QuantityPerUnit og UnitsInStock i Excel-arbeidsboken. Du kan fjerne de andre kolonnene.
Velg kolonnene ProductID, ProductName, QuantityPerUnit og UnitsInStock i Power Query-redigering. Du kan bruke CTRL til å merke mer enn én kolonne, eller Skift for å velge kolonner ved siden av hverandre.
Høyreklikk på en av de valgte topptekstene. Velg Fjern andre kolonner fra rullegardinmenyen. Du kan også velge Fjern kolonner>Fjern andre kolonner fra Behandle kolonner-gruppen på Hjem-båndfanen.
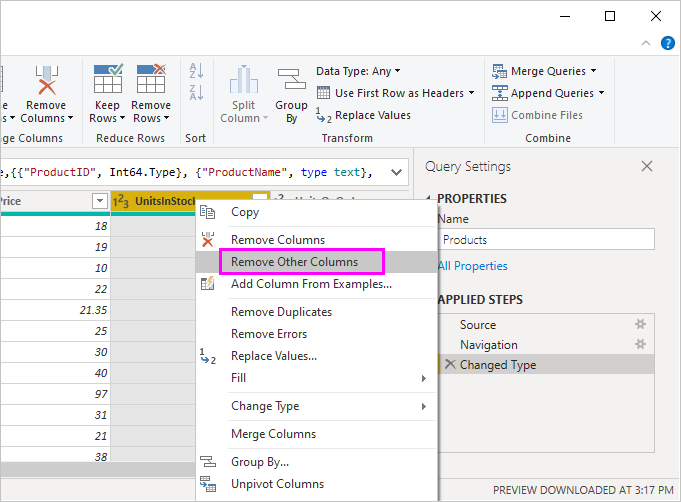
Importer ordredataene for OData-feeden
Deretter importerer du ordredataene fra OData-feeden for eksempelsalgssystemet Northwind.
Velg Ny kilde i Power Query-redigering, og velg deretter OData-feeden fra De vanligste menyene.
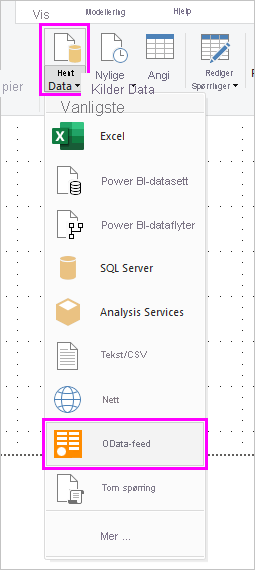
Lim inn URL-adressen
https://services.odata.org/V3/Northwind/Northwind.svc/for Northwind OData-feeden i dialogboksen OData-feed. Velg OK.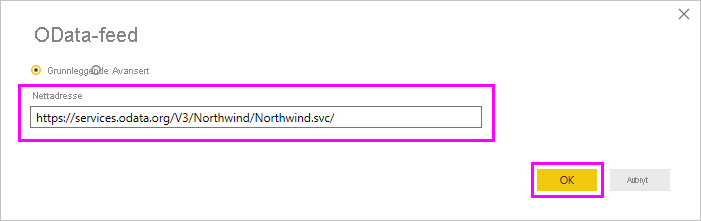
Velg Ordrer-tabellen i Navigator, og velg deretter OK for å laste inn dataene i Power Query-redigering.
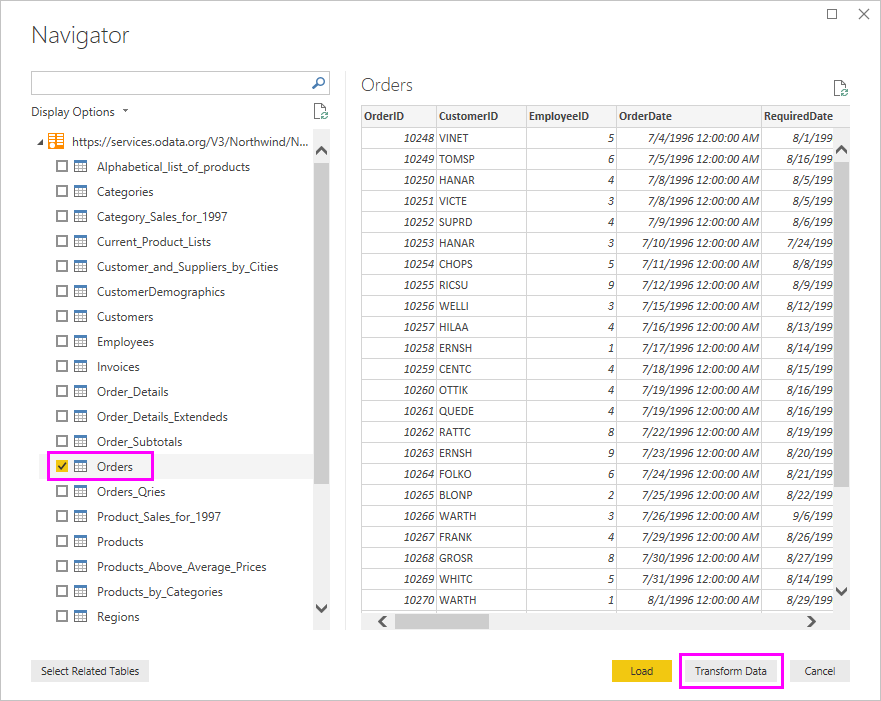
Merk
I Navigator kan du velge et hvilket som helst tabellnavn, uten å merke av i avmerkingsboksen, for å se en forhåndsvisning.
Utvid ordredataene
Du kan bruke tabellreferanser til å bygge spørringer når du kobler til datakilder med flere tabeller, for eksempel relasjonsdatabaser eller Northwind OData-feeden. Ordretabellen inneholder referanser til flere relaterte tabeller. Du kan bruke utvidelsesoperasjonen til å legge til kolonnene Produkt-ID, Enhetspris og Antall fra den relaterte Order_Details-tabellen i emnetabellen (Ordrer).
Rull til høyre i Ordrer-tabellen til du ser kolonnen Order_Details . Den inneholder referanser til en annen tabell og ikke data.
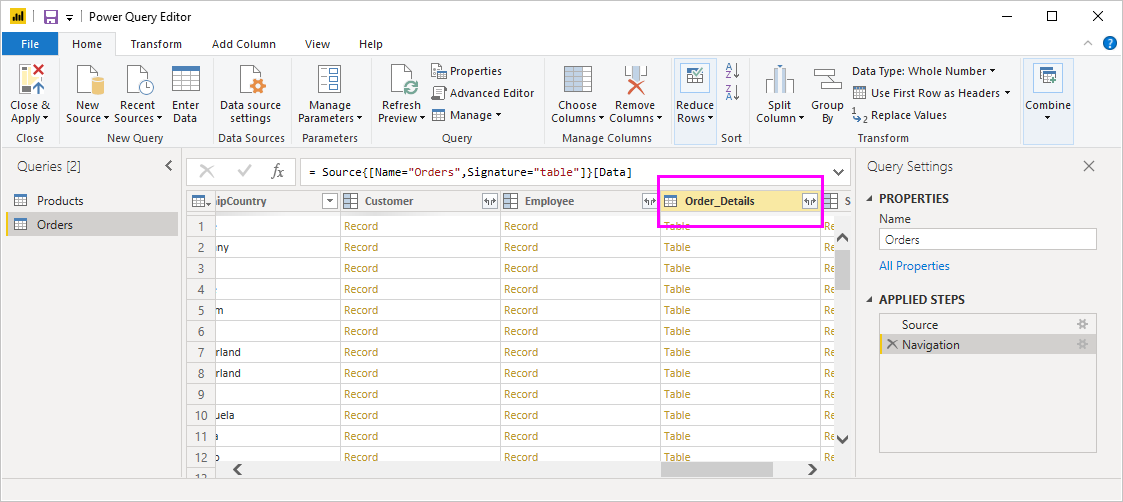
Velg Utvid-ikonet (
 ) i kolonneoverskriften Order_Details.
) i kolonneoverskriften Order_Details.I rullegardinmenyen:
Velg (Merk alle kolonner) for å fjerne alle kolonnene.
Velg ProduktID, Enhetspris og Antall, og velg deretter OK.
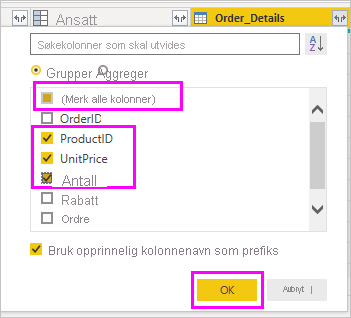
Når du har utvidet Order_Details tabellen, erstatter tre nye nestede tabellkolonner den Order_Details kolonnen. Det finnes nye rader i tabellen for dataene som er lagt til i hver rekkefølge.
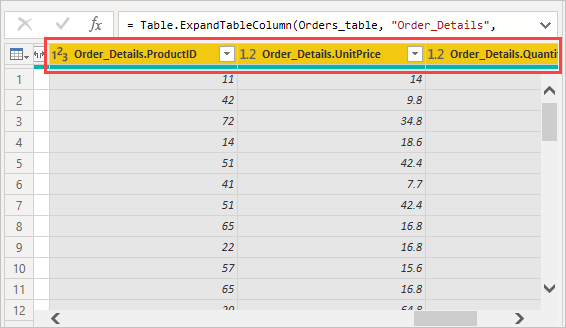
Opprette en egendefinert beregnet kolonne
Power Query-redigering lar deg opprette beregninger og egendefinerte felt for å berike dataene. Du kan opprette en egendefinert kolonne som multipliserer enhetsprisen etter vareantall for å beregne totalprisen for hver ordres linjeelement.
Velg Egendefinert kolonne i båndfanen Legg til kolonne i Power Query-redigering.

Skriv inn LineTotal i feltet Nytt kolonnenavn i dialogboksen Egendefinert kolonne.
Skriv inn [Order_Details.UnitPrice][Order_Details.Quantity] * , i feltet Egendefinert kolonneformel etter =. Du kan også velge feltnavnene fra rulleboksen Tilgjengelige kolonner og velge << Sett inn i stedet for å skrive dem inn.
Velg OK.
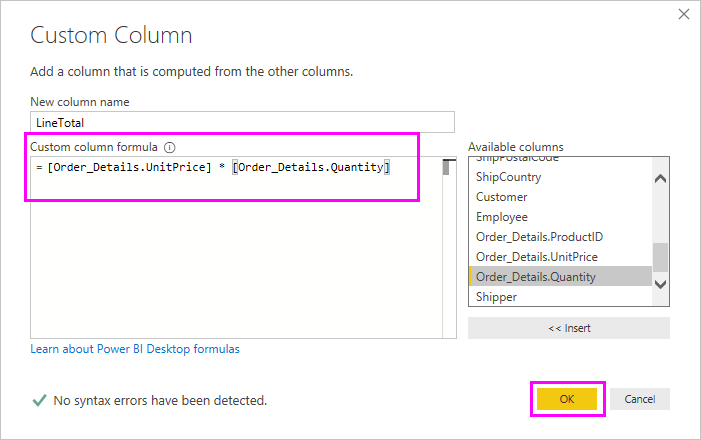
Det nye LineTotal-feltet vises som den siste kolonnen i Ordrer-tabellen .
Angi datatypen for det nye feltet
Når Power Query-redigering kobler til data, er det best å gjette på hvert felts datatype for visningsformål. Et topptekstikon angir hvert felts tilordnede datatype. Du kan også se under Datatype i Hjem-båndfanensTransformer-gruppe .
Den nye LineTotal-kolonnen har en hvilken som helst datatype, men den har valutaverdier. Hvis du vil tilordne en datatype, høyreklikker du kolonneoverskriften LineTotal, velger Endre type fra rullegardinmenyen og velger deretter Fast desimaltall.
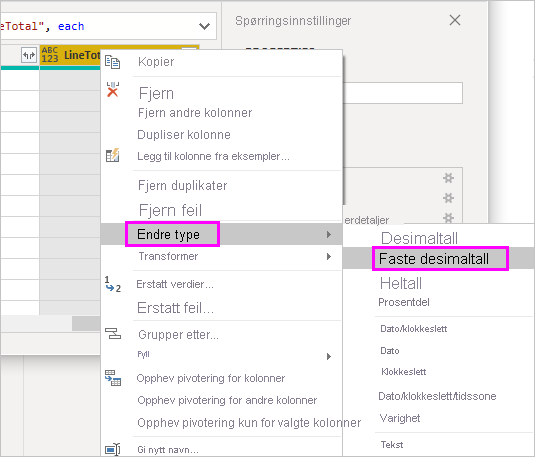
Merk
Du kan også velge LineTotal-kolonnen, deretter velge pilen ved siden av Datatype i Transformer-området på Hjem-båndfanen, og deretter velge Fast desimaltall.
Rydde opp i ordrekolonnene
Hvis du vil gjøre modellen enklere å arbeide med i rapporter, kan du slette, gi nytt navn til og endre rekkefølgen på noen kolonner.
Rapporten kommer til å bruke følgende kolonner:
- Ordredato
- ShipCity
- ShipCountry
- Order_Details.ProductID
- Order_Details.UnitPrice
- Order_Details.Quantity
- LineTotal
Merk disse kolonnene, og bruk Fjern andre kolonner slik du gjorde med Excel-dataene. Du kan også velge kolonnene som ikke er oppført, høyreklikke på én av dem og velge Fjern kolonner.
Du kan gi nytt navn til kolonnene som er prefikset med «Order_Details».» for å gjøre dem enklere å lese:
Dobbeltklikk eller trykk og hold hver kolonneoverskrift, eller høyreklikk kolonneoverskriften, og velg Gi nytt navn fra rullegardinmenyen.
Slett Order_Details. prefikset fra hvert navn.
Til slutt, for å gjøre LineTotal-kolonnen enklere å få tilgang til, drar og slipper du den til venstre, helt til høyre for ShipCountry-kolonnen .
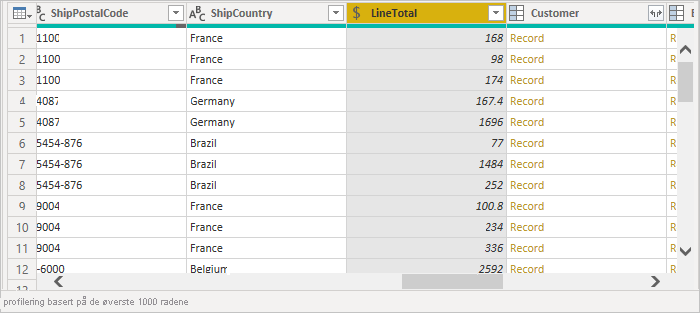
Se gjennom spørringstrinnene
Dine Power Query-redigering handlinger for å forme og transformere data registreres. Hver handling vises til høyre i ruten Spørring Innstillinger under BRUKTE TRINN. Du kan gå tilbake gjennom BRUKTE TRINN for å se gjennom trinnene, og redigere, slette eller omorganisere dem om nødvendig. Det er imidlertid risikabelt å endre foregående trinn, da det kan bryte senere trinn.
Velg hver av spørringene i spørringslisten på venstre side av Power Query-redigering, og se gjennom BRUKTE TRINN i Innstillinger. Når du har brukt de forrige datatransformasjonene, skal BRUKTE TRINN for de to spørringene se slik ut:
Produktspørring
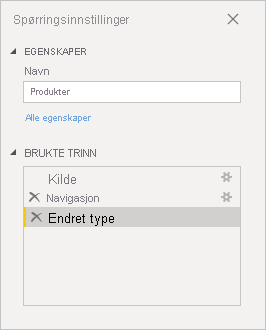
Ordrespørring
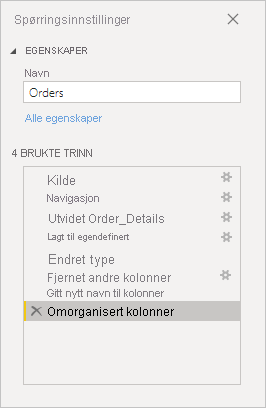
Tips
Underliggende for de brukte trinnene er formler skrevet i Power Query Language, også kjent som M-språket. Hvis du vil se og redigere formlene, velger du avansert redigering i Spørring-gruppen på Hjem-fanen på båndet.
Importere de transformerte spørringene
Når du er fornøyd med de transformerte dataene og er klar til å importere dem til rapportvisning i Power BI Desktop, velger du Lukk og Bruk>lukk & Bruk i Lukk-gruppen på Hjem-båndet.
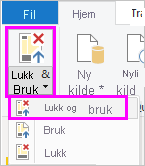
Når dataene er lastet inn, vises spørringene i feltlisten i rapportvisningen i Power BI Desktop.
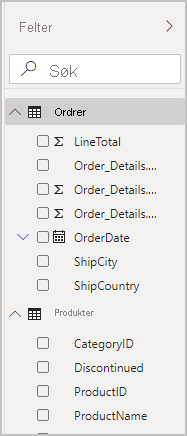
Administrere relasjonen mellom semantiske modeller
Power BI Desktop krever ikke at du kombinerer spørringer for å rapportere om dem. Du kan imidlertid bruke relasjonene mellom semantiske modeller, basert på fellesfelt, til å utvide og berike rapportene. Power BI Desktop kan oppdage relasjoner automatisk, eller du kan opprette dem i dialogboksen Behandle relasjoner i Power BI Desktop. Hvis du vil ha mer informasjon, kan du se Opprette og behandle relasjoner i Power BI Desktop.
Det delte ProductID feltet oppretter en relasjon mellom denne opplæringens Orders og Products semantiske modeller.
Velg Behandle relasjoner i Relasjoner-området på modelleringsbåndfanen i rapportvisningen i Power BI Desktop.
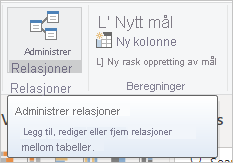
I dialogboksen Behandle relasjoner kan du se at Power BI Desktop allerede har oppdaget og oppført en aktiv relasjon mellom tabellene Produkter og Ordrer. Hvis du vil vise relasjonen, velger du Rediger.
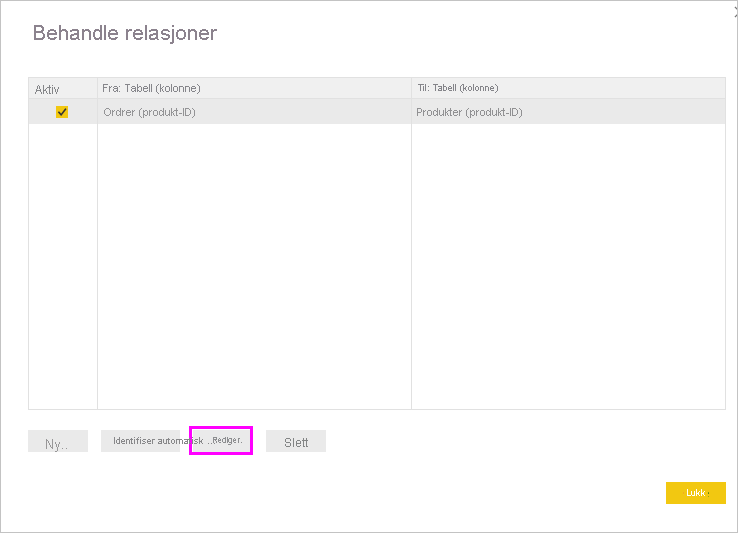
Redigeringsrelasjon åpnes, og viser detaljer om relasjonen.
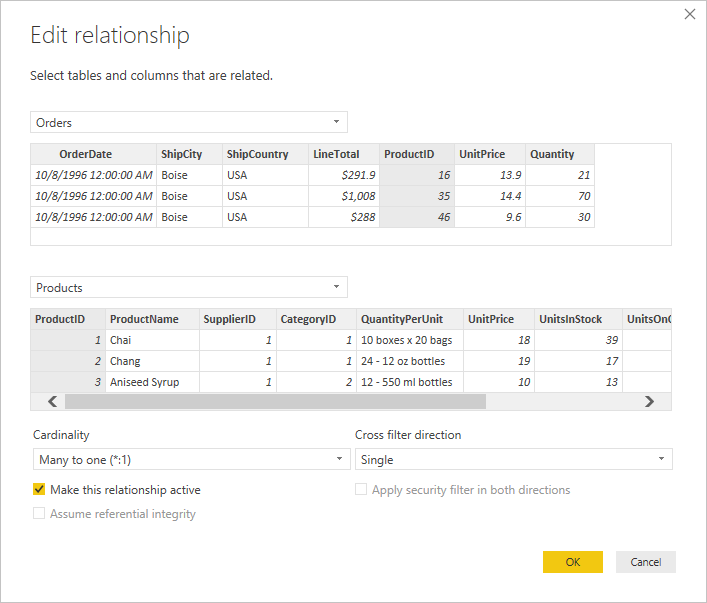
Power BI Desktop har oppdaget relasjonen automatisk, slik at du kan velge Avbryt og deretter Lukke.
Velg Modell på venstre side i Power BI Desktop for å vise og behandle spørringsrelasjoner. Dobbeltklikk pilen på linjen som kobler sammen de to spørringene for å åpne dialogboksen Rediger relasjon og vise eller endre relasjonen.
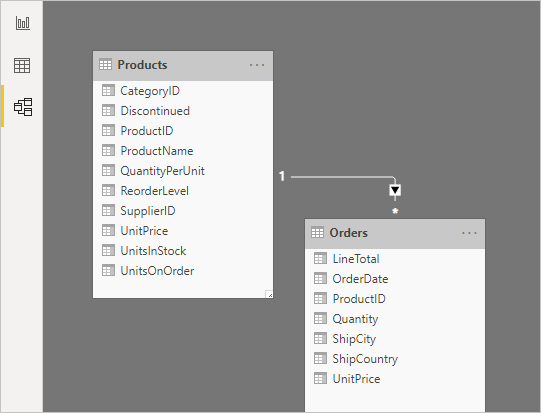
Hvis du vil gå tilbake til rapportvisning fra modellvisning , velger du rapportikonet .
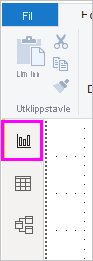
Opprette visualiseringer ved hjelp av dataene dine
Du kan opprette ulike visualiseringer i gjennomgangsvisningen for Power BI Desktop for å få datainnsikt. Rapporter kan ha flere sider, og hver side kan ha flere visualobjekter. Du og andre kan samhandle med visualiseringene dine for å analysere og forstå data. Hvis du vil ha mer informasjon, kan du se Samhandle med en rapport i redigeringsvisning i Power Bi-tjeneste.
Du kan bruke begge datasettene, og relasjonen mellom dem, til å visualisere og analysere salgsdataene.
Først oppretter du et stablet stolpediagram som bruker felt fra begge spørringene til å vise antallet av hvert produkt som er bestilt.
Velg Antall-feltet fra Ordrer i Felt-ruten til høyre, eller dra det til et tomt område på lerretet. Det opprettes et stablet stolpediagram som viser det totale antallet av alle produkter som er bestilt.
Hvis du vil vise antallet for hvert produkt som er bestilt, velger du ProductName fra Produkter i Felt-ruten , eller drar det til diagrammet.
Hvis du vil sortere produktene etter mest til minst sortert, velger du Flere alternativer-ellipsen (...) øverst til høyre i visualiseringen, og deretter velger du Sorter etter>antall.
Bruk håndtakene i hjørnene av diagrammet til å forstørre det slik at flere produktnavn er synlige.
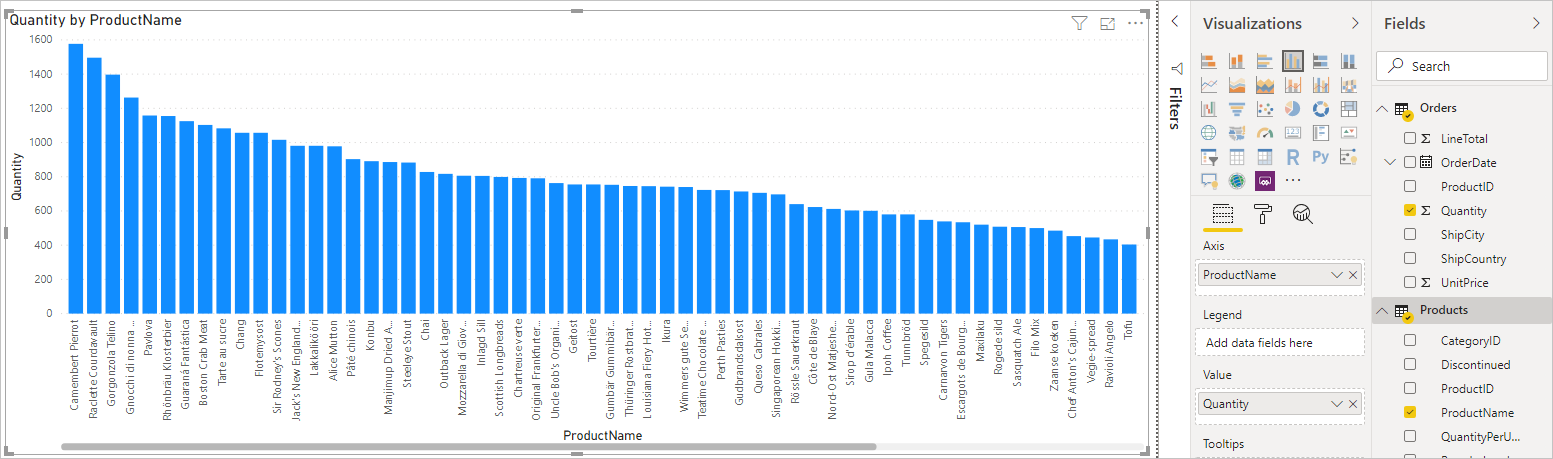
Deretter oppretter du et diagram som viser beløp for ordredollar (LineTotal) over tid (Ordredato).
Hvis ingenting er valgt på lerretet, velger du LineTotal fra Ordrer i Felt-ruten , eller drar det til et tomt område på lerretet. Det stablede stolpediagrammet viser det totale dollarbeløpet for alle ordrer.
Velg det stablede diagrammet, velg deretter Ordredato fra Ordrer, eller dra det til diagrammet. Diagrammet viser nå linjetotaler for hver ordredato.
Dra hjørnene for å endre størrelsen på visualiseringen og se flere data.
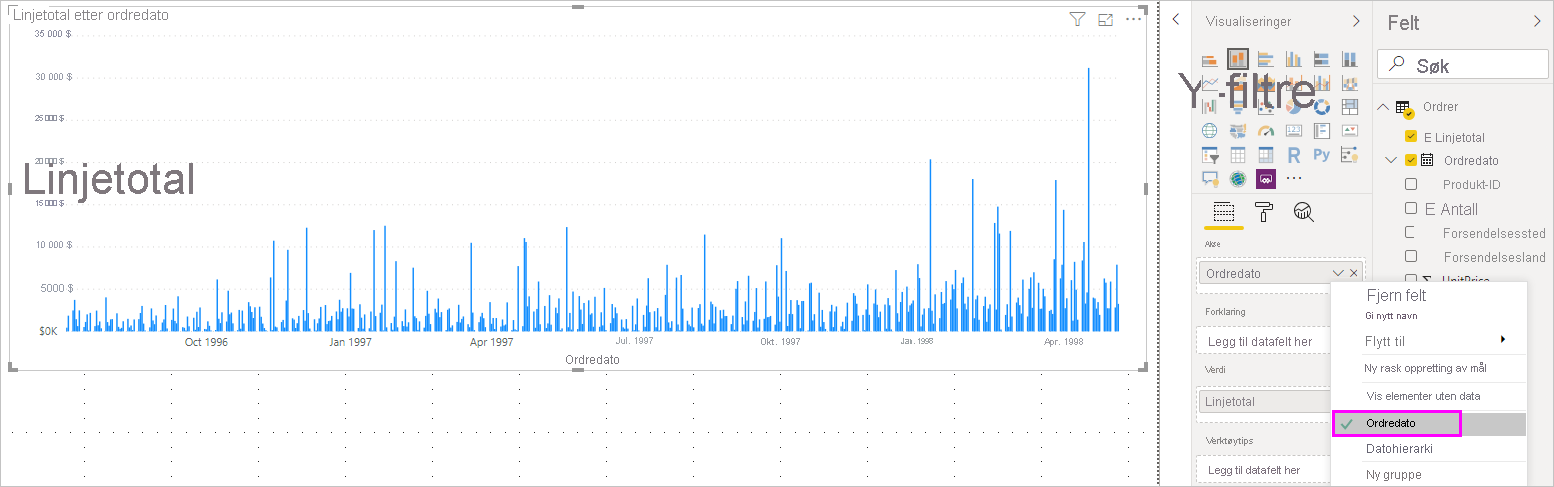
Tips
Hvis du bare ser År i diagrammet og bare tre datapunkter, velger du pilen ved siden av OrderDate i aksefeltet i Visualiseringer-ruten, og velger OrderDate i stedet for Datohierarki. Alternativt må du kanskje velge Alternativer og innstillinger > Alternativer fra Fil-menyen, og fjern merket for Automatisk dato/klokkeslett for nye filer under Datainnlasting.
Til slutt kan du opprette en kartvisualisering som viser ordrebeløp fra hvert land eller område.
Hvis ingenting er valgt på lerretet, velger du ShipCountry fra Ordrer i Felt-ruten , eller drar det til et tomt område på lerretet. Power BI Desktop oppdager at dataene er land- eller områdenavn. Det oppretter deretter automatisk en kartvisualisering, med et datapunkt for hvert land eller område med ordrer.
Hvis du vil at datapunktstørrelsene skal gjenspeile hvert lands/områdes ordrebeløp, drar du LineTotal-feltet til kartet. Du kan også dra den til Legg til datafelt her under Størrelse i Visualiseringer-ruten . Størrelsen på sirklene på kartet gjenspeiler nå dollarbeløpene for ordrene fra hvert land eller område.
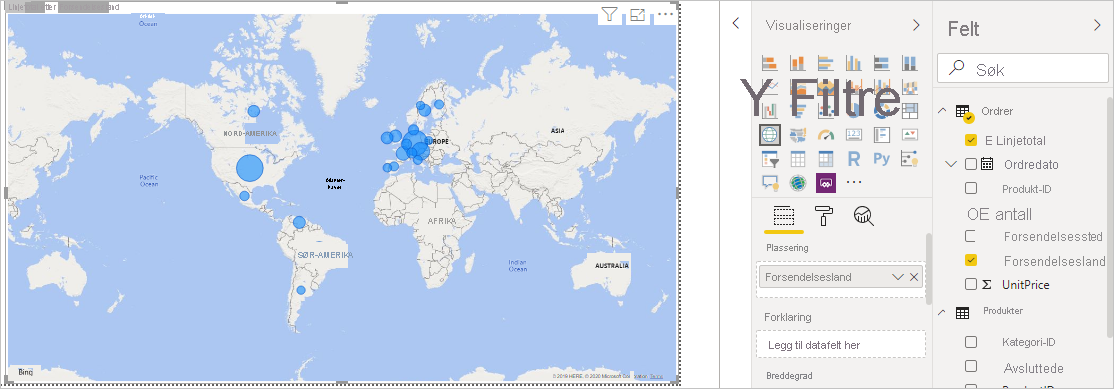
Samhandle med visualobjektene i rapporten for å analysere ytterligere
I Power BI Desktop kan du samhandle med visualobjekter som kryssuthever og filtrerer hverandre for å avdekke ytterligere trender. Hvis du vil ha mer informasjon, kan du se Filtre og utheving i Power BI-rapporter.
På grunn av relasjonen mellom spørringene påvirker samhandlinger med én visualisering alle de andre visualiseringene på siden.
Velg sirkelen midtstilt i Canada på kartvisualiseringen. De to andre visualiseringene filtrerer for å utheve de kanadiske linjesummene og ordreantallene.
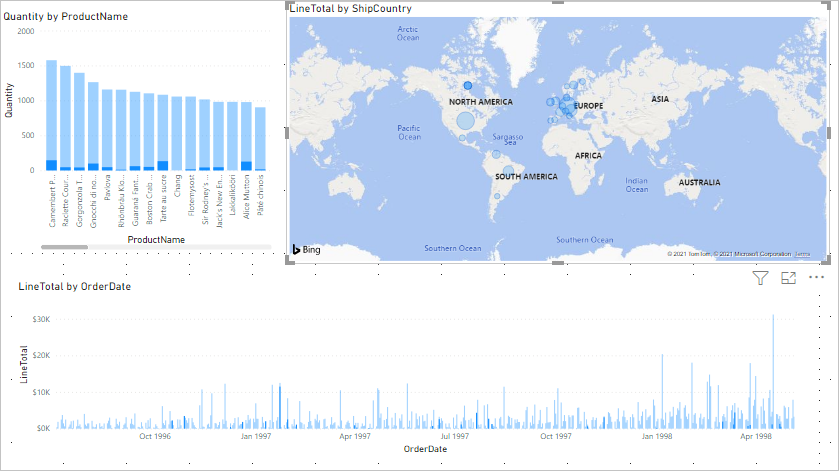
Velg et produkt av produktdiagrammet Quantity by ProductName for å se kartet og datodiagramfilteret for å gjenspeile produktets data. Velg en LineTotal etter Ordredato-diagramdato for å se kartet og produktdiagramfilteret for å vise datoens data.
Tips
Hvis du vil fjerne merket område, merker du det på nytt eller velger en av de andre visualiseringene.
Fullfør salgsanalyserapporten
Den fullførte rapporten kombinerer data fra Products.xlsx Excel-fil og Northwind OData-feeden i visualobjekter som hjelper deg med å analysere ordreinformasjon, tidsrammer og produkter for forskjellige land eller områder. Når rapporten er klar, kan du laste den opp til Power Bi-tjeneste for å dele den med andre Power BI-brukere.