Publiser til Power BI fra Microsoft Excel
Viktig
Følgende funksjoner er avskrevet og vil ikke lenger være tilgjengelig fra 29. september 2023:
- Opplasting av lokale arbeidsbøker til Power BI-arbeidsområder vil ikke lenger være tillatt.
- Konfigurering av planlegging av oppdatering og oppdatering nå for Excel-filer som ikke allerede har konfigurert planlagt oppdatering, vil ikke lenger være tillatt.
Følgende funksjoner er avskrevet og vil ikke lenger være tilgjengelig fra 31. oktober 2023:
- Planlagt oppdatering og oppdatering nå for eksisterende Excel-filer som tidligere var konfigurert for planlagt oppdatering, vil ikke lenger være tillatt.
- Lokale arbeidsbøker som lastes opp til Power BI-arbeidsområder, åpnes ikke lenger i Power BI.
Etter 31. oktober 2023:
- Du kan laste ned eksisterende lokale arbeidsbøker fra Power BI-arbeidsområdet.
- Du kan publisere Excel-datamodellen som en semantisk Power BI-modell og planlegge oppdatering.
- Du kan importere Excel-arbeidsbøker fra OneDrive- og SharePoint-dokumentbiblioteker for å vise dem i Power BI.
Hvis organisasjonen bruker disse funksjonene, kan du se flere detaljer i overføring av Excel-arbeidsbøker.
Med Microsoft Excel 2016 og nyere kan du publisere Excel-arbeidsbøkene direkte til Power BI-arbeidsområdet. I Power BI kan du opprette svært interaktive rapporter og instrumentbord basert på arbeidsbokdataene. Deretter kan du dele innsikten din med andre i organisasjonen.
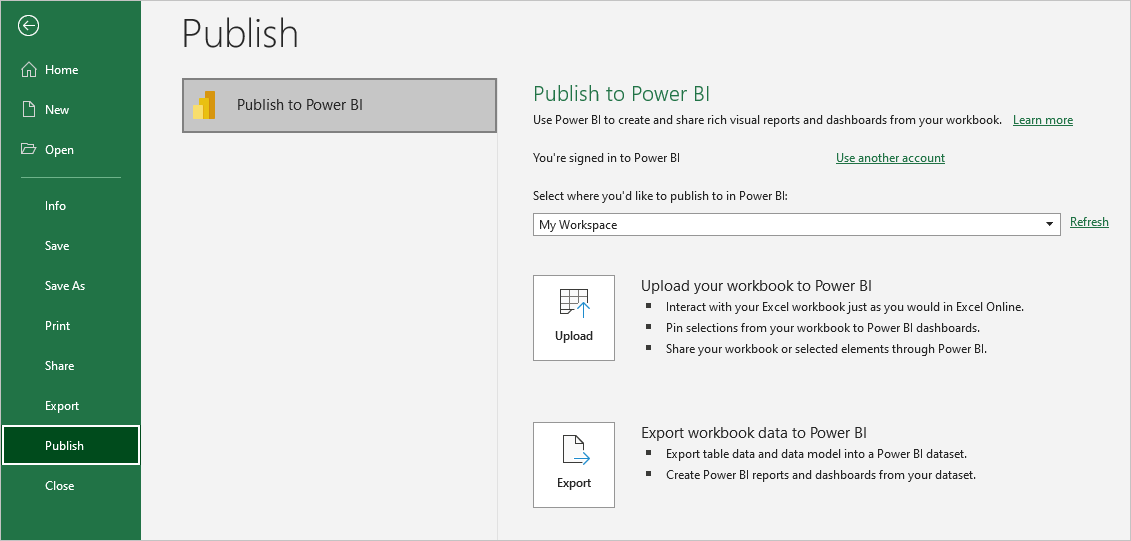
Når du publiserer en arbeidsbok til Power BI, er det få ting du bør vurdere:
- Du må bruke samme konto til å logge på Office, OneDrive for jobb eller skole hvis arbeidsbøkene er lagret der, og Power BI.
- Du kan ikke publisere en tom arbeidsbok eller en arbeidsbok som ikke har noe Power BI-støttet innhold.
- Du kan ikke publisere krypterte arbeidsbøker eller passordbeskyttede arbeidsbøker, eller arbeidsbøker med Information Protection Management brukt.
- Publisering til Power BI krever at moderne godkjenning aktiveres, som standard. Ellers er ikke alternativet Publiser tilgjengelig fra Fil-menyen .
- Publisering til Power BI fra Excel Desktop støttes ikke for nasjonale skyer.
Publisere Excel-arbeidsboken
Hvis du vil publisere Excel-arbeidsboken i Power BI, velger du Publiser> fil i Excel, og velger enten Last opp eller Eksporter. Følgende skjermbilde viser de to alternativene for hvordan du får arbeidsboken inn i Power BI:
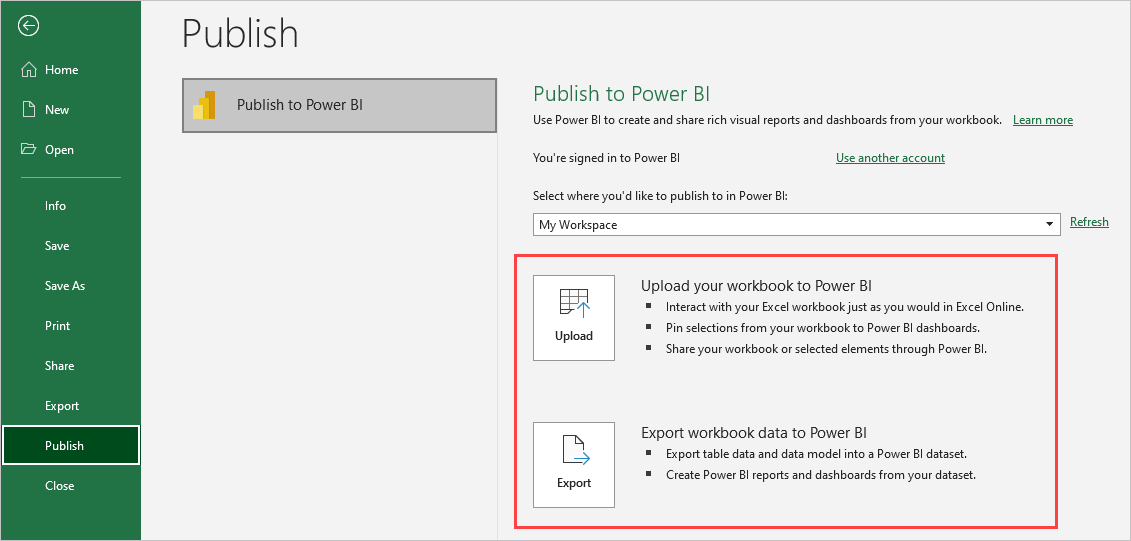
Hvis du velger Last opp, kan du samhandle med arbeidsboken på samme måte som i Excel Online. Du kan også feste valg fra arbeidsboken til Power BI-instrumentbord og dele arbeidsboken eller valgte elementer via Power BI.
Hvis du velger Eksporter, kan du eksportere tabelldata og datamodellen til en semantisk Power BI-modell, og bruke den semantiske modellen til å opprette Power BI-rapporter og instrumentbord.
Når du velger Publiser, kan du velge arbeidsområdet du vil publisere til. Hvis Excel-filen er på OneDrive for jobb eller skole, kan du bare publisere til Mitt arbeidsområde. Hvis Excel-filen er på en lokal stasjon, kan du publisere til Mitt arbeidsområde eller til et delt arbeidsområde du har tilgang til.

Publiser lokale filer
Excel støtter publisering av lokale Excel-filer. Filer trenger ikke å lagres i OneDrive for jobb eller skole eller SharePoint Online.
Viktig
Du kan publisere lokale filer bare hvis du bruker Excel 2016 eller nyere med et Microsoft 365-abonnement. Frittstående Excel 2016-installasjoner kan publiseres til Power BI, men bare når arbeidsboken lagres i OneDrive for jobb eller skole eller i SharePoint Online.
Når det er publisert, importeres arbeidsbokinnholdet du publiserer til Power BI, atskilt fra den lokale filen. Hvis du vil oppdatere filen i Power BI, må du oppdatere den lokale filen og publisere den oppdaterte versjonen på nytt. Du kan også oppdatere dataene ved å konfigurere planlagt oppdatering på arbeidsboken eller semantisk modell i Power BI.
Publisere fra en frittstående Excel-installasjon
Når du publiserer fra en frittstående Excel-installasjon, må du lagre arbeidsboken i OneDrive for jobb eller skole. Velg Lagre i skyen , og velg en plassering i OneDrive for jobb eller skole.
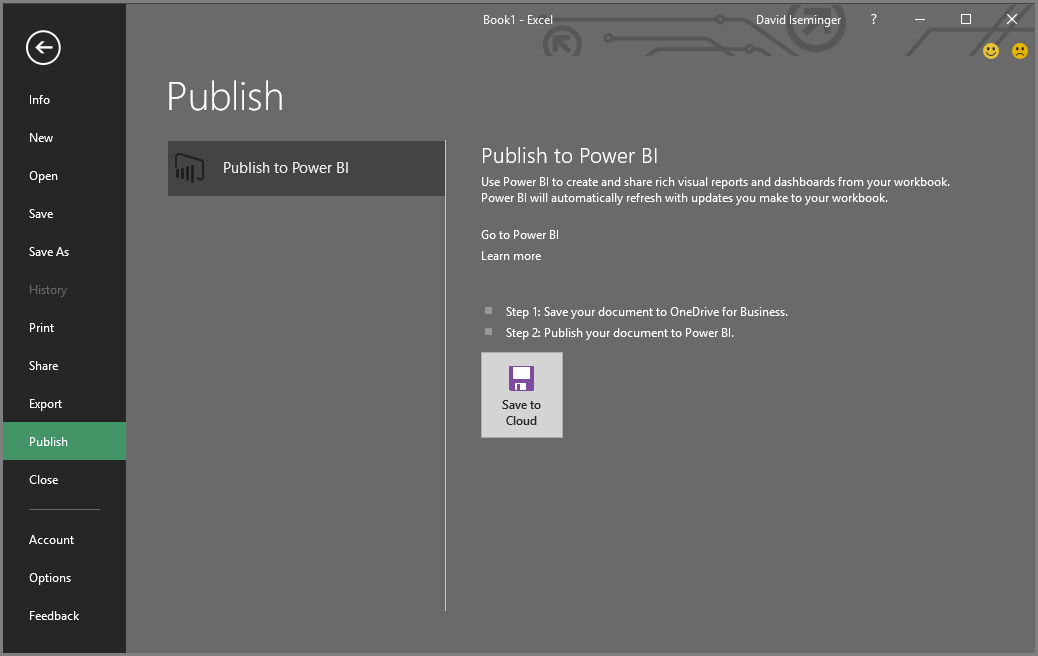
Når du har lagret arbeidsboken i OneDrive for jobb eller skole, kan du bruke alternativene Last opp eller Eksporter når du velger Publiser for å få arbeidsboken til Power BI.
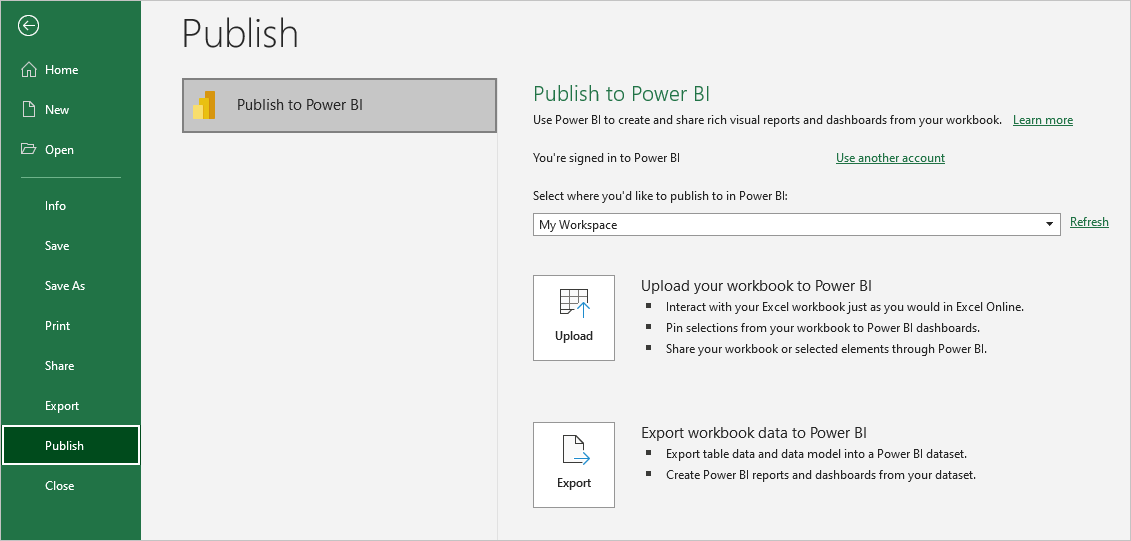
Laste opp arbeidsboken til Power BI
Når du velger alternativet Last opp , vises arbeidsboken i Power BI på samme måte som i Excel Online. Men i motsetning til i Excel Online, har du alternativer for å la deg feste elementer fra regnearkene til instrumentbord.
Hvis du velger Last opp, kan du ikke redigere arbeidsboken i Power BI. Hvis du trenger å endre dataene, kan du velge Rediger, og deretter velge å redigere arbeidsboken i Excel Online eller åpne den i Excel på datamaskinen. Eventuelle endringer du gjør, lagres i arbeidsboken på OneDrive for jobb eller skole.
Når du velger Last opp, opprettes ingen semantisk modell i Power BI. Arbeidsboken vises i navigasjonsruten for arbeidsområdet under Rapporter. Arbeidsbøker som lastes opp til Power BI, har et Excel-ikon som identifiserer dem som opplastede Excel-arbeidsbøker.
Velg alternativet Last opp hvis du bare har data i regneark, eller du har pivottabeller og diagrammer du vil se i Power BI.
Bruk av Last opp fra Publiser til Power BI i Excel er en lignende opplevelse som å bruke Last opp OneDrive for Business-opplasting>> i Power BI, og deretter åpne filen i Excel Online fra Power BI i nettleseren.
Eksportere arbeidsbokdata til Power BI
Når du velger alternativet Eksporter , eksporteres eventuelle støttede data i tabeller og/eller en datamodell til en ny semantisk modell i Power BI. Du kan fortsette å redigere arbeidsboken. Når du lagrer endringene, synkroniserer de med den semantiske modellen i Power BI, vanligvis innen omtrent en time. Hvis du trenger mer umiddelbare oppdateringer, kan du velge Publiser på nytt fra Excel for å eksportere endringene umiddelbart. Eventuelle visualiseringer i rapporter og instrumentbord oppdateres også.
Velg alternativet Eksporter hvis du brukte funksjonene Hent og transformer data eller Power Pivot til å laste inn data i en datamodell.
Bruk av eksport ligner på å bruke Ny>opplasting av en fil>Excel>Import fra Power BI i nettleseren.
Publiser
Når du velger Last opp eller Eksporter, logger Excel på Power BI med den gjeldende kontoen og publiserer arbeidsboken til Power BI-arbeidsområdet. Du kan overvåke statuslinjen i Excel for å se publiseringsfremdriften.

Når publiseringen er fullført, kan du gå til Power BI direkte fra Excel.

Relatert innhold
- Excel-data i Power BI
- Har du flere spørsmål? Prøv Power BI-fellesskap.