Administrere den publiserte malappen
Hvis du har en Power BI-malapp i produksjon, kan du starte på nytt i testfasen når du vil gjøre endringer i appen, uten å forstyrre appen i produksjon.
Oppdatere appen
Gå til arbeidsområdet for malappen. Hvis du deretter har gjort endringene i Power BI Desktop, starter du trinn 1. Hvis du ikke gjorde noen endringer i Power BI Desktop, starter du trinn 2.
Last opp den oppdaterte semantiske modellen, og pass på å overskrive den eksisterende semantiske modellen.
Hvis PBIX-filen du laster opp, har samme navn som den semantiske modellen og rapporten som brukes i appen, overskrives den eksisterende semantiske modellen.
Hvis du endrer navnet på den semantiske modellen og rapporten som brukes i appen, og PBIX-filen du vil laste opp, har et annet navn enn den semantiske modellen og rapporten som brukes i appen, gjør du følgende:
- Gi nytt navn til den semantiske modellen og rapporten som brukes i appen, slik at navnene samsvarer nøyaktig med navnet på den oppdaterte PBIX-filen .
- Last opp PBIX-filen og overskriv den eksisterende semantiske modellen og rapporten som du nettopp har gitt nytt navn til.
Hvis du vil laste opp en lokal PBIX-fil til tjenesten, velger du Last opp>bla gjennom, navigerer til filen og velger Åpne. En dialogboks ber om tillatelse til å overskrive den semantiske modellen appen bruker. Hvis du ikke overskriver den eksisterende semantiske modellen, kan ikke kunder installere den oppdaterte appen.
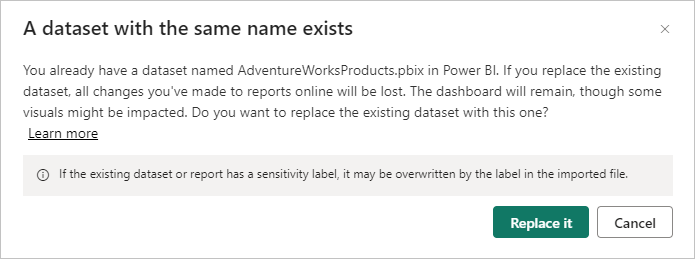
Viktig
Slett aldri den semantiske modellen appen bruker. Sletting av den semantiske modellen gjør det umulig for kunder å oppdatere kopiene av appen.
Velg Opprett app i utgivelsesbehandlingsruten for appen.
Gjenta prosessen for oppretting av appen. Hvis du endret navnet på den semantiske modellen og rapporten som ble brukt i appen, kan det også hende du vil gi nytt navn til appen.
Når du har angitt varemerking, navigasjon, kontroll, parametere, godkjenning og tilgang, velger du Opprett app på nytt for å lagre endringene, og deretter velger du Lukk.
Velg Versjonsbehandling på nytt.
I versjonsbehandlingsruten ser du nå to versjoner av appen: Versjonen i Produksjon, pluss en ny versjon i Testing.
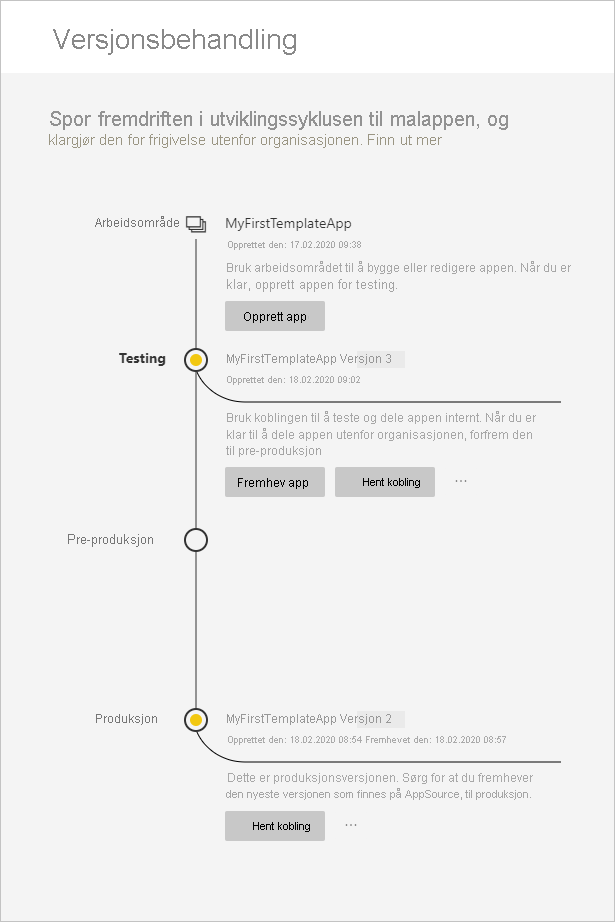
Når du er klar til å promotere appen til forhåndsproduksjon for videre testing utenfor leieren, går du tilbake til Utgivelsesbehandling-ruten og velger Hev nivå opp-appen ved siden av Testing.
Du har nå en versjon i Produksjon og en versjon i forhåndsproduksjon.
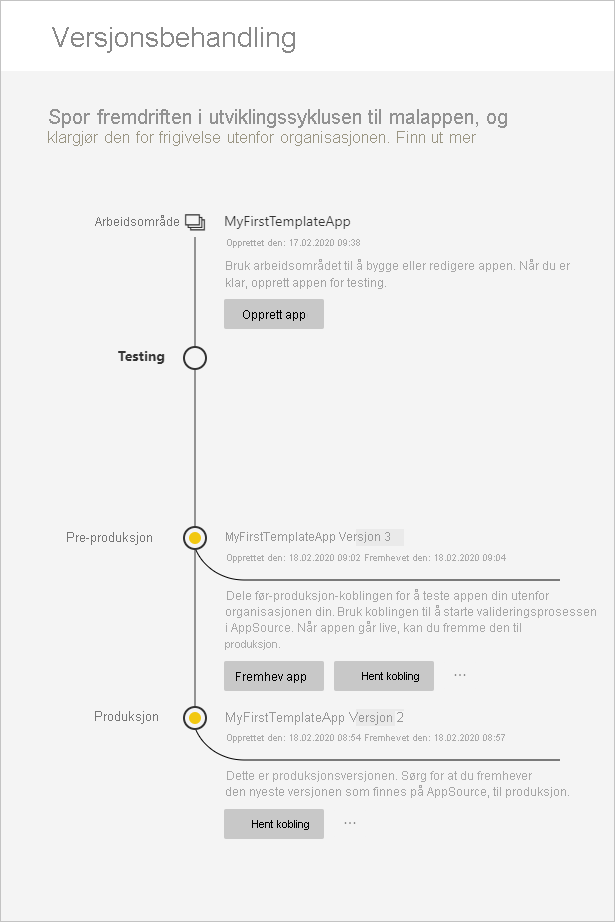
Koblingen er nå live.
Merk
Knappen Hev nivå for app på førproduksjonsfasen er deaktivert. Deaktivering av knappen hindrer utilsiktet overskriving av live-produksjonskoblingen med den gjeldende appversjonen før Cloud Partner Portal (CPP) validerer og godkjenner den nye appversjonen.
Send koblingen på nytt til CPP ved å følge trinnene i Power BI App-tilbudsoppdateringen. I CPP må du publisere tilbudet på nytt og få det validert og godkjent. Hvis du har endret navnet på appen, må du også endre navnet i CPP. Når tilbudet godkjennes, blir Knappen Hev nivå for app aktiv på nytt.
Hev appen til Produksjons-fasen .
Oppdateringsvirkemåte
Når du oppdaterer appen, kan installasjonsprogrammene for maler oppdatere malappen i de allerede installerte arbeidsområdene uten å miste tilkoblingskonfigurasjonen.
Hvis du vil lære hvordan endringer i den semantiske modellen påvirker den installerte malappen, kan du se Overskriv virkemåte.
Når en malapp overskrives og oppdateres, tilbakestilles den først til eksempeldata, og kobles automatisk til på nytt ved hjelp av installasjonsprogrammets konfigurasjonsparametere og godkjenning. Til oppdateringen er fullført, viser rapportene, instrumentbordene og organisasjonsappen eksempeldatabanneret.
Hvis du har lagt til en ny spørringsparameter i den oppdaterte semantiske modellen som krever brukerinndata, må du merke av for Obligatorisk . Dette valget spør installasjonsprogrammet med tilkoblingsstreng etter oppdatering av appen.
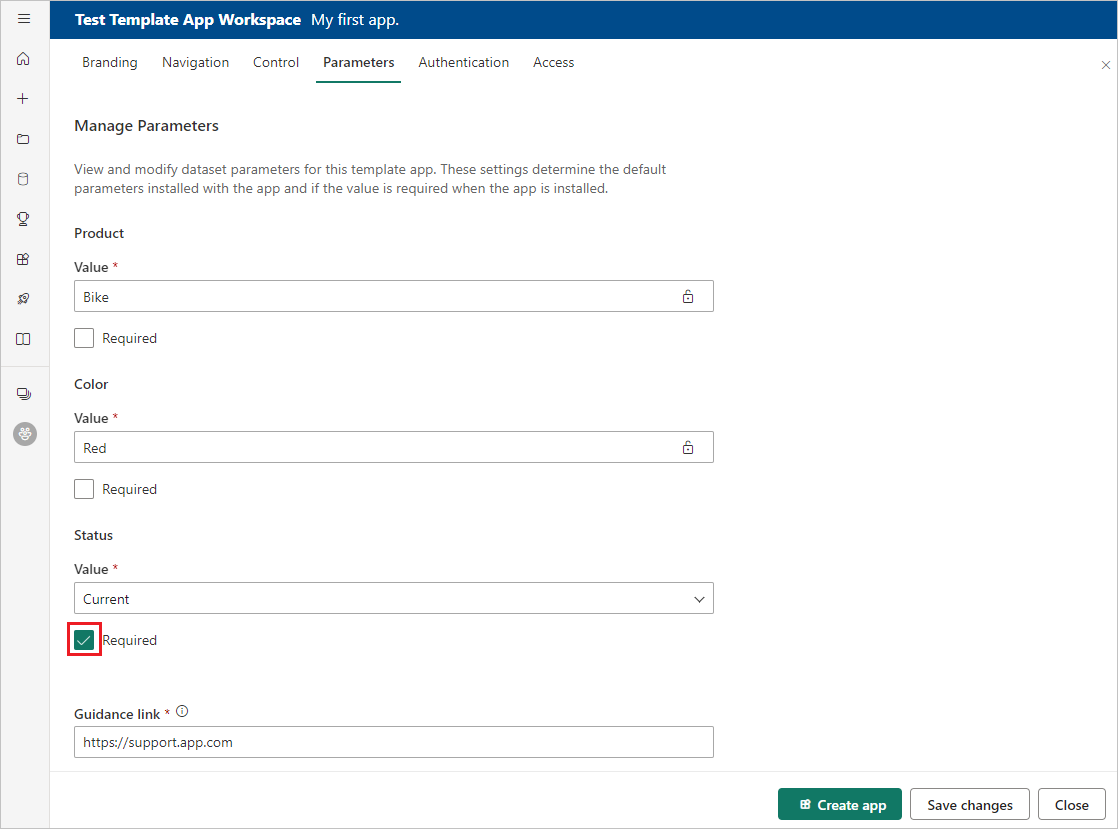
Trekk ut arbeidsområde
Det er enkelt å rulle tilbake til den forrige versjonen av en malapp med uttrekkingsfunksjonen. Følgende trinn trekker ut en bestemt appversjon fra en utgivelsesfase til et nytt arbeidsområde:
Velg Flere alternativer (...) i Utgivelsesbehandling-ruten ved siden av en appversjon, og velg deretter Pakk ut.
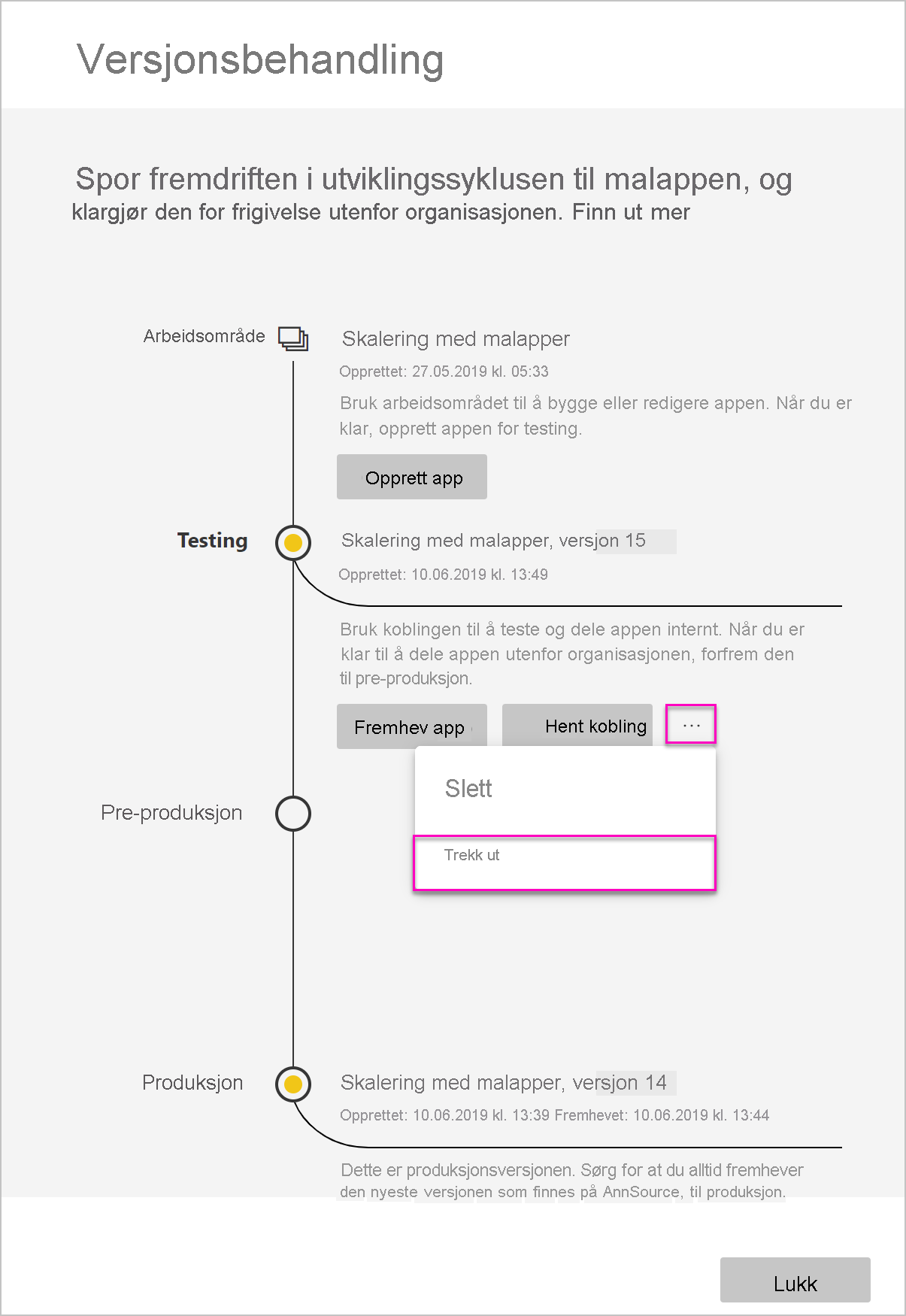
Skriv inn et navn for det utpakkede arbeidsområdet i bekreftelsesdialogboksen, og velg Pakk ut. Power BI legger til et nytt arbeidsområde for den utpakkede appen.
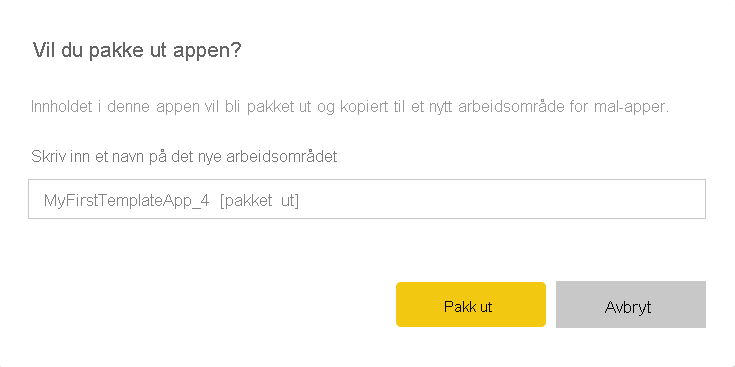
Den nye versjonen av arbeidsområdet tilbakestilles, og du kan fortsette å utvikle og distribuere malappen fra det nylig utpakkede arbeidsområdet.
Slett malappversjon
Et arbeidsområde for malapp er kilden til en aktiv distribuert malapp. Hvis du vil beskytte brukerne av malappen, er det ikke mulig å slette et arbeidsområde for malapp uten først å fjerne alle de opprettede appversjonene i arbeidsområdet. Hvis du sletter en appversjon, slettes også nettadressen for appen, som ikke lenger fungerer.
Velg Flere alternativer (...) i Utgivelsesbehandling-ruten ved siden av appversjonen du vil slette, og velg deretter Slett.
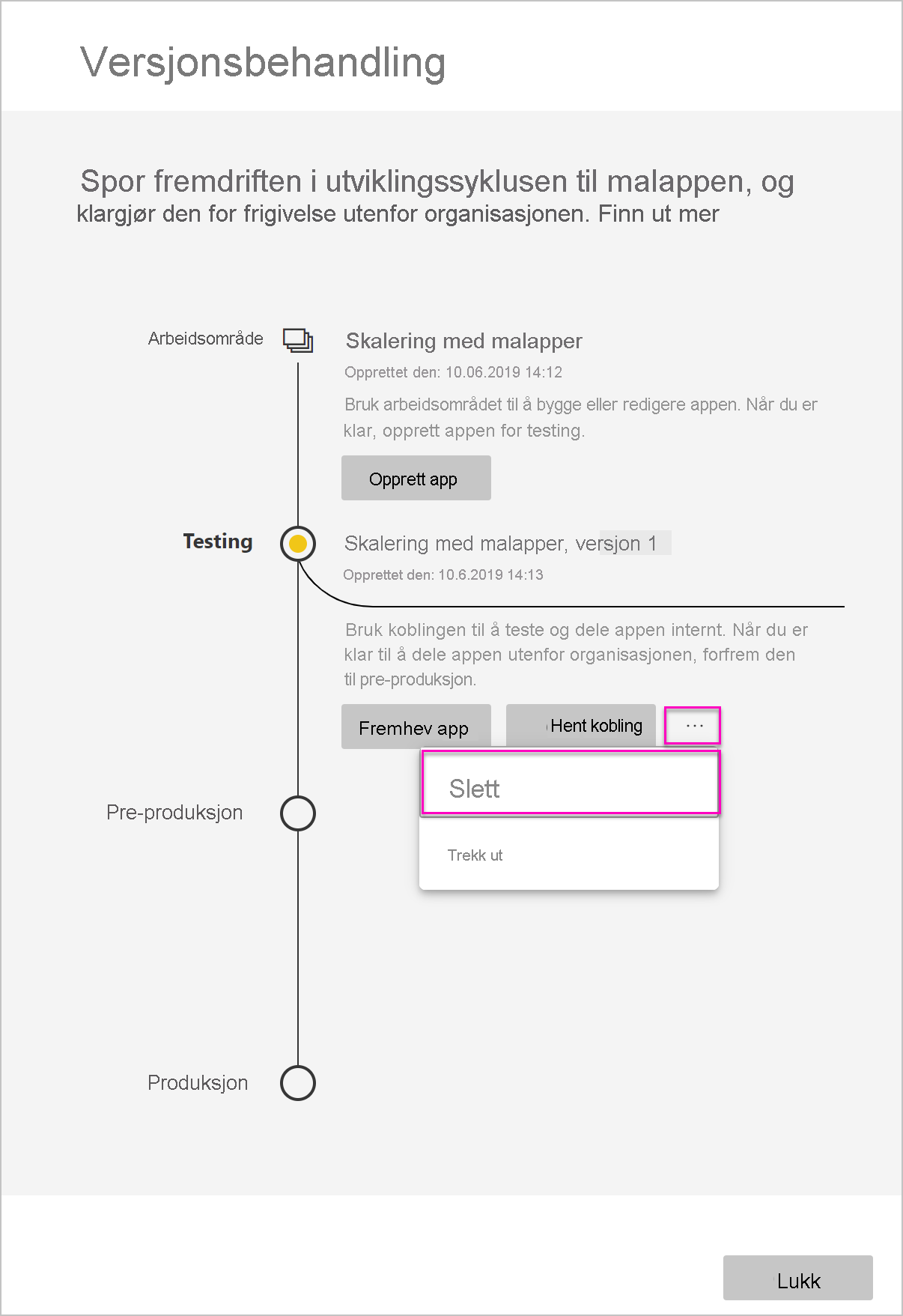
Velg Slett i bekreftelsesdialogboksen.
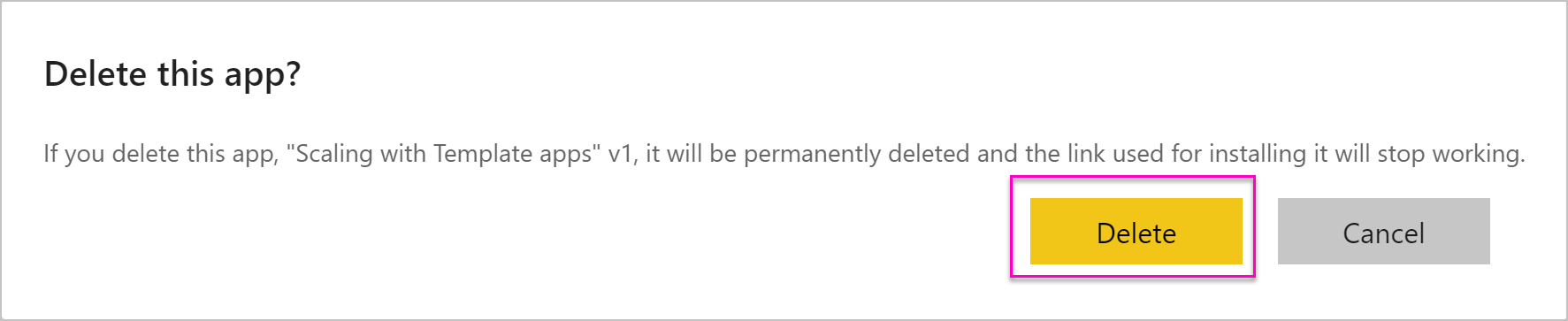
Merk
Pass på at du ikke sletter appversjoner som kunder eller AppSource bruker, ellers fungerer de ikke lenger.
Relatert innhold
- Se hvordan kundene samhandler med malappen i Installer, tilpass og distribuer malapper i organisasjonen.
- Se Tilbudet for Power BI-programmet hvis du vil ha mer informasjon om hvordan du distribuerer appen.