Opprette en malapp i Power BI
Denne artikkelen inneholder trinnvise instruksjoner for å opprette en Power BI-malapp. Power BI-malapper lar Power BI-partnere bygge Power BI-apper med lite eller ingen koding, og distribuere dem til alle Power BI-kunder.
Hvis du kan opprette Power BI-rapporter og instrumentbord, kan du bli en malappbygger og bygge og pakke analytisk innhold i en app. Deretter kan du distribuere appen til andre Power BI-leiere gjennom alle tilgjengelige plattformer, for eksempel AppSource eller din egen nettjeneste. Hvis du distribuerer malappen via din egen nettjeneste, kan du automatisere en del av installasjonsprosessen for å gjøre ting enklere for kundene.
Power BI-administratorer styrer og kontrollerer hvem i organisasjonen som kan opprette malapper, og hvem som kan installere dem. Autoriserte brukere kan installere malappen, endre den og distribuere den til Power BI-forbrukere i organisasjonen.
Forutsetning
Her er kravene for å bygge en malapp:
- En Power BI Pro-lisens
- Power BI Desktop (valgfritt)
- Kjennskap til grunnleggende Power BI-konsepter
- Tillatelser til å dele en malapp offentlig som vist i leierinnstillinger for malapp
Opprett malarbeidsområdet
Hvis du vil opprette en malapp du kan distribuere til andre Power BI-leiere, må du opprette den i et arbeidsområde.
Opprett et arbeidsområde som beskrevet i Opprett et arbeidsområde i Power BI i Power Bi-tjeneste. Velg Utvikle en malapp under Avansert.
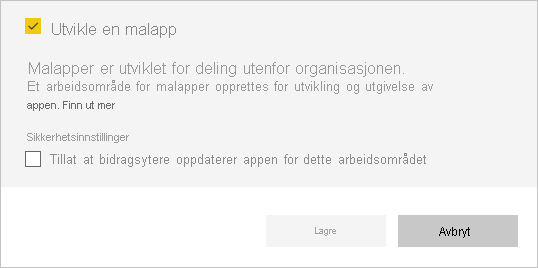
Viktig
Kapasiteten som app builder-arbeidsområdet er tilordnet til, bestemmer ikke kapasitetstilordningen for arbeidsområder der appinstallasjonsprogrammet installerer appen. Dette betyr at en app som er utviklet i et arbeidsområde med premium kapasitet, ikke nødvendigvis installeres på et arbeidsområde med premium kapasitet. Derfor anbefales det ikke å bruke Premium-kapasitet for builder-arbeidsområdet, siden arbeidsområder for installasjonsprogrammet kanskje ikke er premium-kapasitet, og funksjonalitet som er avhengig av Premium-kapasitet, vil ikke fungere med mindre installasjonsprogrammet manuelt tilordner det installerte arbeidsområdet til Premium-kapasitet.
Når du er ferdig med å opprette arbeidsområdet, velger du Lagre.
Merk
Du trenger tillatelser fra Power BI-administratoren for å promotere malapper.
Legge til innhold i arbeidsområdet for malappen
Som med et vanlig Power BI-arbeidsområde, er neste trinn å legge til innhold i arbeidsområdet. Hvis du bruker parametere i Power Query, må du kontrollere at de har veldefinerte typer, for eksempel Text. Any Typene og Binary støttes ikke.
Hvis du vil ha forslag til å vurdere når du oppretter rapporter og instrumentbord for malappen, kan du se Tips for redigering av malapper i Power BI.
Definer egenskapene for malappen
Nå som du har innhold i arbeidsområdet, kan du pakke det i en malapp. Det første trinnet er å opprette en testmalapp som bare er tilgjengelig fra organisasjonen på leieren.
Velg Opprett app i arbeidsområdet for malappen.
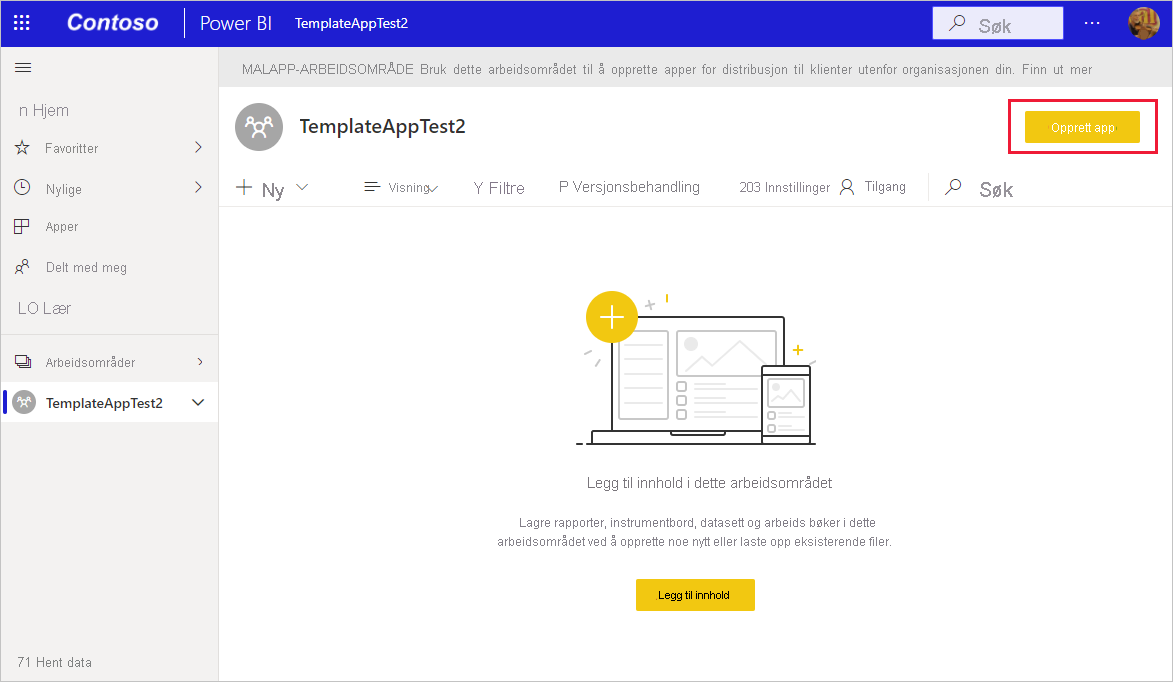
Deretter fyller du ut flere alternativer for malappen i seks faner.
Fullfør følgende felt på varemerking-fanen:
- Appnavn
- Beskrivelse
- Støtteområde. Støttekoblingen vises under appinformasjon når du distribuerer malappen som en organisasjonsapp.
- Applogo. Logoen har en grense på 45 000 filer, må ha et størrelsesforhold på 1:1 og må være i et .png-, .jpg- eller .jpeg filformat.
- Apptemafarge
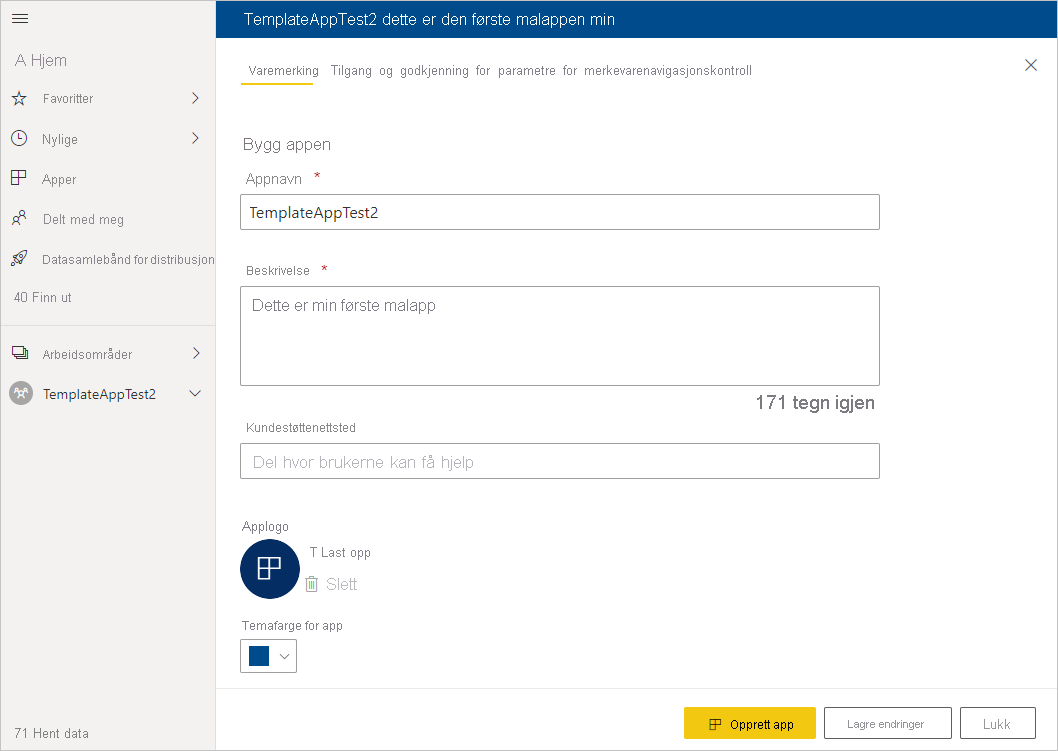
På navigasjonsfanen kan du aktivere Nytt navigasjonsverktøy for å definere navigasjonsruten i appen.
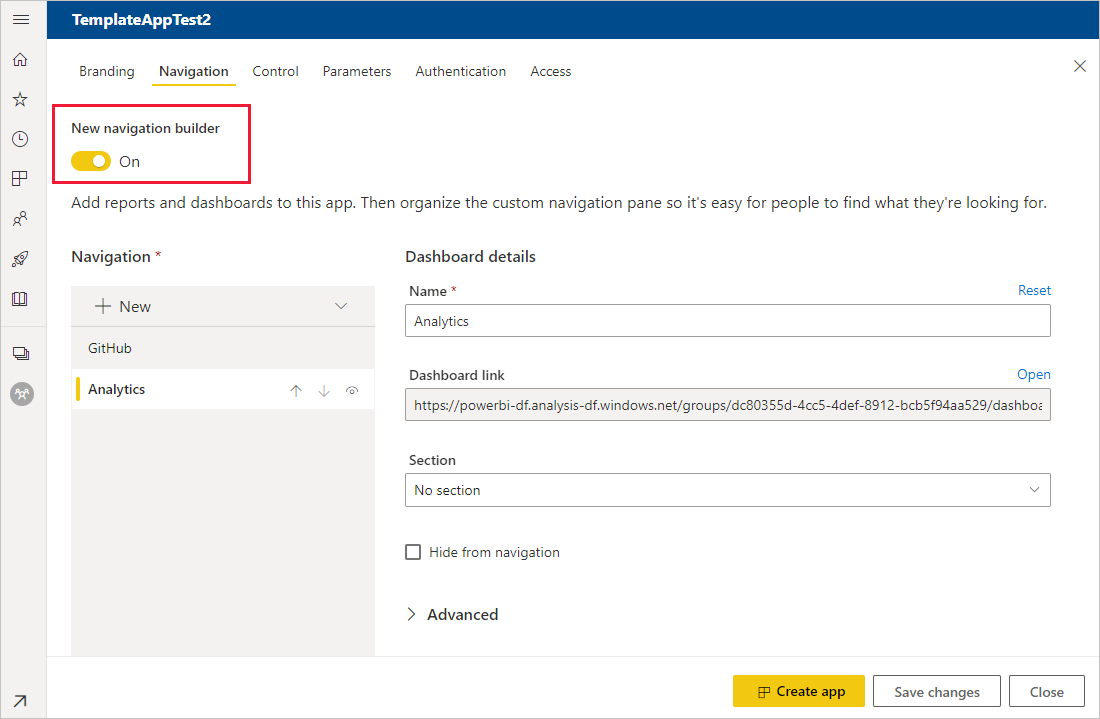
Hvis du ikke aktiverer Nytt navigasjonsverktøy, kan du velge en målside for appen. Definer en rapport eller et instrumentbord som målside for appen. Bruk en målside som gir inntrykket du ønsker.
Angi appbrukernes begrensninger og begrensninger på appens innhold på Kontroll-fanen. Du kan bruke denne kontrollen til å beskytte immaterielle rettigheter i appen.
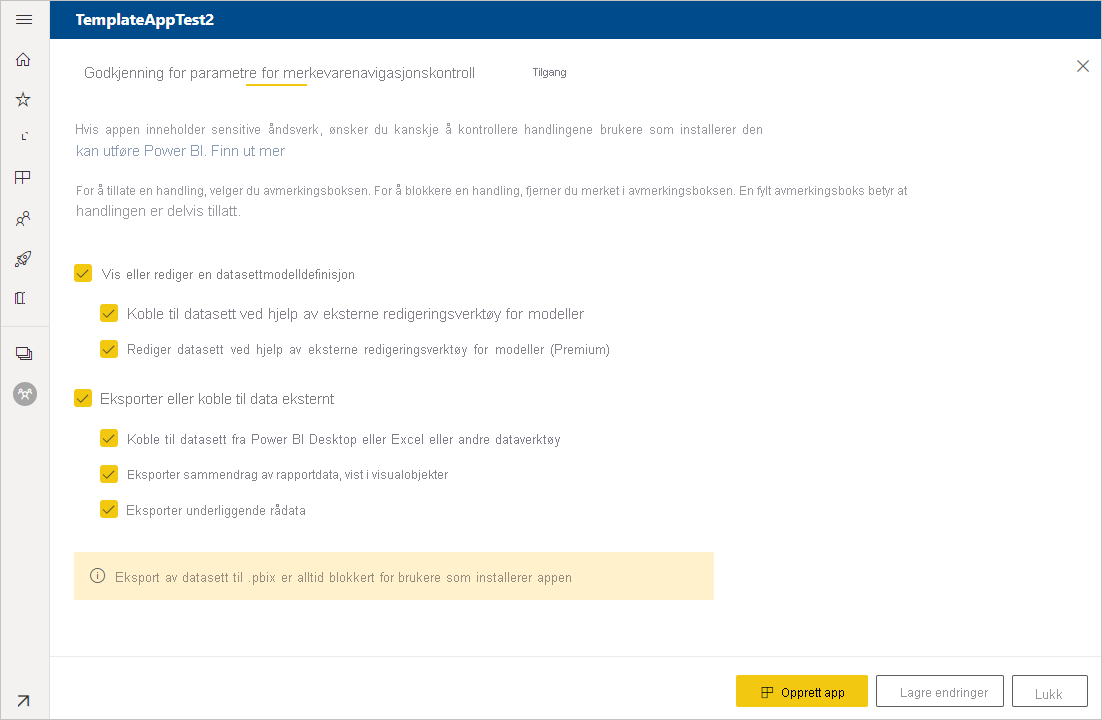
Merk
Hvis du vil beskytte dataene, deaktiverer du alternativet Last ned rapporten til fil og konfigurerer deretter de to andre alternativene etter ønske.
Hvorfor:
Visnings-, redigerings- og eksportkontrollene på denne fanen gjelder bare for Power Bi-tjeneste. Når du har lastet ned PBIX-filen , er den ikke lenger i tjenesten. Det plasserer en kopi av dataene dine, ubeskyttet, på en plassering valgt av brukeren. Du har da ikke lenger kontroll over hva brukeren kan gjøre med det.
Hvis du vil begrense tilgangen til spørringer og mål samtidig som brukerne kan legge til sine egne datakilder, kan du vurdere å kontrollere bare Eksporter eller koble til dataalternativer eksternt. Dette gjør det mulig for brukere å legge til sine egne datakilder uten å kunne redigere den semantiske modellen. Hvis du vil ha mer informasjon, kan du se Bruke sammensatte modeller i Power BI Desktop.
Parametere opprettes i den opprinnelige PBIX-filen (lær mer om hvordan du oppretter spørringsparametere). Du bruker funksjonene på denne fanen til å hjelpe installasjonsprogrammet for apper med å konfigurere appen etter installasjonen når de kobler til dataene sine.
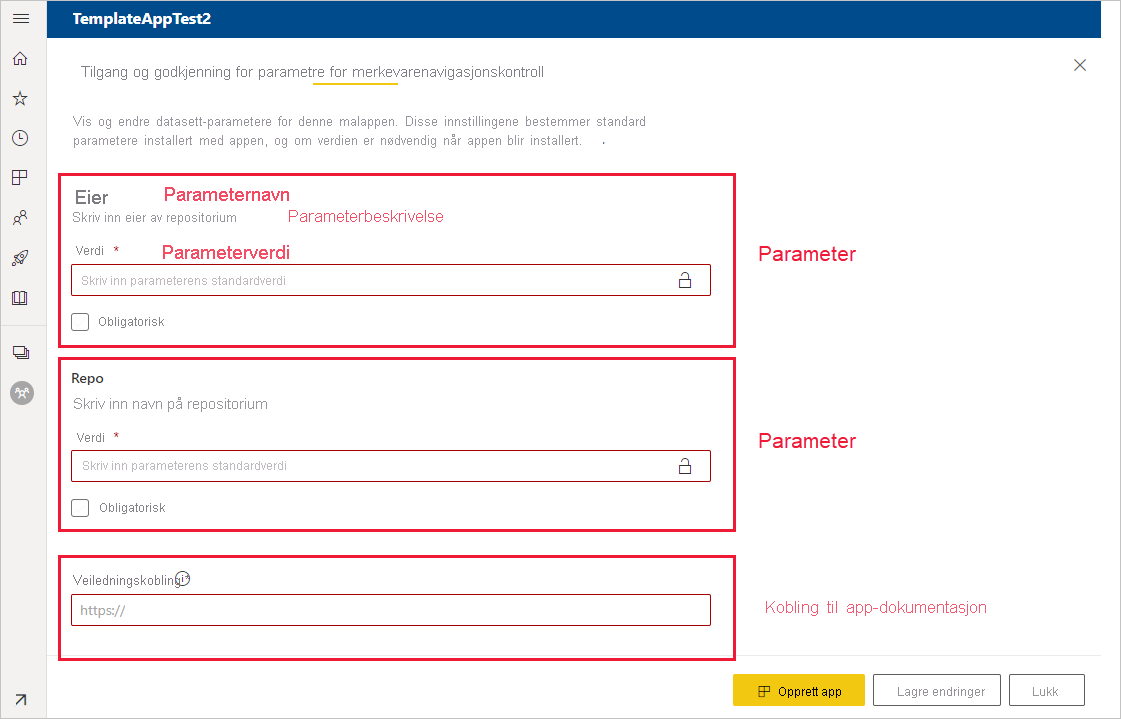
Hver parameter har et navn, som kommer fra spørringen, og et verdifelt . Det finnes tre alternativer for å hente en verdi for parameteren under installasjonen:
Du kan kreve at brukeren som installerer appen, angir en verdi.
I dette tilfellet angir du et eksempel som brukeren erstatter. Hvis du vil konfigurere en parameter på denne måten, merker du av for Obligatorisk , og deretter gir du et eksempel i tekstboksen som viser brukeren hva slags verdi som forventes, som vist i eksemplet nedenfor.
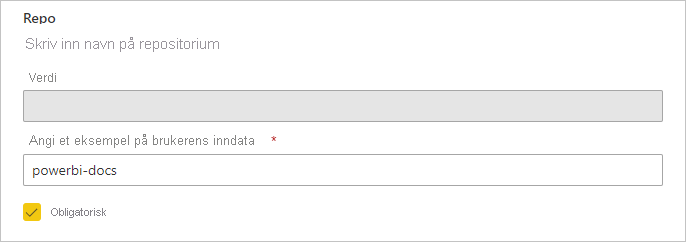
Du kan angi en forhåndsutfylt verdi som brukeren som installerer appen, ikke kan endre.
En parameter som er konfigurert på denne måten, er skjult for brukeren som installerer appen. Du bør bare bruke denne metoden hvis du er sikker på at den forhåndsutfylte verdien er gyldig for alle brukere. Hvis ikke, kan du bruke den første metoden som krever brukerinndata.
Hvis du vil konfigurere en parameter på denne måten, skriver du inn verdien i verditekstboksen , og deretter velger du låseikonet slik at verdien ikke kan endres. Følgende eksempel viser dette alternativet:
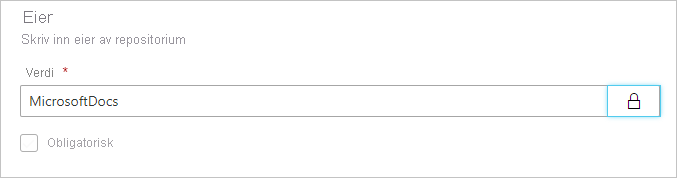
Du kan angi en standardverdi som brukeren kan endre under installasjonen.
Hvis du vil konfigurere en parameter på denne måten, skriver du inn den ønskede standardverdien i verditekstboksen , og lar låseikonet stå ulåst, som i eksemplet nedenfor:
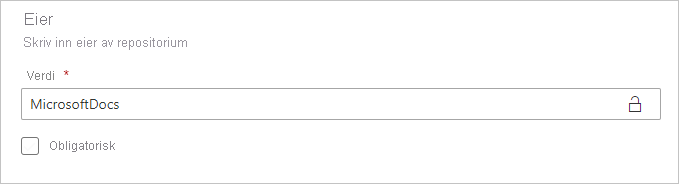
I denne fanen angir du også en kobling til appdokumentasjonen.
Velg godkjenningsmetoden du vil bruke på Godkjenning-fanen . De tilgjengelige alternativene avhenger av hvilke datakildetyper som brukes.
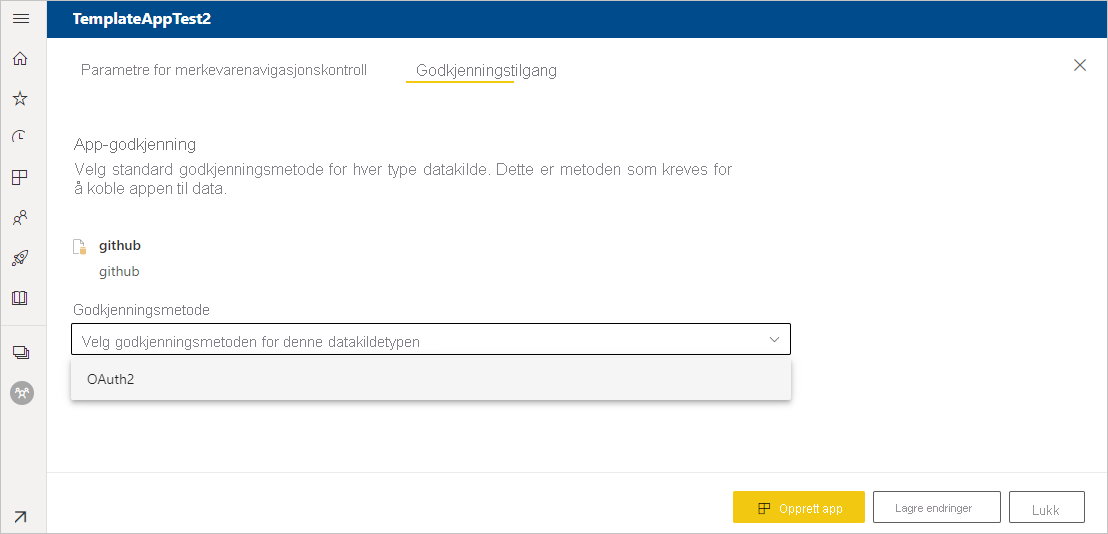
Personvernnivået konfigureres automatisk:
- Én enkelt datakilde konfigureres automatisk som privat.
- En fler anonym datakilde konfigureres automatisk som offentlig.
I testfasen bestemmer du hvem andre i organisasjonen som kan installere og teste appen, på Access-fanen . Du kommer tilbake og endrer disse innstillingene senere. Innstillingen påvirker ikke tilgangen til den distribuerte malappen.
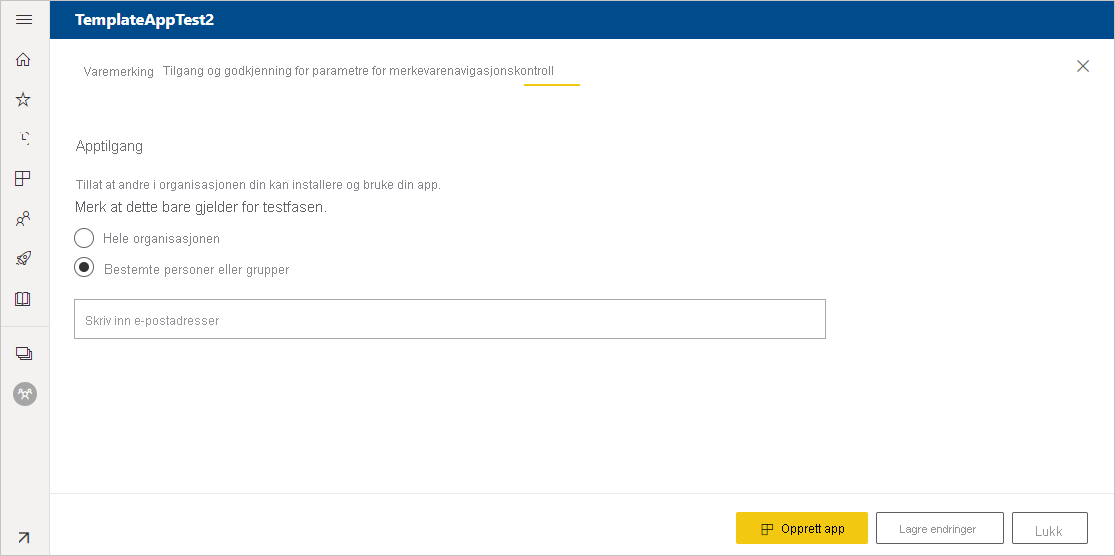
Velg Opprett app.
Du ser en melding om at testappen er klar, med en kobling for å kopiere og dele med apptestere.
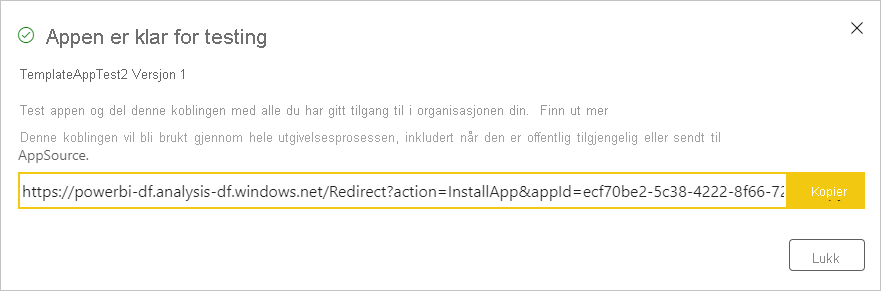
Du har også gjort det første trinnet i følgende versjonsbehandlingsprosess.
Administrere utgivelsen av malappen
Før du slipper malappen offentlig, må du kontrollere at den er klar. I versjonsbehandlingsruten for Power BI kan du følge og undersøke hele appens utgivelsesbane. Du kan også utløse overgangen fra fase til fase. De vanlige stadiene er:
- Generer bare en testapp for testing i organisasjonen.
- Hev testpakken til førproduksjonstrinn og test utenfor organisasjonen.
- Hev førproduksjonspakken til produksjonsversjonen i Produksjon.
- Slett en pakke eller start på nytt fra en tidligere fase.
URL-adressen endres ikke etter hvert som du beveger deg mellom utgivelsesfasene. Promotering påvirker ikke selve URL-adressen.
Slik går du gjennom utgivelsesfasene:
Velg Utgivelsesbehandling i malarbeidsområdet.
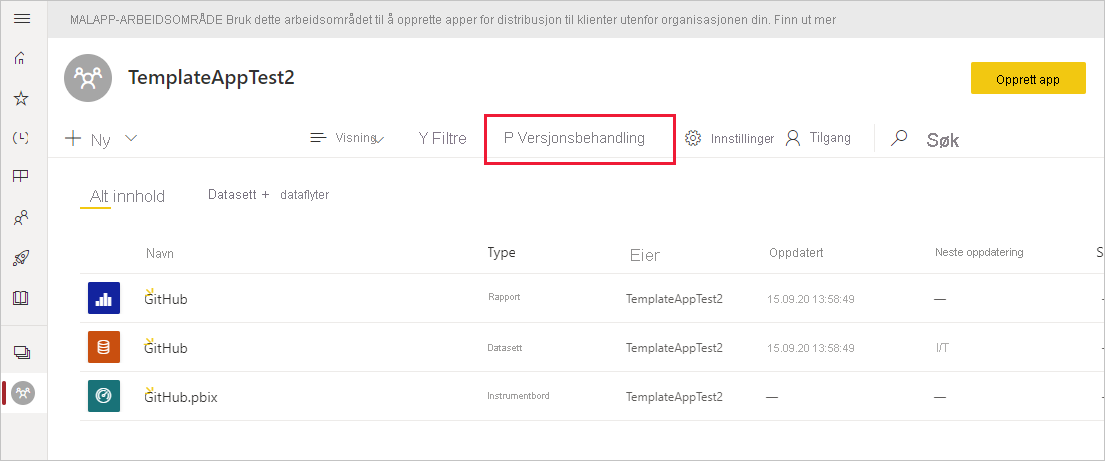
Hvis du fulgte trinnene i denne artikkelen for å opprette testappen, fylles prikken ved siden av Testing allerede ut. Velg Hent kobling.
Hvis du ikke har opprettet appen ennå, velger du Opprett app for å starte opprettingsprosessen for malappen.
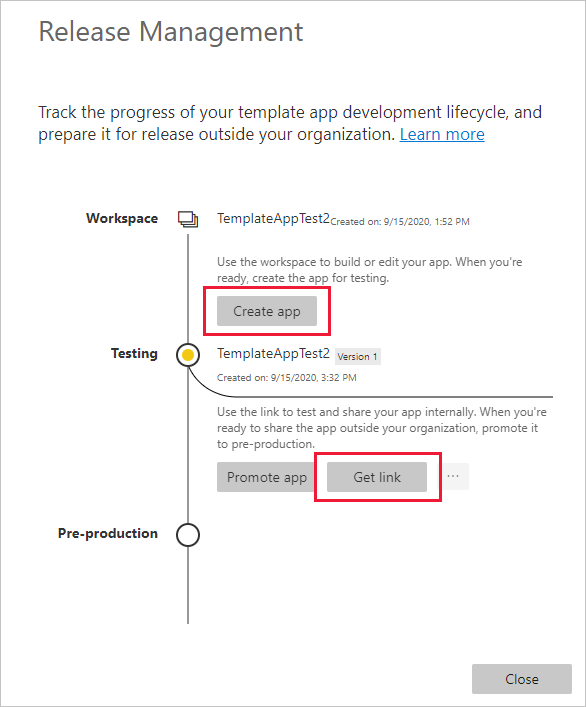
Hvis du vil teste installasjonsopplevelsen for appen, kopierer du koblingen i vinduet og limer den inn i et nytt nettleservindu.
Herfra følger du samme fremgangsmåte som installasjonsprogram for apper følger. Hvis du vil ha mer informasjon, kan du se Installere og distribuere malapper i organisasjonen.
Velg Installer i dialogboksen.
Når installasjonen er fullført, velger du appen i apper-listen for å åpne den.
Kontroller at testappen har eksempeldataene. Hvis du vil gjøre endringer, går du tilbake til appen i det opprinnelige arbeidsområdet. Oppdater testappen til du er fornøyd.
Når du er klar til å heve appen til forhåndsproduksjon for testing utenfor leieren, går du tilbake til Utgivelsesbehandling-ruten og velger Hev nivå for app.
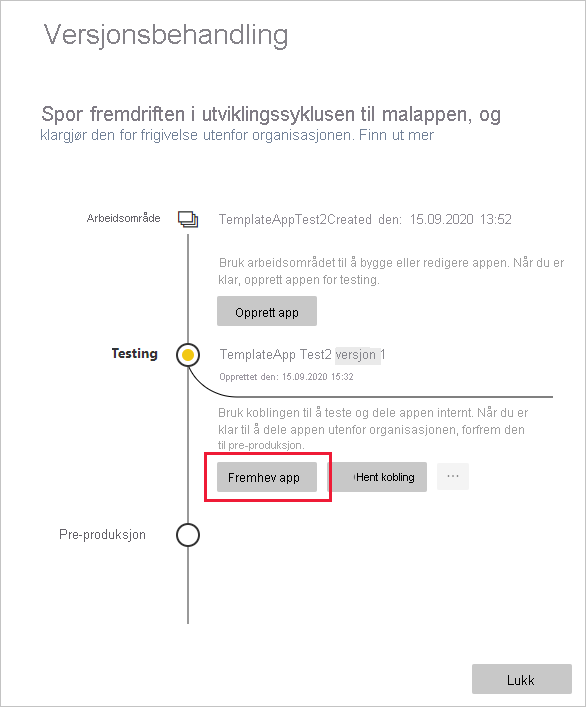
Merk
Når du promoterer appen, blir den offentlig tilgjengelig utenfor organisasjonen.
Hvis du ikke ser alternativet Hev nivå for app , kan du kontakte Power BI-administratoren for å gi deg tillatelser til utvikling av malapp i administrasjonsportalen.
Velg Hev nivå i dialogboksen.
Kopier den nye nettadressen for å dele utenfor leieren for testing. Denne koblingen er også den du sender inn for å starte prosessen med å distribuere appen på AppSource ved å opprette et nytt partnersentertilbud.
Send bare koblinger før produksjon til partnersenteret. Når appen er godkjent, og du får varsel om at den er publisert i AppSource, kan du promotere pakken til produksjon i Power BI.
Når appen er klar for produksjon eller deling via AppSource, går du tilbake til Utgivelsesbehandling-ruten og velger Hev nivå opp-appen ved siden av Forhåndsproduksjon.
Velg Hev nivå.
Nå er appen i produksjon og klar for distribusjon.
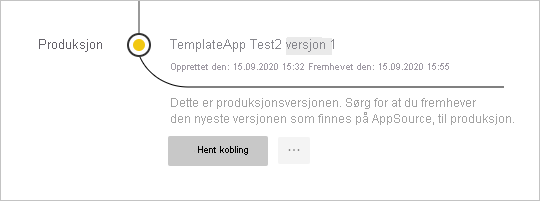
Hvis du vil gjøre appen allment tilgjengelig for Power BI-brukere over hele verden, kan du sende den til AppSource. Hvis du vil ha mer informasjon, kan du se tilbudet opprett en Power BI-app.
Automatiser parameterkonfigurasjon under installasjonen
Hvis du er en uavhengig programvareleverandør og distribuerer malappen via nettjenesten, kan du opprette automatisering som konfigurerer malappparametere automatisk når kundene installerer appen i Power BI. Automatisk konfigurasjon gjør det enklere for kundene og øker sannsynligheten for en vellykket installasjon, fordi kundene ikke trenger å oppgi detaljer som de kanskje ikke vet. Hvis du vil ha mer informasjon, kan du se Automatisert konfigurasjon av en malappinstallasjon.
Relatert innhold
- Hvis du vil lære hvordan kundene samhandler med malappen, kan du se Installere, tilpasse og distribuere malapper i organisasjonen.
- Hvis du vil ha mer informasjon om hvordan du distribuerer appen, kan du se tilbudet opprett en Power BI-app.