Legge til kommentarer på et instrumentbord eller en rapport
GJELDER FOR: Power Bi-tjeneste for bedriftsbrukere
Power Bi-tjeneste for designere og utviklere
Power BI Desktop
krever Pro- eller Premium-lisens
Legg til en personlig kommentar eller start en samtale om et instrumentbord eller en rapport med kollegene dine. Kommentarfunksjonen er bare én av måtene en bedriftsbruker kan samarbeide med andre på.
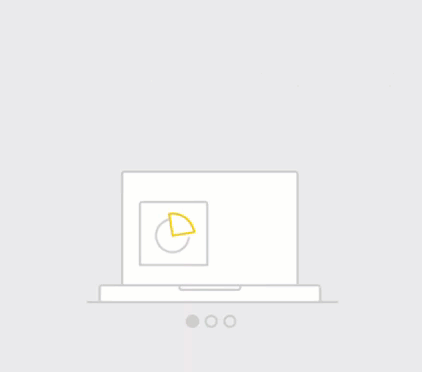
Merk
Samarbeid med andre, inkludert å legge til kommentarer i delte rapporter, krever en Power BI Pro-lisens eller for at innholdet skal driftes i Power BI Premium-kapasitet. Hvilken lisenstype har jeg?
Slik bruker du kommentarfunksjonen
Kommentarer kan legges til på et helt instrumentbord, individuelle visualobjekter på et instrumentbord, en rapportside, en paginert rapport og individuelle visualobjekter på en rapportside. Legg til en generell kommentar, eller legg til en kommentar rettet mot bestemte kolleger. Kommentarer kan inneholde opptil 2000 tegn, inkludert @mentions andre brukere og mellomrom.
Når du legger til en kommentar i en rapport, registrerer Power BI gjeldende filter- og slicerverdier og oppretter et bokmerke. Så når du velger eller svarer på en kommentar, kan rapportsiden eller rapportvisualobjektet endres for å vise deg filtrerings- og slicervalgene som var aktive da kommentaren først ble lagt til.
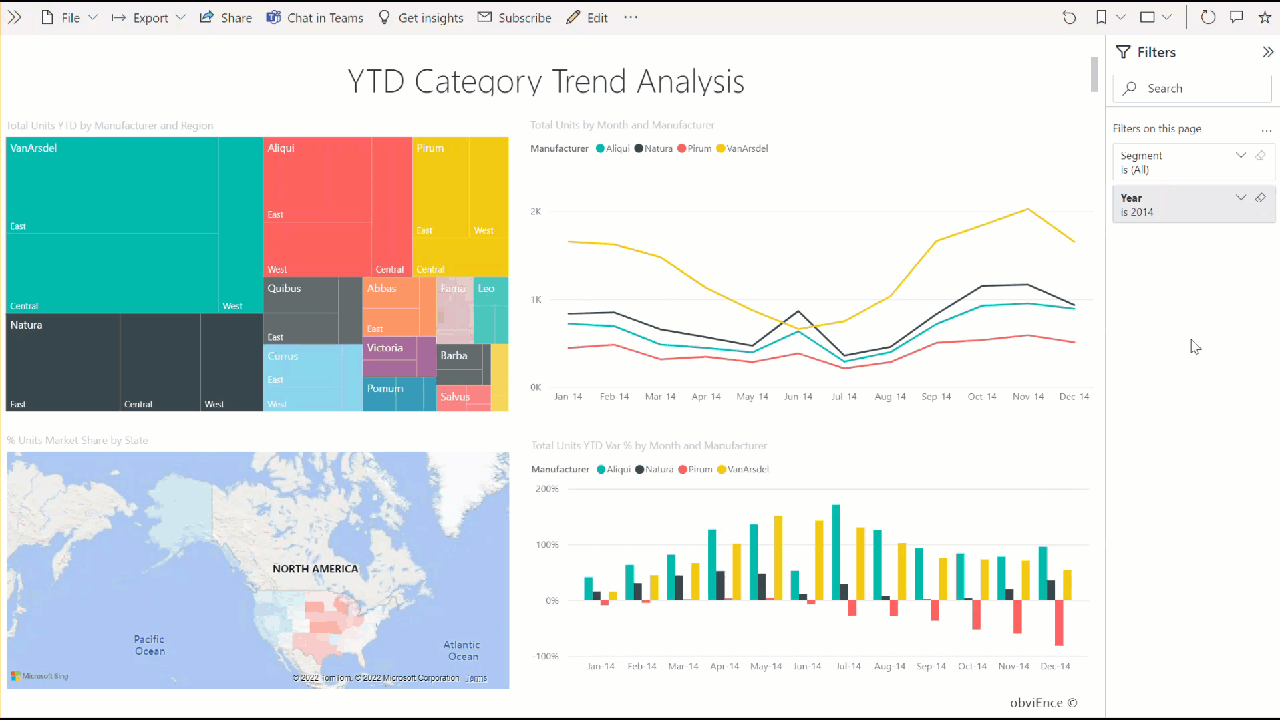
Hvorfor er denne funksjonen viktig? Hvis en kollega brukte et filter som viste innsikt å dele med teamet, er det ikke sikkert at kommentaren gir mening uten at dette filteret er valgt.
Hvis du bruker en paginert rapport, kan du bare legge igjen en generell kommentar om rapporten. Støtte for å legge igjen kommentarer på individuelle paginerte rapportvisualobjekter er ikke tilgjengelig.
Legge til en generell kommentar på et instrumentbord eller en rapport
Prosessen for å legge til kommentarer på et instrumentbord eller en rapport er lik. I dette eksemplet bruker vi et instrumentbord.
Åpne et Power BI-instrumentbord eller en rapport, og velg kommentarikonet . Denne handlingen åpner Kommentarer-delen.

Her ser vi at oppretteren av instrumentbordet allerede har lagt til en generell kommentar. Alle med tilgang til dette instrumentbordet kan se denne kommentaren.

Hvis du vil svare, velger du Svar, skriver inn svaret ditt og velger Deretter Legg inn.
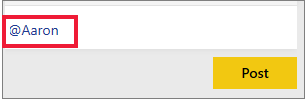
Som standard dirigerer Power BI svaret ditt til kollegaen som startet kommentartråden, som er Lee i dette tilfellet.
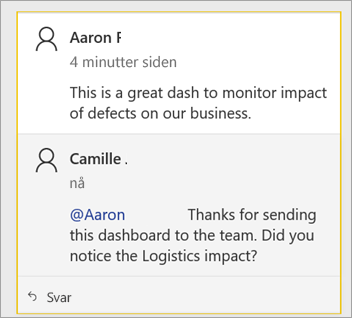
Hvis du vil legge til en kommentar som ikke er en del av en eksisterende tråd, skriver du inn kommentaren i feltet for øvre tekst.
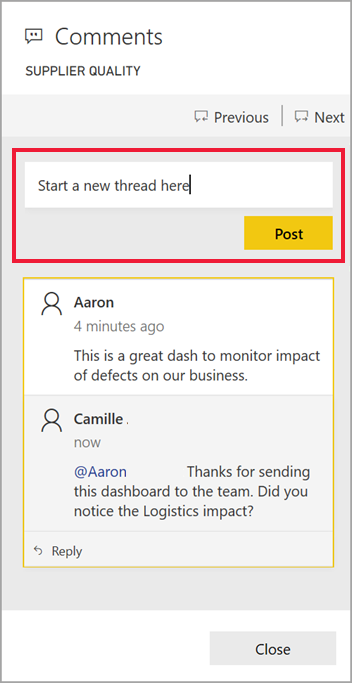
Kommentarene for dette instrumentbordet ser nå ut som eksemplet nedenfor.
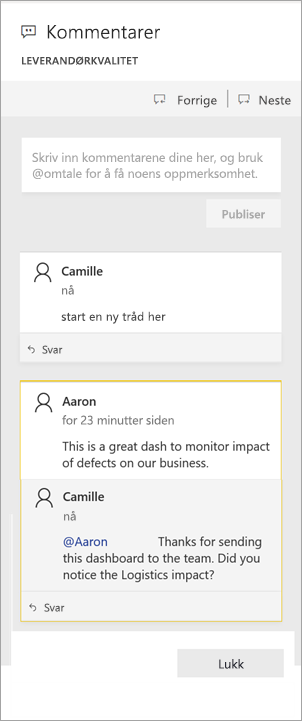
Legge til en kommentar i et bestemt instrumentbord eller et bestemt visualobjekt for rapporter
I tillegg til å legge til kommentarer på et helt instrumentbord eller på en hel rapportside, kan du legge til kommentarer i individuelle instrumentbordfliser og individuelle rapportvisualobjekter. Prosessene er like, og i dette eksemplet bruker vi et instrumentbord.
Hold pekeren over visualobjektet, og velg Flere alternativer (...).
Velg Legg til en kommentar fra menyen.
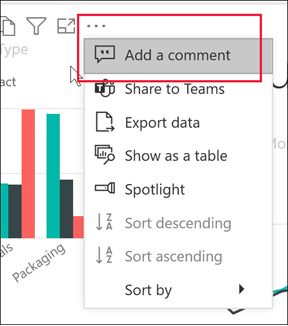
Kommentarinndelingen åpnes, og de andre visualobjektene på siden er nedtonet. Dette visualobjektet har ingen kommentarer ennå.
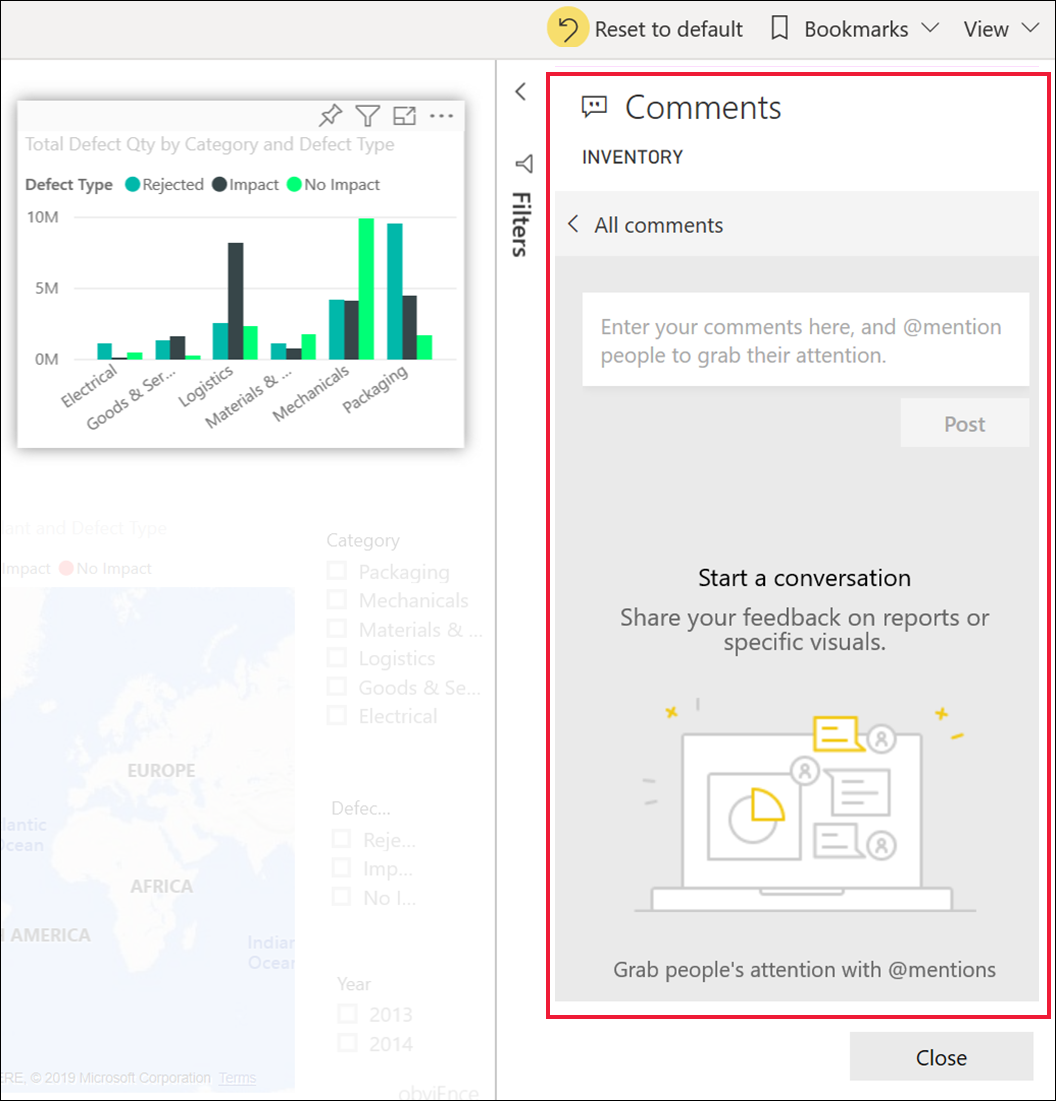
Skriv inn kommentaren, og velg Legg inn.
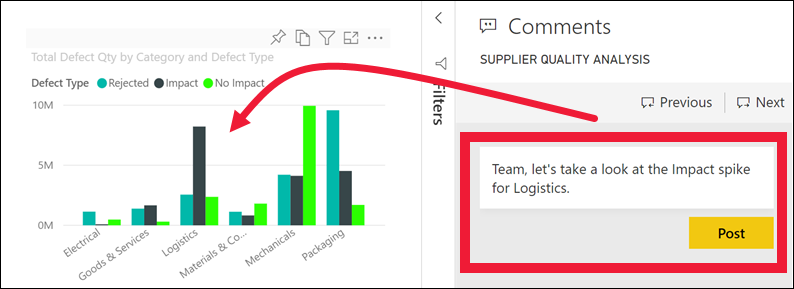
Når du velger en kommentar på et visualobjekt på en rapportside, utheves visualobjektet (se eksemplet nedenfor).
Diagramikonet
 på et instrumentbord viser at en kommentar er knyttet til et bestemt visualobjekt. Kommentarer som gjelder for hele instrumentbordet, har ikke et spesielt ikon. Når du velger diagramikonet, utheves det relaterte visualobjektet på instrumentbordet.
på et instrumentbord viser at en kommentar er knyttet til et bestemt visualobjekt. Kommentarer som gjelder for hele instrumentbordet, har ikke et spesielt ikon. Når du velger diagramikonet, utheves det relaterte visualobjektet på instrumentbordet.
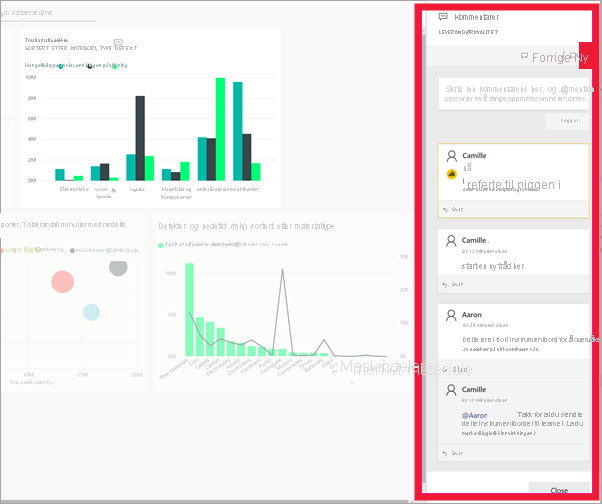
Velg Lukk for å gå tilbake til instrumentbordet eller rapporten.
Få kollegene dine oppmerksomhet ved hjelp av @-symbolet
Uansett om du oppretter et instrumentbord, en rapport, en flis eller en visuell kommentar, kan du fange kollegenes oppmerksomhet ved hjelp av @-symbolet. Når du skriver inn @-symbolet, åpner Power BI en rullegardinmeny der du kan søke etter og velge enkeltpersoner fra organisasjonen. Alle bekreftede navn med @-symbolet vises i blå skrift. Personene @mentioned mottar umiddelbart en e-post i innboksen. Hvis de bruker en Power BI for mobilenheter-app, mottar de et push-varsel på enheten. De kan åpne rapporten eller instrumentbordet direkte fra varselet, se kommentaren, vise dataene og svare deretter.
Her er en samtale jeg har med visualiseringsutformingen. De bruker @-symbolet for å sikre at jeg ser kommentaren. Jeg mottar et varsel og velger koblingen for å åpne dette instrumentbordet og den aktuelle samtalen.
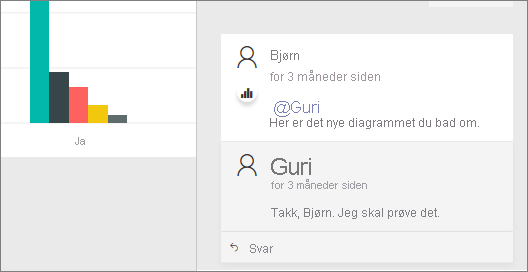
Hensyn og feilsøking
Brukere med redigeringstilgang til rapportinnstillingene kan deaktivere kommentarfunksjonen. Velg >, og fjern merket for Tillat personer å kommentere denne rapporten eller instrumentbordet.
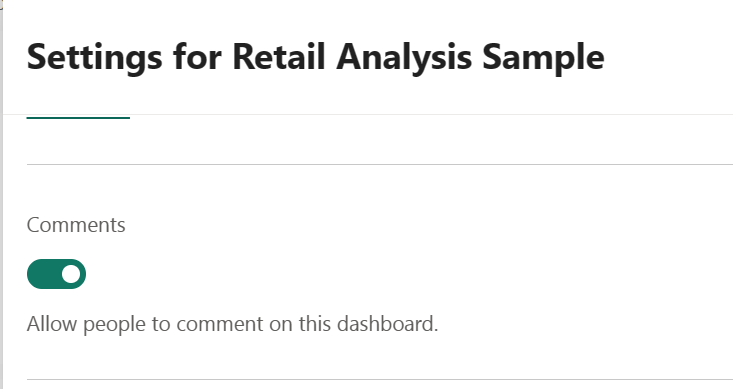
Kommentarer er begrenset til 2000 tegn, inkludert @mentions andre brukere og mellomrom.
Maksimalt antall samtaler på et instrumentbord eller en rapport er 100. Maksimalt antall kommentarer per samtale er 1000. Hvis du vil legge til en ny samtale eller kommentar, sletter du tidligere samtaler eller kommentarer.
Bokmerker fanges ikke opp når du svarer på en samtale. Bare den første kommentaren i en samtale oppretter et bokmerke.
Hvis du bruker en paginert rapport, kan du bare legge igjen en generell kommentar om rapporten. Støtte for å legge igjen kommentarer på individuelle paginerte rapportvisualobjekter er ikke tilgjengelig.