Vise lokale KPI-er i Power BI Windows-appen
Merk
Power BI Windows-appen ble fjernet 31. desember 2023, og støttes ikke lenger. Den er fjernet fra Microsoft Apps Store, og ingen flere produktoppdateringer for den vil bli utgitt. Bruk Power Bi-tjeneste til å vise Power BI-innholdet på Windows-enheter.
Denne meldingen gjelder bare for Power BI Windows-appen. Det påvirker ikke Power BI Desktop-appen.
Power BI-appen for Windows gir direkte, berøringsaktivert tilgang til viktig lokal forretningsinformasjon i SQL Server 2016 Reporting Services.
Første ting først
Opprett KPI-er direkte i Reporting Services-nettportalen. Organiser dem i mapper og merk favorittene dine, slik at du enkelt kan finne dem.
Deretter kan du se KPS- og Power BI-rapportene i Power BI-appen, organisert i mapper eller samlet inn som favoritter.
Merk
Enheten må kjøre Windows 10 eller nyere. Appen fungerer best på enheter med minst 1 GB RAM og intern lagringsplass på 8 GB.
Utforske eksempler uten en SQL Server 2016 Reporting Services-server
Selv om du ikke har tilgang til en Reporting Services-nettportal, kan du fortsatt utforske eksempel-KPI-er.
Hvis du vil se eksemplene, trykker du på den globale navigasjonsknappen øverst til venstre, og deretter velger du Eksempler.

Seks eksempelinstrumentbord er tilgjengelige for Power BI, og to mapper som inneholder KPI-er er tilgjengelige for Reporting Services.

Åpne mappen Detaljhandelrapporter eller Salgsrapporter for å utforske KPI-ene deres.

Bla gjennom eksemplene for å samhandle med KPI-er.
Koble til til en rapportserver for Reporting Services
Trykk Innstillinger nederst i navigasjonsruten, og trykk deretter Koble til til serveren.
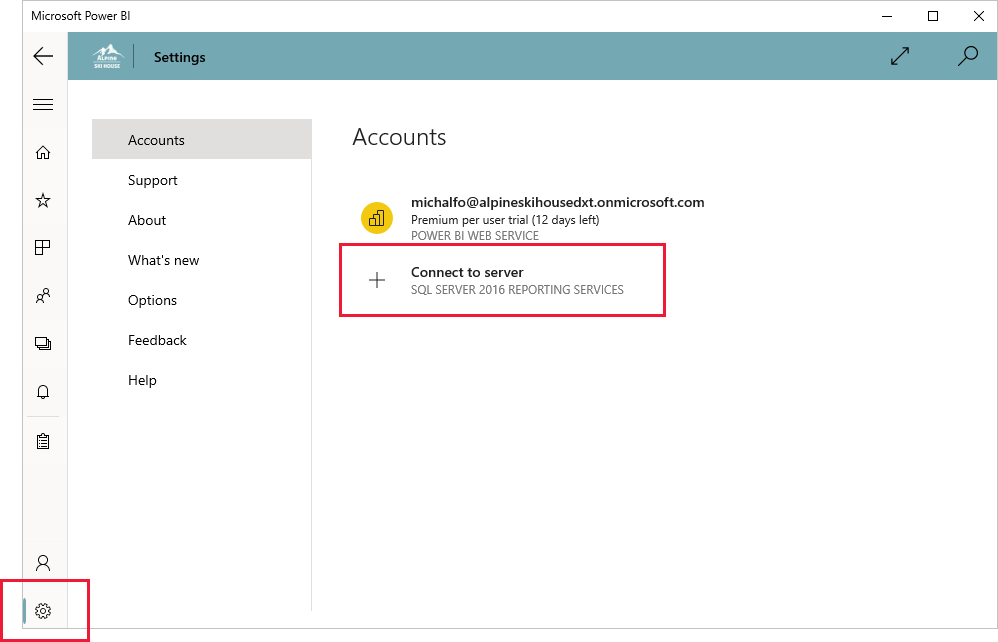
Fyll ut serveradressen og brukernavnet og passordet. Bruk dette formatet for serveradressen:
https://<servername>/reportsELLERhttps://<servername>/reportsMerk
Inkluder http eller https i begynnelsen av tilkoblingsstreng.
Trykk Avansert-alternativet for å gi serveren et navn hvis du vil.

Trykk på merket for å koble til.
Nå ser du serveren i navigasjonsruten.

Tips
Trykk på den globale navigasjonsknappen
 når som helst for å gå mellom mobilrapportene for Reporting Services og instrumentbordene i Power Bi-tjeneste.
når som helst for å gå mellom mobilrapportene for Reporting Services og instrumentbordene i Power Bi-tjeneste.Merk
Rapportservere som er konfigurert med egendefinerte porter, støttes ikke og får ikke tilgang fra Power BI Windows-appen.
Vis KPI-er for Reporting Services i Power BI-appen
Reporting Services-KPI-er og Power BI-rapporter vises i de samme mappene de er i på Reporting Services-nettportalen.

Trykk en KPI for å se den i fokusmodus.
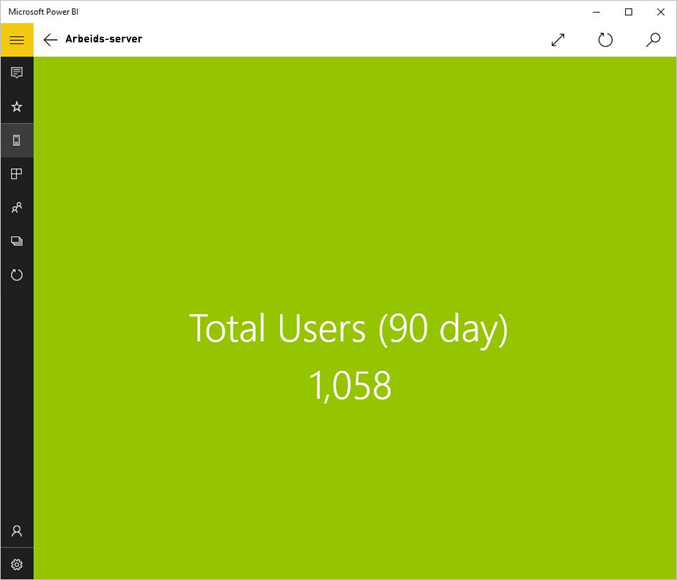
Vise favoritt-KPI-er og -rapporter
Du kan merke KPI-er og Power BI-rapporter som favoritter i Reporting Services-nettportalen, og deretter vise dem på Windows-enheten. Bare klikk Favoritter-ikonet i navigasjonsruten for å vise Favoritter-siden, og trykk deretter fanen som har navnet på rapportserveren.

Trykk de andre fanene for å filtrere favorittene dine på andre måter.
Les mer om favoritter i Power BI-mobilappene.
Fjerne en tilkobling til en rapportserver
Du kan bare kobles til én rapportserver om gangen fra Power BI-mobilappen. Hvis du vil koble til en annen server, må du koble fra gjeldende server.
Trykk Innstillinger nederst i navigasjonsruten, trykk på serveren du vil koble fra, og velg Fjern server.
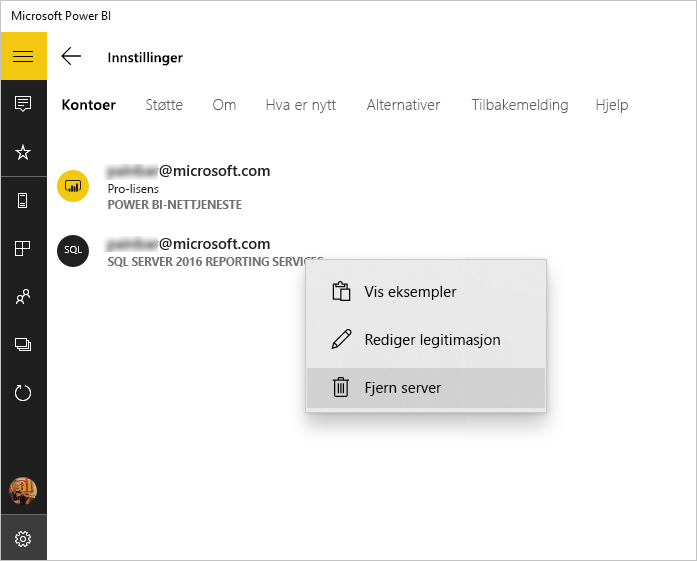
Opprette mobilrapporter og KPI-er for Reporting Services
Du oppretter ikke Reporting Services-KPI-er i Power BI-appen. Du oppretter dem i SQL Server Mobile Report Publisher og en SQL Server 2016 Reporting Services-nettportal.