Utforme Power BI-rapporter for tilgjengelighet
GJELDER FOR: Power BI Desktop
Power Bi-tjeneste
Du kan utforme og opprette overbevisende rapporter samtidig som du utformer for tilgjengelighet. Når du bygger en rapport, uansett hvem målgruppen er, bør du opprette rapportene slik at de kan brukes av så mange som mulig, uten at rapporten må tilpasses til en slags spesiell utforming.
For Windows-brukere velger du høykontrast fra Innstillinger-appen.
Denne artikkelen beskriver tilgjengelighetsfunksjoner og verktøy for å opprette tilgjengelige rapporter i Power BI.
Når du bruker Power BI med en skjermleser, anbefaler vi generelt at du deaktiverer skannemodus eller bla gjennom-modus.
En hurtigmeny er tilgjengelig for å forbedre prosessen for rapportopprettelse med skjermlesere. Menyen gjør at felt i brønnen kan flyttes opp eller ned i Felter-listen . Menyen tillater også flytting av feltet til andre brønner, som for eksempel Forklaring eller Verdi eller andre.
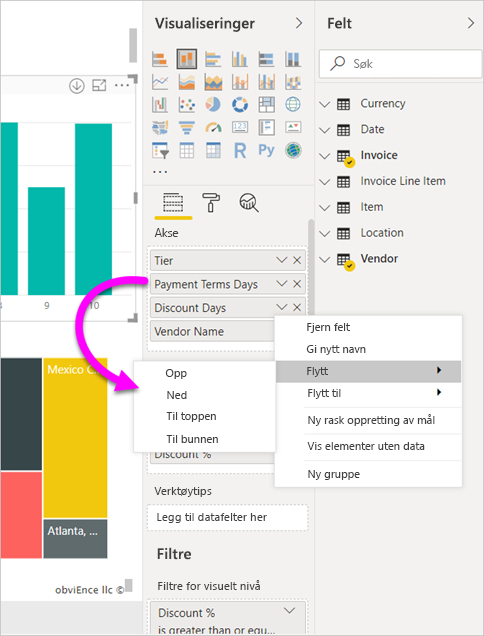
Typer tilgjengelighetsfunksjoner
Power BI gir deg muligheten til å opprette tilgjengelige rapporter, men som rapportforfatter er det opp til deg å innlemme denne funksjonen i rapportene. Det finnes tre kategorier med tilgjengelighetsfunksjoner som er beskrevet i denne artikkelen:
- Innebygde tilgjengelighetsfunksjoner (ingen konfigurasjon kreves)
- Innebygde tilgjengelighetsfunksjoner (krever konfigurasjon)
- Andre tips og vurderinger
Vi diskuterer hver av disse kategoriene i avsnittene nedenfor.
Innebygde tilgjengelighetsfunksjoner
Power BI har innebygde tilgjengelighetsfunksjoner i produktet, som ikke krever noen konfigurasjon fra rapportforfatteren. Disse funksjonene er følgende:
- Tastaturnavigasjon
- Kompatibilitet med skjermleser
- Farger med høy kontrast
- Fokusmodus
- Vis datatabell
Det finnes også funksjoner som hjelper deg med rapportforbruksopplevelsen. Artikler som beskriver disse funksjonene, finner du i delen Relatert innhold på slutten av denne artikkelen.
La oss ta en titt på hver av disse innebygde tilgjengelighetsfunksjonene.
Tastaturnavigasjon
Som rapportforfatter trenger du ikke å bekymre deg om forbrukerne kan bruke tastaturet til å navigere gjennom en rapport. Power BI-visualobjekter er alle tastatur-navigerbare. Rapportforbrukeren kan gå gjennom datapunktene i visualobjekter, bytte mellom sidefaner og ha tilgang til interaktive funksjoner, inkludert kryssutheving, filtrering og oppdeling.
Når en rapportforbruker navigerer rundt i en rapport, vises fokus for å angi hvor brukeren er i rapporten. Avhengig av hvilken nettleser som brukes, kan fokusmodus vises på en annen måte.
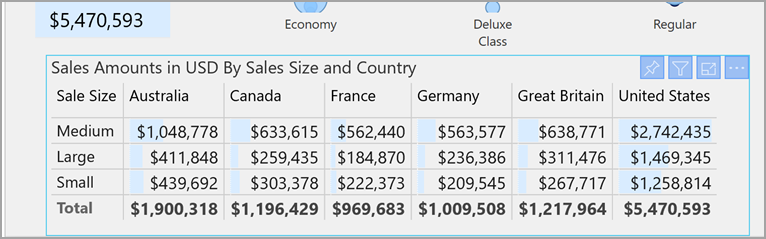
Hvis du vil ha tilgang til de mest brukte hurtigtastene, kan du trykke skift + ? for å vise en dialogboks for hurtigtaster. Hvis du vil ha mer informasjon, kan du se artiklene om tilgjengelige forbruksopplevelser og hurtigtaster i delen Relatert innhold på slutten av denne artikkelen.
Skjermleserkompatibilitet
Generelt sett er alle objekter i Power BI som har tastaturnavigasjon, også kompatible for skjermlesere. Når en rapportforbruker navigerer til et visualobjekt, leser skjermleseren opp tittelen, visualobjekttypen og eventuell alternativ tekst hvis dette er angitt.
Høykontrastfargevisning
Power BI har støtte for høykontrast for rapporter. Hvis du bruker en høykontrastmodus i Windows, oppdager Power BI Desktop automatisk hvilket høykontrasttema som brukes i Windows, og bruker disse innstillingene på rapportene. Disse høykontrastfargene følger rapporten når den publiseres til Power Bi-tjeneste eller andre steder.
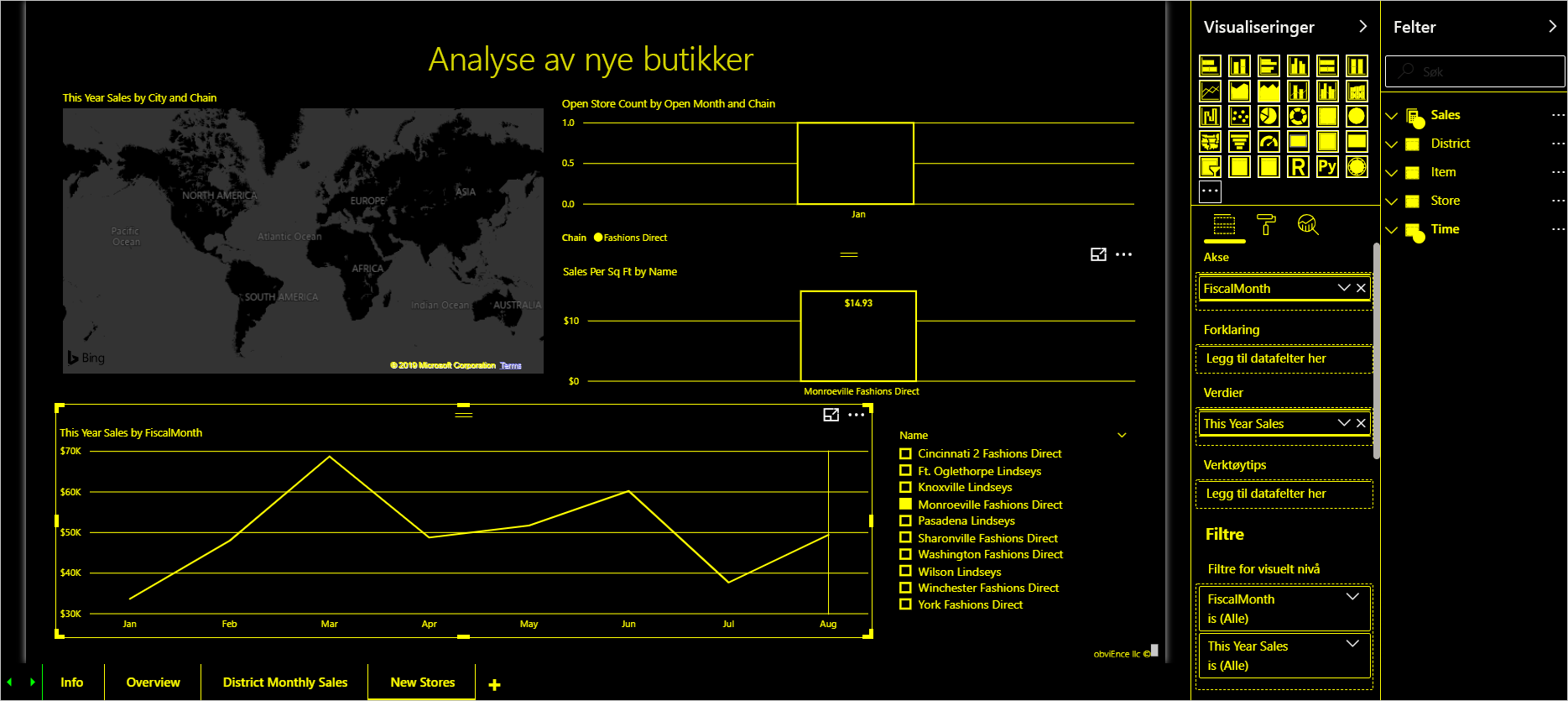
Den Power Bi-tjeneste forsøker også å oppdage høykontrastinnstillingene som er valgt for Windows, men effektiviteten og nøyaktigheten til denne gjenkjenningen avhenger av nettleseren som brukes for Power Bi-tjeneste. Hvis du vil angi temaet manuelt i Power Bi-tjeneste, kan du velge Vis>høykontrastfarger i redigeringsmodus øverst til venstre, og deretter velge temaet du vil bruke på rapporten.
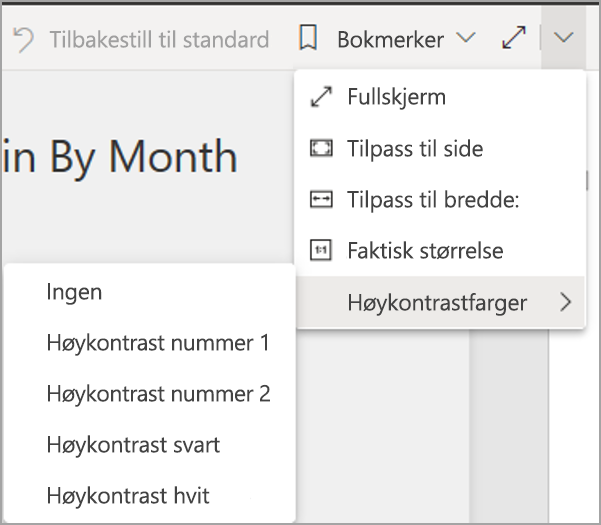
Fokusmodus
Hvis en rapportforbruker ser på et visualobjekt i et instrumentbord, kan de utvide visualobjektet for å fylle opp mer av skjermen ved å velge fokusmodusikonet i hurtigmenyen for visualobjektet.
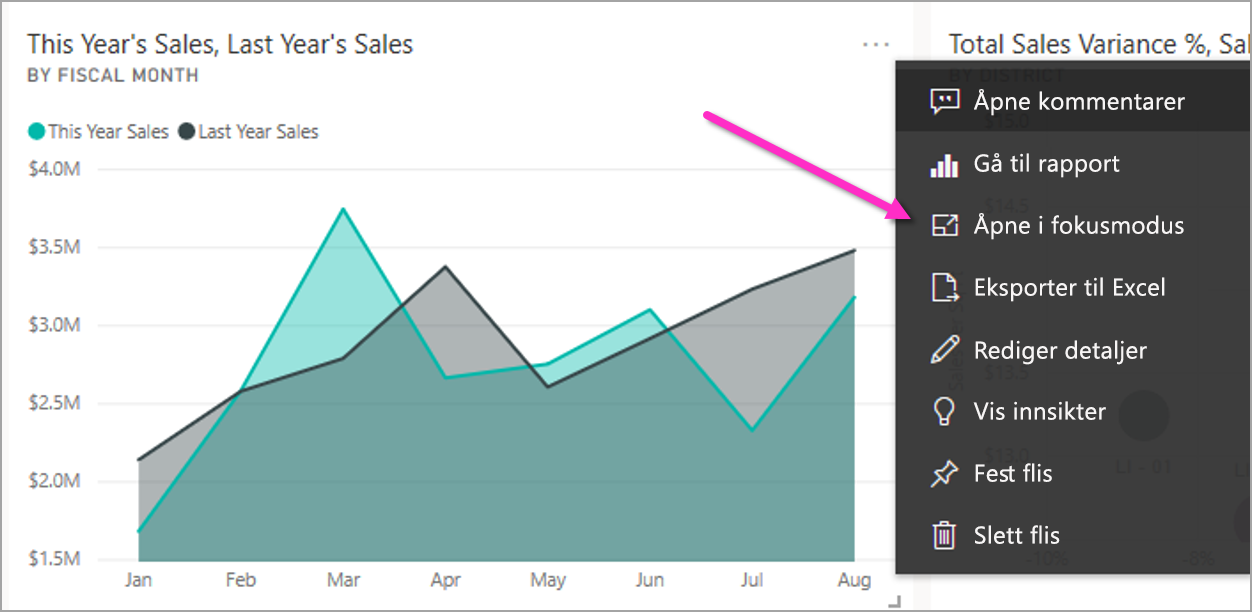
Vis datatabell
Rapportforbrukere kan også vise dataene i et visualobjekt i tabellformat ved å trykke alt+SKIFT+F11. Denne tabellen ligner på å trykke Vis data i hurtigmenyen for visualobjekter, men den viser en tabell som er egendefinert for skjermleser.
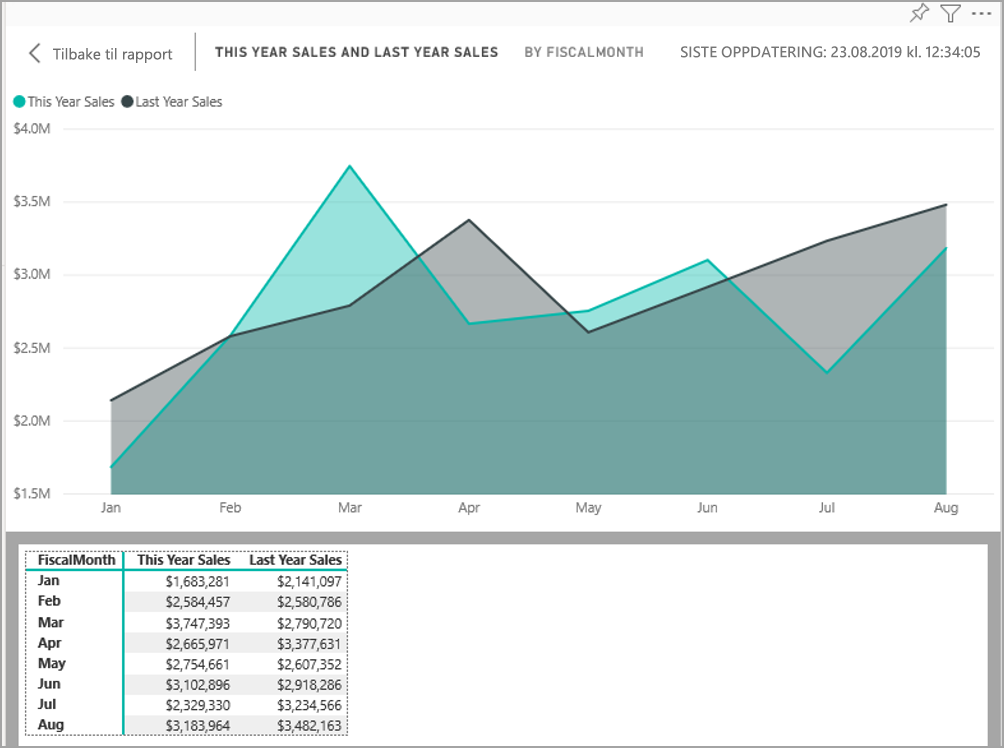
Innebygde tilgjengelighetsfunksjoner som krever konfigurasjon
Power BI har tilgjengelighetsfunksjoner som er innebygd i produktet og krever konfigurasjon fra rapportforfatteren. Disse funksjonene inkluderer:
- Alternativ tekst
- Tabulatorrekkefølge
- Titler og etiketter
- Indikatorer
- Rapporttemaer
Alternativ tekst
Alternativ tekst (en alternativ tekstbeskrivelse) brukes til å beskrive utseendet og funksjonen til visualobjekter og bilder på rapportsiden til brukere av skjermleseren. Rapportforfattere bør legge til alternativ tekst i alle objekter som formidler meningsfull informasjon i en rapport. Hvis du gir alternativ tekst, sikrer du at forbrukere av rapporten forstår hva du prøver å kommunisere med et visualobjekt, selv om de ikke kan se visualobjektet, bildet, figuren eller tekstboksen. Du kan angi alternativ tekst for alle objekter i en Power BI Desktop-rapport ved å merke objektet (for eksempel et visualobjekt, en figur og så videre), og i Visualiseringer-ruten velger du Format-inndelingen, utvider Generelt, blar til bunnen og fyller ut tekstboksen Alternativ tekst. Tekstboksen Alternativ tekst har en grense på 250 tegn.
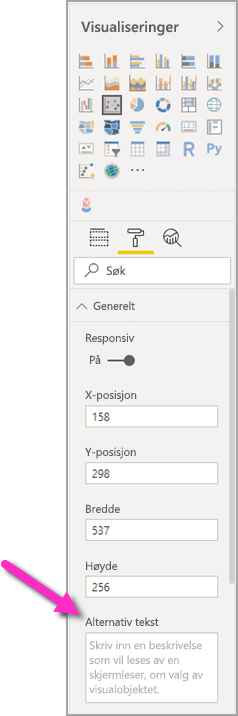
Alternativ tekst bør inneholde informasjon om innsikten du vil at rapportforbrukeren skal ta bort fra et visualobjekt. Siden en skjermleser leser opp tittelen og typen til et visualobjekt, trenger du bare å fylle ut en beskrivelse. Et eksempel på alternativ tekst for følgende visualobjekt kan være: Netto brukertilfredshet etter farge på solgt produkt, ytterligere inndelt etter produktklasse.
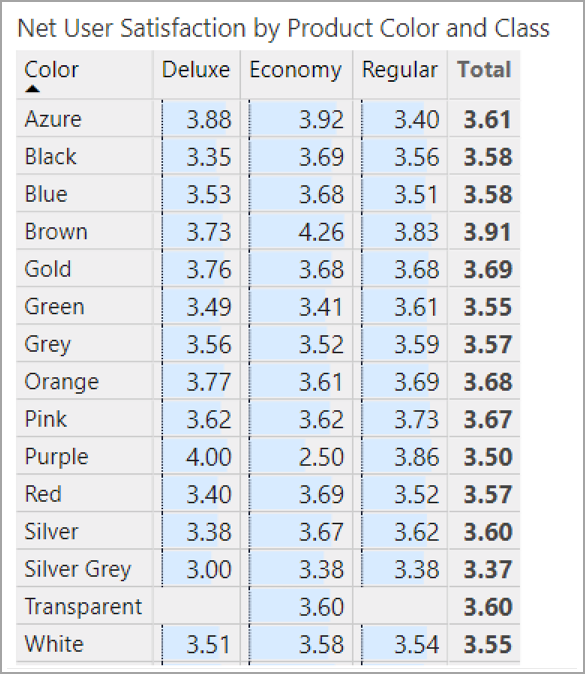
Husk at det å kalle ut en innsikt eller bestemte datapunkter kanskje ikke er det beste å plassere i statisk alternativ tekst fordi data i Power BI er dynamiske. Hvis du vil bruke dynamisk alternativ tekst, kan du se den neste delen som beskriver betinget formatering for alternativ tekst.
Merk
Når du eksporterer en rapport til PowerPoint, legger PowerPoint til alternativ tekst for hvert element på siden. Hvis du ikke angir alternativ tekst for hvert element, er standard alternativ tekst i PowerPoint «Ingen alternativ tekst angitt».
Betinget formatering for alternativ tekst
Én funksjon som gjør Power BI så overbevisende, er at dataene er dynamiske. Du kan bruke DAX-mål og betinget formatering til å opprette dynamisk alternativ tekst. Skjermlesere kan deretter kalle ut verdier som er spesifikke for dataene som en rapportforbruker viser.
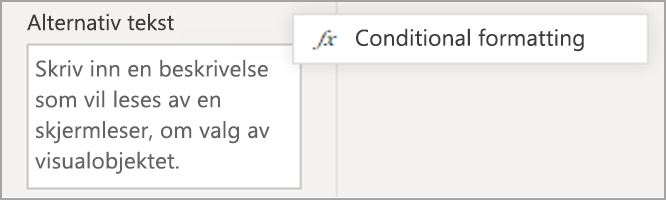
Tabulatorrekkefølge
Hvis du angir tabulatorrekkefølgen, kan tastaturbrukere navigere i rapporten i en rekkefølge som samsvarer med måten brukere visuelt behandler visualobjektene i rapporten på. Hvis du inkluderer dekorative figurer og bilder i rapporten, bør du fjerne dem fra tabulatorrekkefølgen.
Hvis du vil angi fanerekkefølgen, velger du Vis-fanen på båndet, og under Vis ruter velger du Valg for å vise valgruten .
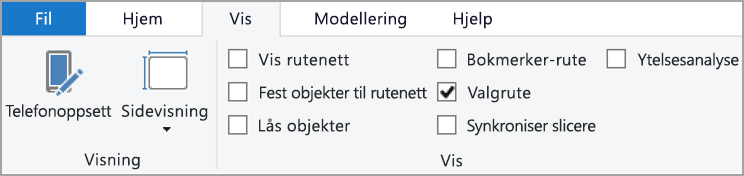
Når du velger Tabulatorrekkefølge i valgruten, vises gjeldende tabulatorrekkefølge for rapporten. Du kan velge et objekt, og deretter bruke pil opp- og pil ned-knappene til å flytte objektet i hierarkiet. Du kan også merke et objekt med musen og dra det til posisjonen du ønsker i listen. Hvis du klikker på tallet ved siden av et objekt, skjules objektet fra tabulatorrekkefølgen.
Titler og etiketter
Titler på visualobjekter og rapportsider er viktige tilgjengelighetsfunksjoner som fungerer som referansepunkt for rapportforbrukeren. Unngå å bruke akronymer eller sjargong i rapporttitlene. Hvis du deler rapporten med en ny bruker eller noen som er ekstern i organisasjonen, vet de kanskje ikke hva vilkårene eller akronymene dine betyr. Bildet nedenfor viser et visualobjekt med et akronym i tittelen (til venstre) og en klarere tittel for visualobjektet til høyre.
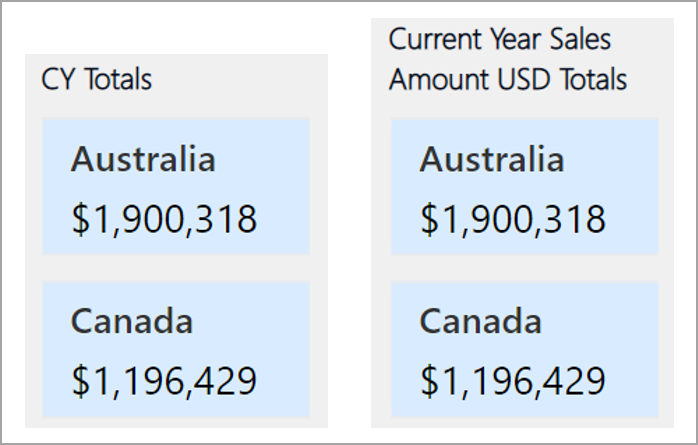
Kontroller at alle titler, akseetiketter, forklaringsverdier og dataetiketter er enkle å lese og forstå i et visualobjekt. Sammenlign de følgende bildene, hvor det første bildet har noen få tall eller beskrivelser av dataene, og det andre har mange.
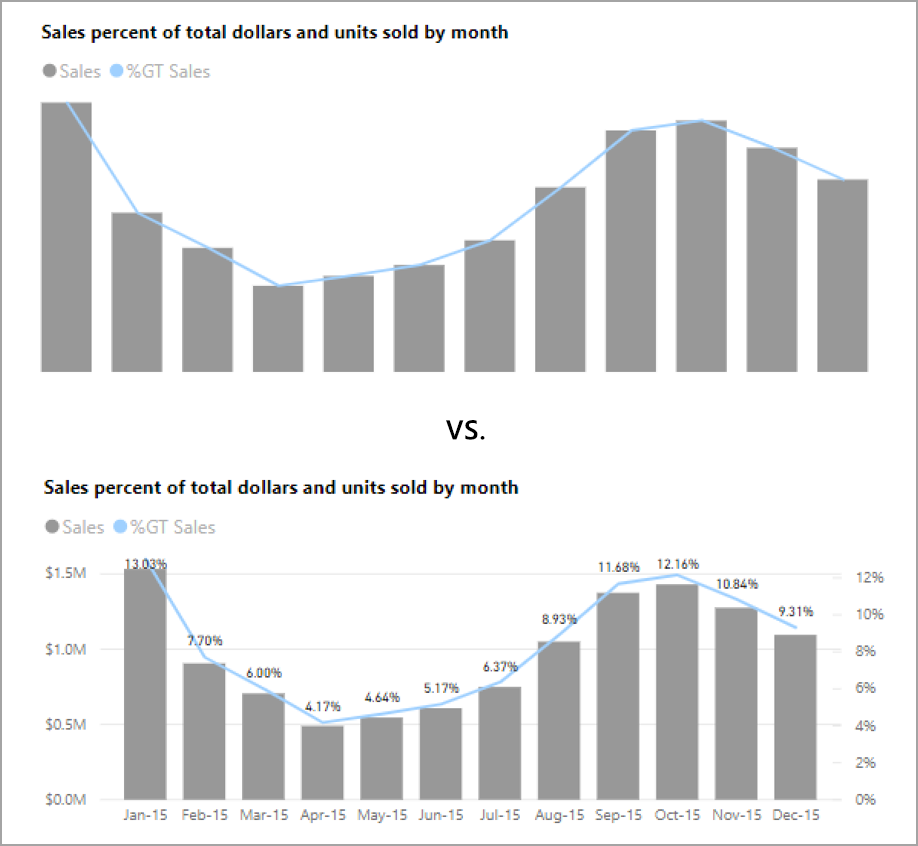
Med dataetiketter kan du til og med velge å aktivere eller deaktivere etikettene for hver serie i visualobjektet eller plassere dem over eller under en serie. Selv om Power BI gjør sitt beste for å plassere dataetiketter over eller under en linje, er det noen ganger ikke klart. I følgende visualobjekt er dataetikettene rotete og ikke enkle å lese.
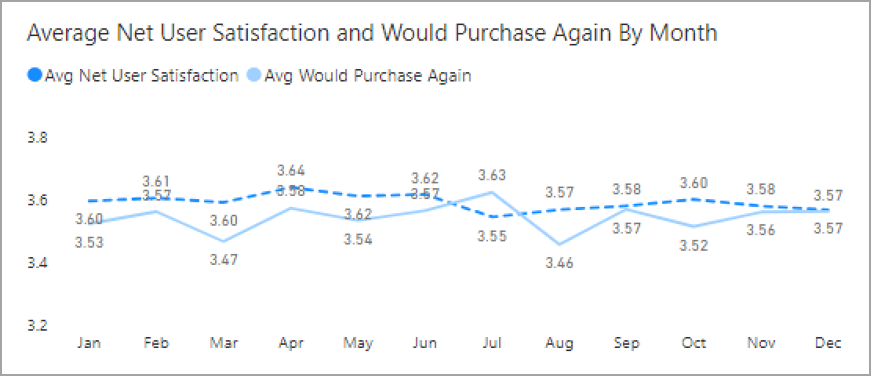
Plassering av dataetiketter over eller under serien kan hjelpe, spesielt hvis du bruker et linjediagram med flere linjer. Med noen få justeringer ser dataetikettene nå mye bedre ut.
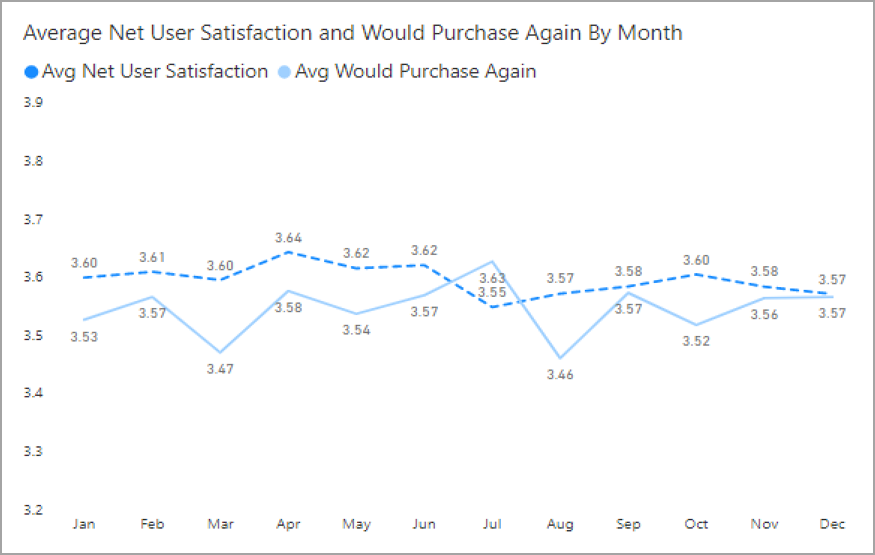
Indikatorer
Det er en anbefalt fremgangsmåte å unngå å bruke farge (inkludert betinget formatering av funksjoner) som den eneste måten å formidle informasjon på. Du kan istedenfor bruke indikatorer for å formidle forskjellige serier.
For visualobjekter for linje, område og kombinasjon, samt for visualobjekter for punkt og boble, kan du aktivere indikatorer og bruke en annen indikatorfigur for hver linje.
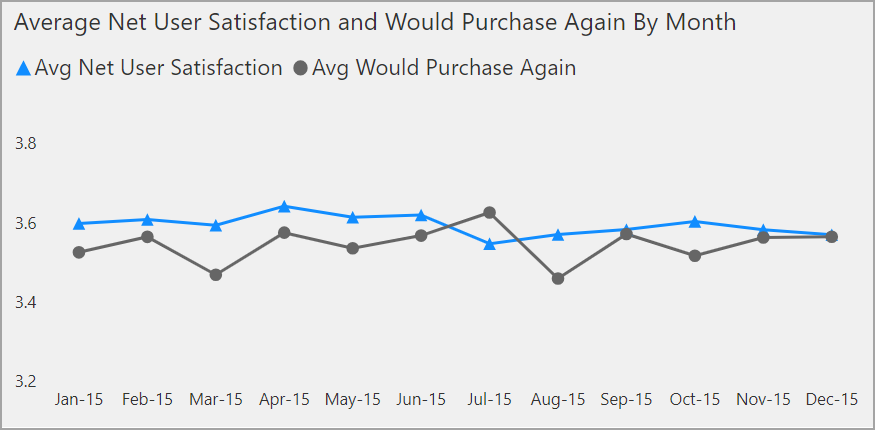
Hvis du vil aktivere indikatorer, velger du Format-inndelingen i Visualiseringer-ruten, utvider Figurer-inndelingen og blar deretter nedover for å finne vis indikatorer-veksleknappen og slå den på, som vist i bildet nedenfor.
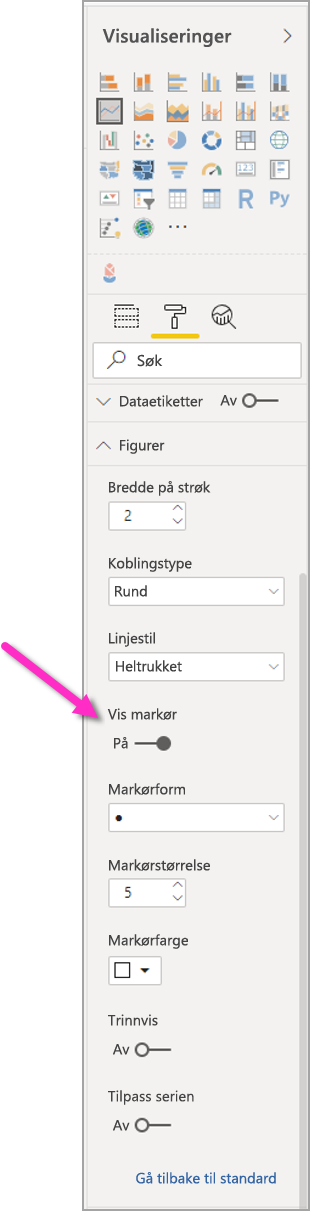
Du kan også bruke Tilpass serie til å velge navnet på hver linje (eller et område, hvis du bruker et arealdiagram) fra rullegardinlisten i figurer-delen. Under rullegardinlisten kan du justere mange aspekter av indikatoren som brukes for den valgte linjen, inkludert figur, farge og størrelse.
Selv om vi foreslår at rapportforfattere aktiverer dataetiketter og indikatorer, kan det være distraherende å slå dem på for hvert visualobjekt og gjøre rapporten mindre tilgjengelig. I bildet nedenfor kan du sammenligne et visualobjekt som har dataetiketter og indikatorer både på, og deretter en mer forståelig versjon med dataetiketter av.
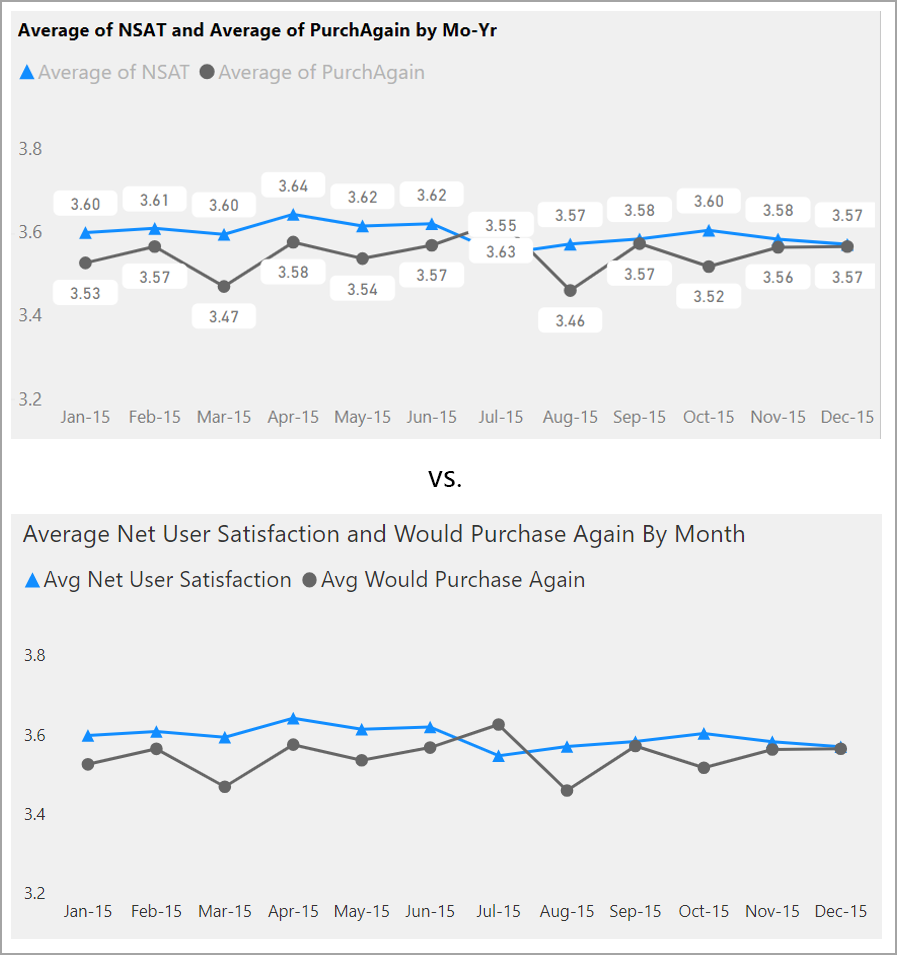
Hvis du ikke er sikker på om visualobjektet eller rapporten er for opptatt, kan du teste det ved å utføre en mysetest. Hvis øynene dine trekkes mer til dataetikettene enn datapunktene, deaktiverer du dataetikettene.
Temaer, kontrast og fargeblinde farger
Du bør sørge for at rapportene har nok kontrast mellom tekst og bakgrunnsfarger. WCAG 2.1 success criterion 1.4.3 delineates that text and background color should have a contrast ratio of at least 4.5:1. Du kan bruke verktøy som Fargekontrastanalyse, WebAIM og Tilgjengelige farger til å kontrollere rapportfargene.
Du bør også vurdere at enkelte rapportvisningsprogrammer kan ha problemer med farge. Verktøy som Coblis og Vischeck simulerer hva rapportseere med ulike visuelle evner ser. Hvis du bruker færre farger eller en monokrom palett i rapporten, kan det hjelpe å unngå å lage rapporter som er utilgjengelige.
Enkelte fargekombinasjoner kan være vanskelige for brukere å skille mellom. Disse kombinasjonene inkluderer følgende:
- grønt og rødt
- grønt og brunt
- blått og mørklilla
- grønt og blått
- lysegrønt og gult
- blått og grått
- grønt og grått
- grønt og svart
Unngå å bruke disse fargene sammen i et diagram eller på samme rapportside. Power BI har noen innebygde temaer for å gjøre rapporten mer tilgjengelig, men det er anbefalt fremgangsmåte å sjekke rapporten med noen av de andre verktøyene som foreslås i denne artikkelen.
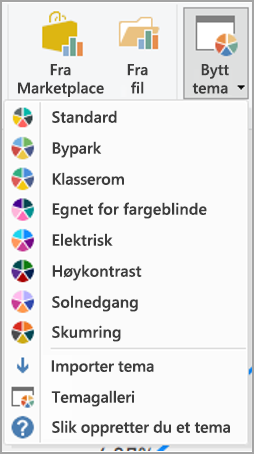
Tips og vurderinger
Denne delen inneholder noen veiledninger, tips og hensyn du bør huske på når du oppretter rapporter med tilgjengelighet i tankene.
Forstå hva målgruppen ønsker
Oppretting av en rapport er en iterativ prosess. Før du begynner å plassere visualobjekter på siden, kan du snakke med noen av rapportforbrukerne for å få en bedre forståelse av hvilken informasjon de ønsker å få fra rapporten og hvordan de ønsker å se den.
Å bygge i tilgjengelighet bør være en del av denne prosessen. Du kan finne ut at visjonen din ikke er det rapportforbrukerne har i tankene. Når du har utarbeidet et første utkast til rapporten, kan du vise den til en rapportforbruker og samle inn flere tilbakemeldinger. Som rapportforfatter kan innsamling av tilbakemeldinger bidra til å redusere en fremtidig mangel på forespørsler om endringer fra misfornøyde rapportforbrukere.
Gjør rapporten enkel og konsekvent
Hold rapporten så enkel som mulig. Folk prøver ofte å legge for mye inn i ett enkelt visualobjekt. Hvis du ofte deler det inn i flere visualobjekter, blir det enklere og enklere å forstå. Vurder å bruke flere visualobjekter hvis de viser ulike fasetter av dataene og bruker filtre eller visuelle interaksjoner for å skape en rik opplevelse. Samtidig holder du antallet visualobjekter på en side til et minimum. Prøv å unngå unødvendig redundans og siderot. Du trenger ikke to visualobjekter for å vise det samme. Rapportforbrukere kan bli overveldet av all informasjonen som gis fra for mange visualobjekter, eller de kan ha begrenset oppmerksomhet og bli distrahert. Ikke bare gjør dette rapporten enklere å bruke, men også for mange visualobjekter på en side kan redusere ytelsen til rapporten.
Hold rapporten konsekvent ved å bruke samme skriftfarge og stil for de visuelle elementene på tvers av rapporten. Bruk samme skriftstørrelse for alle visuelle titler, akkurat som du burde for dataetiketter og aksetitler. Hvis du bruker slicere på flere rapportsider, holder du dem på samme sted på hver side i rapporten.
Test for svaksynt
En rask måte å teste hvordan en rapport vil se ut for forbrukere med nedsatt syn, er å skru ned lysstyrken på skjermen eller mobilenheten. Du kan bruke nettlesertillegg som kan hjelpe deg med å utføre en mysetest.
Sjekkliste for rapporttilgjengelighet
I tillegg til å tilby tilgjengelighetsverktøy og funksjonalitet, gir Power BI følgende sjekkliste som du kan bruke når du oppretter rapporter. Denne sjekklisten bidrar til å sikre at rapportene er tilgjengelige og tilgjengelige for den største målgruppen før du publiserer den.
Alle visualobjekter
- Kontroller at fargekontrasten mellom tittel, akseetikett og dataetiketttekst og bakgrunnen er minst 4,5:1.
- Unngå å bruke farge som eneste måte å formidle informasjon på. Bruk tekst eller ikoner til å supplere eller erstatte fargen.
- Erstatt unødvendige sjargonger eller akronymer.
- Kontroller at alternativ tekst legges til i alle ikke-dekorative visualobjekter på siden.
- Kontroller at rapportsiden fungerer for brukere med fargesynsmangel.
Slicere
- Hvis du har en samling av flere slicere på rapportsidene, må du sørge for at utformingen er konsekvent på tvers av sider. Bruk samme skrift, farger og romlige posisjon så mye som mulig.
Tekstboksen
- Kontroller at fargekontrasten mellom skrift og bakgrunn er minst 4,5:1.
- Pass på å plassere tekstinnhold i den alternative tekstboksen, slik at skjermlesere kan lese dem.
Visuelle interaksjoner
- Er viktig informasjon bare tilgjengelig gjennom en samhandling? I så fall kan du omorganisere visualobjektene slik at de er forhåndsfiltrert for å gjøre den viktige konklusjonen tydeligere.
- Bruker du bokmerker for navigasjon? Prøv å navigere i rapporten med et tastatur for å sikre at opplevelsen er akseptabel for brukere som bare bruker tastaturet.
Sorteringsrekkefølge
- Har du angitt sorteringsrekkefølgen for hvert visualobjekt på siden med hensikt? Den tilgjengelige Vis data-tabellen viser dataene i sorteringsrekkefølgen du har angitt for visualobjektet.
Verktøytips
- Ikke bruk verktøytips til å formidle viktig informasjon. Brukere med motorproblemer og brukere som ikke bruker mus, har problemer med å få tilgang til dem.
- Legg til verktøytips i diagrammer som tilleggsinformasjon. Den er inkludert i den tilgjengelige Vis data-tabellen for hvert visualobjekt.
Video
- Unngå video som starter automatisk når siden gjengis.
- Sørg for at videoen har bildetekster, eller oppgi en utskrift.
Lyd
- Unngå lyd som starter automatisk når siden gjengis.
- Gi en utskrift for all lyd.
Figurer
- Kontroller at eventuelle dekorative figurer er merket som skjult i fanerekkefølge, slik at de ikke leses opp av en skjermleser.
- Unngå å bruke for mange dekorative figurer til det punktet hvor de er distraherende.
- Når du bruker figurer til å fremheve datapunkter, kan du bruke alternativ tekst til å forklare hva som kalles opp.
bilder
- Når du bruker bilder til å fremheve datapunkter, kan du bruke alternativ tekst til å forklare hva som kalles opp.
- Kontroller at eventuelle dekorative bilder er merket som skjult i tabulatorrekkefølgen, slik at de ikke leses opp av en skjermleser.
- Unngå å bruke for mange dekorative bilder, til det punktet hvor de er distraherende.
Power BI-visualobjekter
- Kontroller den tilgjengelige Vis data-tabellen for Power BI-visualobjekter. Hvis informasjonen som vises ikke er nok, kan du se etter et annet visualobjekt.
- Hvis du bruker det egendefinerte visualobjektet for avspillingsakse , må du kontrollere at det ikke spilles av automatisk. Gjør det åpenbart at brukeren må trykke på avspillings-/pauseknappen for å starte/stoppe de endrede verdiene.
På tvers av visualobjekter på siden
- Angi tabulatorrekkefølge og deaktiver tabulatorrekkefølge (merk elementet som skjult) på eventuelle dekorative elementer.
Hensyn og begrensninger
Det finnes noen kjente problemer og begrensninger med tilgjengelighetsfunksjonene. Beskrivelser av disse problemene og begrensningene er i følgende liste:
- Når du bruker skjermlesere med Power BI Desktop, får du den beste opplevelsen hvis du åpner skjermleseren før du åpner filer i Power BI Desktop.
Relatert innhold
Samlingen av artikler for Power BI-tilgjengelighet er følgende:
