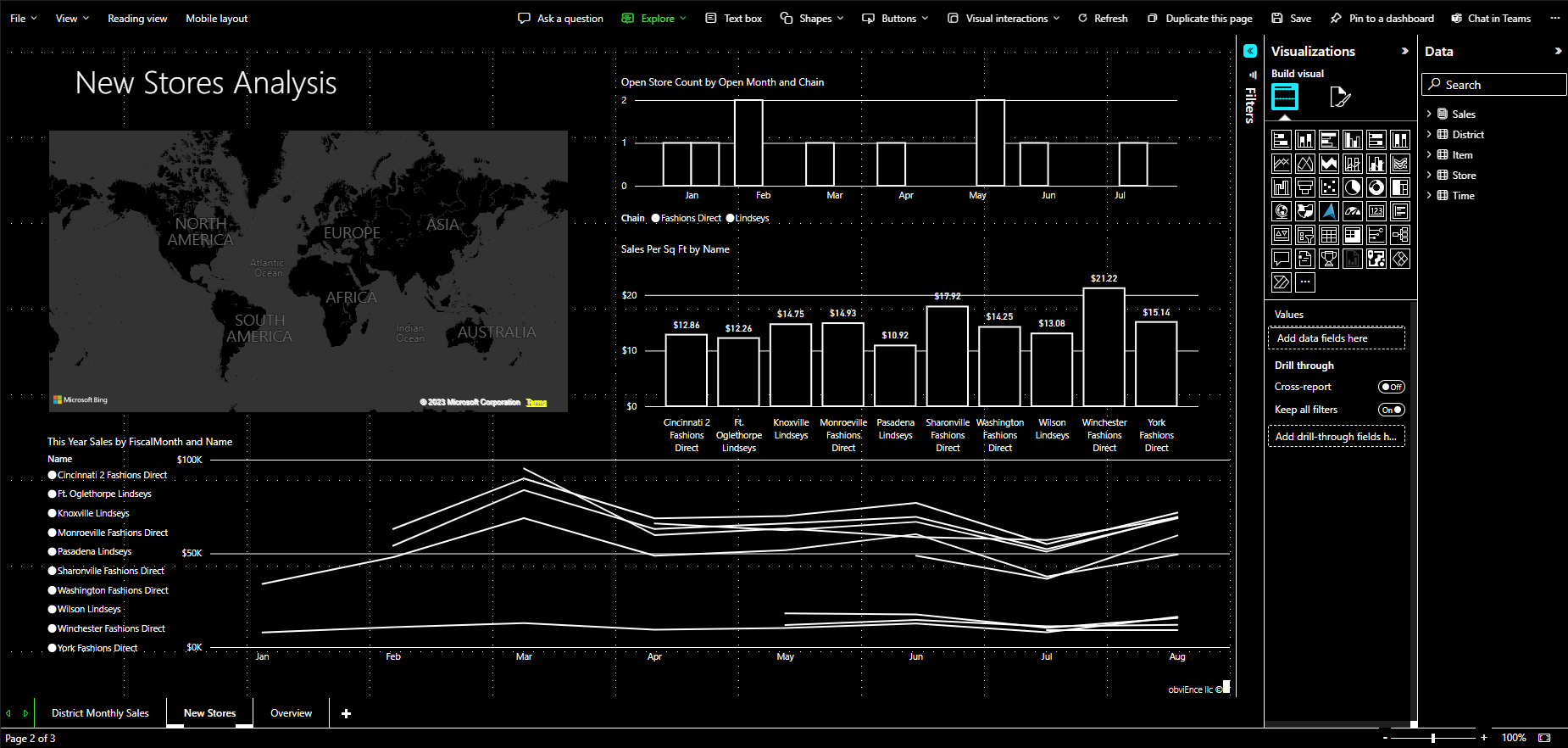Opprette rapporter i Power BI ved hjelp av tilgjengelighetsverktøy
For rapportopprettere som bruker tilgjengelighetsverktøy til å opprette rapporter, har Power BI mange innebygde funksjoner som kan hjelpe i prosessen.
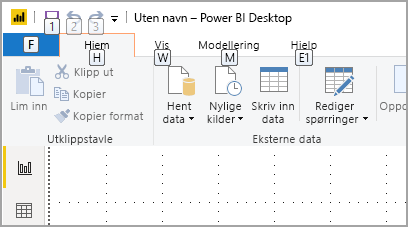
Denne artikkelen beskriver de mange typene tilgjengelighetsverktøy som er tilgjengelige for rapportopprettere i Power BI Desktop.
Appnivånavigasjon
Når du navigerer i Power BI Desktop, kan du flytte fokus til hovedområdene i appen ved å trykke CTRL+F6. Skiftende fokus i hovedområdet i Power BI Desktop utvikler seg i følgende rekkefølge:
- Objekter på lerret
- Sidefaner
- Ruter (hver av dem separat, fra venstre mot høyre for åpne ruter)
- Vis navigatør
- Bunntekst
- Logge på
- Gul advarsel / feil / oppdateringslinje
I de fleste tilfeller er de vanlige prosedyrene som skal brukes i Power BI, Enter for å velge eller angi et område, og ESC for å avslutte.
Båndnavigasjon
Trykk på ALT for å se de små boksene kalt Tastetips over hver kommando som er tilgjengelig i gjeldende visning av båndet. Deretter kan du trykke på bokstaven som vises i nøkkeltipset som holder pekeren over kommandoen du vil bruke.
Alt-tasten er for eksempel trykket for å vise tastetips, som inneholder bokstavene for tilgjengelige kommandoer. Når du trykker M , åpnes Modellering-fanen på båndet.
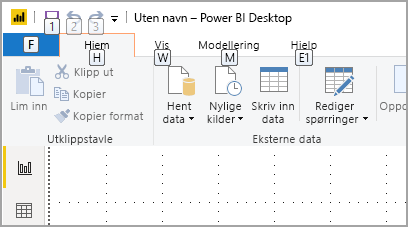
Avhengig av hvilken bokstav du trykker, kan det hende du ser andre tastetips. Hvis for eksempel Hjem-fanen er aktiv og du trykker V, vises Vis-fanen sammen med tastetipsene for gruppene i fanen Vis bånd. Du kan fortsette å trykke bokstaver som vises i tastetips til du trykker bokstaven for den bestemte kommandoen du vil bruke. Trykk esc for å gå til forrige sett med tastetips. Hvis du vil avbryte handlingen du utfører og skjule tastetipsene, trykker du alt-tasten.
Visualobjektrutenavigasjon
Hvis du vil navigere i Visualiseringer-ruten , må du kontrollere at fokuset er på ruten ved å trykke Ctrl + F6 til du kommer til den ruten. Når du navigerer gjennom visualiseringsruten, lander fokuset først på toppteksten. Tabulatorrekkefølgen starter fra toppen og vises i følgende bilde:
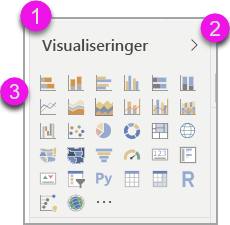
- Toppteksttittelen
- Utvid og skjul karat
- Det første visualobjektikonet
- Ruterpivoter
Når fokus er på ruten pivoter, tabbing lander bare på ikonet for ruten som er valgt. Hvis du vil bytte til andre ruter, bruker du piltastene.
Når du kommer til visualobjektene, kan du bruke piltastene til å navigere til et bestemt visualobjekt og trykke ENTER for å velge det. En skjermleser ringer opp hvis du har opprettet et nytt diagram og forteller deg diagramtypen. Den forteller deg også når du har endret et diagram av en bestemt type til en annen type.
Feltbrønn
Når fokus er på ruten pivoter, som beskrevet i forrige del, trykker du tab på nytt for å flytte fokus til Felt-brønnen.
Fokusrekkefølgen flyttes til følgende i feltbrønnen:
- Hver brønns tittel.
- Et gitt felt i hver brønn.
- Rullegardinlisten for å åpne feltmenyen.
- Deretter fjerner du knappen for fjerning.
Bildet nedenfor viser denne fokusfremdriftsrekkefølgen.
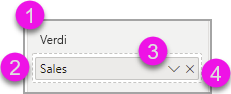
En skjermleser leser opp navnet på brønnen og verktøytipset. For hvert felt i en brønn leser en skjermleser feltnavnet og verktøytipset. Hvis en brønn er tom, bør fokuset flyttes til hele den tomme brønnen. Skjermleseren bør lese navnet på brønnen, verktøytipset og at det er tomt.
Når Felt-menyen er åpen, kan du gå gjennom den ved hjelp av TAB eller SKIFT+ TAB eller PIL OPP og PIL NED . En skjermleser kaller opp alternativnavnene.
Hvis du vil flytte et felt fra én samling i feltbrønnen til en annen samling, kan du bruke tastaturet og Flytt til-alternativet i feltbrønnmenyen, som vist på følgende bilde:
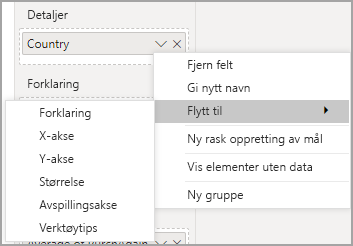
Formateringsrute
Fokusrekkefølgen for formateringsruten flyttes fra toppen og deretter ned i kortrekkefølgen. Fokuset går rundt kortnavnet etterfulgt av på/av-veksleknappen hvis det finnes. Når fokuset er på kortnavnet, leser en skjermleser opp navnet på kortet og om kortet er utvidet eller skjult. Du kan trykke enter for å vise eller skjule kortet. Enter-tasten fungerer også for å slå på eller av veksleknappen.
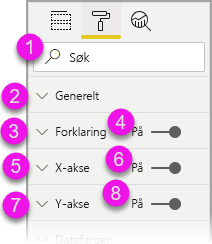
Hvis et kort er åpent, flyttes Tab gjennom kontrollene i kortet før du går videre til neste kort. For kontrollene i et kort kaller en skjermleser ut tittelen, den gjeldende verdien og kontrolltypen.
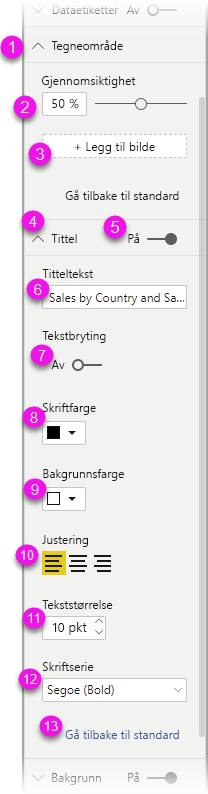
Datalistenavigasjon
Du kan trykke tab for å navigere rundt i datalisten. På samme måte som formateringsruten, hvis tabeller skjules, blas fokusrekkefølgen gjennom i følgende rekkefølge:
- Datalisteoverskriften
- Søkefeltet
- Hvert tabellnavn
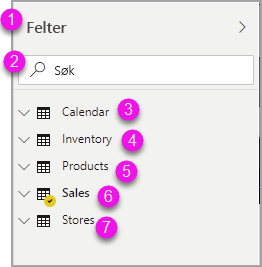
Hvis du vil utvide alle tabellene i databrønnen, trykker du alt + skift + 9. Hvis du vil skjule alle tabellene, trykker du alt + skift + 1. Hvis du vil utvide én enkelt tabell, trykker du pil høyre. Hvis du vil skjule én enkelt tabell, trykker du på PIL VENSTRE. På samme måte som formateringsruten, hvis en tabell er utvidet, inneholder tabbing og navigering gjennom feltlisten feltene som vises. En skjermleser ropte om du har utvidet eller skjult en tabell.
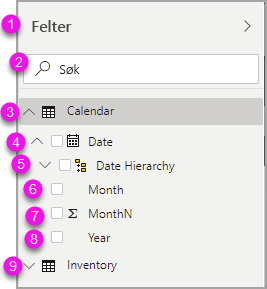
Du kan merke av for et felt ved å navigere til det ønskede feltet og trykke enter. En skjermleser kaller opp feltet fokuset er på, og om feltet er merket av eller ikke avmerket.
Musebrukere drar vanligvis-og-slipp-felt til lerretet eller til de relevante filtersamlingene de ønsker. Hvis du vil bruke tastaturet, kan du legge til et felt i en filtersamling ved å skrive inn hurtigmenyen for et felt ved å trykke skift + F10. Bruk deretter piltastene til å navigere til Legg til i filtre, og trykk enter på filtertypen du vil legge til feltet i.
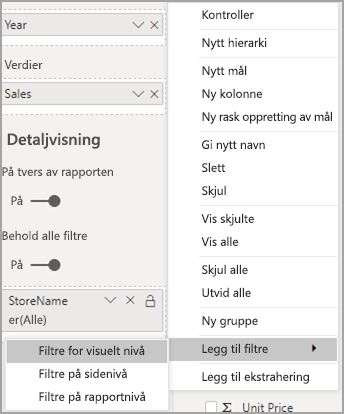
Valgrutenavigasjon
Valgruten har følgende fokusrekkefølgefremdrift:
- Toppteksttittel
- Skjul karat og avslutt-knappen
- Bryter for lag- og tabulatorrekkefølge
- Flytt opp i lag-knappen
- Flytt ned i lag-knappen
- Vis-knapp
- Skjul-knappen
- Objekter
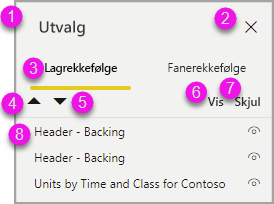
Du kan bla gjennom fokusrekkefølgen og trykke enter for å velge elementet du er interessert i.
Når du kommer til bryteren for lag- og tabulatorrekkefølge, bruker du pil venstre og pil høyre til å bytte mellom lagrekkefølgen og tabulatorrekkefølgen.
Når du kommer til objektene i valgruten, trykker du F6for å aktivere valgruten. Når du har aktivert valgruten , kan du bruke PIL OPP og PIL NED til å navigere til de forskjellige objektene i valgruten . Når du har navigert til et objekt av interesse, er det noen forskjellige handlinger du kan utføre:
- Trykk ctrl + skift + s for å skjule eller vise et objekt.
- Trykk ctrl + skift + F for å flytte opp et objekt i lagrekkefølgen.
- Trykk ctrl + skift + B for å flytte et objekt ned i lagrekkefølgen.
- Trykk CTRL+MELLOMROM for å merke objekter med flere merker.
Power BI Desktop-dialogbokser
Alle dialogbokser i Power BI Desktop er tilgjengelige via tastaturnavigasjon og fungerer med skjermlesere.
Dialogbokser i Power BI Desktop inkluderer:
- Dialogboksen Hurtigmål
- Dialogboksen Betinget formatering og datastolper
- Dialogboksen Spørsmål og svar
- Dialogboksen Komme i gang
- Fil-meny og Om-dialogboks
- Advarselslinje
- Dialogboksen Filgjenoppretting
- Dialogboksen Frowns
Støtte for høykontrast
Når du bruker høykontrastmoduser i Windows, brukes også disse innstillingene og paletten du velger, på rapporter i Power BI Desktop.
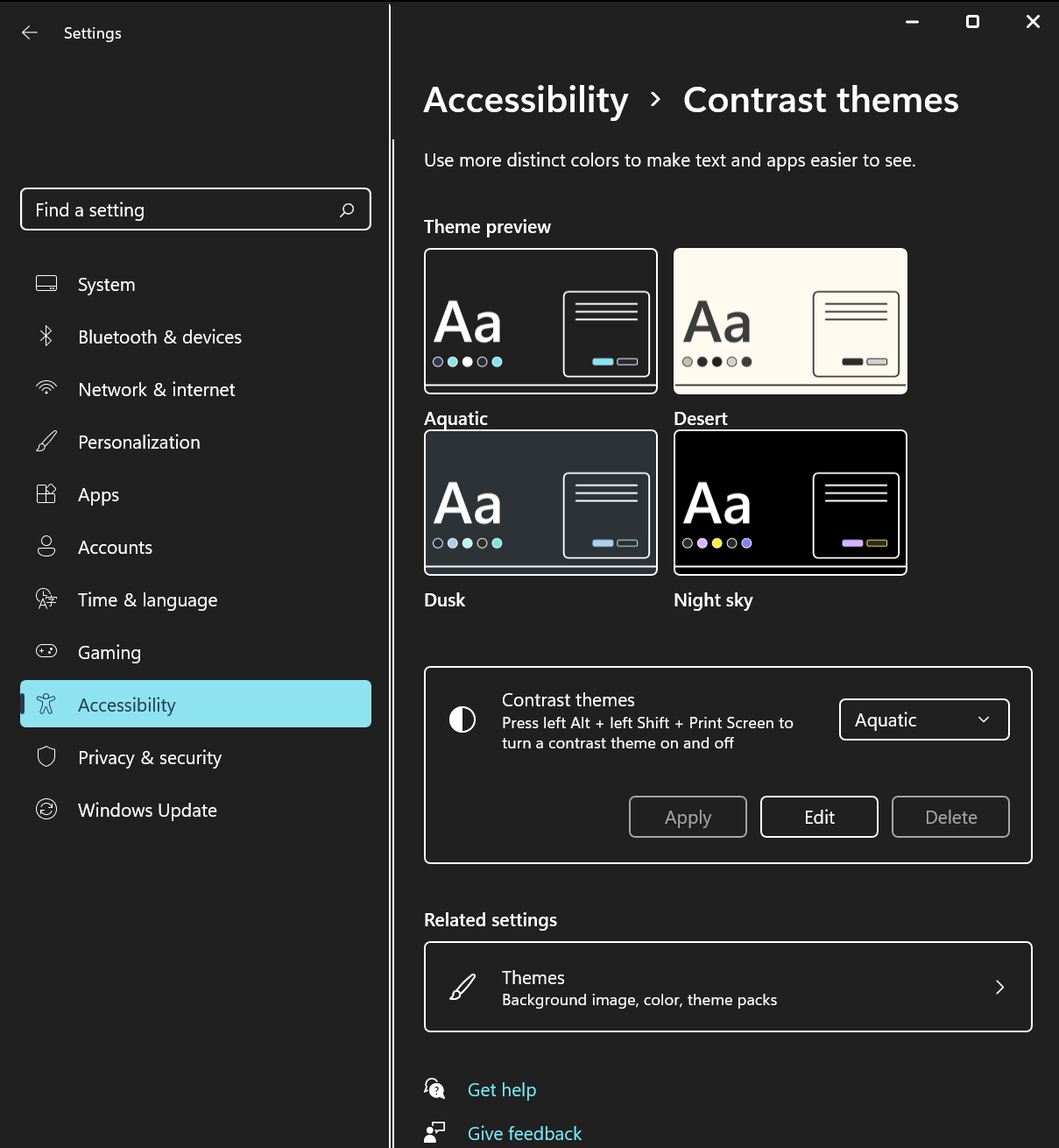
Power BI Desktop oppdager automatisk hvilket høykontrasttema Windows bruker og bruker disse innstillingene på rapportene. Disse høykontrastfargene følger rapporten når den publiseres på Power Bi-tjeneste eller andre steder.