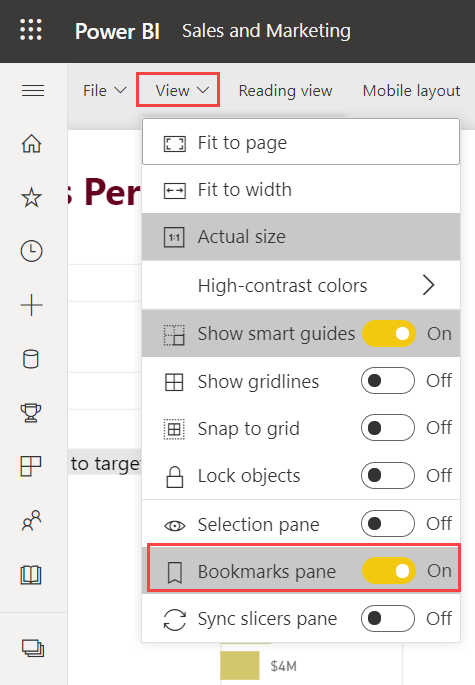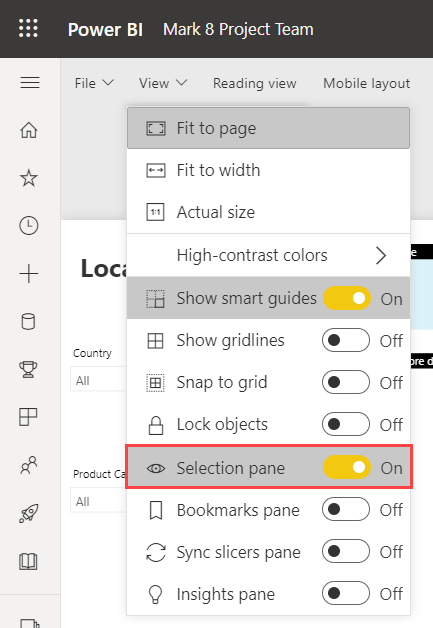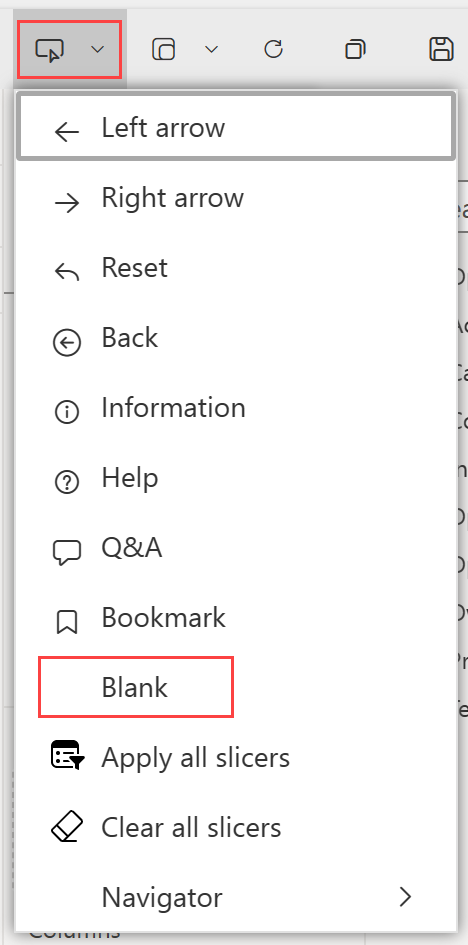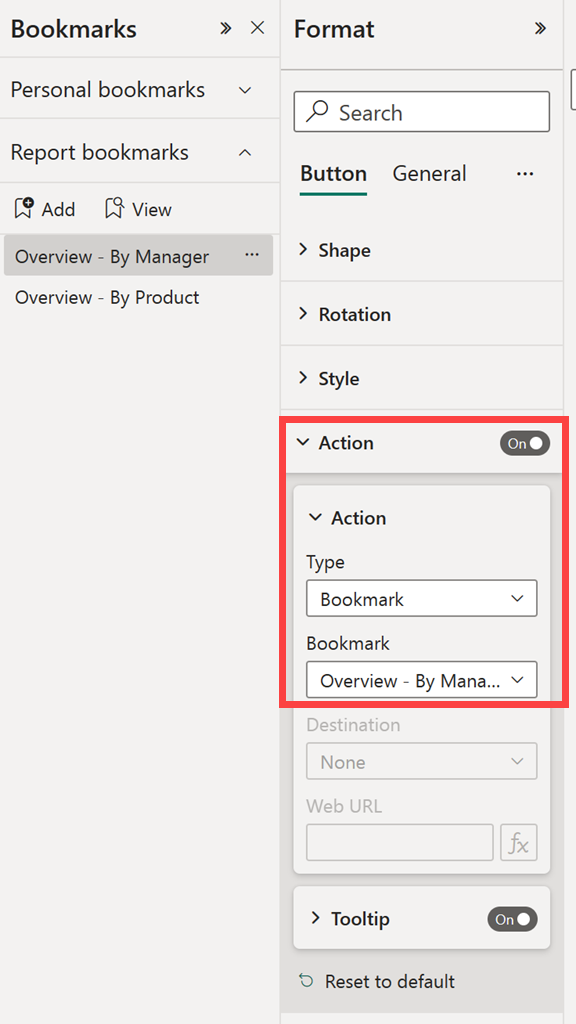Opprette rapportbokmerker i Power BI for å dele innsikt og bygge historier
GJELDER FOR: Power BI Desktop
Power Bi-tjeneste
Når du redigerer en rapport i Power BI Desktop og Power Bi-tjeneste, kan du legge til bokmerker for å registrere gjeldende status for en rapportside. Bokmerker lagrer gjeldende filtre og slicere, kryssuthevede visualobjekter, sorteringsrekkefølge og så videre. Det finnes to typer bokmerker: personlig og rapport. Denne artikkelen omhandler oppretting og bruk av rapportbokmerker . Når du legger til rapportbokmerker i en rapport og andre viser rapporten, kan de gå tilbake til den nøyaktige tilstanden ved å velge det lagrede rapportbokmerket.
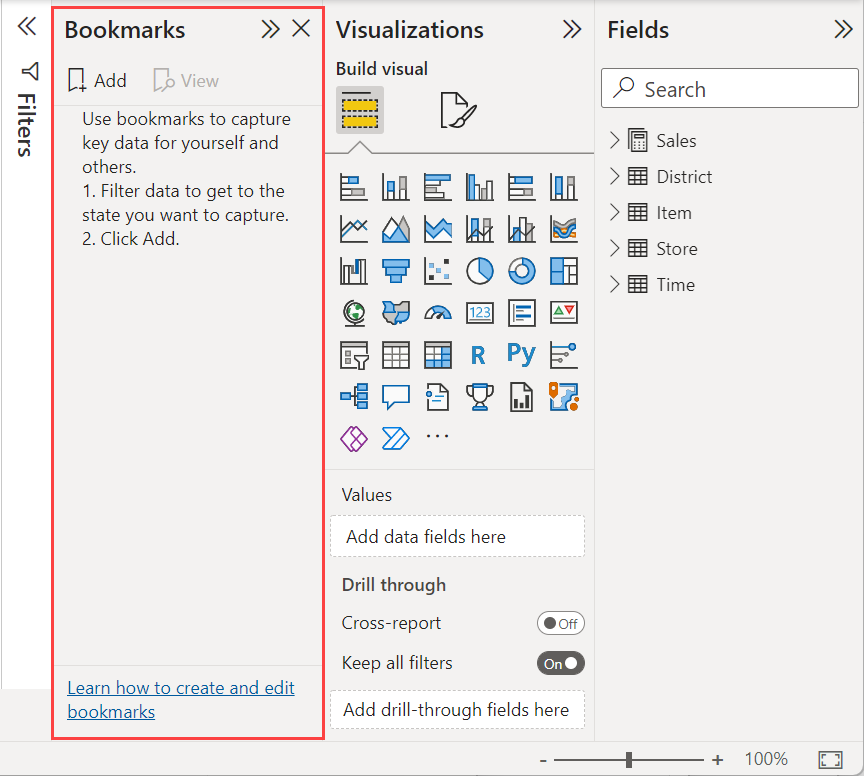
Det finnes mange bruksområder for bokmerker. Du kan for eksempel opprette en samling bokmerker og ordne dem i ønsket rekkefølge. Gå senere gjennom hvert bokmerke i en presentasjon for å utheve en rekke innsikter, eller historien du vil fortelle med visualobjekter og rapporter. Du kan også bruke bokmerker til å holde oversikt over din egen fremgang i oppretting av rapporter (bokmerker er enkle å legge til, slette og gi nytt navn til).
Andre artikler om bokmerker
- I Power Bi-tjeneste kan alle som viser en rapport opprette et personlig bokmerke. Hvis du vil ha mer informasjon om personlige bokmerker, kan du lese om personlige bokmerker i Power Bi-tjeneste.
- Når du har opprettet rapportbokmerkene, kan du og rapportleserne gjøre mer med dem. Du kan raskt bygge en bokmerkenavigasjonsopplevelse med noen flere klikk.
Opprette rapportbokmerker
Hvis du vil opprette rapportbokmerker, må du ha redigeringstillatelser for rapporten.
Velg Bokmerker på Visning-fanen.
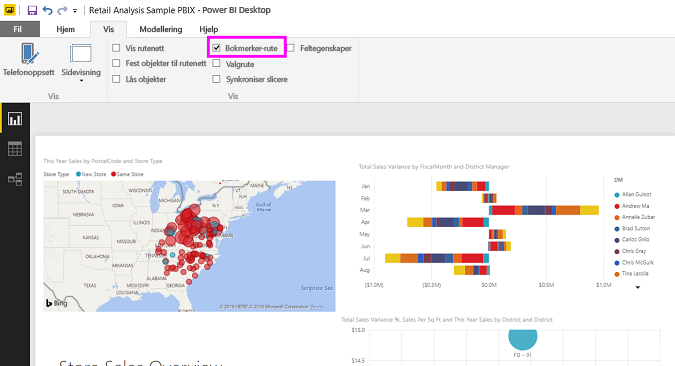
Når du oppretter et bokmerke, lagres følgende elementer med bokmerket:
- Gjeldende side
- Filtre
- Slicer, inkludert slicertype (for eksempel rullegardin eller liste) og status for sliceren.
- Valgstatus for visualobjekt (for eksempel kryssutheving av filtre)
- Sorteringsrekkefølge
- Drill-plasseringer.
- Synlighet for et objekt (ved hjelp av valgruten )
- Fokus- eller Spotlight-modus for et synlig objekt
Konfigurer en rapportside slik du vil at den skal vises i bokmerket. Når rapportsiden og visualobjektene er ordnet slik du vil ha dem, velger du Legg til fra Bokmerker-ruten for å legge til et bokmerke.
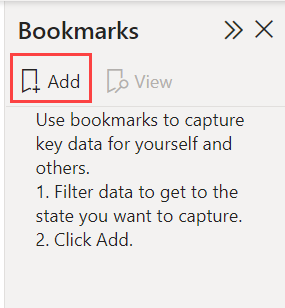
Power BI oppretter et bokmerke og gir det et generisk navn. Du kan enkelt gi nytt navn til, slette eller oppdatere et bokmerke ved å velge Flere alternativer (...) ved siden av bokmerkets navn, og deretter velge en handling fra menyen som vises.
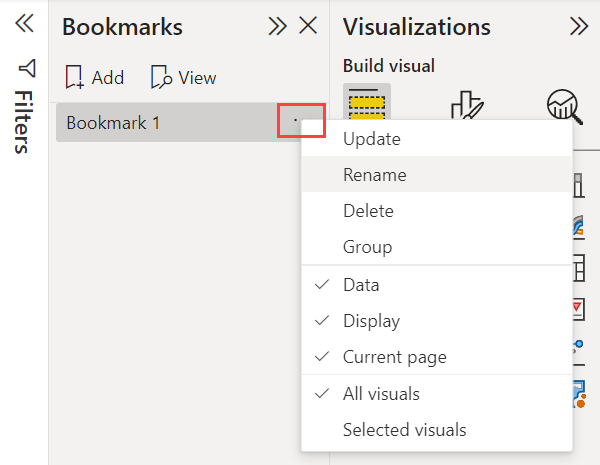
Når du har opprettet et bokmerke, kan du vise det ved å velge det i Bokmerker-ruten .
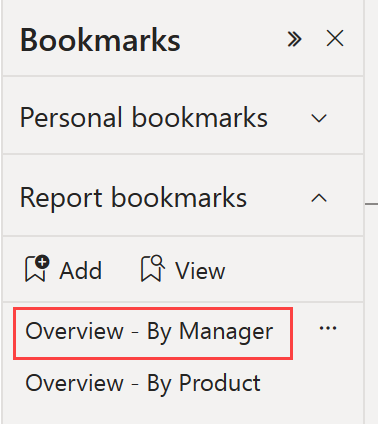
Du kan også velge om hvert bokmerke bruker andre egenskaper i rapporten. Hvis du vil gjøre disse endringene, velger du Flere alternativer (...) ved siden av bokmerkenavnet, og deretter merker eller fjerner du merket ved siden av Data, Visning og andre kontroller. Alternativene er:
- Dataegenskaper , for eksempel filtre og slicere.
- Vis egenskaper, for eksempel spotlight og synlighet.
- Gjeldende side endres, som presenterer siden som var synlig da bokmerket ble lagt til.
- Velg mellom alle visualobjekter og valgte visualobjekter.
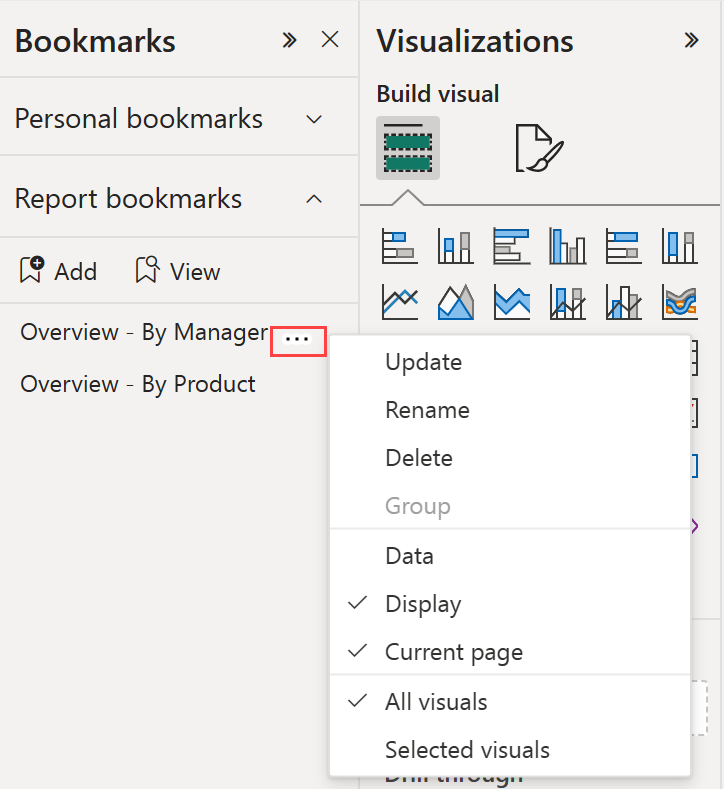
Disse funksjonene er nyttige når du bruker bokmerker til å bytte mellom rapportvisninger eller valg av visualobjekter. På grunn av dette vil du sannsynligvis deaktivere dataegenskaper, slik at filtre ikke tilbakestilles når brukere bytter visning ved å velge et bokmerke.
Ordne bokmerker
Når du oppretter rapportbokmerker, kan det hende at rekkefølgen du oppretter dem i, er forskjellig fra rekkefølgen du ønsker å presentere for målgruppen. Ikke noe problem, du kan enkelt omorganisere rekkefølgen på bokmerker.
Dra og slipp bokmerker i Bokmerker-ruten for å endre rekkefølgen.
Den gule linjen mellom bokmerker angir hvor du plasserer det drade bokmerket.
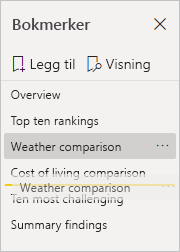
Rekkefølgen på bokmerkene kan være viktig når du bruker Vis-funksjonen i bokmerker, som beskrevet i neste del, Bokmerker som en lysbildefremvisning.
Merk
Du kan ikke omorganisere personlige bokmerker bortsett fra å velge standardvisning .
Bokmerker som en lysbildefremvisning
Når du har en samling bokmerker du vil presentere i rekkefølge, kan du vise dem som en lysbildefremvisning i Power BI Desktop, og i Power Bi-tjeneste i redigerings- eller lesemodus.
Velg Vis i Bokmerker-ruten.
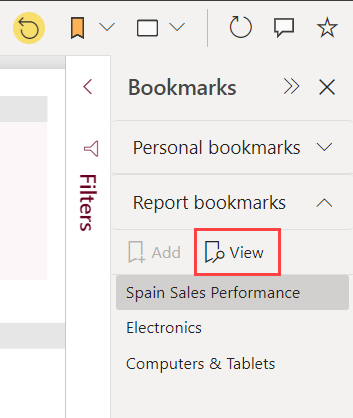
Les mer om hvordan du bruker bokmerker som lysbildefremvisning i Power Bi-tjeneste.
Synlighet: Bruke valgruten
Valgruten ligner på Bokmerker-ruten. Begge viser en liste over alle objekter på gjeldende side, og lar deg velge et objekt og angi om det er synlig.
I Power BI Desktop er Valg-ruten på Vis-fanen .
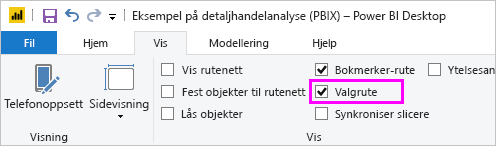
I valgruten merker du et objekt og slår på om objektet for øyeblikket er synlig ved å velge øyeikonet til høyre for objektet.
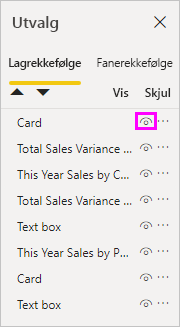
Når du legger til et bokmerke, lagres også synlighetsstatusen for hvert objekt, basert på innstillingen i valgruten .
Det er viktig å være oppmerksom på at slicere fortsetter å filtrere en rapportside, uavhengig av om de er synlige. Som sådan kan du opprette mange forskjellige bokmerker, med ulike slicerinnstillinger, og få én enkelt rapportside til å se annerledes ut (og utheve ulike innsikter) i ulike bokmerker.
Merk
Når du bruker valgruten i kombinasjon med bokmerker, vil det å endre synligheten for et utvalg resultere i at synligheten går tilbake til standardinnstillingen. Når du har gjort slike endringer, høyreklikker du på et bokmerke og velger Oppdater for å oppdatere synligheten.
Tilordne bokmerker til knapper
Du kan koble bokmerker til figurer og bilder. Når du velger et objekt, viser den bokmerket som er knyttet til objektet, når du velger et objekt. Denne funksjonen kan være spesielt nyttig når du arbeider med knapper. Les mer om hvordan du bruker knapper i Power BI. Vurder også å opprette en bokmerkenavigator, som oppretter et sett med knapper som alle kobles automatisk til en gruppe bokmerker.
Slik tilordner du et bokmerke til en knapp i Power BI Desktop:
Velg Knapper>tom på Sett inn-båndet.
I formateringsknappruten kan du slå handlingsglidebryterenpå.
Utvid Handling-inndelingen. Velg Bokmerke under Type.
Velg et bokmerke under Bokmerker.
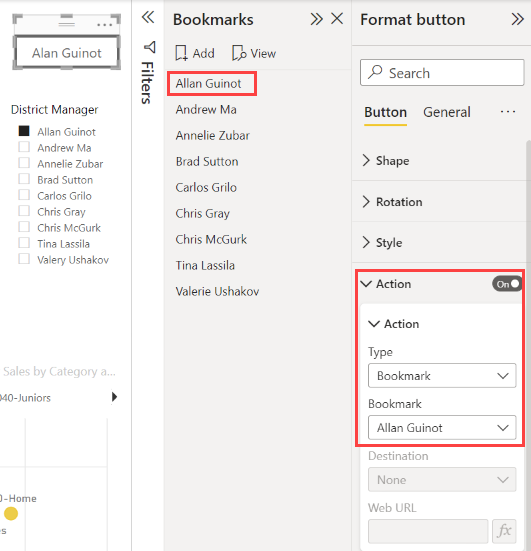
Det finnes mange interessante ting du kan gjøre med objektkoblet bokmerke. Du kan opprette en visuell innholdsfortegnelse på rapportsiden, eller du kan gi forskjellige visninger (for eksempel visuelle typer) med samme informasjon.
Når du er i redigeringsmodus, trykker du ctrl og velger koblingen for å følge den. Når du ikke er i redigeringsmodus, velger du objektet for å følge koblingen.
Bokmerkegrupper
Når du redigerer en rapport, kan du opprette og bruke bokmerkegrupper. En bokmerkegruppe er en samling bokmerker du angir, som kan vises og organiseres som en gruppe. Du kan ikke opprette grupper med personlige bokmerker.
Opprette en bokmerkegruppe
Trykk CTRL , og velg bokmerkene du vil inkludere i gruppen.
Velg Flere alternativer (...) ved siden av de valgte bokmerkene, og velg deretter Grupper fra menyen som vises.
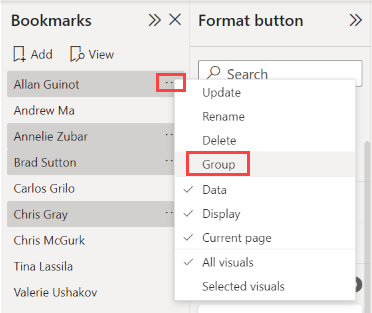
Power BI Desktop gir gruppen gruppe 1 automatisk navn. Du kan velge Flere alternativer (...) ved siden av dette navnet, velge Gi nytt navn og gi det nytt navn til det du ønsker.
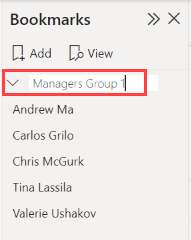
Hvis du utvider bokmerkegruppens navn, utvides eller skjuler bare gruppen med bokmerker, og representerer ikke et bokmerke alene.
Bokmerkegrupper i visningsmodus
Når du bruker Vis-funksjonen for bokmerker, gjelder følgende detaljer:
Hvis det valgte bokmerket er i en gruppe når du velger Vis fra bokmerker, vises bare bokmerkene i denne gruppen i visningsøkten.
Hvis det valgte bokmerket ikke er i en gruppe, eller er på øverste nivå (for eksempel navnet på en bokmerkegruppe), spilles alle bokmerker for hele rapporten av, inkludert bokmerker i en gruppe.
Dele opp bokmerker for grupper
Velg et bokmerke i en gruppe, og velg Flere alternativer (...).
Velg Del opp gruppe fra menyen som vises.
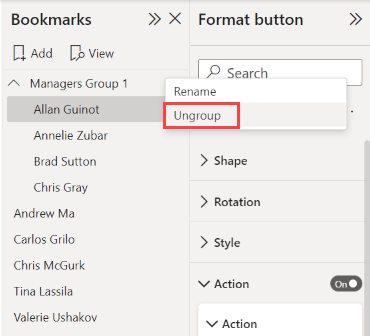
Hvis du velger Del opp gruppe for et bokmerke fra en gruppe, fjernes alle bokmerker fra gruppen. Gruppen slettes, men ikke selve bokmerkene.
Fjerne ett enkelt bokmerke fra en gruppe
Del opp gruppemedlem fra denne gruppen, som sletter hele grupperingen.
Velg medlemmene du vil bruke i den nye gruppen, ved å trykke ctrl og velge hvert bokmerke, og velg deretter Grupper på nytt.
Hensyn og begrensninger
I denne utgivelsen av bokmerkefunksjoner er det noen hensyn og begrensninger å huske på.
- De fleste Power BI-visualobjekter fungerer bra med bokmerker. Hvis det oppstår problemer med bokmerker og et egendefinert visualobjekt, kan du imidlertid kontakte oppretteren av det egendefinerte visualobjektet og be dem om å legge til støtte for bokmerker i visualobjektet.
- Hvis du legger til en slicer på en side der du tidligere opprettet bokmerker, fjernes sliceren.
- Bokmerker gjelder for tilstanden til visualobjektene på en rapportside, og ikke for plasseringen til visualobjektene på rapportsiden. Du kan opprette et bokmerke og deretter flytte visualobjekter på siden. Hvis du velger bokmerket, returneres ikke disse visualobjektene til de tidligere plasseringene.
Relatert innhold
Hvis du vil ha mer informasjon om funksjoner som ligner på eller samhandler med bokmerker, kan du se følgende artikler: