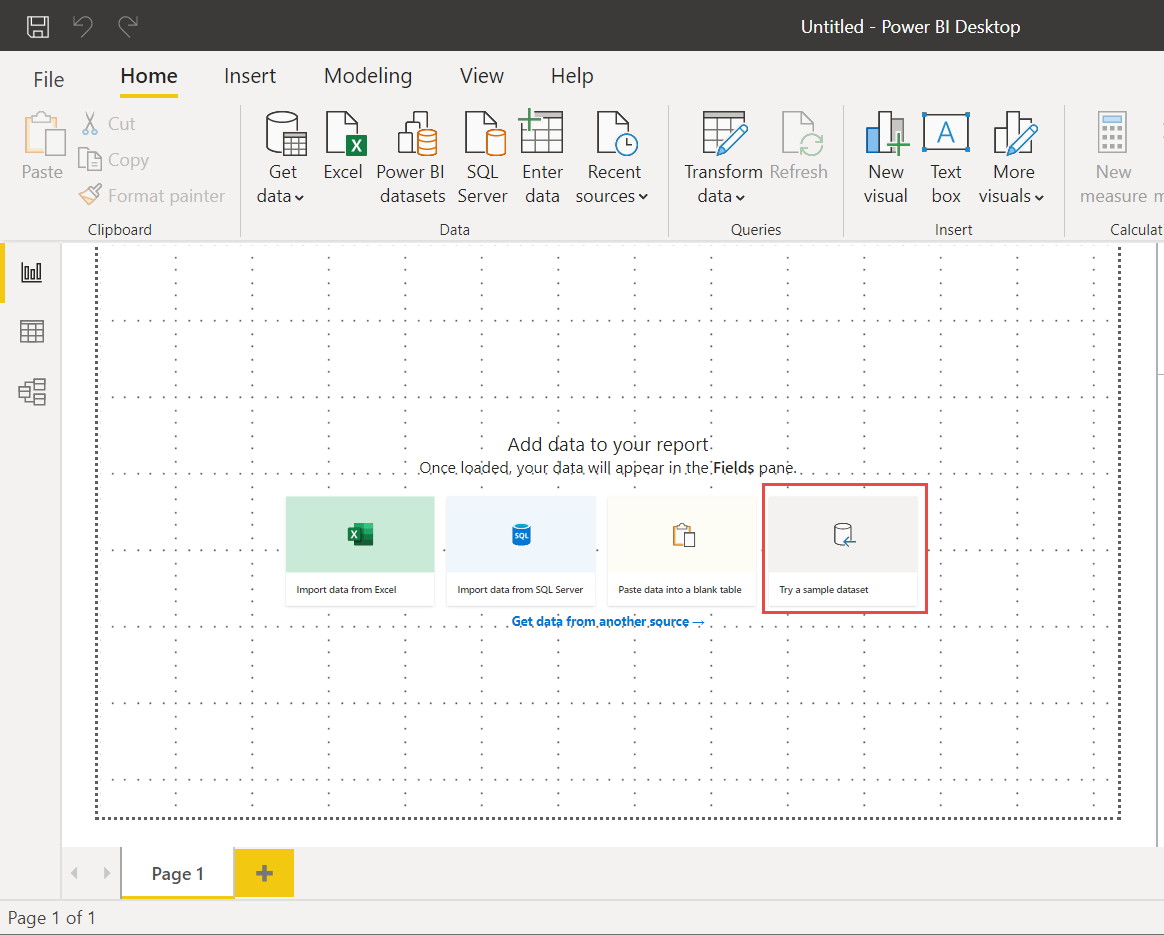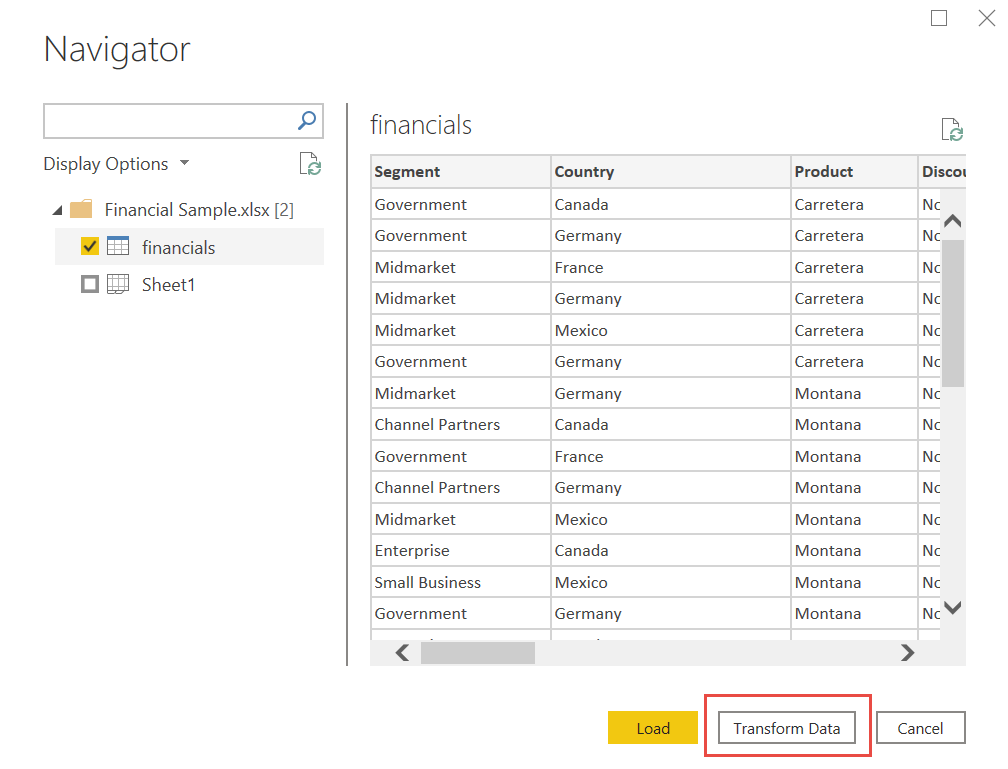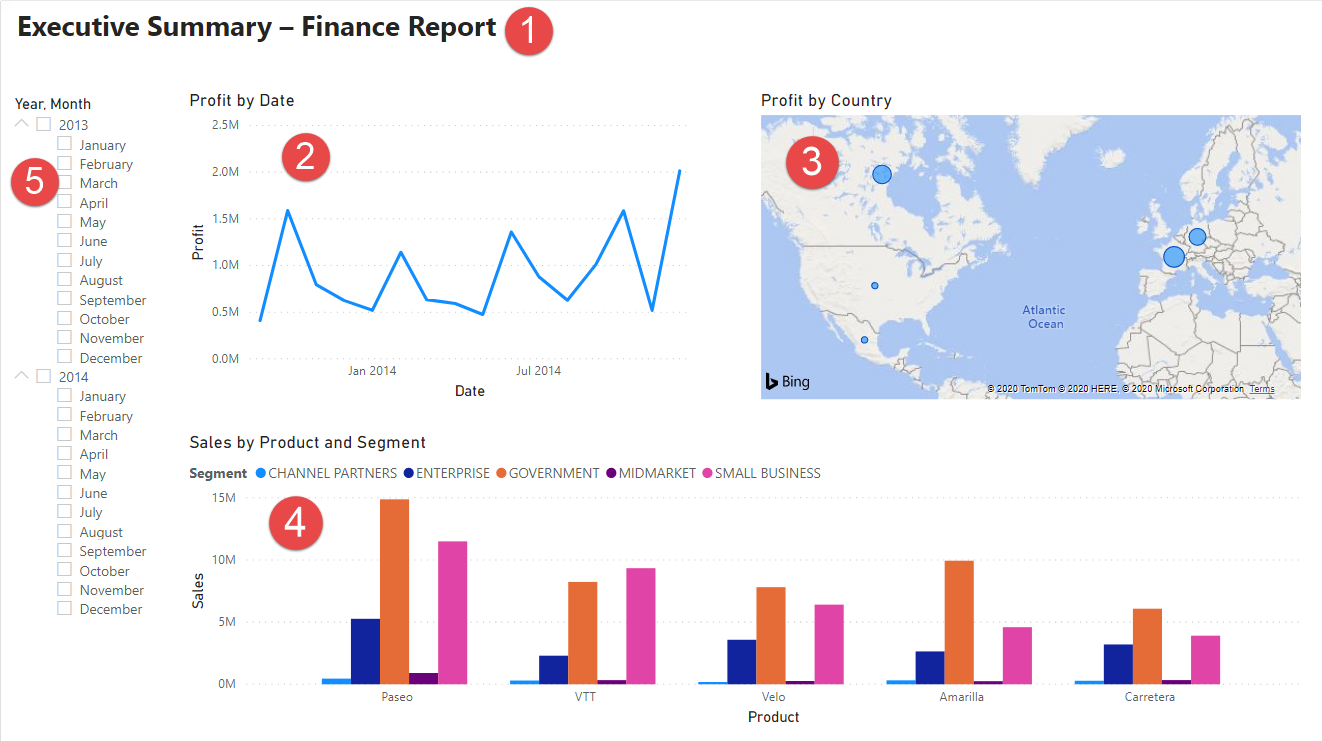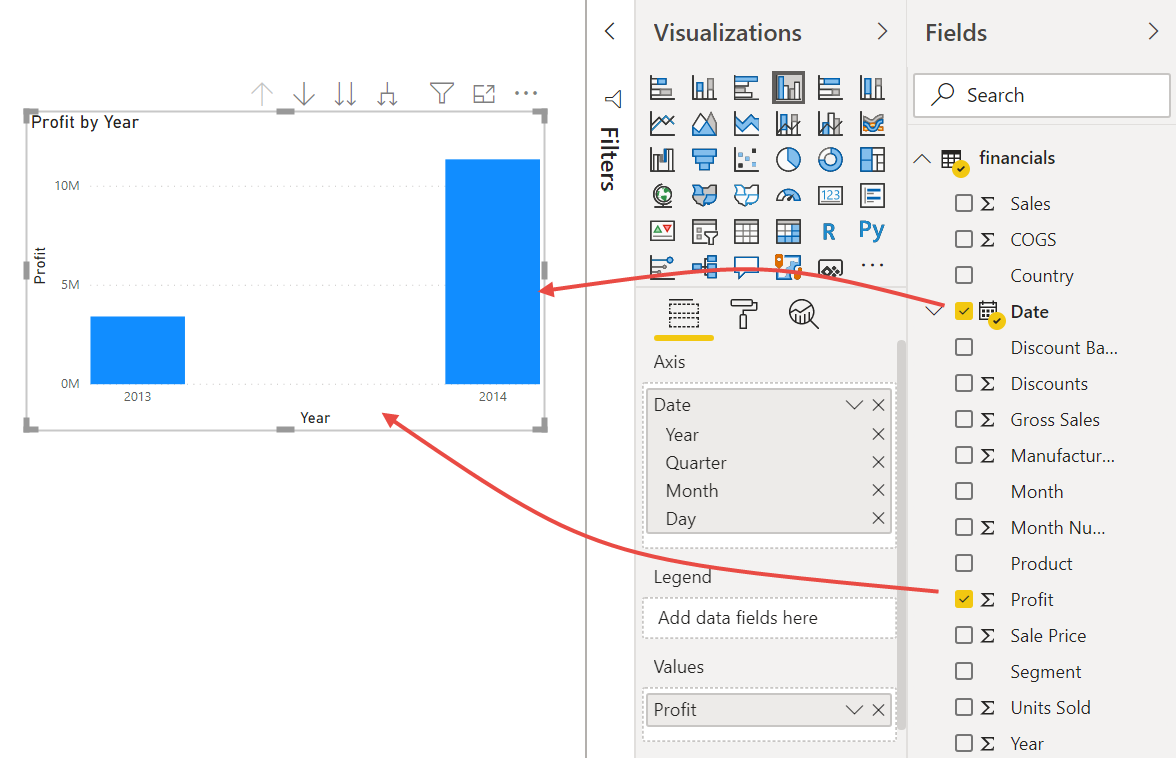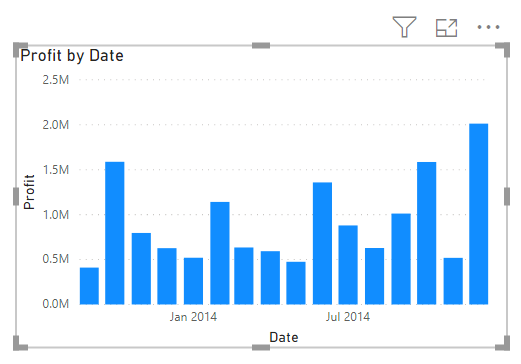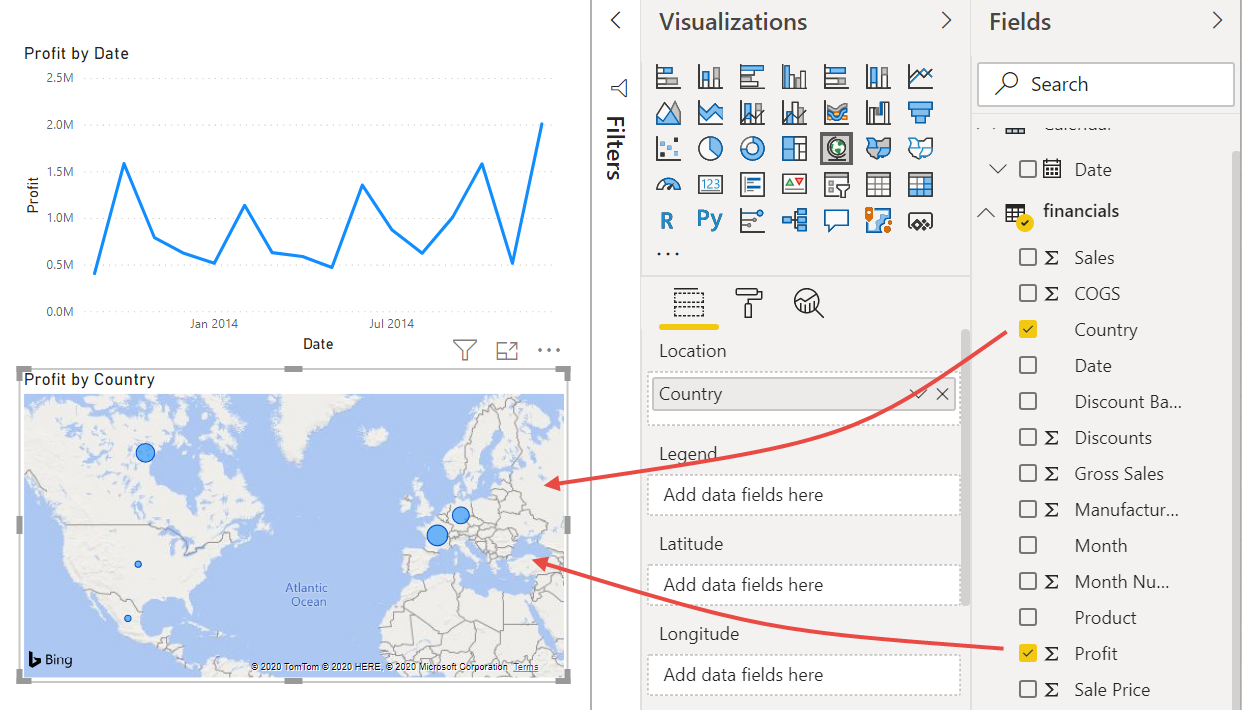Obs!
Tilgang til denne siden krever autorisasjon. Du kan prøve å logge på eller endre kataloger.
Tilgang til denne siden krever autorisasjon. Du kan prøve å endre kataloger.
GJELDER FOR: Power BI Desktop
Power Bi-tjeneste
I denne opplæringen bygger du en flott rapport fra start til slutt om 20 minutter!
Lederen din ønsker å se en rapport om de nyeste salgstallene. De har bedt om et sammendrag av:
- Hvilken måned og år hadde mest fortjeneste?
- Hvor ser selskapet mest suksess (etter land/område)?
- Hvilket produkt og segment skal selskapet fortsette å investere i?
Ved hjelp av vår eksempelarbeidsbok for økonomi kan vi bygge denne rapporten på kort tid. Slik ser den endelige rapporten ut. La oss komme i gang!
I denne opplæringen lærer du hvordan du kan gjøre følgende:
- Last ned eksempeldata på to forskjellige måter
- Klargjøre dataene med noen transformasjoner
- Bygge en rapport med en tittel, tre visualobjekter og en slicer
- Publiser rapporten på Power Bi-tjeneste slik at du kan dele den med kollegene dine
Forutsetning
- Før du begynner, må du laste ned Power BI Desktop.
- Hvis du planlegger å publisere rapporten til Power Bi-tjeneste og du ikke er registrert ennå, kan du registrere deg for en gratis prøveversjon.
Hent data
Du kan hente dataene for denne opplæringen ved hjelp av én av to metoder.
Hent data i Power BI Desktop
Når du åpner Power BI Desktop, velger du Prøv en semantisk eksempelmodell fra det tomme lerretet.
Hvis du har landet på denne opplæringen fra Power BI Desktop, kan du gå videre og velge Last inn data.
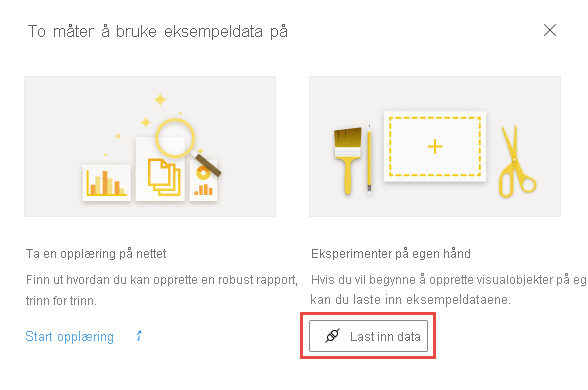
Last ned eksemplet
Du kan også laste ned eksempelarbeidsboken direkte.
- Last ned Excel-arbeidsboken for økonomieksempel.
- Åpne Power BI Desktop.
- Velg Excel i Data-delen på Hjem-båndet.
- Gå til der du lagret eksempelarbeidsboken, og velg Åpne.
Klargjøre dataene
I Navigator har du muligheten til å transformere eller laste inn dataene. Navigatoren gir en forhåndsvisning av dataene, slik at du kan bekrefte at du har riktig dataområde. Numeriske datatyper er kursiv. Hvis du må gjøre endringer, transformerer du dataene før du laster inn. Hvis du vil gjøre visualiseringene enklere å lese senere, ønsker vi å transformere dataene nå. Når du gjør hver transformasjon, ser du den lagt til i listen under Spørringsinnstillinger i Brukte trinn
Velg Økonomi-tabellen, og velg Transformer data.
Velg solgte enheter-kolonnen . Velg Datatype på Transformer-fanen, og velg deretter Heltall. Velg Erstatt gjeldende for å endre kolonnetypen.
De viktigste brukerne av datarengjøringstrinnene endrer oftest datatyper. I dette tilfellet er de solgte enhetene i desimalform. Det gir ikke mening å ha 0,2 eller 0,5 av en enhet solgt, gjør det? Så la oss endre det til heltall.
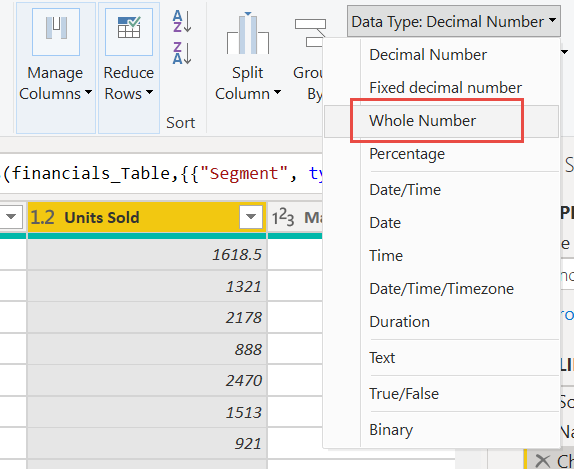
Velg Segment-kolonnen. Vi ønsker å gjøre segmentene enklere å se i diagrammet senere, så la oss formatere Segment-kolonnen. Velg Format på Transformer-fanen, og velg deretter STORE BOKSTAVER.
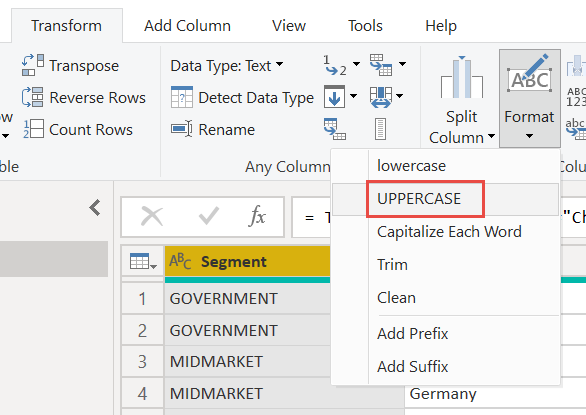
La oss forkorte kolonnenavnet fra månedsnavn til bare måned. Dobbeltklikk månedsnavn-kolonnen , og gi nytt navn til bare Måned.
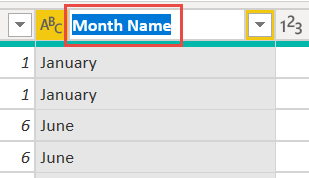
Velg rullegardinlisten i Produkt-kolonnen, og fjern merket i boksen ved siden av Montana.
Vi vet at Montana-produktet ble avviklet i forrige måned, så vi ønsker å filtrere disse dataene fra rapporten vår for å unngå forvirring.
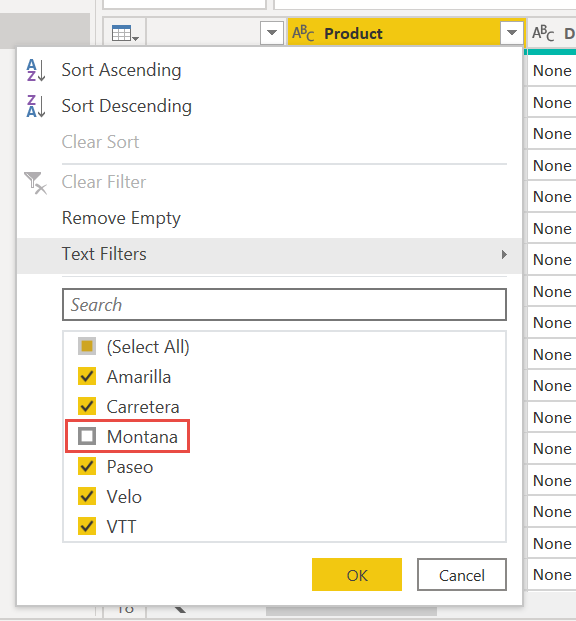
Du ser at hver transformasjon er lagt til i listen under Spørringsinnstillinger i Brukte trinn.
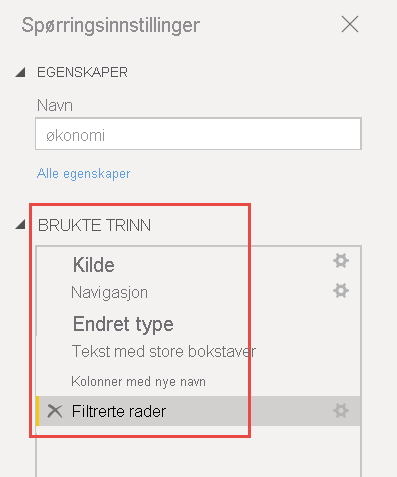
Velg Lukk og bruk på Hjem-fanen. Dataene våre er nesten klare til å bygge en rapport.
Ser du Sigma-symbolet i datalisten? Power BI har oppdaget at disse feltene er numeriske. Power BI angir også datofeltet med et kalendersymbol.
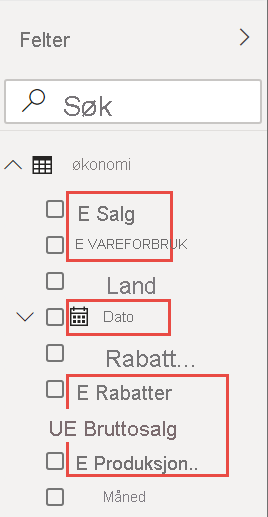
Ekstra kreditt: Skriv to uttrykk i DAX
Det er super kraftig å skrive mål og opprette tabeller i DAX-formelspråket for datamodellering. Det er mye å lære om DAX i Power BI-dokumentasjonen. La oss nå skrive et grunnleggende uttrykk for å opprette et nytt mål, og et annet uttrykk for å opprette en hel tabell.
Opprett et nytt mål
Velg Nytt mål på Hjem-båndet.
Skriv inn dette uttrykket for å legge til alle tallene i solgte enheter-kolonnen.
Total Units Sold = SUM(financials[Units Sold])Merk av for å utføre.
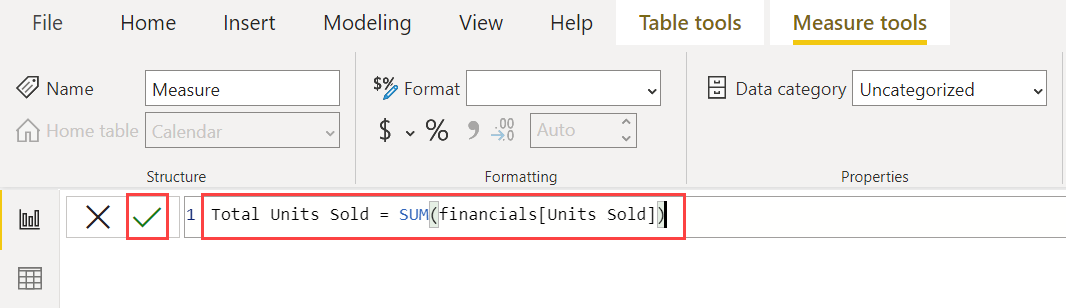
Opprett en ny tabell
Velg tabellvisningsikonet til venstre.
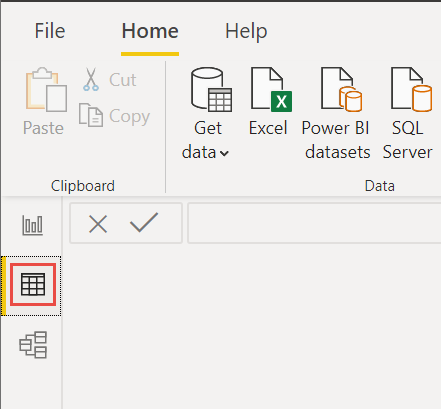
Velg Ny tabell på Hjem-båndet.
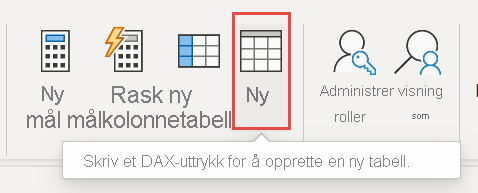
Skriv inn dette uttrykket for å generere en kalendertabell for alle datoer mellom 1. januar 2013 og 31. desember 2014.
Calendar = CALENDAR(DATE(2013,01,01),Date(2014,12,31))Merk av for å utføre.
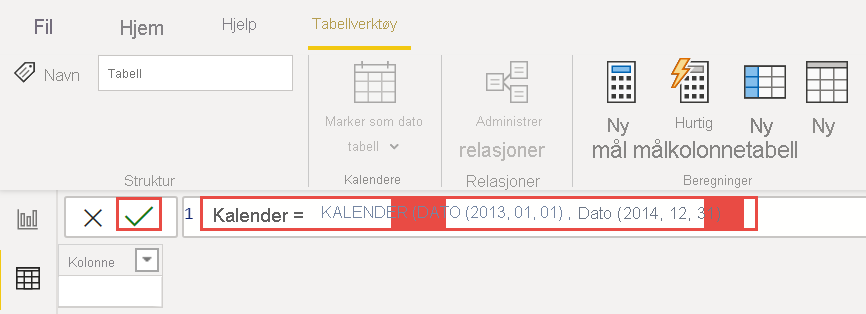
Her er de første 23 radene i tabellen med én kolonne du nettopp opprettet.

Velg modellvisning til venstre.
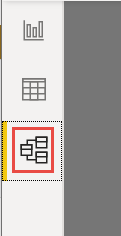
Dra Dato-feltet fra økonomitabellen til Dato-feltet i Kalender-tabellen for å bli med i tabellene, og opprett en relasjon mellom dem.
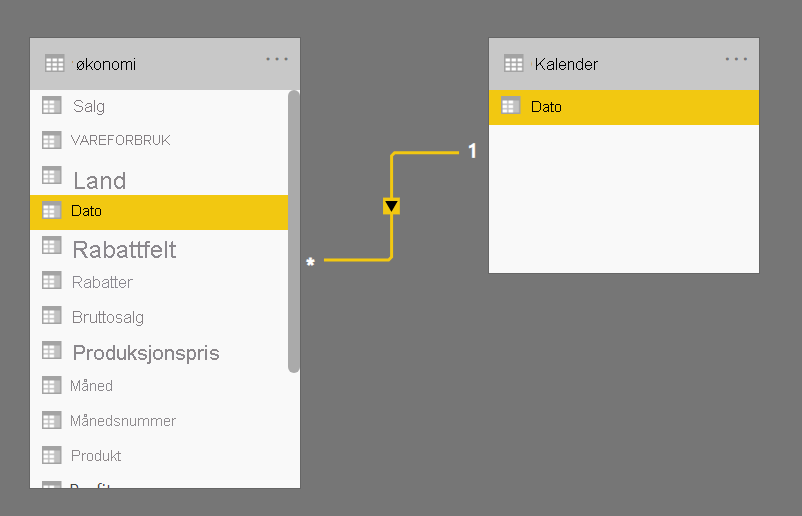
Bygg rapporten
Nå som du har transformert og lastet inn dataene, er det på tide å opprette rapporten. Velg Rapportvisning i venstre skinne.
![]()
I dataruten til høyre ser du feltene i datamodellen du opprettet.
La oss bygge den endelige rapporten, ett visualobjekt om gangen.
Visualobjekt 1: Legge til en tittel
Velg Tekstboks på Sett inn-båndet. Skriv inn «Sammendrag – finansrapport».
Merk teksten du skrev inn. Angi skriftstørrelsen til 20 og Fet.
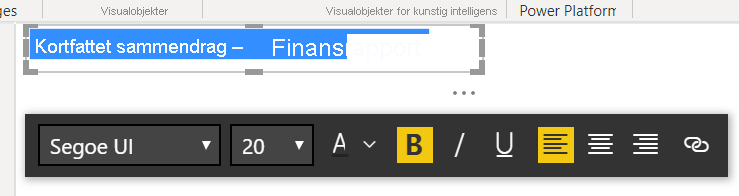
Endre størrelsen på boksen slik at den passer på én linje.
Visualobjekt 2: Fortjeneste etter dato
Nå oppretter du et linjediagram for å se hvilken måned og år som hadde høyest fortjeneste.
Dra Fortjeneste-feltet fra dataruten til et tomt område på rapportlerretet. Som standard viser Power BI et stolpediagram med én kolonne, Fortjeneste.
Dra Dato-feltet til samme visualobjekt. Hvis du opprettet en kalendertabell i ekstrakreditt: Opprett en tabell i DAX tidligere i denne artikkelen, drar du datofeltet fra kalendertabellen i stedet.
Power BI oppdaterer stolpediagrammet for å vise fortjeneste etter de to årene.
Velg rullegardinlisten i X-akseverdien i delen Legg til data i visualobjektet i Visualiseringer-ruten. Endre dato fra datohierarki til dato.
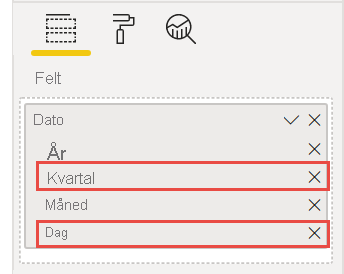
Power BI oppdaterer stolpediagrammet for å vise fortjeneste for hver måned.
Endre visualiseringstypen til linjediagram i Visualiseringer-ruten.
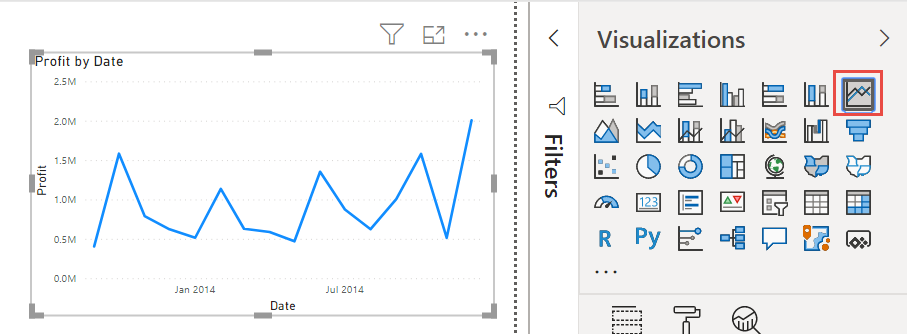
Nå kan du enkelt se at desember 2014 hadde mest fortjeneste.
Visualobjekt 3: Fortjeneste etter land/område
Opprett et kart for å se hvilket land/område som hadde høyest fortjeneste.
Dra Land-feltet fra dataruten til et tomt område på rapportlerretet for å opprette et kart.
Dra Fortjeneste-feltet til kartet.
Power BI oppretter et kartvisualobjekt med bobler som representerer den relative fortjenesten for hver plassering.
Europa ser ut til å prestere bedre enn Nord-Amerika.
Visualobjekt 4: Salg etter produkt og segment
Opprett et stolpediagram for å finne ut hvilke firmaer og segmenter du vil investere i.
Dra de to diagrammene du har opprettet, for å være side ved side i den øverste halvdelen av lerretet. Lagre litt plass på venstre side av lerretet.
Velg et tomt område i nedre halvdel av rapportlerretet.
Velg feltene Salg, Produkt og Segment i Data-ruten.
Power BI oppretter automatisk et gruppert stolpediagram.
Dra diagrammet slik at det er bredt nok til å fylle mellomrommet under de to øvre diagrammene.
Det ser ut til at selskapet bør fortsette å investere i Paseo-produktet og målrette small business- og government-segmentene.
Visualobjekt 5: Year slicer
Slicere er et verdifullt verktøy for å filtrere visualobjektene på en rapportside til et bestemt utvalg. I dette tilfellet kan vi opprette to forskjellige slicere for å begrense ytelsen for hver måned og hvert år. Én slicer bruker datofeltet i den opprinnelige tabellen. Den andre bruker datotabellen du kan ha opprettet for «ekstra kreditt» tidligere i denne opplæringen.
Datoslicer ved hjelp av den opprinnelige tabellen
Velg Dato-feltet i Økonomi-tabellen i Data-ruten. Dra den til det tomme området til venstre for lerretet.
Velg Slicer i Visualiseringer-ruten.
Slicer er ikonet med en trakt ved siden av en fane, men uten det lille lynet. Power BI oppretter automatisk en slicer for numerisk område.
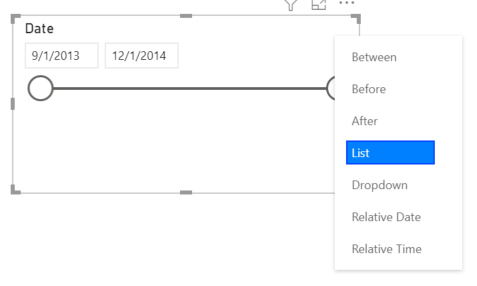
Du kan dra endene for å filtrere, eller velge pilen øverst til høyre og endre den til en annen type slicer.
Datoslicer ved hjelp av DAX-tabellen
Velg Dato-feltet i Kalender-tabellen i Data-ruten. Dra den til det tomme området til venstre for lerretet.
Velg Slicer i Visualiseringer-ruten.
Velg rullegardinlisten i Data i Visualiseringer-ruten. Fjern kvartal og dag, slik at bare år og måned er igjen.
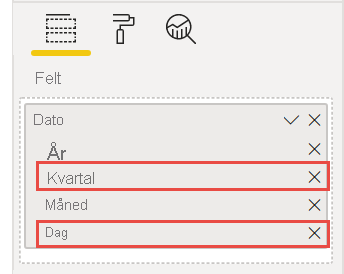
Utvid hvert år og endre størrelsen på visualobjektet, slik at alle månedene er synlige.
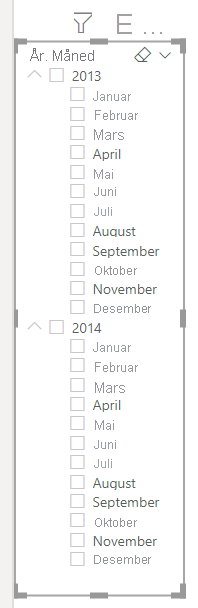
Vi bruker denne sliceren i den ferdige rapporten.
Hvis lederen din ber om å se bare 2013-data, kan du bruke sliceren til å velge år eller bestemte måneder i hvert år.
Ekstra kreditt: Formater rapporten
Hvis du vil gjøre litt lett formatering i denne rapporten for å legge til mer profesjonelt, kan du se noen få enkle trinn.
Tema
Endre temaet til Leder på Vis-båndet.
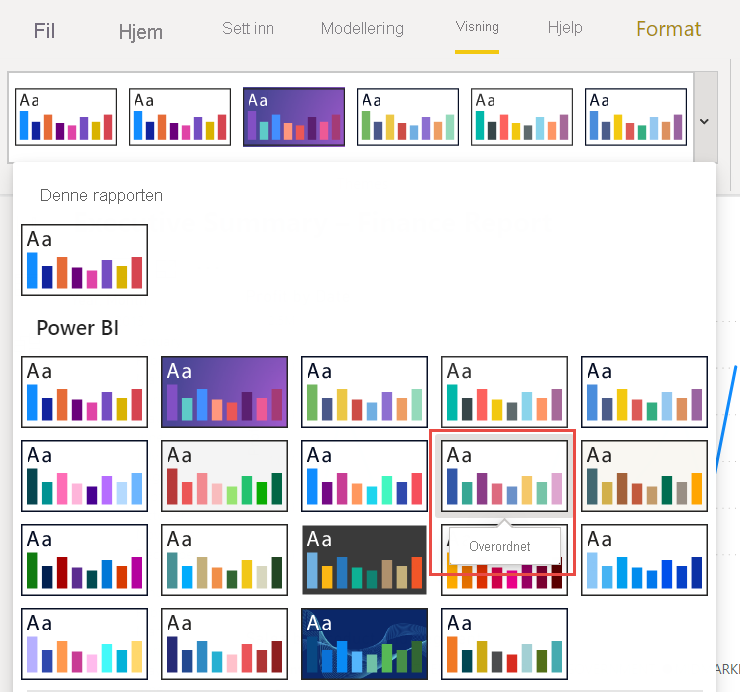
Spruce opp visualobjektene
Gjør følgende endringer på Format-fanen i Visualiseringer-ruten.
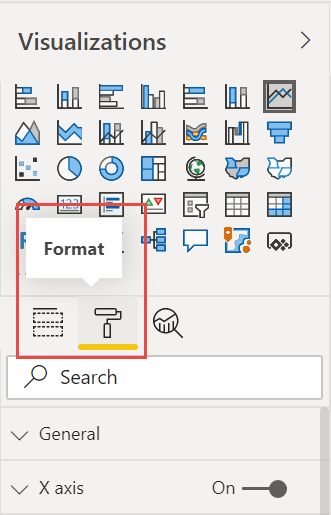
Velg Visualobjekt 2. I Tittel-delen endrer du tittelteksten til «Fortjeneste etter måned og år» og tekststørrelse til 16 pkt. Aktiver/deaktiver skygge til På.
Velg Visualobjekt 3. Endre tema til gråtone i inndelingen Kartstiler. Endre titteltekststørrelsen til 16 pkt i Tittel-delen. Aktiver/deaktiver skygge til På.
Velg Visualobjekt 4. Endre titteltekststørrelsen til 16 pkt i Tittel-delen. Aktiver/deaktiver skygge til På.
Velg Visualobjekt 5. Aktiver/deaktiver alternativet Vis «Merk alle» i valgkontrollinndelingen. I inndelingen Slicer-topptekst øker du tekststørrelsen til 16 pkt.
Legge til en bakgrunnsfigur for tittelen
Velg > på Sett inn-båndet. Plasser den øverst på siden, og strekk den til bredden på siden og høyden på tittelen.
Angi den til Av i inndelingen Visuelle kantlinjer i Formater figur-ruten.
Endre Fyllfarge til Temafarge 5 #6B91C9 (blå) i Fyll-delen.
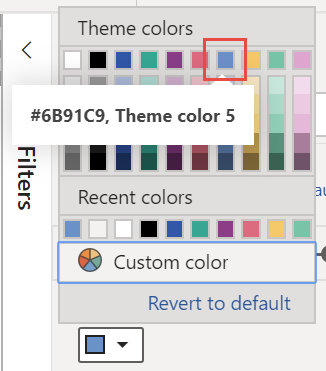
Velg Send bakover> på Format-fanen.
Merk teksten i Visual 1, tittelen, og endre skriftfargen til Hvit.
Legge til en bakgrunnsfigur for visualobjekter 2 og 3
- Velg Figurrektangel>, og strekk det til bredden og høyden på Visualobjekter 2 og 3.
- Endre gjennomsiktighet til 100 %i Kantlinje-delen i formateringsruten.
- Angi fargen til Hvit, 10 % mørkere i Fyll-delen.
- Velg Send bakover> på Format-fanen.
Ferdig rapport
Slik ser den endelige, polerte rapporten ut:
Sammendrag svarer denne rapporten på lederens viktigste spørsmål:
Hvilken måned og år hadde mest fortjeneste?
Desember 2014
Hvilket land/område ser selskapet mest suksess i?
I Europa, spesielt Frankrike og Tyskland.
Hvilket produkt og segment skal selskapet fortsette å investere i?
Selskapet bør fortsette å investere i Paseo-produktet og målrette mot segmentene Small Business og Government.
Lagre rapporten
- Velg Lagre på Fil-menyen, eller hold nede CTRL, og trykk deretter S-tasten. Hvis du lagrer rapporten for første gang, blir du bedt om å lagre den.
Publiser til Power Bi-tjeneste du vil dele
Hvis du vil dele rapporten med din overordnede og kolleger, kan du publisere den til Power Bi-tjeneste. Når du deler med kolleger som har en Power BI-konto, kan de samhandle med rapporten, men kan ikke lagre endringer.
Velg Publiser på Hjem-båndet i Power BI Desktop.
Du må kanskje logge på Power Bi-tjeneste. Hvis du ikke har en konto ennå, kan du registrere deg for en gratis prøveversjon.
Velg et mål, for eksempel Mitt arbeidsområde i Power Bi-tjeneste >Velg.
Velg Åpne filnavnet ditt i Power BI.
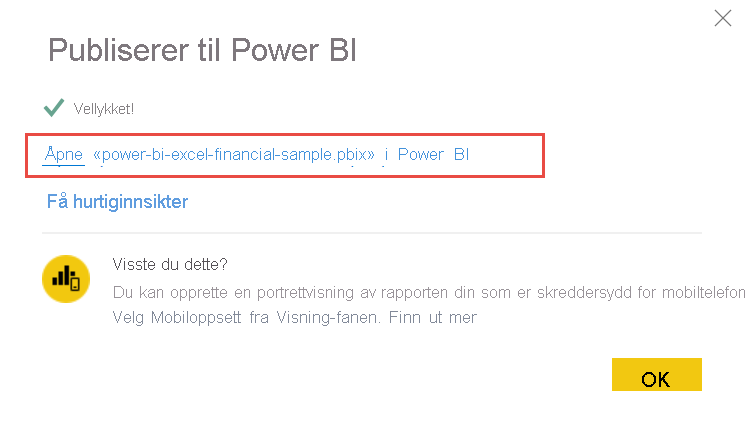
Den fullførte rapporten åpnes i nettleseren.
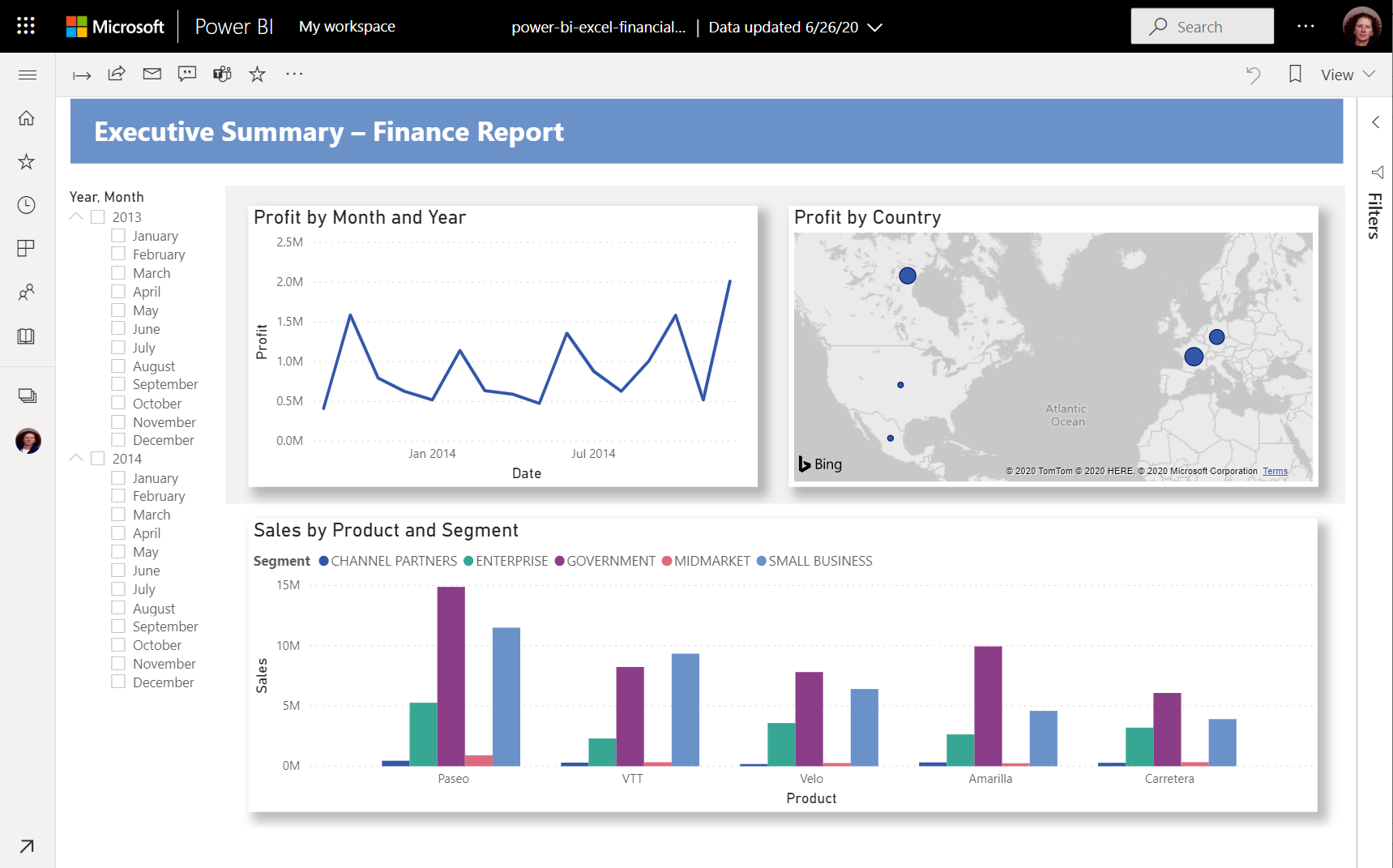
Velg Del øverst i rapporten for å dele rapporten med andre.
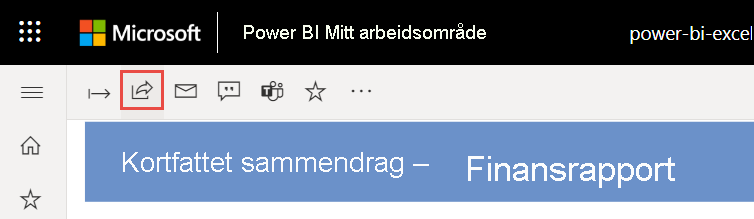
Relatert innhold
Har du flere spørsmål? Prøv Power BI-fellesskap.