Arbeide med rapportvisning i Power BI Desktop
Hvis du har jobbet med Power BI, vet du hvor enkelt det er å opprette rapporter som gir dynamiske perspektiver og innsikt i dataene dine. Power BI har også mer avanserte funksjoner i Power BI Desktop. Med Power BI Desktop kan du opprette avanserte spørringer, samle data fra flere kilder, opprette relasjoner mellom tabeller og mer.
Power BI Desktop inneholder en rapportvisning, der du kan opprette et hvilket som helst antall rapportsider med visualiseringer. Rapportvisning i Power BI Desktop gir en lignende utformingsopplevelse som rapportens redigeringsvisning i Power Bi-tjeneste. Du kan flytte visualiseringer rundt, kopiere og lime inn, slå sammen og så videre.
Med Power BI Desktop kan du arbeide med spørringer og modellere dataene for å sikre at dataene støtter den beste innsikten i rapportene. Deretter kan du lagre Power BI Desktop-filen hvor du vil, enten det er den lokale stasjonen eller i skyen.
La oss ta en titt
Når du først laster inn data i Power BI Desktop, ser du rapportvisningen med et tomt lerret, med koblinger som hjelper deg med å legge til data i rapporten.
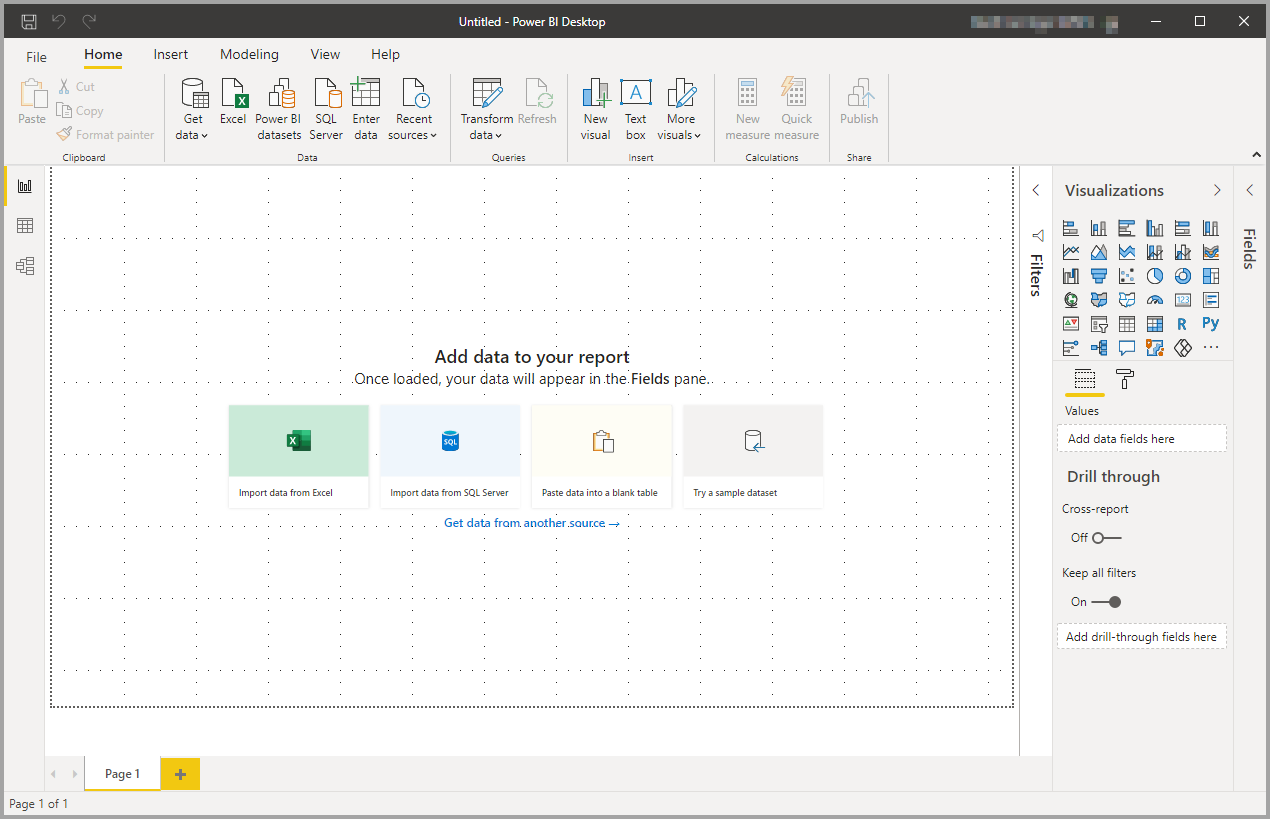
Du kan bytte mellom rapport-, data- og modellvisninger ved å velge ikonene i navigasjonsruten til venstre:
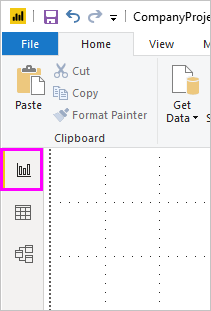
Når du har lagt til noen data, kan du legge til felt i en ny visualisering på lerretet.
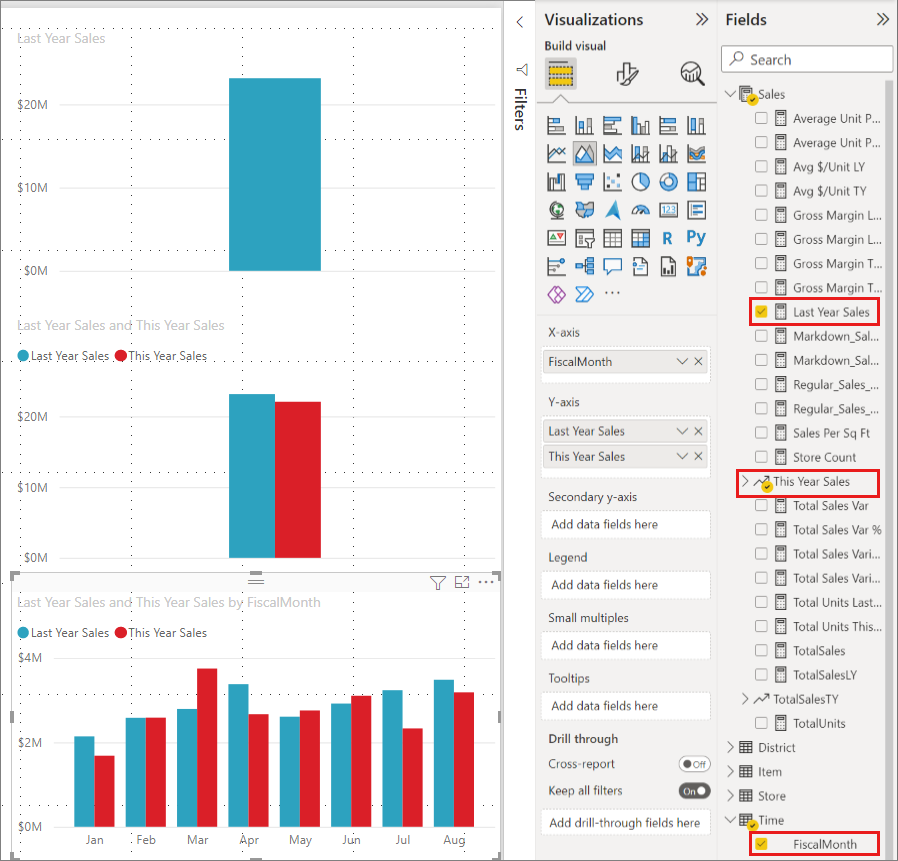
Hvis du vil endre visualiseringstypen, kan du velge den på lerretet og deretter velge en ny type i Visualiseringer.
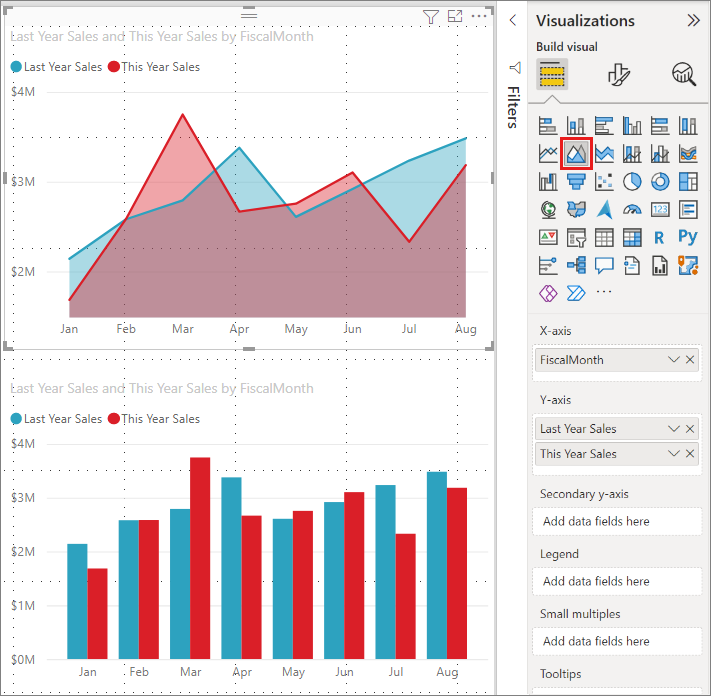
Tips
Pass på å eksperimentere med ulike visualiseringstyper. Det er viktig at visualiseringen tydelig formidler informasjon i dataene.
En rapport har minst én tom side å starte. Sider vises i navigasjonsområdet nederst i rapportvisningen . Du kan legge til alle slags visualiseringer på en side, men det er viktig at du ikke bruker for mange. For mange visualiseringer på en side får det til å se travelt ut og vanskelig å finne riktig informasjon. Du kan legge til nye sider i rapporten. Bare velg Ny side fra Sett inn-fanen på båndet, og velg deretter Tom side.

Du kan også velge ikonet ved + siden av sidene i navigasjonsområdet under lerretet for å opprette en ny side.
![]()
Hvis du vil slette en side, velger du x på sidens fane nederst i rapportvisningen.
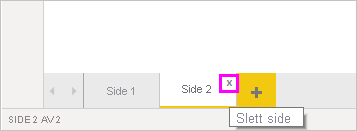
Merk
Rapporter og visualiseringer kan ikke festes til et instrumentbord fra Power BI Desktop. Hvis du vil gjøre dette, må du publisere til Power BI-nettstedet. Hvis du vil ha mer informasjon, kan du se Publisere semantiske modeller og rapporter fra Power BI Desktop.
Kopiere og lime inn mellom rapporter
Du kan enkelt ta et visualobjekt fra én Power BI Desktop-rapport og lime den inn i en annen rapport. Bruk hurtigtasten CTRL+C til å kopiere visualobjektet i rapporten. I den andre Power BI Desktop-rapporten bruker du CTRL+V til å lime inn visualobjektet i den andre rapporten. Du kan kopiere ett visualobjekt om gangen, eller alle visualobjekter på en side, og deretter lime inn i målrapporten for Power BI Desktop.
Muligheten til å kopiere og lime inn visualobjekter er nyttig for personer som ofte bygger og oppdaterer flere rapporter. Når du kopierer mellom filer, vil innstillinger og formatering som er eksplisitt angitt i formateringsruten, videreføres, mens visuelle elementer som er avhengige av et tema eller standardinnstillingene, oppdateres automatisk for å samsvare med temaet i målrapporten. Når du får et visualobjekt formatert og vises slik du ønsker, kan du kopiere og lime inn visualobjektet i nye rapporter og bevare arbeidet.
Hvis feltene i modellen er forskjellige, ser du en feil på visualobjektet og en advarsel om hvilke felt som ikke finnes. Feilen ligner på opplevelsen du ser når du sletter et felt i modellen som et visualobjekt bruker.
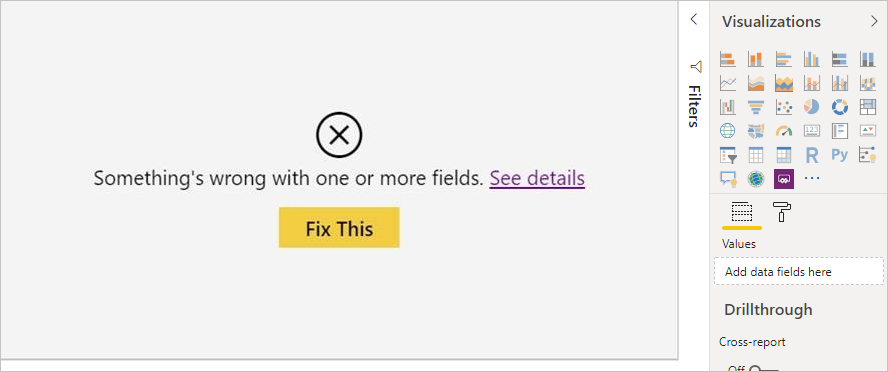
Hvis du vil rette feilen, erstatter du de ødelagte feltene med feltene du vil bruke fra modellen i rapporten som du limte inn visualobjektet til. Hvis du bruker et egendefinert visualobjekt, må du også importere det egendefinerte visualobjektet til målrapporten.
Skjul rapportsider
Når du oppretter en rapport, kan du også skjule sider fra en rapport. Denne fremgangsmåten kan være nyttig hvis du trenger å opprette underliggende data eller visualobjekter i en rapport, men du vil ikke at disse sidene skal være synlige for andre. Det kan være nyttig å skjule sider når du oppretter tabeller eller støtter visualobjekter som brukes på andre rapportsider. Det finnes mange andre kreative årsaker til at du kanskje vil opprette en rapportside og deretter skjule den fra en rapport du vil publisere.
Det er enkelt å skjule en rapportside. Høyreklikk på rapportsidefanen, og velg Skjul fra menyen som vises.
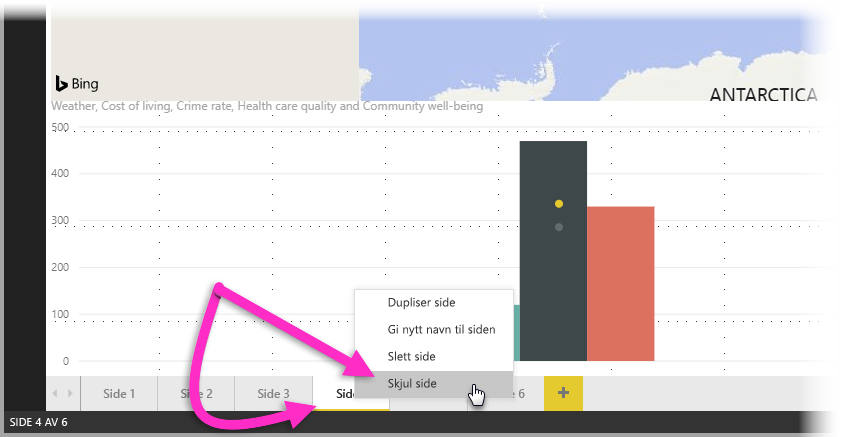
Det er noen hensyn å huske på når du skjuler en rapportside:
Du kan fortsatt se en skjult rapportvisning i Power BI Desktop, selv om siden viser et skjult sideikon. På bildet nedenfor er Oversikt-siden skjult.
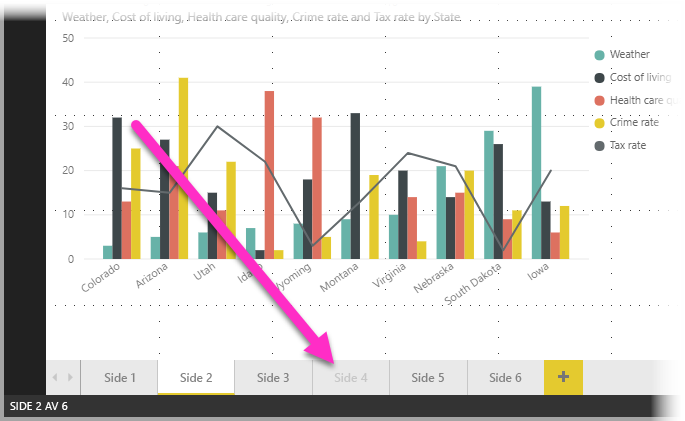
Du kan ikke se en skjult rapportside når du viser rapporten i Power Bi-tjeneste i lesevisning, men du kan se den i redigeringsvisning.
Hvis du ser på den skjulte siden når du lagrer rapporten, og deretter publiserer den på Power Bi-tjeneste, er denne siden den første som rapportleserne ser.
Å skjule en rapportside er ikke et sikkerhetstiltak. Siden kan fremdeles åpnes av brukere, og innholdet er fremdeles tilgjengelig ved hjelp av ekstrahering og andre metoder.
Ingen navigasjonspiler i visningsmodus vises når en side er skjult i visningsmodus.
Tilbakemeldinger
Kommer snart: Gjennom 2024 faser vi ut GitHub Issues som tilbakemeldingsmekanisme for innhold, og erstatter det med et nytt system for tilbakemeldinger. Hvis du vil ha mer informasjon, kan du se: https://aka.ms/ContentUserFeedback.
Send inn og vis tilbakemelding for