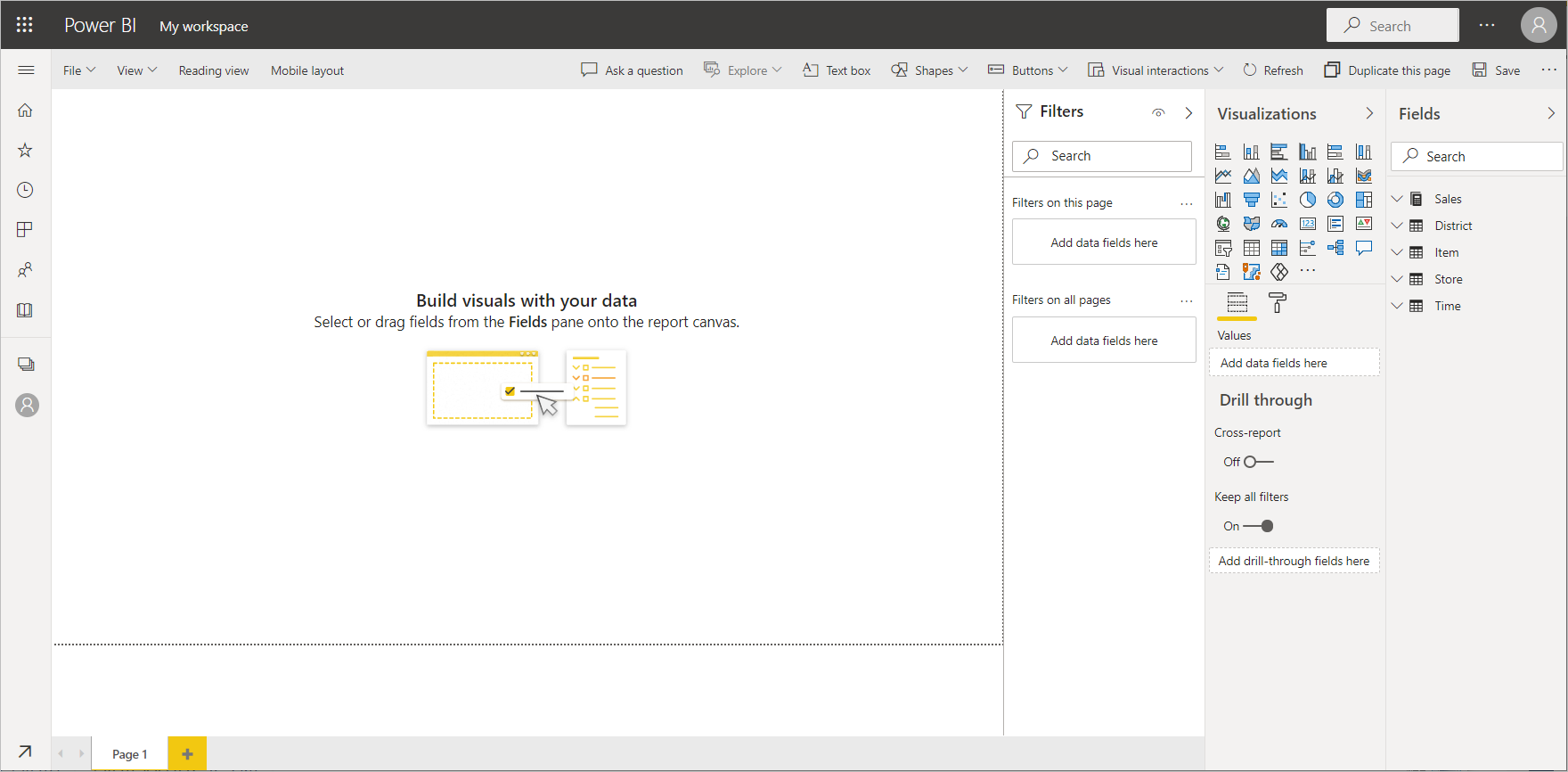Opprette en rapport fra en Excel-fil i Power Bi-tjeneste
GJELDER FOR: Power BI Desktop
Power Bi-tjeneste
Du har lest rapporter i Power BI , og nå vil du opprette dine egne. Det finnes ulike måter å opprette en rapport på. I denne artikkelen begynner vi med å opprette en grunnleggende rapport i Power Bi-tjeneste fra en Excel-fil. Når du forstår det grunnleggende ved å opprette en rapport, kan du se relatert innhold for flere artikler.
Forutsetning
Importere Excel-filen
Denne metoden for å opprette en rapport starter med en fil og et tomt rapportlerret. Hvis du vil følge med, laster du ned eksempelfilen for detaljhandelanalyse og lagrer den på datamaskinen eller i OneDrive for jobb eller skole.
Velg Mitt arbeidsområde i navigasjonsruten. Velg deretter Ny>semantisk modell.
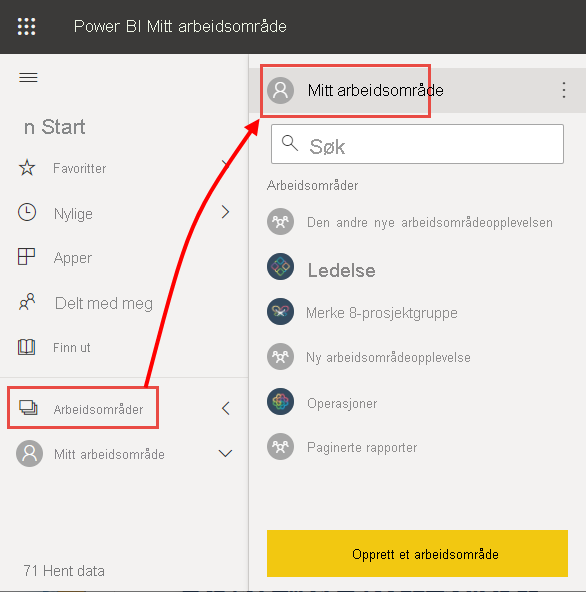
Velg Excel.
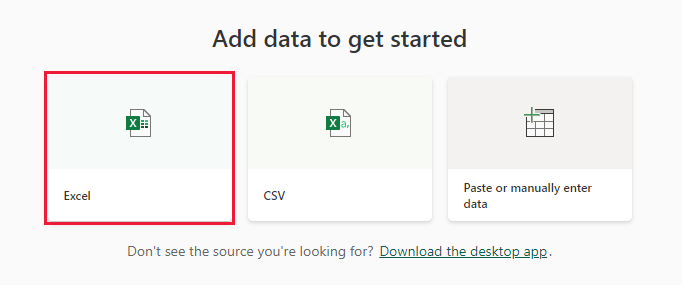
Velg Bla gjennom denne enheten. Gå til plasseringen der du lagret eksemplet på detaljhandelanalyse, og velg deretter Åpne.
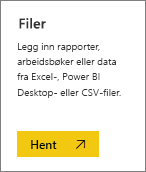
Når Excel-filen importeres, er den oppført som en semantisk modell i arbeidsområdelisten.
Velg Flere alternativer (...) ved siden av den semantiske modellen, og velg deretter Opprett rapport.
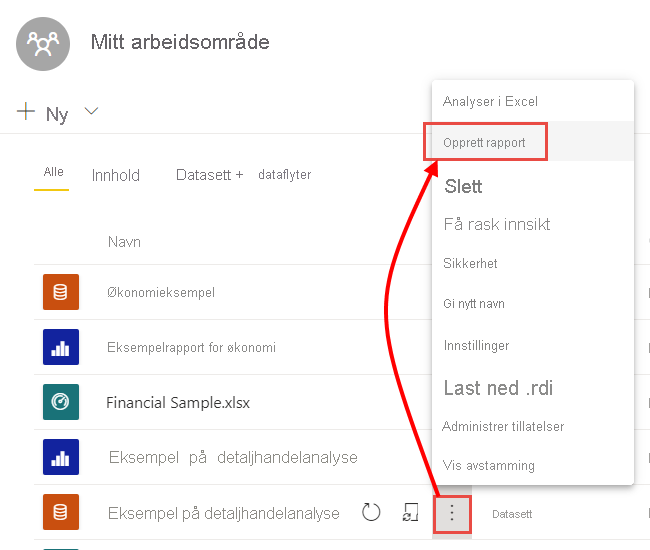
Redigeringsprogrammet for rapporter åpnes.
Tips
Velg menyikonet for å skjule navigasjonsruten for å gi deg mer plass.
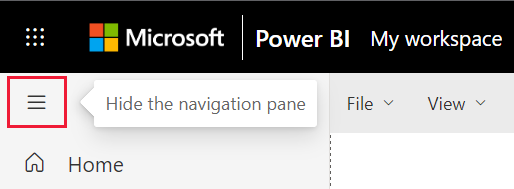
Legge til en sirkelmåler i rapporten
Nå som semantisk modell importeres, kan vi begynne å svare på noen spørsmål. Vår chief marketing officer (CMO) ønsker å vite hvor nær selskapet er å møte årets salgsmål. Lær hvordan en måler er et godt visualiseringsvalg for å vise denne typen informasjon med visualiseringer i Power BI-rapporter.
Velg Salg>i år>salg totalt salgsavvik i dataruten.
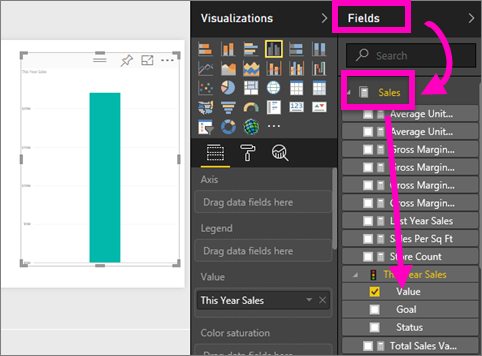
Konverter visualobjektet til en måler ved å velge målermalikonet
 fra Visualiseringer-ruten .
fra Visualiseringer-ruten .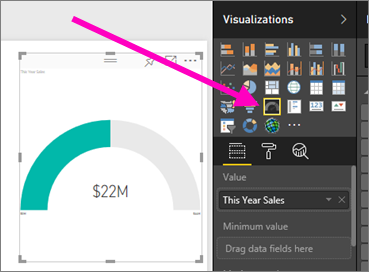
Dra salgsmålet>> for salg i år til målverdibrønnen. Det ser ut til at vi er nær målet vårt.
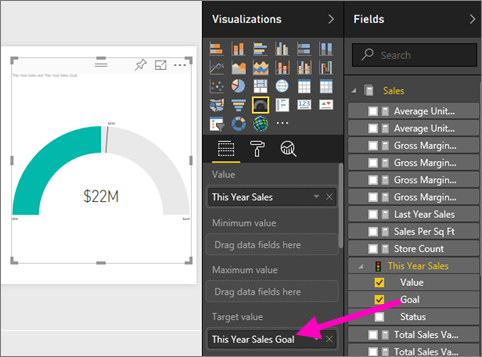
Nå er det lurt å lagre rapporten.
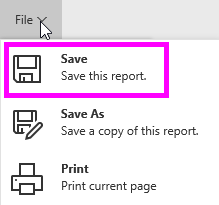
Legge til et arealdiagram og slicer i rapporten
Vår CMO har andre spørsmål for oss å svare på. De vil vite hvordan salget i år er sammenlignet med i fjor. De vil også se funnene etter distrikt.
La oss først få plass på lerretet vårt. Velg måleren, og flytt den til øverste høyre hjørne. Deretter kan du ta tak i og dra et av hjørnene og gjøre det mindre.
Fjern merkingen av måleren. Velg Salgsverdi for salg>i år>i dataruten, og velg Salg>salg i fjor.
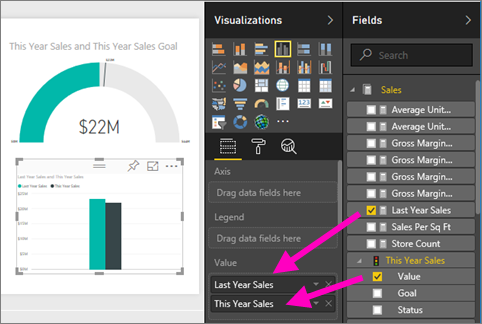
Konverter visualobjektet til et arealdiagram ved å velge malen
 Arealdiagram fra Visualiseringer-ruten.
Arealdiagram fra Visualiseringer-ruten.Velg Tidsperiode> for å legge den til i X-aksebrønnen.
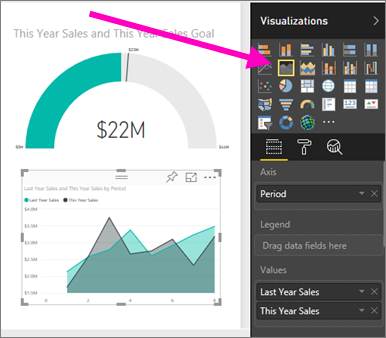
Hvis du vil sortere visualiseringen etter tidsperiode, velger du ellipsen og velger Sorter etter periode.
La oss nå legge til sliceren. Velg et tomt område på lerretet, og velg Slicer-malen
 . Vi har nå en tom slicer på lerretet vårt.
. Vi har nå en tom slicer på lerretet vårt.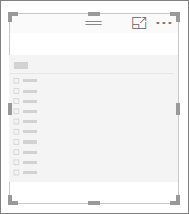
Velg Distriktsdistrikt> fra Data-ruten. Flytte og endre størrelsen på sliceren.
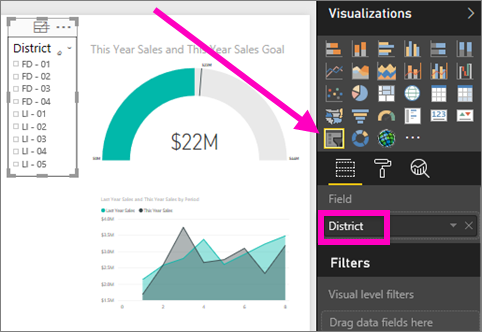
Bruk sliceren til å se etter mønstre og innsikter etter distrikt.
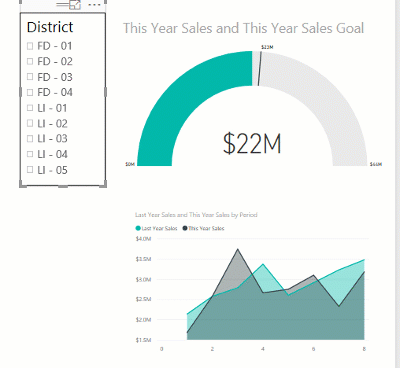
Fortsett å utforske dataene og legge til visualiseringer. Når du finner spesielt interessant innsikt, kan du lære hvordan du fester dem til et instrumentbord med Opprett et Power BI-instrumentbord fra en rapport.