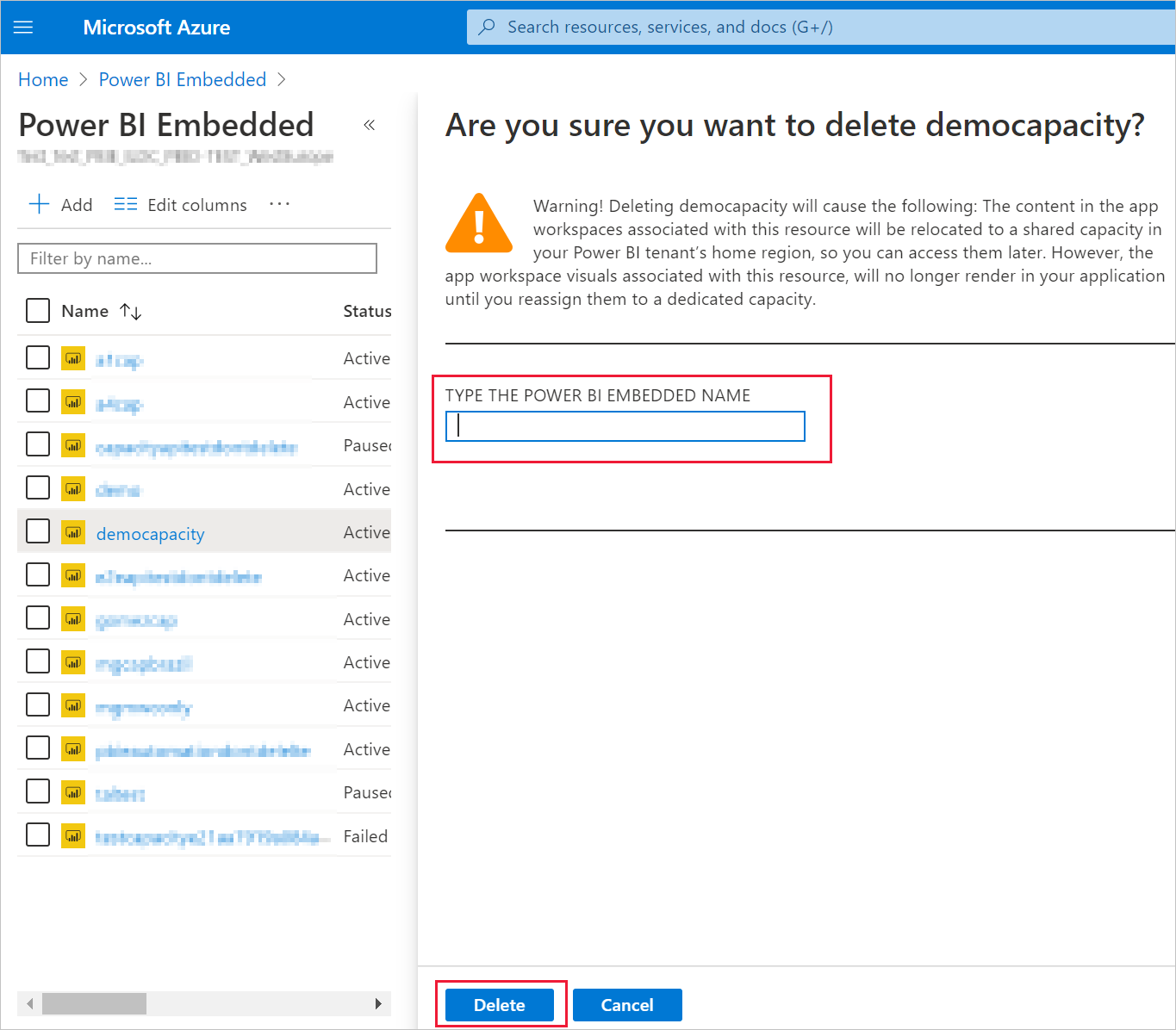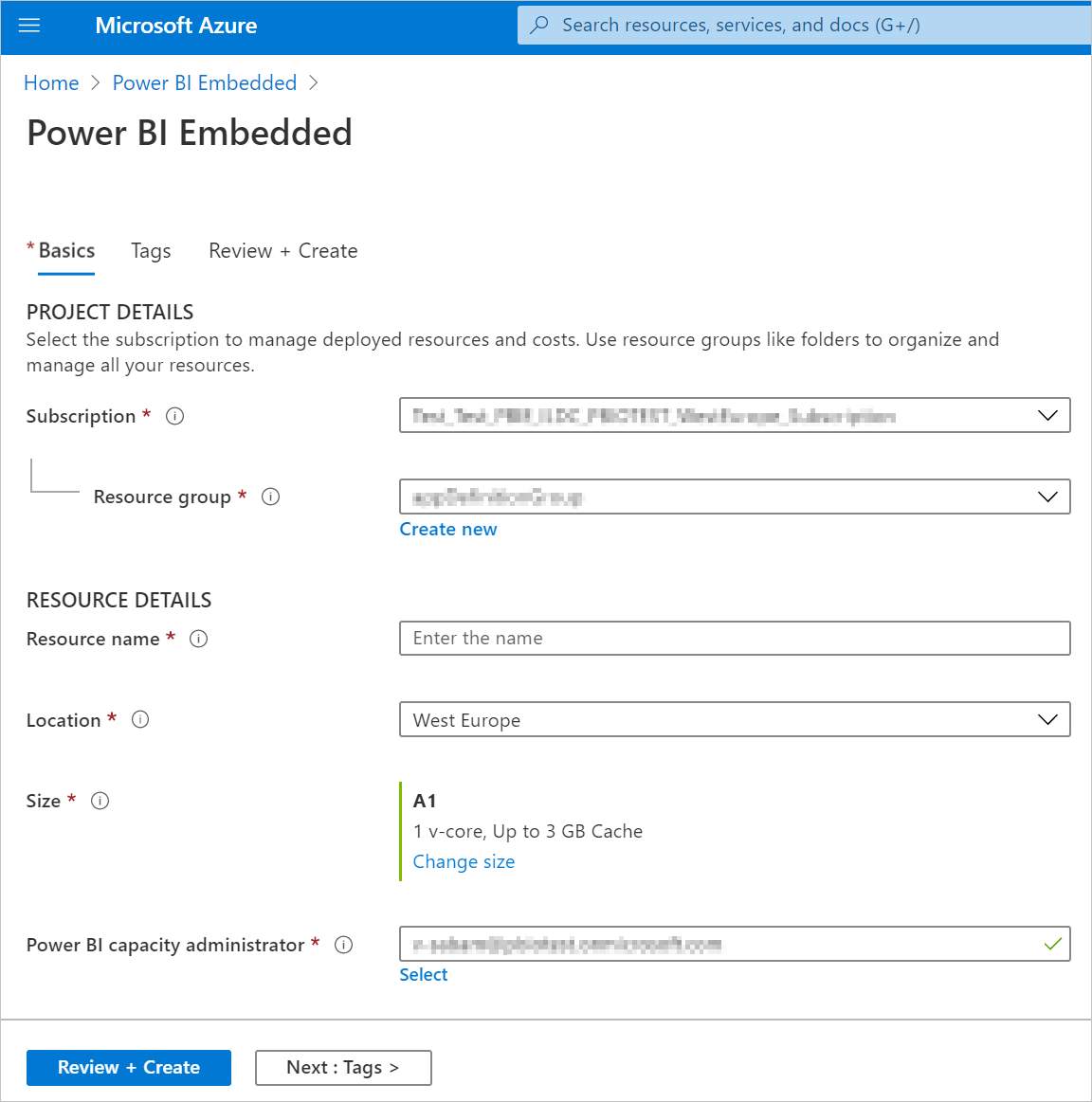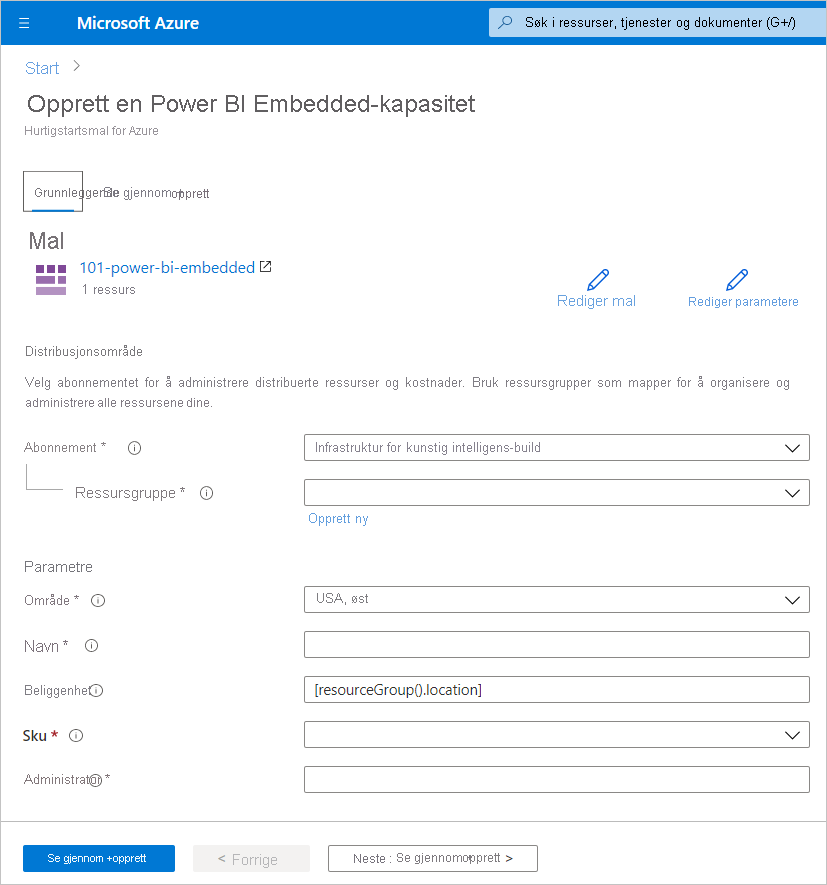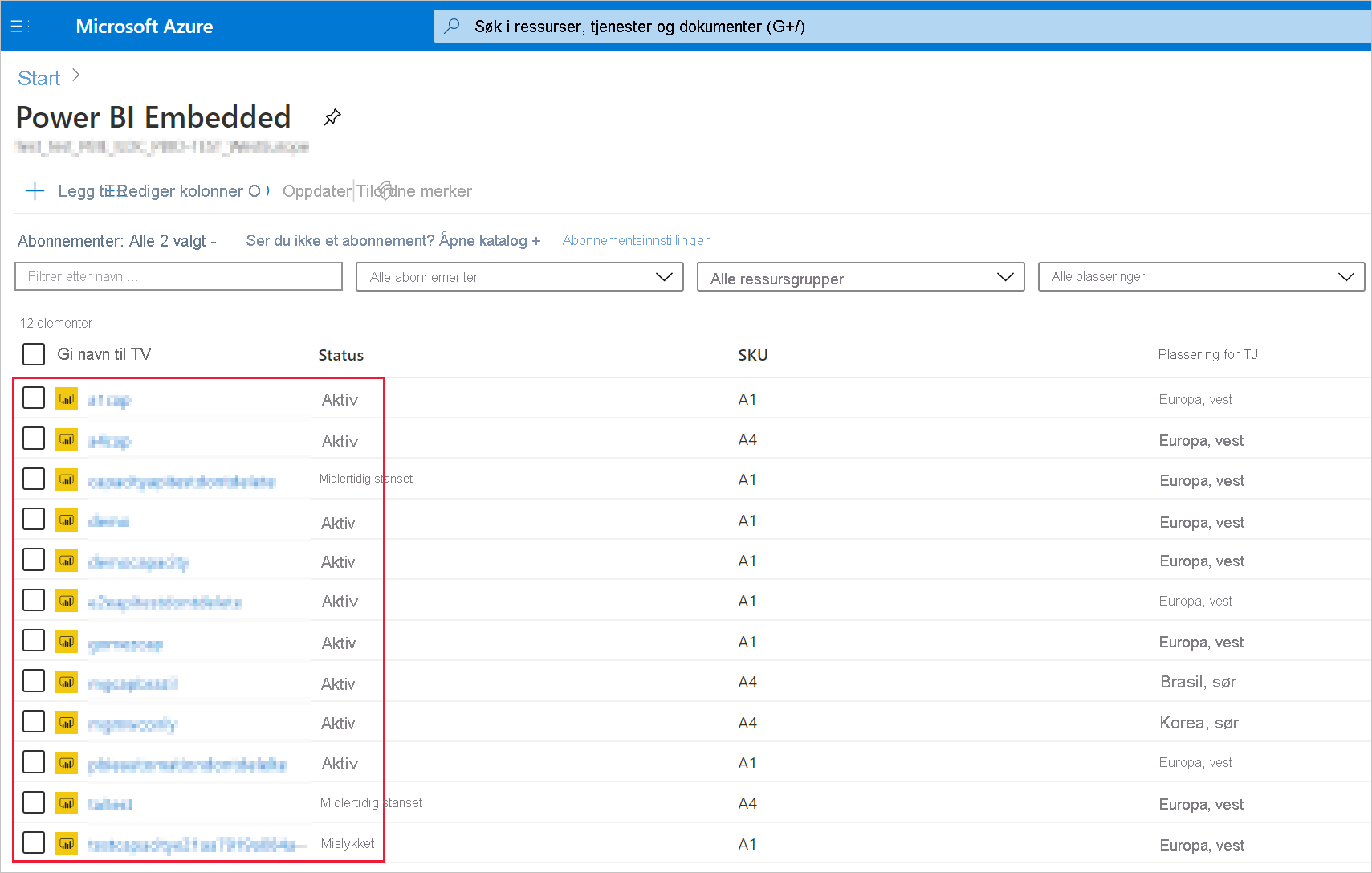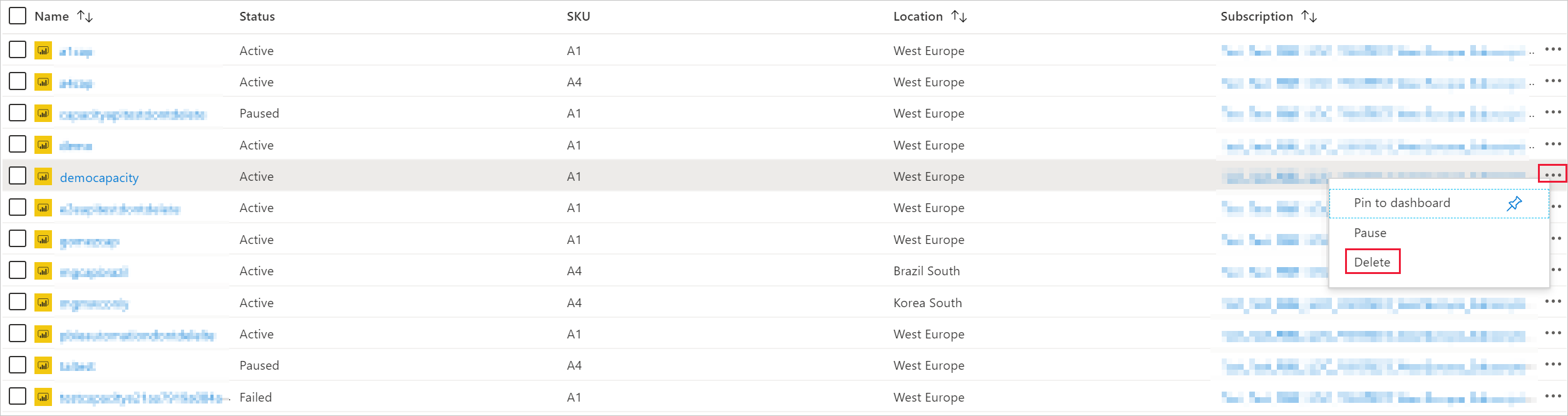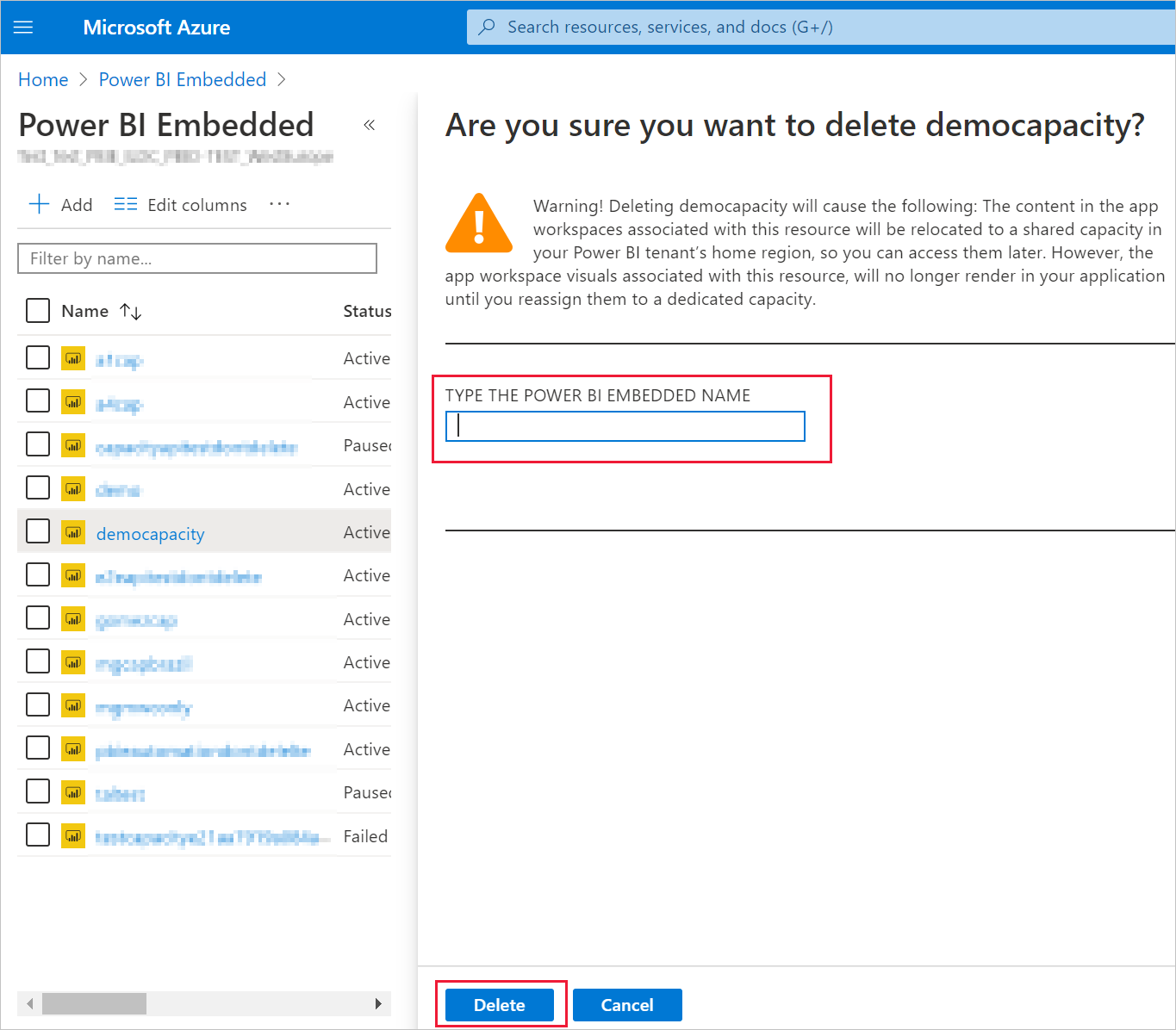Bruk Azure Cloud Shell
Azure er vert for Azure Cloud Shell, et interaktivt skallmiljø som du kan bruke via nettleseren. Du kan bruke enten Bash eller PowerShell med Cloud Shell til å arbeide med Azure-tjenester. Du kan bruke forhåndsinstallerte kommandoer i Cloud Shell til å kjøre koden i denne artikkelen uten å måtte installere noe i det lokale miljøet.
Slik starter du Azure Cloud Shell:
| Alternativ |
Eksempel/kobling |
| Velg Prøv det øverst til høyre i en kodeblokk. Hvis du velger Prøv det, kopieres ikke koden automatisk til Cloud Shell. |
 |
| Gå til https://shell.azure.com, eller velg Start Cloud Shell-knappen for å åpne Cloud Shell i nettleseren. |
 |
| Velg Cloud Shell-knappen på menylinjen øverst til høyre i Azure-portalen. |
 |
Slik kjører du koden i denne artikkelen i Azure Cloud Shell:
Start Cloud Shell.
Velg Kopier-knappen på en kodeblokk for å kopiere koden.
Lim inn koden i Cloud Shell-økten ved å velge CTRL+SKIFT+V på Windows og Linux, eller ved å velge Cmd+Shift+V på macOS.
Velg Enter for å kjøre koden.
Klargjøre miljøet
Kommandoer for innebygd kapasitet i Power BI krever versjon 2.3.1 eller nyere av Azure CLI. Kjør az --version for å finne versjonen og de avhengige bibliotekene som er installert. Hvis du vil installere eller oppgradere, kan du se Installere Azure CLI.
Logg deg på.
Logg på med az-påloggingskommandoen hvis du bruker en lokal installasjon av CLI.
az login
Følg trinnene som vises i terminalen for å fullføre godkjenningsprosessen.
Installer Azure CLI-utvidelsen.
Når du arbeider med utvidelsesreferanser for Azure CLI, må du først installere utvidelsen. Azure CLI-utvidelser gir deg tilgang til eksperimentelle kommandoer og forhåndsversjonskommandoer som ennå ikke er sendt som en del av kjerne-CLI. Hvis du vil lære mer om utvidelser, inkludert oppdatering og avinstallasjon, kan du se Bruke utvidelser med Azure CLI.
Installer utvidelsen for innebygd kapasitet i Power BI ved å kjøre følgende kommando:
az extension add --name powerbidedicated
Opprett en kapasitet med Azure CLI
Bruk kommandoen oppretting av innebygd kapasitet i Power BI til å opprette en kapasitet.
az powerbi embedded-capacity create --location westeurope
--name
--resource-group
--sku-name "A1"
--sku-tier "PBIE_Azure"
Slette en kapasitet med Azure CLI
Hvis du vil slette en kapasitet ved hjelp av Azure CLI, kan du bruke kommandoen sletting av azure Power BI-innebygd kapasitet.
az powerbi embedded-capacity delete --name
--resource-group
Administrer kapasiteten med Azure CLI
Du kan vise alle Power BI Embedded Azure CLI-kommandoene i Azure Power BI.
Bruk Mal for Ressursbehandling
Resource Manager-malen er en JavaScript Object Notation (JSON)-fil som definerer infrastrukturen og konfigurasjonen for prosjektet. Malen bruker deklarativ syntaks, som lar deg angi hva du har tenkt å distribuere uten å måtte skrive sekvensen av programmeringskommandoer for å opprette den. Hvis du vil lære mer om utvikling av Maler for Ressursbehandling, kan du se dokumentasjonen for Ressursbehandling og malreferansen.
Hvis du ikke har et Azure-abonnement, oppretter du en gratis konto før du begynner.
Se gjennom malen
Malene som brukes i denne hurtigstarten, er fra Azure Quickstart-maler.
Når Azure-ressursen er definert i malen, oppretter Microsoft.PowerBIDedicated/capacities Az – en Power BI Embedded-kapasitet.
Bruk denne malen til å opprette en Power BI Embedded-ressurs.
{
"$schema": "https://schema.management.azure.com/schemas/2019-04-01/deploymentTemplate.json#",
"contentVersion": "1.0.0.0",
"parameters": {
"name": {
"type": "string",
"metadata": {
"description": "The capacity name, which is displayed in the Azure portal and the Power BI admin portal"
}
},
"location": {
"type": "string",
"defaultValue": "[resourceGroup().location]",
"metadata": {
"description": "The location where Power BI is hosted for your tenant"
}
},
"sku": {
"type": "string",
"allowedValues": [
"A1",
"A2",
"A3",
"A4",
"A5",
"A6"
],
"metadata": {
"description": "The pricing tier, which determines the v-core count and memory size for the capacity"
}
},
"admin": {
"type": "string",
"metadata": {
"description": "A user within your Power BI tenant, who will serve as an admin for this capacity"
}
}
},
"resources": [
{
"type": "Microsoft.PowerBIDedicated/capacities",
"apiVersion": "2021-01-01",
"name": "[parameters('name')]",
"location": "[parameters('location')]",
"sku": {
"name": "[parameters('sku')]"
},
"properties": {
"administration": {
"members": [
"[parameters('admin')]"
]
}
}
}
]
}
Distribuer malen
Velg koblingen nedenfor for å logge på Azure og åpne en mal. Malen oppretter en Power BI Embedded-kapasitet.

Fyll ut den nødvendige informasjonen, og velg deretter Se gjennom + Opprett.
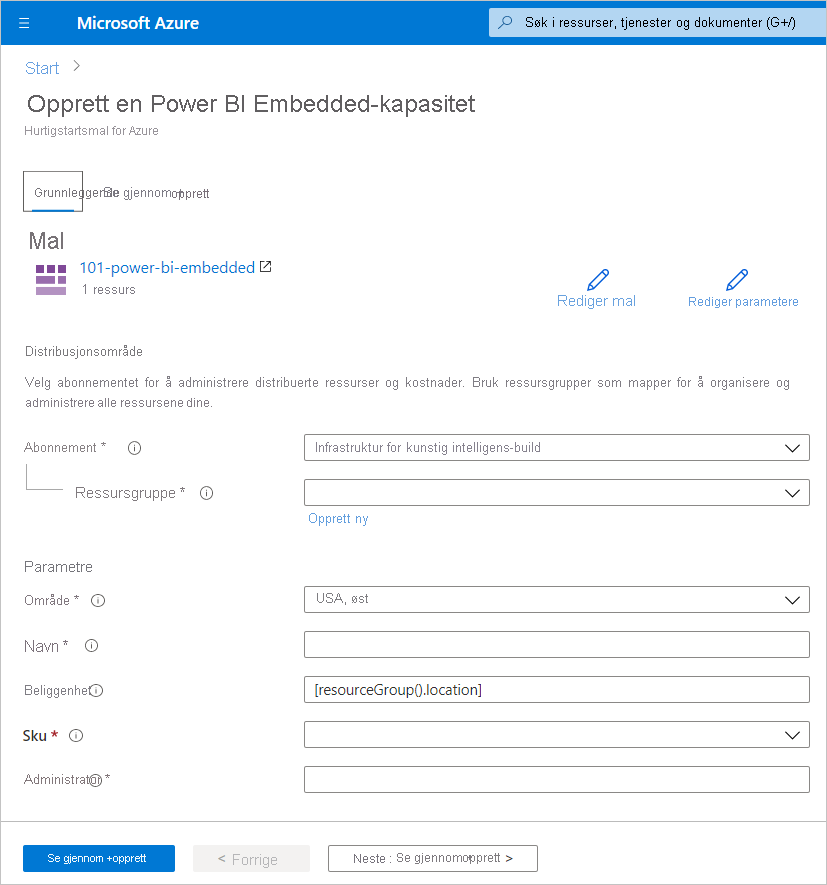
Abonnement – abonnementet du vil opprette kapasiteten mot.
Ressursgruppe – ressursgruppen som inneholder denne nye kapasiteten. Velg fra en eksisterende ressursgruppe, eller opprett en annen. Hvis du vil ha mer informasjon, kan du se Oversikt over Azure Resource Manager.
Område – området kapasiteten vil tilhøre.
Navn – kapasitetsnavnet.
Plassering – plasseringen der Power BI driftes for leieren. Standardplasseringen er hjemområdet, men du kan endre plasseringen ved hjelp av alternativer for flere geografiske områder.
SKU – A-SKU-en du trenger. Hvis du vil ha mer informasjon, kan du se SKU-minne og databehandlingskraft.
Administrator – en administrator for kapasiteten.
Merk
- Som standard er kapasitetsadministratoren brukeren som oppretter kapasiteten.
- Du kan velge en annen bruker eller tjenestekontohaver, som kapasitetsadministrator.
- Kapasitetsadministratoren må tilhøre leieren der kapasiteten er klargjort. Forretningsbrukere (B2B) kan ikke være kapasitetsadministratorer.
Valider distribusjonen
Gjør følgende for å validere distribusjonen:
Logg på Azure-portalen.
Søk etter Power BI Embedded i søkeboksen.
Se gjennom listen over Power BI Embedded-kapasiteter, og kontroller at den nye kapasiteten du opprettet, er oppført.
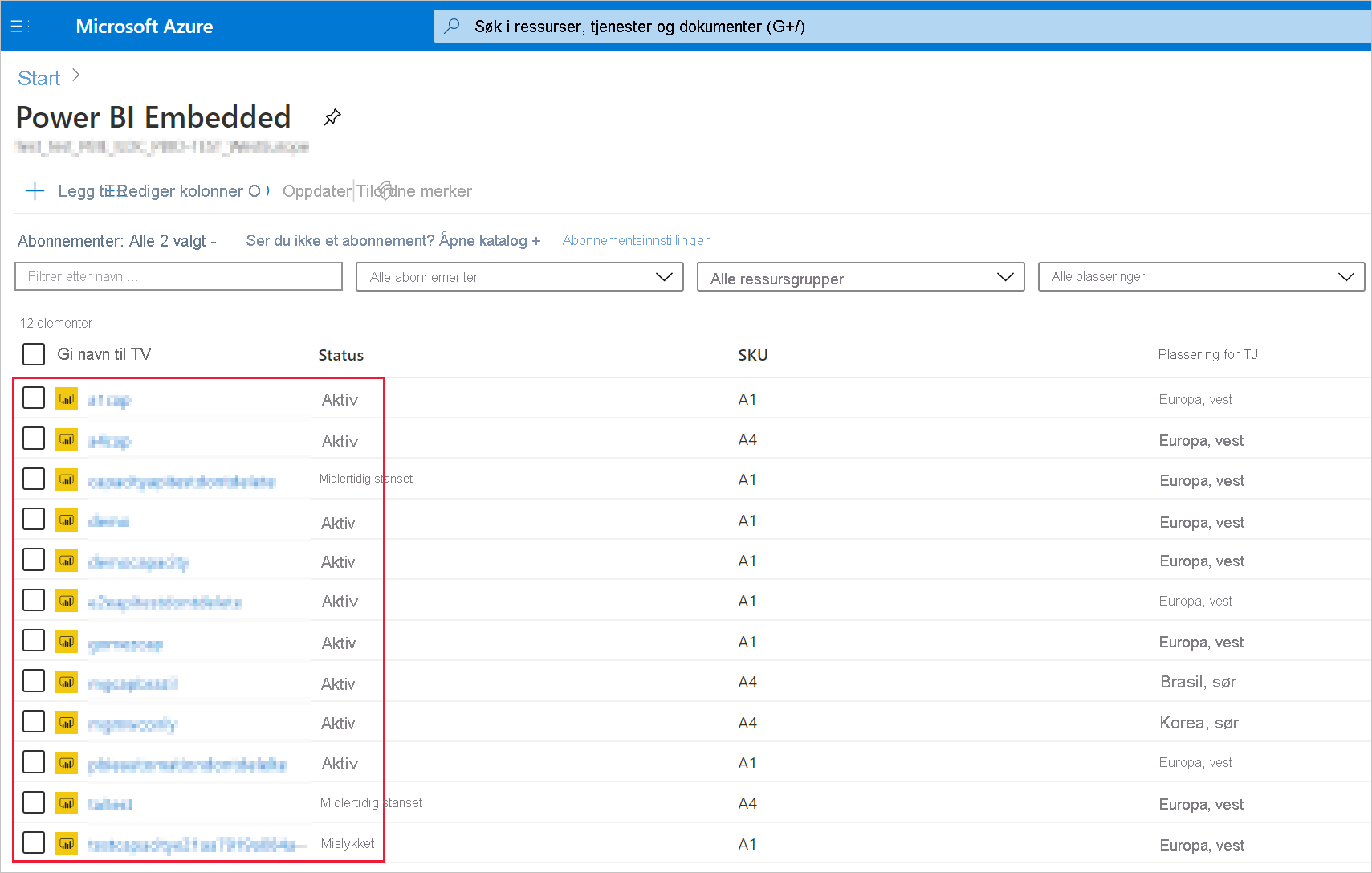
Fjerning av ressurser
Følg disse trinnene for å slette kapasiteten du opprettet:
Logg på Azure-portalen.
Søk etter Power BI Embedded i søkeboksen.
Åpne hurtigmenyen for kapasiteten du opprettet, og velg Slett.
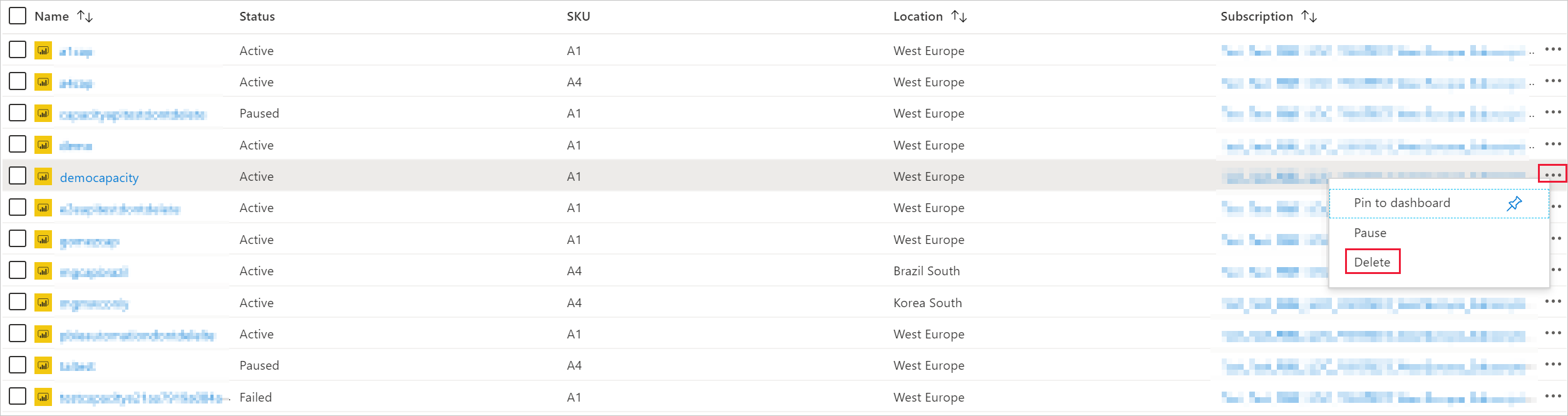
Skriv inn navnet på kapasiteten på bekreftelsessiden, og velg Slett.