Opplæring: Bygge inn Power BI-innhold ved hjelp av et eksempel på innebygging for kundenes program
GJELDER FOR: Appen eier data
Brukeren eier data
Med innebygd analyse og Power BI Embedded (Azure-tilbudet) kan du bygge inn Power BI-innhold, for eksempel rapporter, instrumentbord og fliser, i programmet.
I denne opplæringen lærer du hvordan du kan gjøre følgende:
- Konfigurer det innebygde miljøet.
- Konfigurer en innebygging for kundene (også kjent som app eier data) eksempelprogram.
Hvis du vil bruke programmet, trenger ikke brukerne å logge på Power BI eller ha en Power BI-lisens.
Vi anbefaler at du bruker innebyggingsmetoden for kundene til å bygge inn Power BI-innhold, hvis du er en uavhengig programvareleverandør (ISV) eller en utvikler, som ønsker å opprette programmer for tredjeparter.
Viktig
Hvis du bygger inn innhold for en nasjonal/regional sky, er de første trinnene i denne opplæringen forskjellige. Se Bygge inn innhold for nasjonale/regionale skyer for mer informasjon.
Kodeeksempelspesifikasjoner
Denne opplæringen inneholder instruksjoner for hvordan du konfigurerer en innebygging for kundenes eksempelprogram i ett av følgende rammeverk:
- .NET Framework
- .NET Core
- Java
- Node JS
- Python
Kodeeksempler støtter følgende nettlesere:
- Microsoft Edge
- Google Chrome
- Mozilla Firefox
Forutsetning
Før du starter denne opplæringen, må du kontrollere at du har følgende Power BI- og kodeavhengigheter:
Power BI-avhengigheter
Din egen Microsoft Entra-leier.
Hvis du vil godkjenne appen mot Power BI, trenger du ett av følgende:
Tjenestekontohaver – et microsoft Entra-tjenestekontohaverobjekt som gjør det mulig for Microsoft Entra ID å godkjenne appen.
Power BI Pro-lisens – dette er hovedbrukeren din, og appen bruker den til å godkjenne til Power BI.
En Lisens for Power BI Premium per bruker (PPU) – dette er hovedbrukeren din, og appen bruker den til å godkjenne til Power BI.
Merk
Hvis du vil flytte til produksjon , trenger du en kapasitet.
Kodeavhengigheter
.NET Core 3.1 SDK (eller nyere)
Et integrert utviklingsmiljø (IDE). Vi anbefaler at du bruker ett av følgende miljøer:
Metode
Følg disse trinnene for å opprette en innebygging for kundenes eksempelapp:
Hent parameterverdiene for innebygging.
Trinn 1 – Velg godkjenningsmetode
Den innebygde løsningen varierer avhengig av godkjenningsmetoden du velger. Derfor er det viktig å forstå forskjellene mellom godkjenningsmetodene og bestemme hvilken som passer best til løsningen.
Tabellen nedenfor beskriver noen viktige forskjeller mellom metodene for tjenestekontohaver og hovedbrukergodkjenning .
| Vurdering | Tjenestekontohaver | Hovedbruker |
|---|---|---|
| Mekanisme | Microsoft Entra-appens tjenestekontohaverobjekt gjør det mulig for Microsoft Entra ID å godkjenne den innebygde løsningsappen mot Power BI. | Microsoft Entra-appen bruker legitimasjonen (brukernavn og passord) for en Power BI-bruker til å godkjenne mot Power BI. |
| Sikkerhet |
Tjenestekontohaver er anbefalt godkjenningsmetode for Microsoft Entra ID. Hvis du bruker en tjenestekontohaver, kan du godkjenne ved hjelp av enten en programhemmelighet eller et Denne opplæringen beskriver bare bruk av tjenestekontohaver med en programhemmelighet. Hvis du vil bygge inn ved hjelp av en tjenestekontohaver og et sertifikat, kan du se tjenestekontohaveren med en sertifikatartikkel . |
Denne godkjenningsmetoden er ikke like sikker som en tjenestekontohaver. Du må være årvåken med legitimasjonen for hovedbrukeren (brukernavn og passord). Du kan for eksempel ikke vise dem i innebyggingsprogrammet og endre passordet ofte. |
| Delegerte tillatelser for Microsoft Entra ID | Ikke obligatorisk. | Hovedbrukereneller en administrator må gi samtykke til at appen skal få tilgang til POWER BI REST-API-tillatelser (også kalt omfang). Eksempel: Report.ReadWrite.All. |
| Power Bi-tjeneste tilgang | Du får ikke tilgang til Power Bi-tjeneste med en tjenestekontohaver. | Du kan få tilgang til Power Bi-tjeneste med legitimasjonen for hovedbrukeren. |
| Lisens | Krever ikke en Pro-lisens. Du kan bruke innhold fra et hvilket som helst arbeidsområde som du er medlem eller administrator av. | Krever en Lisens for Power BI Pro eller Premium per bruker (PPU). |
Trinn 2 – Registrer et Microsoft Entra-program
Når du registrerer programmet med Microsoft Entra ID, kan du:
- Etablere en identitet for appen
- La appen få tilgang til REST-API-ene for Power BI
- Hvis du bruker en hovedbruker , angir du appens Rest-tillatelser for Power BI
Hvis du vil registrere programmet med Microsoft Entra ID, følger du instruksjonene i Registrer programmet.
Merk
Før du registrerer programmet, må du bestemme hvilken godkjenningsmetode du skal bruke, tjenestekontohaver eller hovedbruker.
Trinn 3 – Opprett et Power BI-arbeidsområde
Microsoft Fabric beholder rapporter, instrumentbord og fliser i et arbeidsområde. Hvis du vil bygge inn disse elementene, må du opprette dem og laste dem opp til et arbeidsområde.
Tips
Hvis du allerede har et arbeidsområde, kan du hoppe over dette trinnet.
Gjør følgende for å opprette et arbeidsområde:
- Logg deg på Fabric.
- Velg arbeidsområder.
- Velg + Nytt arbeidsområde.
- Gi arbeidsområdet et navn, og velg Lagre.
Trinn 4 – Opprette og publisere en Power BI-rapport
Det neste trinnet er å opprette en rapport og laste den opp til arbeidsområdet. Du kan opprette din egen rapport ved hjelp av Power BI Desktop, og deretter publisere den til arbeidsområdet. Du kan også laste opp en eksempelrapport til arbeidsområdet.
Tips
Hvis du allerede har et arbeidsområde med en rapport, kan du hoppe over dette trinnet.
Følg disse trinnene for å laste ned en eksempelrapport (ikke Direct Lake aktivert) og publisere den til arbeidsområdet:
Åpne GitHub Power BI Desktop-eksempelmappen .
Velg Kode , og velg deretter Last ned zip.
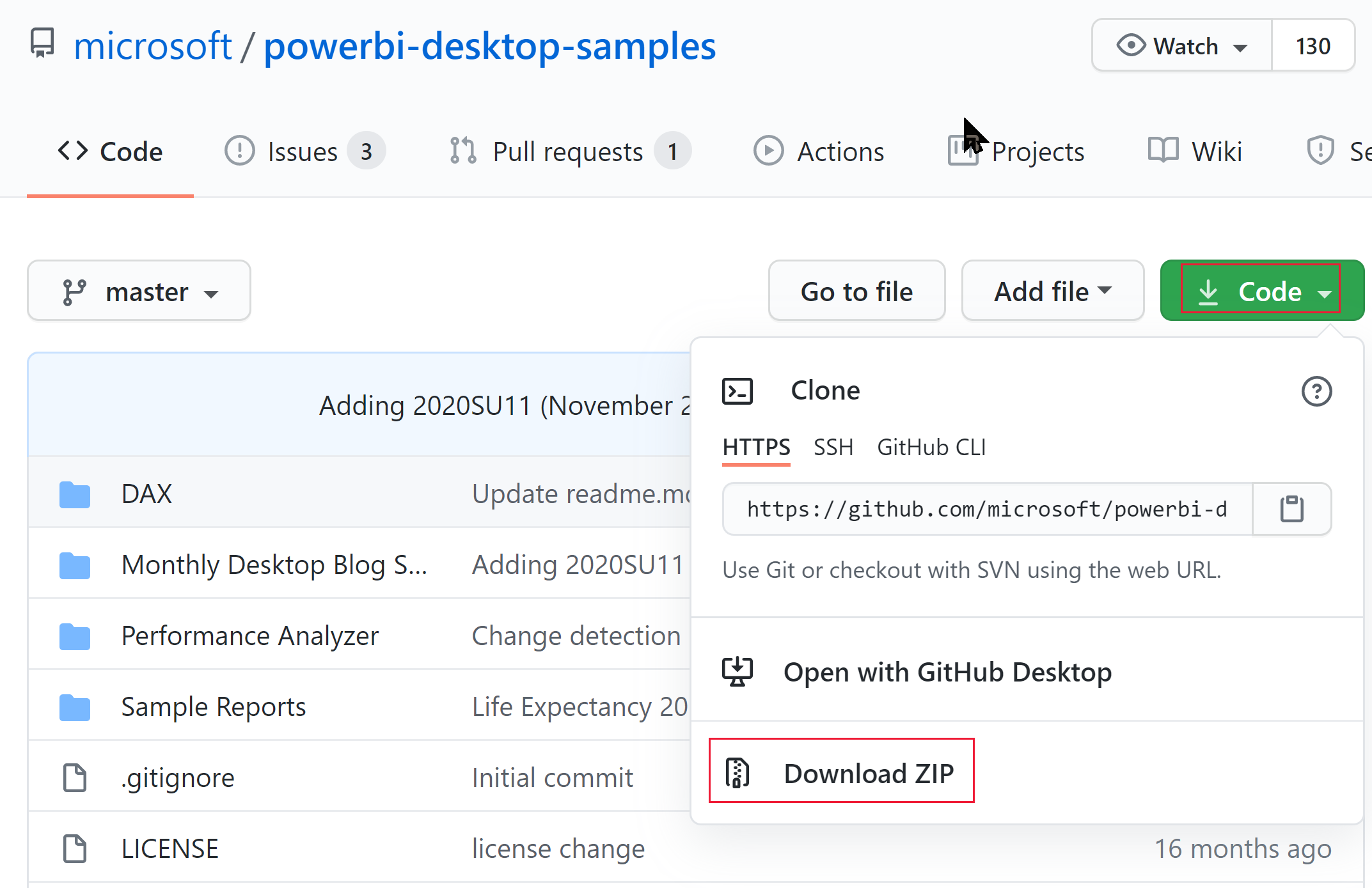
Pakk ut den nedlastede ZIP-en, og gå til Eksempelrapporter-mappen .
Velg en rapport som skal bygges inn, og publiser den til arbeidsområdet.
Merk
Hvis rapporten bruker en semantisk direct lake-modell, må du kontrollere disse begrensningene.
Trinn 5 – Hent parameterverdiene for innebygging
Hvis du vil bygge inn innholdet, må du hente bestemte parameterverdier. Tabellen nedenfor viser de nødvendige verdiene, og angir om de gjelder for godkjenningsmetoden for tjenestekontohaver, metoden for hovedbrukergodkjenning eller begge deler.
Før du bygger inn innholdet, må du kontrollere at du har alle verdiene oppført nedenfor. Noen av verdiene kan variere avhengig av godkjenningsmetoden du bruker.
| Parameter | Tjenestekontohaver | Hovedbruker |
|---|---|---|
| Klient-ID |

|

|
| Arbeidsområde-ID |

|

|
| Rapport-ID |

|

|
| Klienthemmelighet |

|

|
| Leier-ID |

|
obligatorisk bare for Node JS |
| Power BI-brukernavn |

|

|
| Power BI-passord |

|

|
Client ID
Tips
Gjelder for: Hovedbruker for tjenestekontohaver
Hovedbruker for tjenestekontohaver 
Følg disse trinnene for å få GUID-en for klient-ID (også kjent som program-ID):
Logg på Microsoft Azure.
Søk etter appregistreringer, og velg appregistreringskoblingen.
Velg Microsoft Entra-appen du bruker til å bygge inn Power BI-innholdet.
Kopier GUID-en for program-ID (klient) fra oversiktsdelen.
Arbeidsområde-ID
Tips
Gjelder for: Hovedbruker for tjenestekontohaver
Hovedbruker for tjenestekontohaver 
Følg disse trinnene for å få GUID-en for arbeidsområde-ID:
Logg på Power BI-tjenesten.
Åpne rapporten du vil bygge inn.
Kopier GUIDen fra URL-adressen. GUID-en er tallet mellom /groups/ og /reports/.

Du kan også finne arbeidsområde-ID-en i innstillingene for administrasjonsportalen ved å velge Detaljer ved siden av navnet på arbeidsområdet.

Rapport-ID
Tips
Gjelder for: Hovedbruker for tjenestekontohaver
Hovedbruker for tjenestekontohaver 
Følg disse trinnene for å få GUID-en for rapport-ID:
Logg på Power BI-tjenesten.
Åpne rapporten du vil bygge inn.
Kopier GUIDen fra URL-adressen. GUID-en er tallet mellom /reports/ og /ReportSection.

Klienthemmelighet
Tips
Gjelder for: Hovedbruker for tjenestekontohaver
Hovedbruker for tjenestekontohaver 
Følg disse trinnene for å få klienthemmeligheten:
Logg på Microsoft Azure.
Søk etter appregistreringer, og velg appregistreringskoblingen.
Velg Microsoft Entra-appen du bruker til å bygge inn Power BI-innholdet.
Velg Sertifikater og hemmeligheter under Administrer.
Velg Ny klienthemmelighet under Klienthemmeligheter.
Angi en beskrivelse for programhemmeligheten i popup-vinduet Legg til en klienthemmelighet , velg når programhemmeligheten utløper, og velg Legg til.
Kopier strengen i Verdi-kolonnen for den nyopprettede programhemmeligheten fra delen Klienthemmeligheter. Klienthemmelighetsverdien er klient-ID-en din.
Merk
Kontroller at du kopierer den hemmelige klientverdien når den vises først. Når du har navigert bort fra denne siden, skjules klienthemmeligheten, og du kan ikke hente verdien.
Leier-ID
Tips
Gjelder for: Hovedbruker for tjenestekontohaver
Hovedbruker for tjenestekontohaver 
Følg disse trinnene for å få GUID-en for leier-ID:
Logg på Microsoft Azure.
Søk etter appregistreringer, og velg appregistreringskoblingen.
Velg Microsoft Entra-appen du bruker til å bygge inn Power BI-innholdet.
Kopier GUID-en for Katalog (leier) ID fra Oversikt-delen.
Brukernavn og passord for Power BI
Tips
Gjelder for: Hovedbruker for tjenestekontohaver
Hovedbruker for tjenestekontohaver 
Få brukernavnet og passordet til Power BI-brukeren du bruker som hovedbruker. Dette er den samme brukeren du brukte til å opprette et arbeidsområde og laste opp en rapport til, i Power Bi-tjeneste.
Trinn 6 – API-tilgang for tjenestekontohaver
Tips
Gjelder for: Hovedbruker for tjenestekontohaver
Hovedbruker for tjenestekontohaver 
Dette trinnet er bare relevant hvis du bruker godkjenningsmetoden tjenestekontohaver . Hvis du bruker en hovedbruker, hopper du over dette trinnet og fortsetter med trinn 7 – Aktiver tilgang til arbeidsområdet.
For at en Microsoft Entra-app skal kunne få tilgang til Power BI-innhold og API-er, må en Power BI-administrator aktivere tjenestekontohavertilgang i administrasjonsportalen for Power BI. Hvis du ikke er administrator for leieren, kan du få tenantens administrator til å aktivere leierinnstillingene for deg.
Velg Administrasjonsportal>

Velg leierinnstillinger , og rull deretter ned til inndelingen Utviklerinnstillinger .
Utvid tjenestekontohavere kan bruke Stoff-API-er og aktivere dette alternativet.
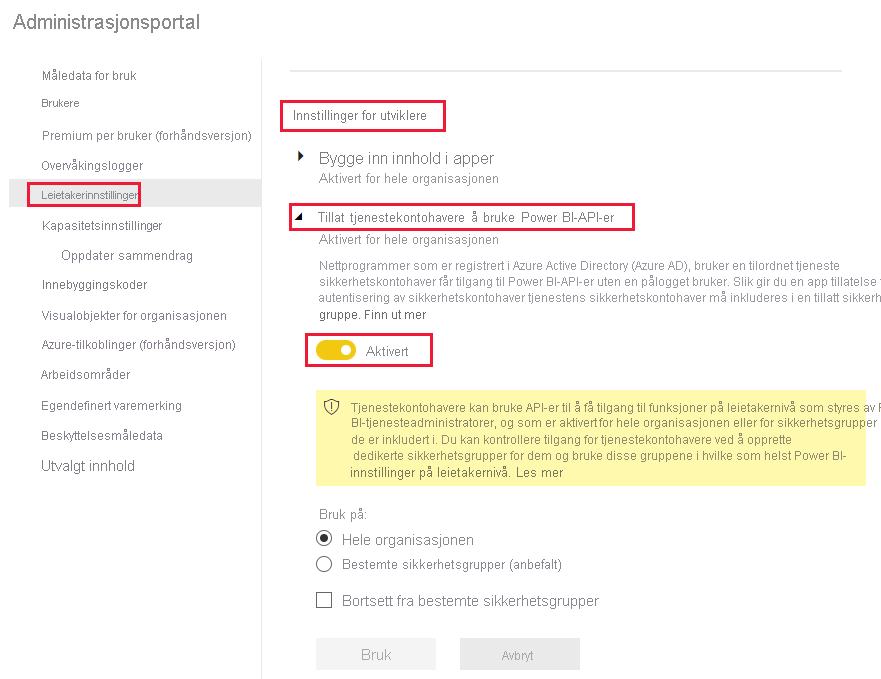
Merk
Når du bruker en tjenestekontohaver, anbefales det å begrense tilgangen til leierinnstillingene ved hjelp av en sikkerhetsgruppe. Hvis du vil ha mer informasjon om denne funksjonen, kan du se disse delene i hovedartikkelen for tjenesten :
Trinn 7 – Aktiver arbeidsområdetilgang
Hvis du vil aktivere microsoft Entra-appens tilgangsobjekter, for eksempel rapporter, instrumentbord og semantiske modeller i Power Bi-tjeneste, legger du til tjenestekontohaveren eller hovedbrukeren, som medlem eller administrator i arbeidsområdet.
Logg deg på Fabric.
Rull til arbeidsområdet du vil aktivere tilgang for, og velg Behandle tilgang.
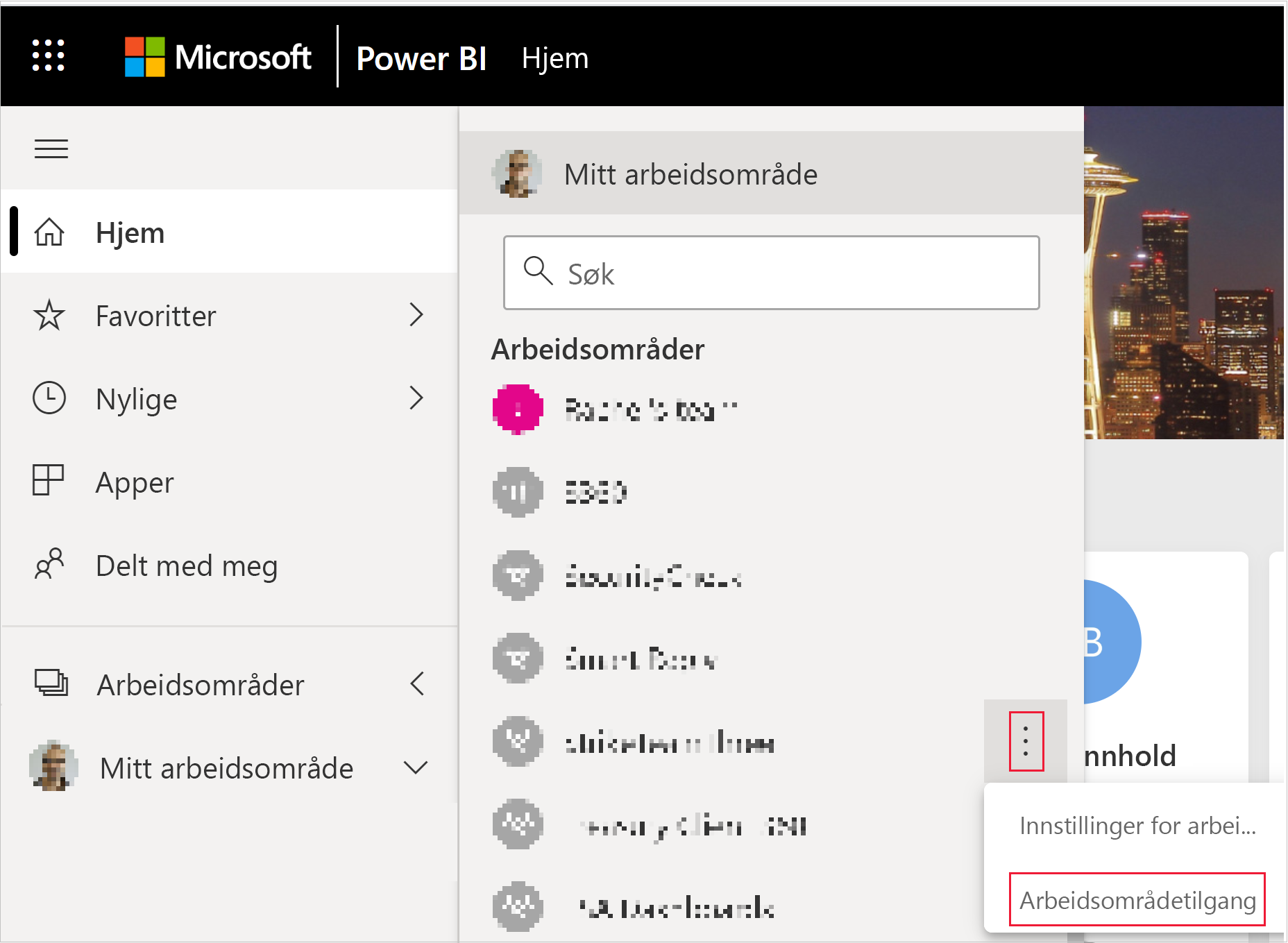
Kopier tjenestekontohaveren eller hovedbrukeren til tekstboksen Skriv inn e-postadresse i Access-ruten, avhengig av hvilken godkjenningsmetode du bruker.
Merk
Hvis du bruker en tjenestekontohaver, er navnet navnet du gav Microsoft Entra-appen.
Velg Legg til.
Trinn 8 – Bygg inn innholdet
Med det innebygde eksempelprogrammet for Power BI kan du opprette en innebygging for kundenes Power BI-app.
Følg disse trinnene for å endre innebygging for kundenes eksempelprogram for å bygge inn Power BI-rapporten.
Velg Kode , og velg deretter Last ned zip.
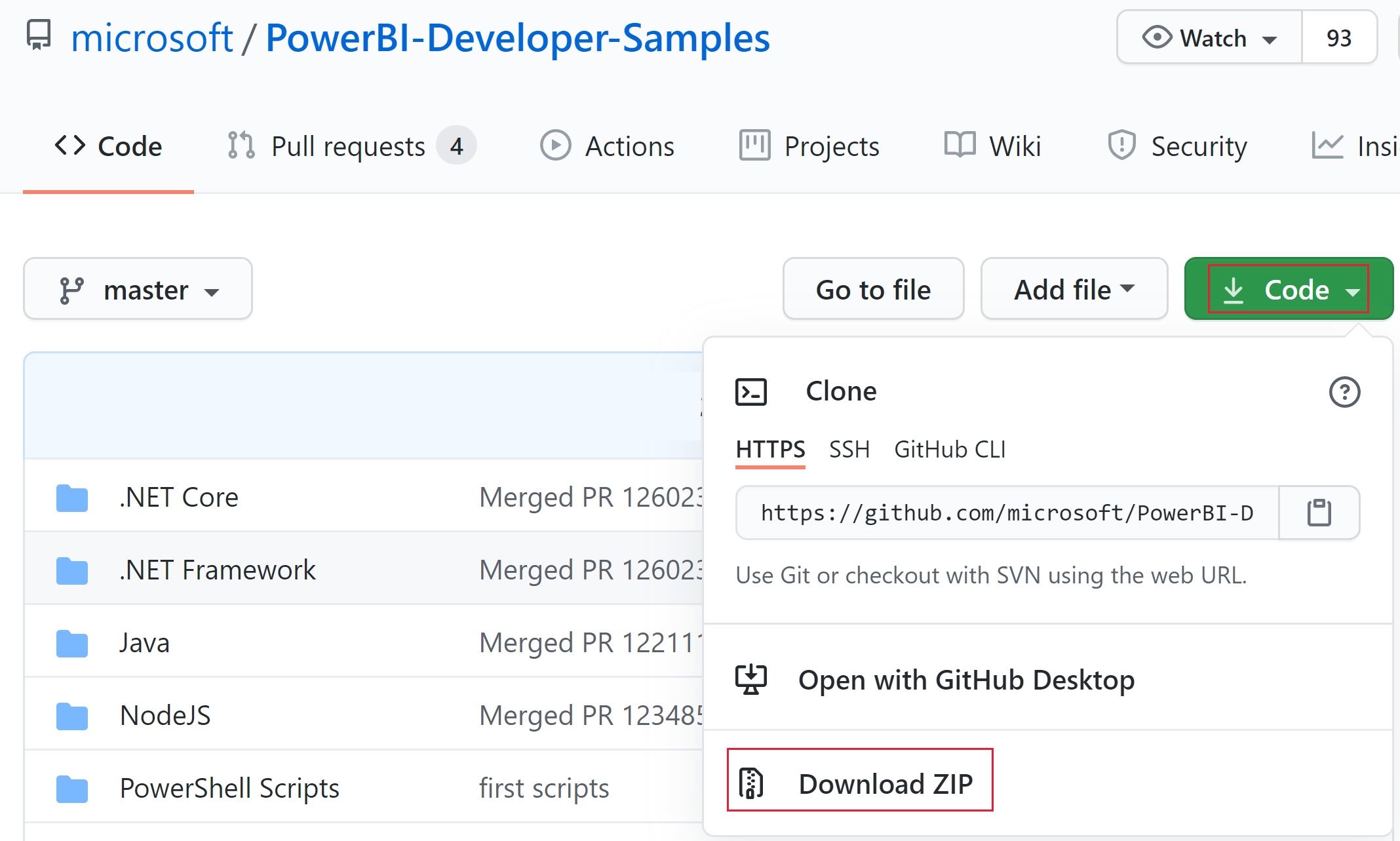
Trekk ut den nedlastede ZIP-en, og gå til mappen PowerBI-Developer-Samples-master .
Åpne én av disse mappene, avhengig av hvilket språk du vil at appen skal bruke:
- .NET Core
- .NET Framework
- Java
- Node JS
- Python
Åpne Bygg inn for kundene-mappen.
Åpne innebygging for kundenes eksempelapp ved hjelp av én av disse metodene:
Hvis du bruker Visual Studio, åpner du AppOwnsData.sln filen.
Hvis du bruker Visual Studio Code, åpner du AppOwnsData-mappen .
Åpne appsettings.json.
Avhengig av godkjenningsmetoden fyller du ut følgende parameterverdier:
Parameter Tjenestekontohaver Hovedbruker AuthenticationModeServicePrincipal MasterUser ClientIdKlient-ID-en for Microsoft Entra-appen Klient-ID-en for Microsoft Entra-appen TenantIdLeier-ID-en for Microsoft Entra Ikke tilgjengelig PbiUsernameIkke tilgjengelig Brukernavnet for hovedbrukeren , se Brukernavn og passord for Power BI PbiPasswordIkke tilgjengelig Hovedbrukerpassordet ditt, se Brukernavn og passord for Power BI ClientSecretMicrosoft Entra ID-klienthemmelighet Ikke tilgjengelig WorkspaceIdID-en for arbeidsområdet med den innebygde rapporten, se Arbeidsområde-ID ID-en for arbeidsområdet med den innebygde rapporten, se Arbeidsområde-ID ReportIdID-en for rapporten du bygger inn, kan du se Rapport-ID ID-en for rapporten du bygger inn, kan du se Rapport-ID Kjør prosjektet ved å velge det aktuelle alternativet:
Hvis du bruker Visual Studio, velger du IIS Express (spill av).
Hvis du bruker Visual Studio Code, velger du Kjør > Start feilsøking.
Utvikle programmet
Når du har konfigurert og kjørt innebygging for kundenes eksempelprogram, kan du begynne å utvikle ditt eget program.
Prøv den innebygde analyselekeplassen for Power BI for å komme i gang med utviklingen og holde tritt med alle de nye funksjonene og oppdateringene for Power BI Embedded.
Når du er klar, kan du se gjennom overgangen til produksjonskravene . Du trenger også en kapasitet, og bør se gjennom artikkelen om kapasitetsplanlegging for å finne ut hvilken SKU som passer best til dine behov.
Viktig
Hvis du brukte gratis prøveversjonstokener for utvikling, må du kjøpe en kapasitet for produksjon. Til en kapasitet er kjøpt, vil banneret for gratis prøveversjon fortsatt vises øverst i den innebygde rapporten.
Hensyn og begrensninger
Følgende begrensninger gjelder for Direct Lake-modus:
- Krever et V2-innebyggingstoken.
- Hvis du bruker en tjenestekontohaver, trenger du en fast identitet tilkobling (No-SSO).
- For øyeblikket er det å angi en tjenestekontohaver som godkjenningsmetode på en fast identitet-tilkobling, det eneste alternativet som støttes gjennom automatisering. Andre metoder støttes manuelt gjennom portalen.
Relatert innhold
Har du flere spørsmål? Spør Power BI-fellesskap.