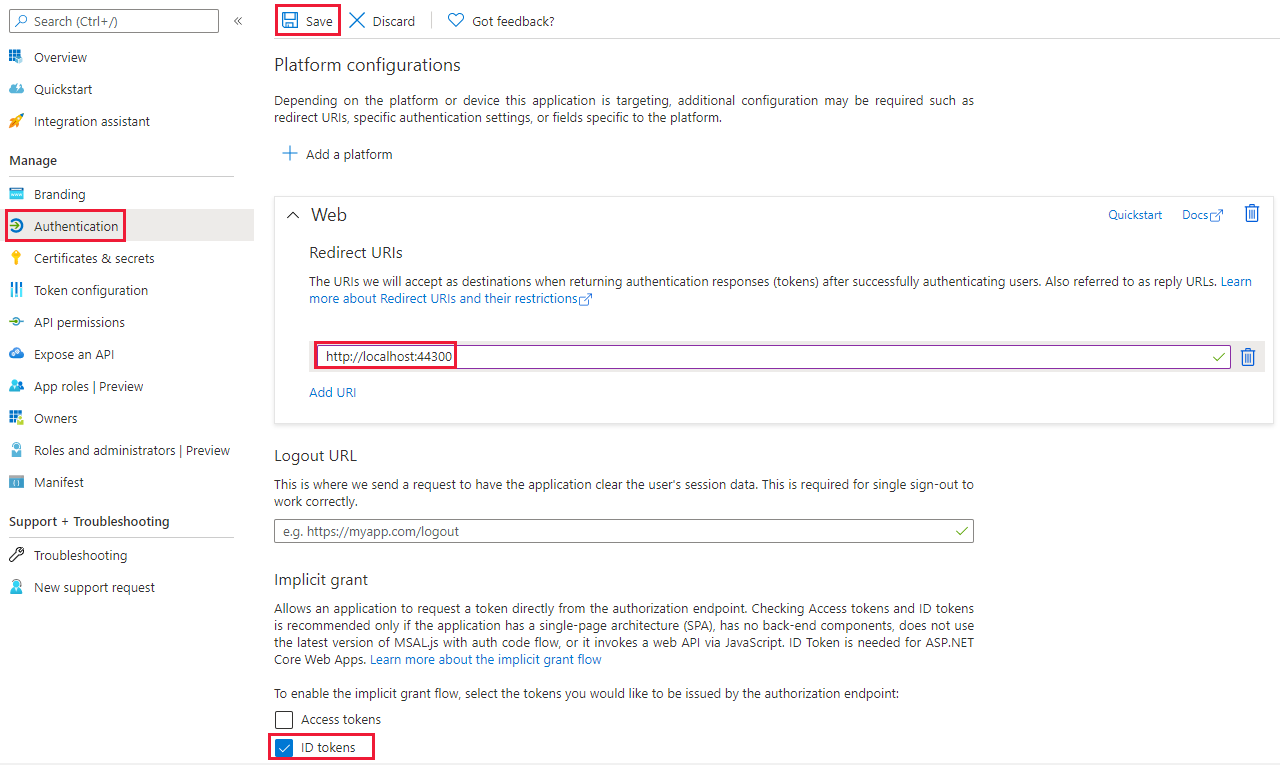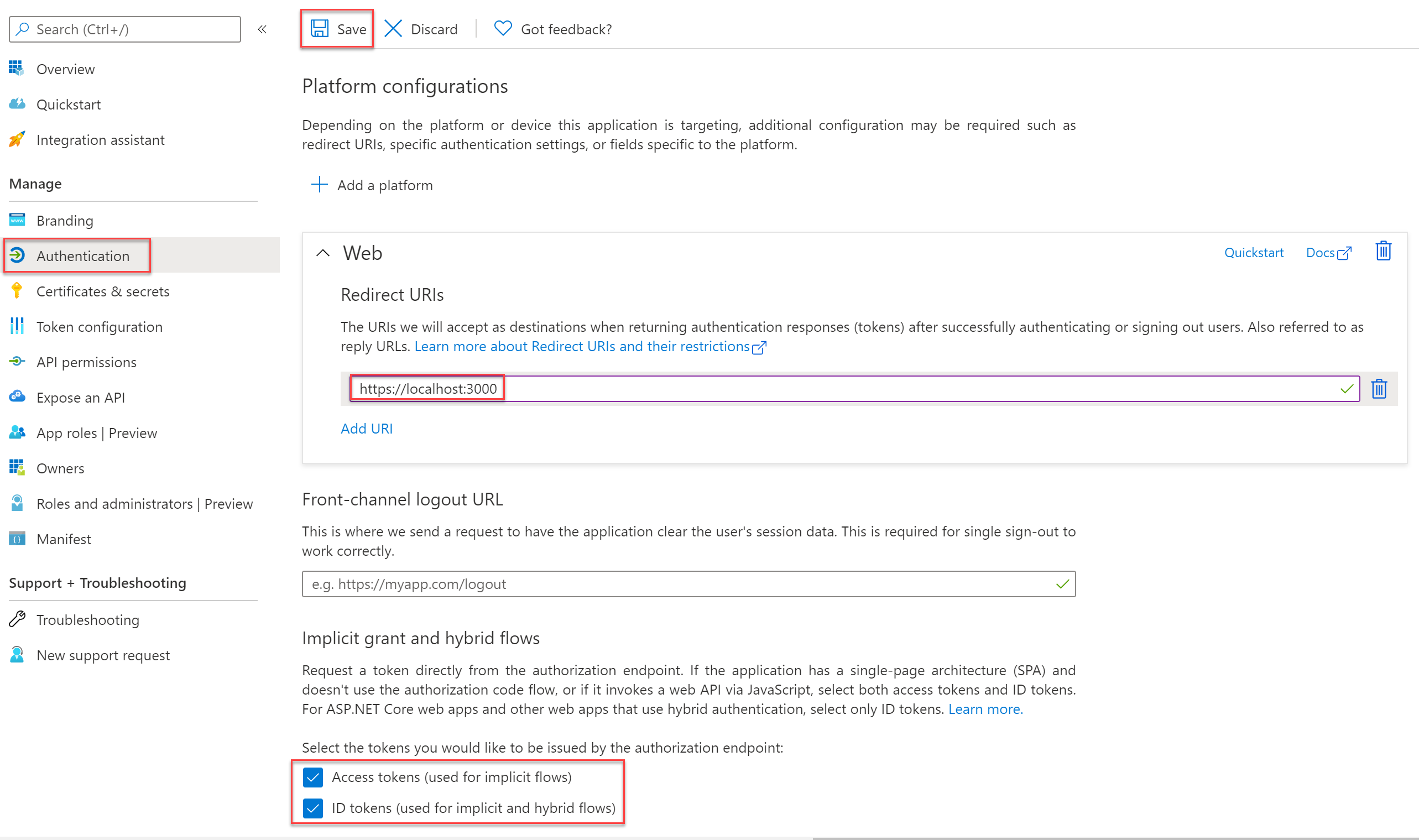Opplæring: Bygge inn Power BI-innhold ved hjelp av et eksempel på innebygging for organisasjonsprogrammet
Med innebygd analyse med Power BI kan du bygge inn Power BI-innhold, for eksempel rapporter, instrumentbord og fliser, i programmet.
I denne opplæringen lærer du hvordan du kan gjøre følgende:
- Konfigurer det innebygde miljøet.
- Konfigurer en innebygging for organisasjonen (også kjent som bruker eier data) eksempelprogram.
Hvis du vil bruke programmet, må brukerne logge på Power BI.
Innebygging for organisasjonsløsningen brukes vanligvis av virksomheter og store organisasjoner, og er beregnet på interne brukere.
Viktig
Hvis du bygger inn innhold for en nasjonal/regional sky, er de første trinnene i denne opplæringen forskjellige. Se Bygge inn innhold for nasjonale/regionale skyer for mer informasjon.
Kodeeksempelspesifikasjoner
Denne opplæringen inneholder instruksjoner for hvordan du konfigurerer en innebygging for organisasjonens eksempelprogram i ett av følgende rammeverk:
- .NET Framework
- .NET Core
- React TypeScript
Merk
Eksemplene .NET Core og .NET Framework gjør det mulig for sluttbrukeren å vise alle Power BI-instrumentbord, rapporter eller fliser de har tilgang til i Power Bi-tjeneste. Med React TypeScript-eksemplet kan du bare bygge inn én rapport som sluttbrukeren allerede har tilgang til i Power Bi-tjeneste.
Kodeeksempler støtter følgende nettlesere:
- Microsoft Edge
- Google Chrome
- Mozilla Firefox
Forutsetning
Før du starter denne opplæringen, må du kontrollere at du har både følgende Power BI- og kodeavhengigheter:
Power BI-avhengigheter
Din egen Microsoft Entra-leier.
Én av følgende lisenser:
Merk
Hvis du vil flytte til produksjon , trenger du én av følgende konfigurasjoner:
- Alle brukere med Pro-lisenser.
- Alle brukere med PPU-lisenser.
- En SKU som tilsvarer eller høyere til en F64 SKU. Denne konfigurasjonen gjør det mulig for alle brukere å ha gratis lisenser.
Kodeavhengigheter
.NET Core 3.1 SDK (eller nyere)
Et integrert utviklingsmiljø (IDE). Vi anbefaler at du bruker én av følgende ID-er:
Metode
Følg disse trinnene for å opprette en innebygging for organisasjonens eksempelapp:
Hent parameterverdiene for innebygging.
Trinn 1 – Registrer et Microsoft Entra-program
Når du registrerer programmet med Microsoft Entra ID, kan du opprette en identitet for appen.
Hvis du vil registrere programmet med Microsoft Entra ID, følger du instruksjonene i Registrer programmet.
Trinn 2 – Opprett et Power BI-arbeidsområde
Power BI beholder rapporter, instrumentbord og fliser i et arbeidsområde. Hvis du vil bygge inn disse elementene, må du opprette dem og laste dem opp til et arbeidsområde.
Tips
Hvis du allerede har et arbeidsområde, kan du hoppe over dette trinnet.
Gjør følgende for å opprette et arbeidsområde:
Logg på Power BI.
Velg arbeidsområder.
Velg Opprett et arbeidsområde.
Gi arbeidsområdet et navn, og velg Lagre.
Trinn 3 – Opprette og publisere en Power BI-rapport
Det neste trinnet er å opprette en rapport og laste den opp til arbeidsområdet. Du kan opprette din egen rapport ved hjelp av Power BI Desktop, og deretter publisere den til arbeidsområdet. Du kan også laste opp en eksempelrapport til arbeidsområdet.
Tips
Hvis du allerede har et arbeidsområde med en rapport, kan du hoppe over dette trinnet.
Følg disse trinnene for å laste ned en eksempelrapport og publisere den til arbeidsområdet:
Åpne GitHub Power BI Desktop-eksempelmappen .
Velg Kode , og velg deretter Last ned zip.
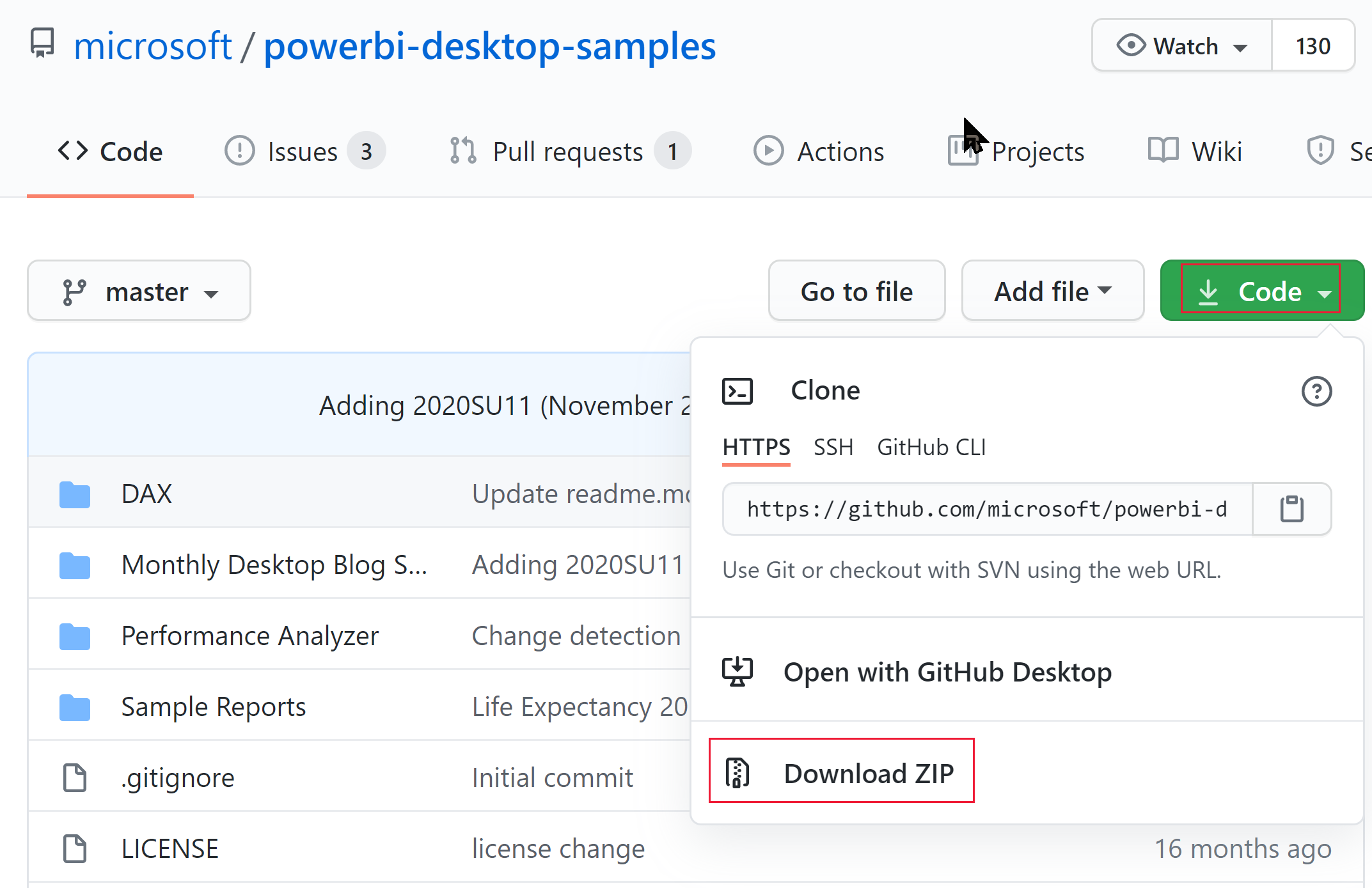
Pakk ut den nedlastede ZIP-en, og gå til Eksempelrapporter-mappen .
Velg en rapport som skal bygges inn, og publiser den til arbeidsområdet.
Trinn 4 – Hent parameterverdiene for innebygging
Hvis du vil bygge inn innholdet, må du hente noen parameterverdier. Parameterverdiene avhenger av språket for eksempelprogrammet du vil bruke. Tabellen nedenfor viser hvilke parameterverdier som kreves for hvert eksempel.
| Parameter | .NET Core | .NET Framework | React TypeScript |
|---|---|---|---|
| Klient-ID | 
|

|

|
| Klienthemmelighet | 
|

|

|
| Arbeidsområde-ID | 
|

|

|
| Rapport-ID | 
|

|

|
Client ID
Tips
Gjelder for: .NET Core
.NET Core  .NET Framework
.NET Framework  React TypeScript
React TypeScript
Følg disse trinnene for å få GUID-en for klient-ID (også kjent som program-ID):
Logg på Microsoft Azure.
Søk etter appregistreringer, og velg appregistreringskoblingen.
Velg Microsoft Entra-appen du bruker til å bygge inn Power BI-innholdet.
Kopier GUID-en for program-ID (klient) fra oversiktsdelen.
Klienthemmelighet
Tips
Gjelder for: .NET Core
.NET Core  .NET Framework
.NET Framework  React TypeScript
React TypeScript
Følg disse trinnene for å få klienthemmeligheten:
Logg på Microsoft Azure.
Søk etter appregistreringer, og velg appregistreringskoblingen.
Velg Microsoft Entra-appen du bruker til å bygge inn Power BI-innholdet.
Velg Sertifikater og hemmeligheter under Administrer.
Velg Ny klienthemmelighet under Klienthemmeligheter.
Angi en beskrivelse for programhemmeligheten i popup-vinduet Legg til en klienthemmelighet , velg når programhemmeligheten utløper, og velg Legg til.
Kopier strengen i Verdi-kolonnen for den nyopprettede programhemmeligheten fra delen Klienthemmeligheter. Klienthemmelighetsverdien er klient-ID-en din.
Merk
Kontroller at du kopierer den hemmelige klientverdien når den vises først. Når du har navigert bort fra denne siden, skjules klienthemmeligheten, og du kan ikke hente verdien.
Arbeidsområde-ID
Tips
Gjelder for: .NET Core
.NET Core  .NET Framework
.NET Framework  React TypeScript
React TypeScript
Følg disse trinnene for å få GUID-en for arbeidsområde-ID:
Logg på Power BI-tjenesten.
Åpne rapporten du vil bygge inn.
Kopier GUIDen fra URL-adressen. GUID-en er tallet mellom /groups/ og /reports/.

Rapport-ID
Tips
Gjelder for: .NET Core
.NET Core  .NET Framework
.NET Framework  ReactTypeScript
ReactTypeScript
Følg disse trinnene for å få GUID-en for rapport-ID:
Logg på Power BI-tjenesten.
Åpne rapporten du vil bygge inn.
Kopier GUIDen fra URL-adressen. GUID-en er tallet mellom /reports/ og /ReportSection.

Trinn 5 – Bygg inn innholdet
Med det innebygde eksempelprogrammet for Power BI kan du opprette en innebygging for organisasjonens Power BI-app.
Følg disse trinnene for å endre innebygging for organisasjonens eksempelprogram for å bygge inn Power BI-rapporten.
Velg Kode , og velg deretter Last ned zip.
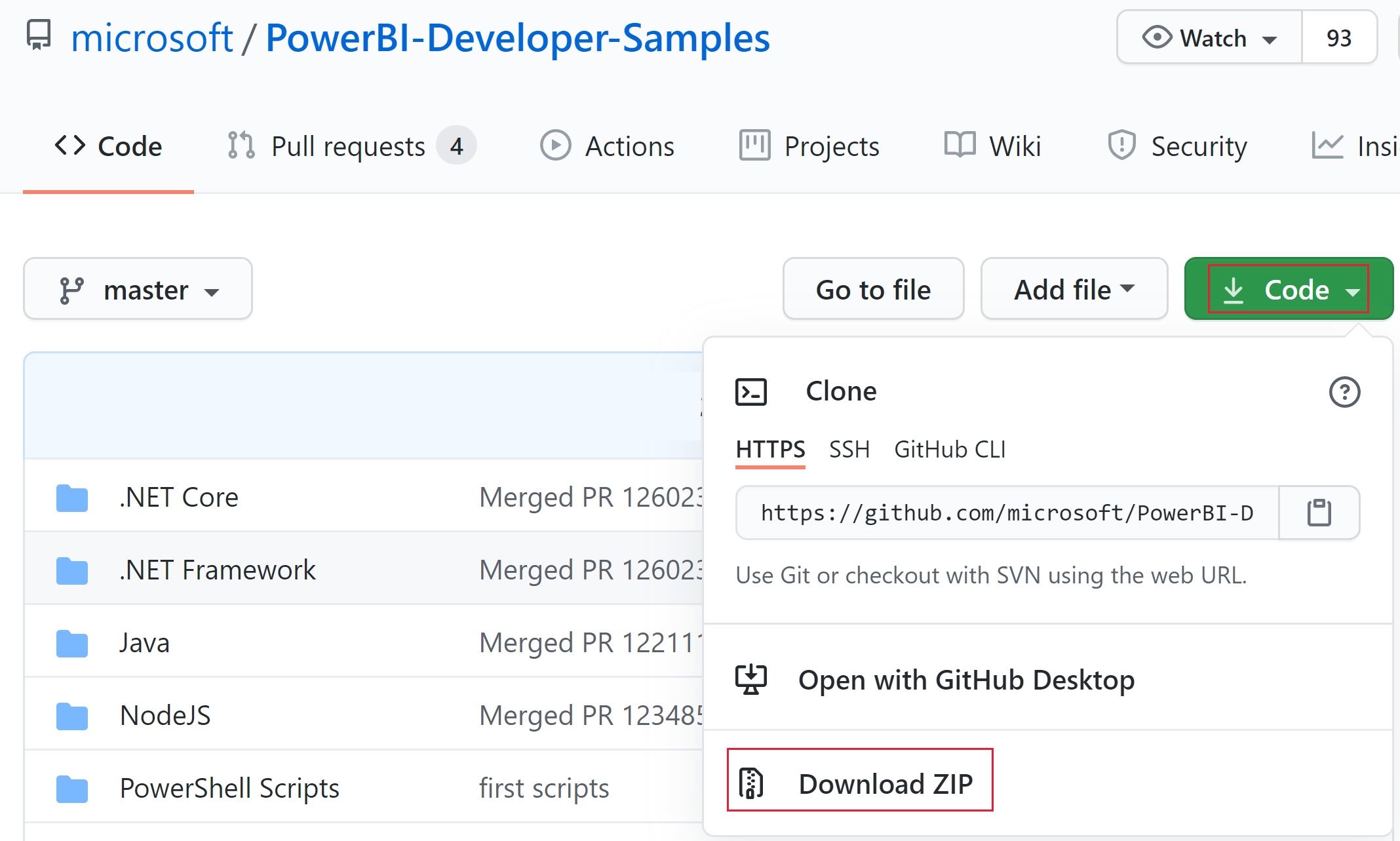
Trekk ut den nedlastede ZIP-en, og gå til mappen PowerBI-Developer-Samples-master .
Åpne én av følgende mapper avhengig av språket du vil at programmet skal bruke:
- .NET Core
- .NET Framework
- React-TS
Merk
Innebygging for organisasjonens eksempelprogrammer støtter bare de tidligere oppførte rammeverkene. Eksempelprogrammene Java, Node JS og Python støtter bare innebygging for kundenes løsning.
Konfigurere Microsoft Entra-appen
Logg på Azure-portalen.
Velg appregistreringer. Hvis du ikke kan se dette alternativet, kan du søke etter det.
Åpne Microsoft Entra-programmet du opprettet i trinn 1 – Registrer et Microsoft Entra-program.
Velg Godkjenning på Administrer-menyen.
Åpne webplattformen i plattformkonfigurasjoner, og legg til
https://localhost:5000/signin-oidci delen Omadresser URIer.Merk
Hvis du ikke har en nettplattform, velger du Legg til en plattform, og velger Web i vinduet Konfigurer plattformer.
Lagre endringene.
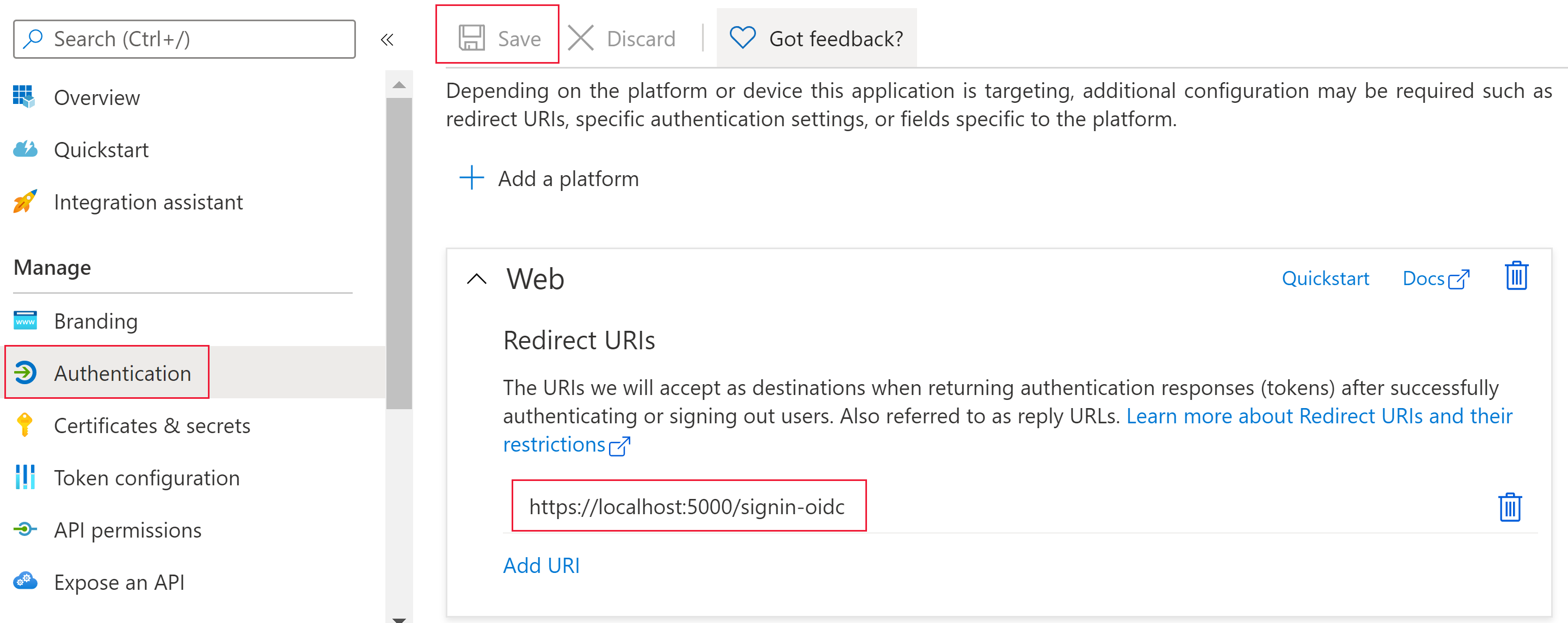
Konfigurer appen for innebygging av eksempler
Åpne Bygg inn for organisasjonen-mappen.
Åpne innebygging for organisasjonens eksempelapp ved hjelp av én av disse metodene:
Hvis du bruker Visual Studio, åpner du UserOwnsData.sln filen.
Hvis du bruker Visual Studio Code, åpner du UserOwnsData-mappen .
Åpne appsettings.json , og fyll ut følgende parameterverdier:
Kjør eksempelappen
Kjør prosjektet ved å velge det aktuelle alternativet:
Hvis du bruker Visual Studio, velger du IIS Express (spill av).
Hvis du bruker Visual Studio Code, velger du Kjør > Start feilsøking.
Logg på eksempelprogrammet for innebygging.
Merk
Under den første påloggingen blir du bedt om å tillate Microsoft Entra-tillatelser for appen.
Når eksempelprogrammet for innebygging lastes inn, velger du Power BI-innholdet du vil bygge inn, og deretter velger du Bygg inn.

Utvikle programmet
Når du har konfigurert og kjørt innebygging for kundenes eksempelprogram, kan du begynne å utvikle ditt eget program.
Oppdater brukertillatelser
Brukere trenger tillatelse til å få tilgang til Power BI-mappen rapporten er i. Når du gir en bruker tillatelse til å få tilgang til en mappe, trer endringen vanligvis bare i kraft etter at brukeren logger på Power BI-portalen. For at de nye tillatelsene skal tre i kraft umiddelbart, foretar du et eksplisitt kall til Rest-API-en for RefreshUser Permissions ved oppstart i Embedded-scenarioet. Dette API-kallet oppdaterer tillatelsene og unngår godkjenningsfeil for brukere med nylig gitte tillatelser.
Relatert innhold
Tilbakemeldinger
Kommer snart: Gjennom 2024 faser vi ut GitHub Issues som tilbakemeldingsmekanisme for innhold, og erstatter det med et nytt system for tilbakemeldinger. Hvis du vil ha mer informasjon, kan du se: https://aka.ms/ContentUserFeedback.
Send inn og vis tilbakemelding for