Importere et Power BI-visualobjekt fra AppSource til arbeidsområdet
Power BI leveres med mange ut-av-boksen-visualobjekter som er tilgjengelige i Visualiseringer-ruten i både Power BI Desktop og Power BI-tjenesten.
Mange flere sertifiserte Power BI-visualobjekter er tilgjengelige fra AppSource. Disse visualobjektene opprettes av Microsoft- og Microsoft-partnere, og valideres av AppSource-valideringsteamet. Du kan laste ned disse visualobjektene direkte til Visualiseringer-ruten .
Du kan også utvikle ditt eget Power BI-visualobjekt, eller få et fra en pålitelig venn eller kollega.
Hvis du laster ned eller mottar en visualobjektfil for Power BI, må du importere den til Visualiseringer-ruten før du kan bruke den til å opprette Power BI-innhold.
Importere et Power BI-visualobjekt direkte fra AppSource
Åpne rapporten i Power BI Desktop eller Power Bi-tjeneste.
Velg ellipsen fra Visualiseringer-ruten .
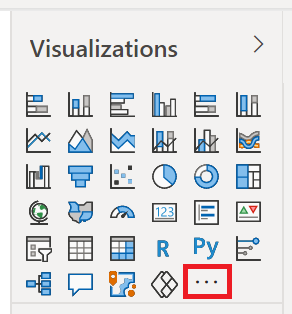
Velg Hent flere visualobjekter fra menyen.
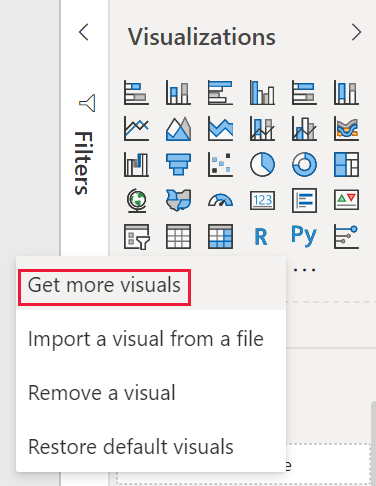
Velg AppSource-visualobjekter , og velg visualobjektet du vil importere.
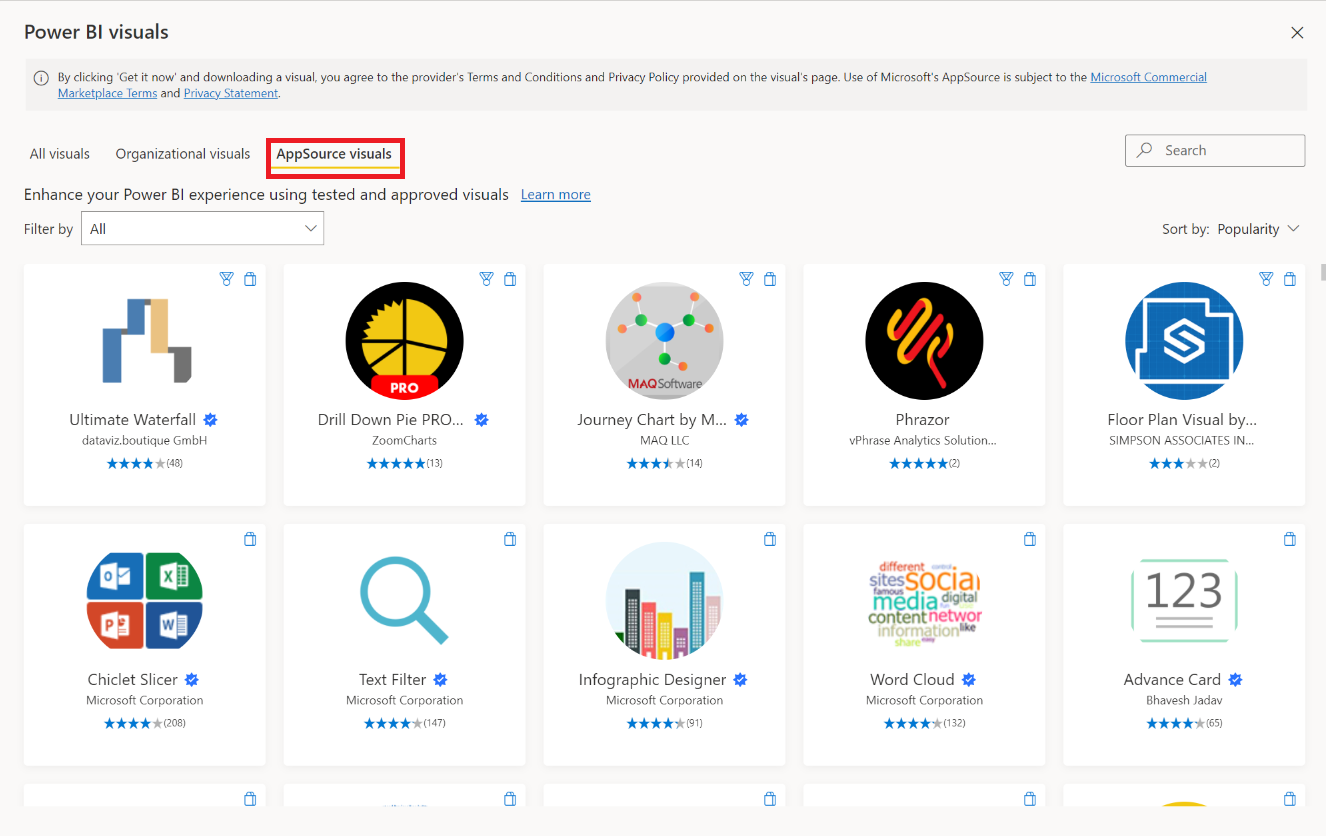
Velg Legg til for å legge til visualobjektet i rapporten.
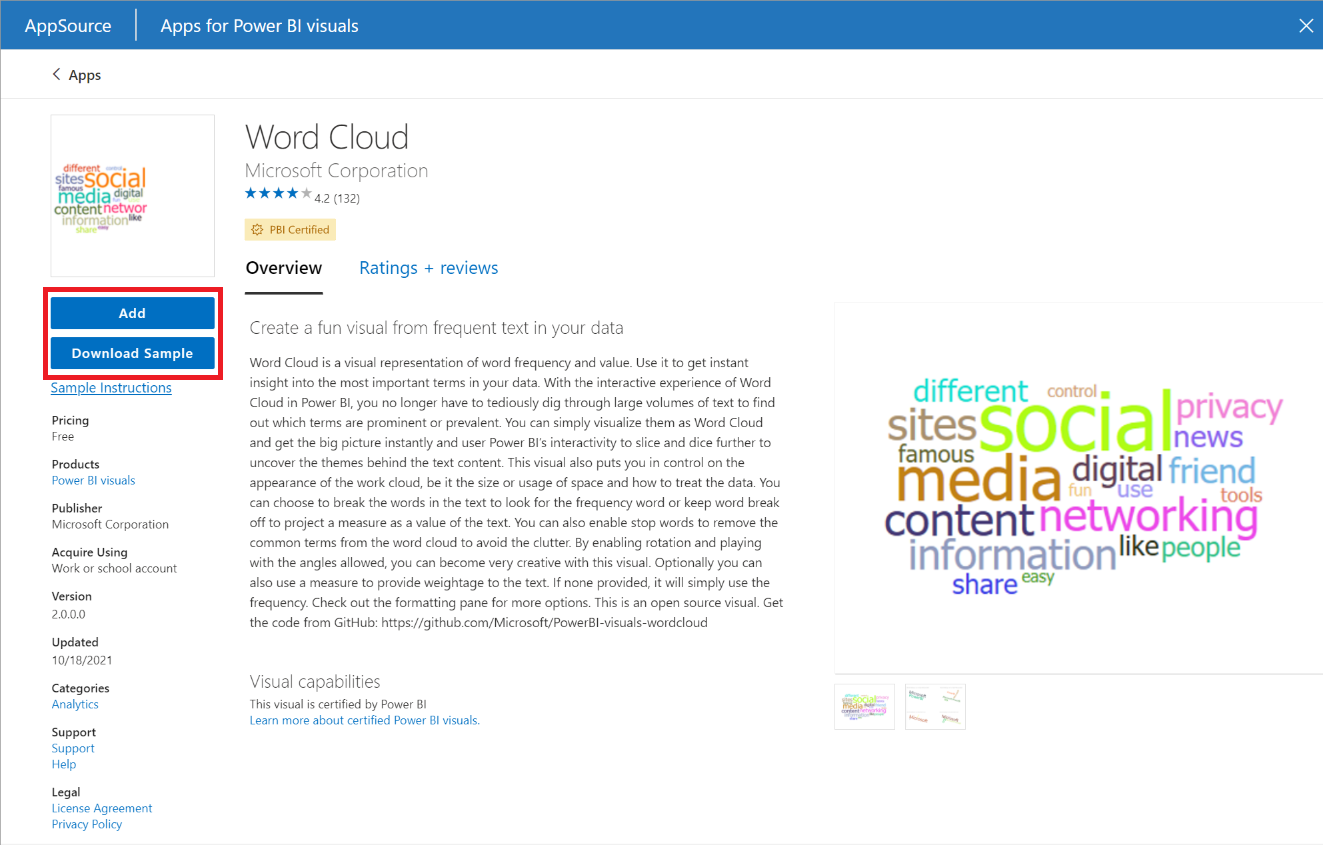
Tips
Velg Last ned eksempel for å laste ned en semantisk eksempelmodell og rapport for Power BI som er opprettet av den visuelle utgiveren. Eksempelrapporten viser hvordan visualobjektet ser ut og hvordan det kan brukes. Den kan også inneholde nyttige kommentarer, tips og triks fra utgiveren.
Når visualobjektet er importert, velger du OK.
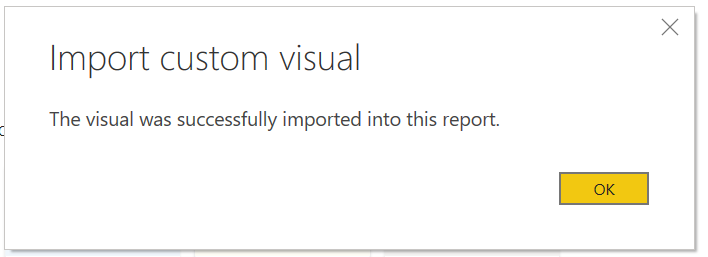
Visualobjektet vises nå som et nytt ikon i visualiseringsruten i den gjeldende rapporten. Velg ikonet for visualobjektet for å opprette visualobjektet på rapportlerretet.
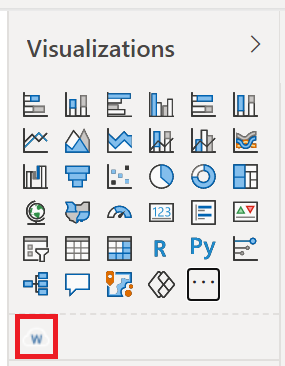
Hvis du vil at visualobjektet skal forbli i Visualiseringer-ruten , slik at du kan bruke det i fremtidige rapporter, høyreklikker du ikonet for visualobjektet og velger Fest til visualiseringsruten.
Importere en visuell fil fra den lokale datamaskinen til Power BI
Power BI-visualobjekter pakkes som PBIVIZ-filer som kan lagres på datamaskinen. Du kan dele disse filene med andre Power BI-brukere. Du kan laste ned visuelle filer fra AppSource til datamaskinen, men du kan også få egendefinerte visualobjekter fra en klarert venn eller kollega. Egendefinerte visualobjekter som kommer fra andre kilder enn offisielle Microsoft-kilder, bør bare importeres hvis du stoler på kilden.
Åpne rapporten i Power BI Desktop eller Power Bi-tjeneste.
Velg ellipsen fra visualiseringsruten.
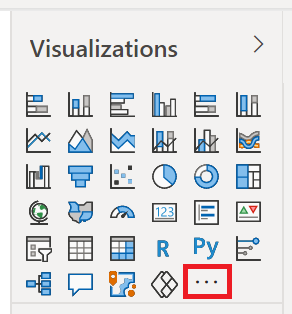
Velg Importer et visualobjekt fra en fil fra menyen.
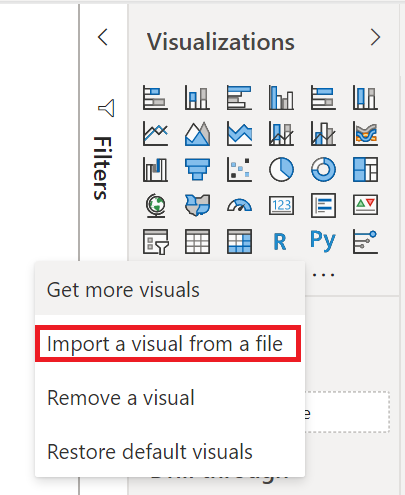
Hvis du får en melding som advarer deg om import av egendefinerte filer, velger du Importer hvis du stoler på kilden til filen.
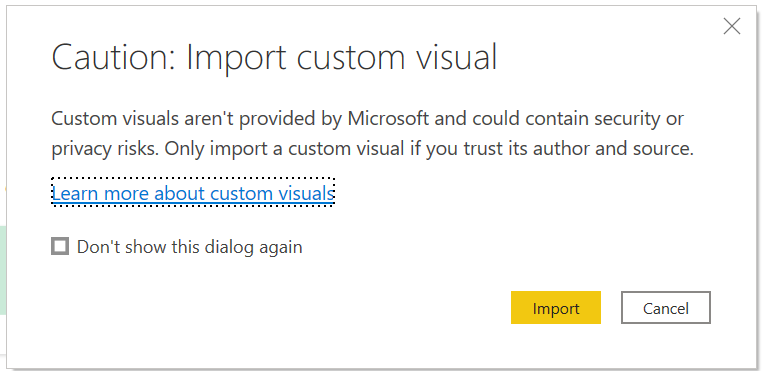
Gå til mappen som har den egendefinerte visualobjektfilen (PBIVIZ), og åpne den.
Når visualobjektet er importert, velger du OK.
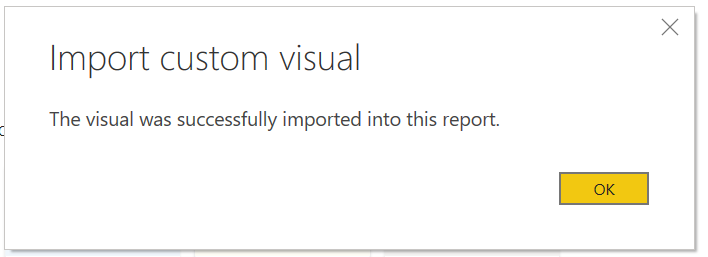
Visualobjektet vises nå som et nytt ikon i visualiseringsruten i den gjeldende rapporten. Velg det nye visualobjektikonet for å opprette visualobjektet på rapportlerretet.
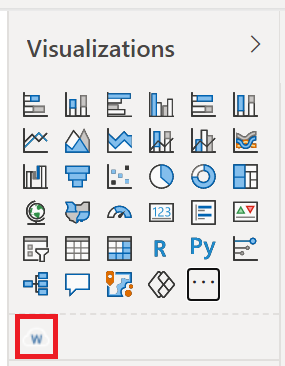
Hvis du vil at visualobjektet skal forbli i Visualiseringer-ruten , slik at du kan bruke det i fremtidige rapporter, høyreklikker du ikonet for visualobjektet og velger Fest til visualiseringsruten.
Relatert innhold
Har du flere spørsmål? Prøv å spørre Power BI-fellesskap
Tilbakemeldinger
Kommer snart: Gjennom 2024 faser vi ut GitHub Issues som tilbakemeldingsmekanisme for innhold, og erstatter det med et nytt system for tilbakemeldinger. Hvis du vil ha mer informasjon, kan du se: https://aka.ms/ContentUserFeedback.
Send inn og vis tilbakemelding for