Skriv inn data direkte i en paginert rapport i Report Builder
GJELDER FOR: Power BI Report Builder
Power BI Desktop
Denne artikkelen forklarer en funksjon i Microsoft Power BI Report Builder som lar deg skrive inn data direkte i en paginert rapport som et innebygd datasett. Du kan skrive inn dataene direkte i et datasett i rapporten, eller lime dem inn fra et annet program som Microsoft Excel. Når du har opprettet et datasett ved å skrive inn data, kan du bruke det på samme måte som med andre innebygde datasett du har opprettet. I tillegg kan du legge til mer enn én tabell og deretter bruke den ene som et filter for den andre. Denne funksjonen er spesielt nyttig for små, statiske datasett du kanskje må bruke i rapporten, for eksempel rapportparametere.
Forutsetninger
Lisenskrav for Paginerte Power BI-rapporter (RDL-filer) er de samme som for Power BI-rapporter (PBIX-filer).
- Du trenger ikke en lisens for å laste ned Power BI Report Builder fra Microsoft Download Center gratis.
- Med en gratis lisens kan du publisere paginerte rapporter til Mitt arbeidsområde i Power Bi-tjeneste. Hvis du vil ha mer informasjon, kan du se Funksjonstilgjengelighet for brukere med gratislisenser i Power Bi-tjeneste.
- Med en Power BI Pro-lisens eller en PPU-lisens kan du publisere paginerte rapporter til andre arbeidsområder. Du trenger også minst en bidragsyterrolle i arbeidsområdet.
- Du trenger kompileringstillatelse for datasettet.
- Hvis du vil lagre den paginerte rapporten på en rapportserver, trenger du tillatelse til å redigere filen RsReportServer.config.
Opprette en datakilde og et datasett
Når du har lastet ned og installert Report Builder, følger du den samme arbeidsflyten du bruker til å legge til en innebygd datakilde og et datasett i rapporten. I fremgangsmåten nedenfor ser du et nytt alternativ for Skriv inn data under Datakilder. Du trenger bare å konfigurere denne datakilden én gang i en rapport. Deretter kan du opprette flere tabeller med innskrevne data som separate datasett, som alle bruker den ene datakilden.
Velg Nytt>datasett i rapportdataruten.
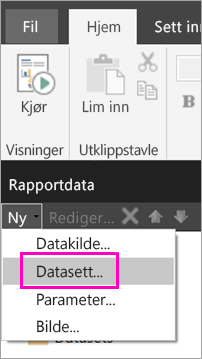
Gi datasettet et navn i dialogboksen Egenskaper for datasett. Ikke inkluder mellomrom.
Velg Ny ved siden av Datakilde.
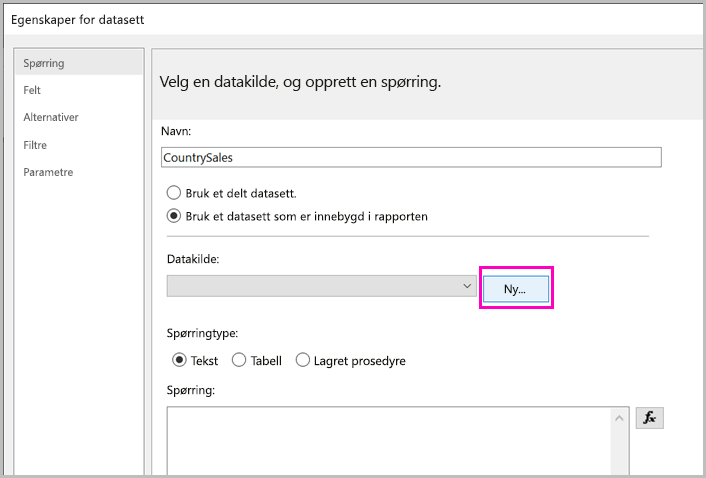
Velg Skriv inn data>OK i boksen Velg tilkoblingstype.
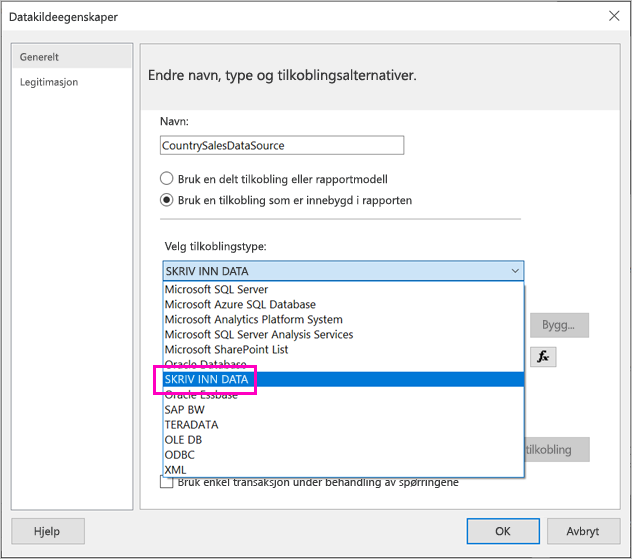
Velg Spørring Formgivning i dialogboksen Egenskaper for datasett.
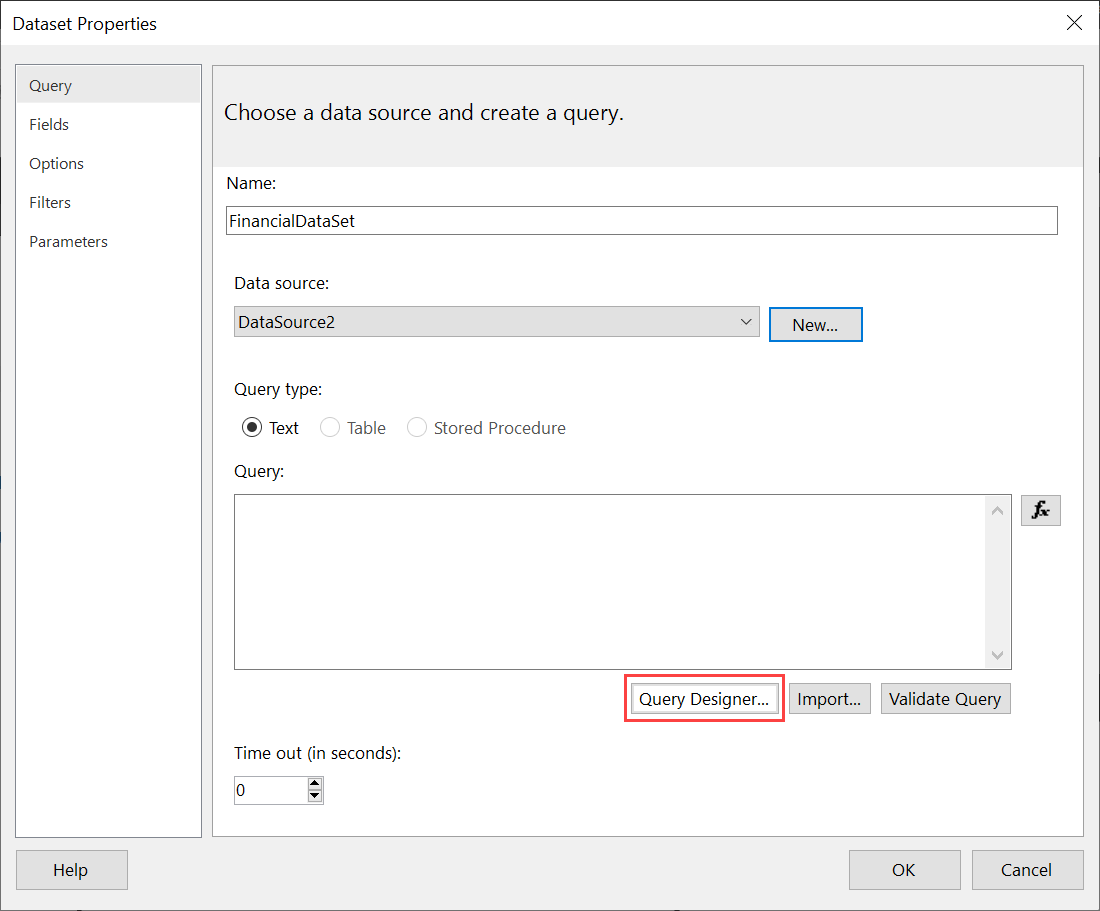
Høyreklikk og lim inn dataene i tabellen i spørringsruten Formgivning.
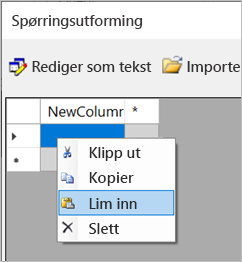
Hvis du vil angi kolonnenavnene, dobbeltklikker du hver NyDel og skriver inn kolonnenavnet.
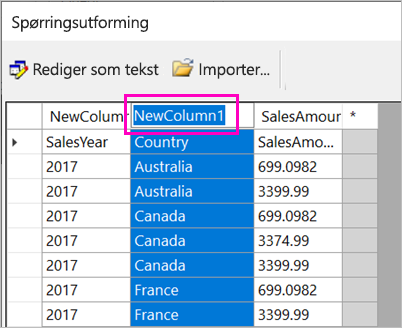
Hvis den første raden inneholder kolonneoverskrifter fra de opprinnelige dataene, høyreklikker og sletter du den.
Som standard er datatypen for hver kolonne Streng. Hvis du vil endre datatypen, høyreklikker du kolonneoverskriften >Endre type og angir den til en annen datatype, for eksempel Dato eller Flyt.
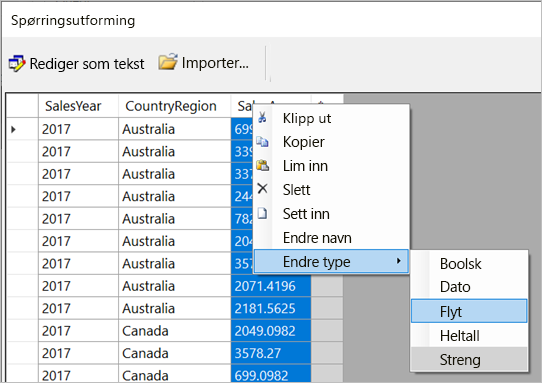
Når du er ferdig med å opprette tabellen, velger du OK.
Spørringen som genereres, er den samme som med en XML-datakilde. Under omslag bruker vi XML som dataleverandør. Vi har også brukt det på nytt for å aktivere dette scenarioet.
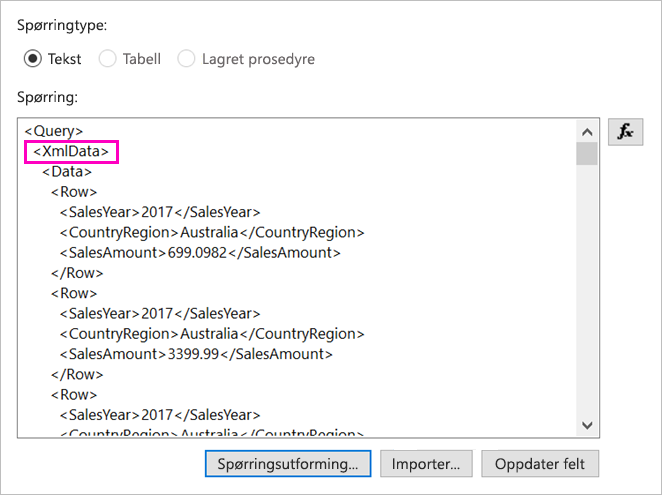
Velg OK i dialogboksen Egenskaper for datasett.
Du ser datakilden og datasettet i rapportdataruten .
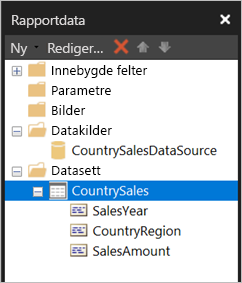
Du kan bruke datasettet som grunnlag for datavisualiseringer i rapporten. Du kan også legge til et annet datasett og bruke samme datakilde for det.
Utforme rapporten
Nå som du har en datakilde og et datasett, er du klar til å opprette rapporten. Følgende fremgangsmåte oppretter en enkel rapport basert på dataene i forrige del.
Velg Tabelltabellveiviser> på Sett inn-menyen.
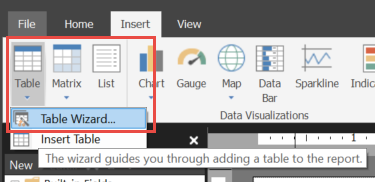
Velg datasettet du nettopp opprettet >Neste.
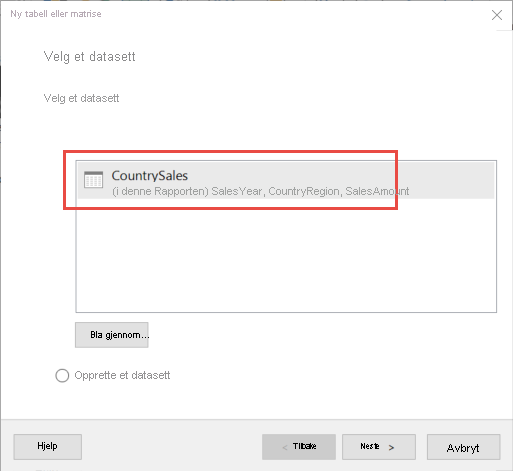
Dra feltene du vil gruppere etter, fra Boksen Tilgjengelige felt til Radgrupper-boksen på Ordne felt-siden. I dette eksemplet:
- CountryRegion
- SalesYear
Dra feltene du vil aggregere, fra boksen Tilgjengelige felt til Verdier-boksen . I dette eksemplet:
- SalesAmount
Som standard summerer Report Builder feltene i Verdier-boksen , men du kan velge en annen aggregasjon.
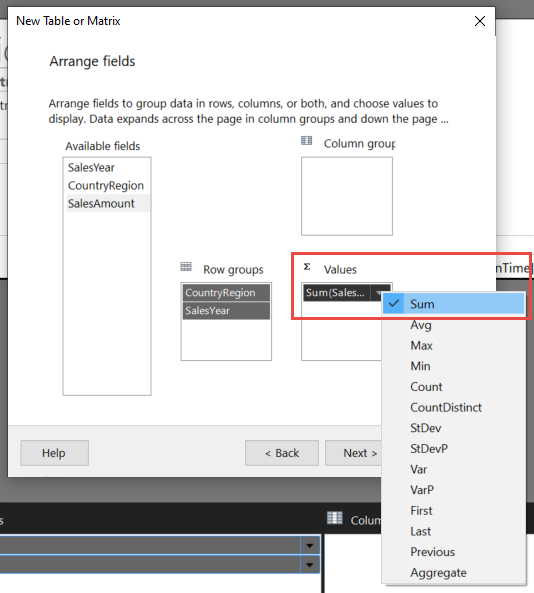
Velg Neste.
Behold alle standardinnstillingene på siden Velg oppsett, men fjern merket for Utvid/skjul grupper. Generelt sett er det flott å utvide og skjule grupper, men denne gangen vil du se alle dataene.
Velg Neste>slutt. Tabellen vises på utformingsoverflaten.
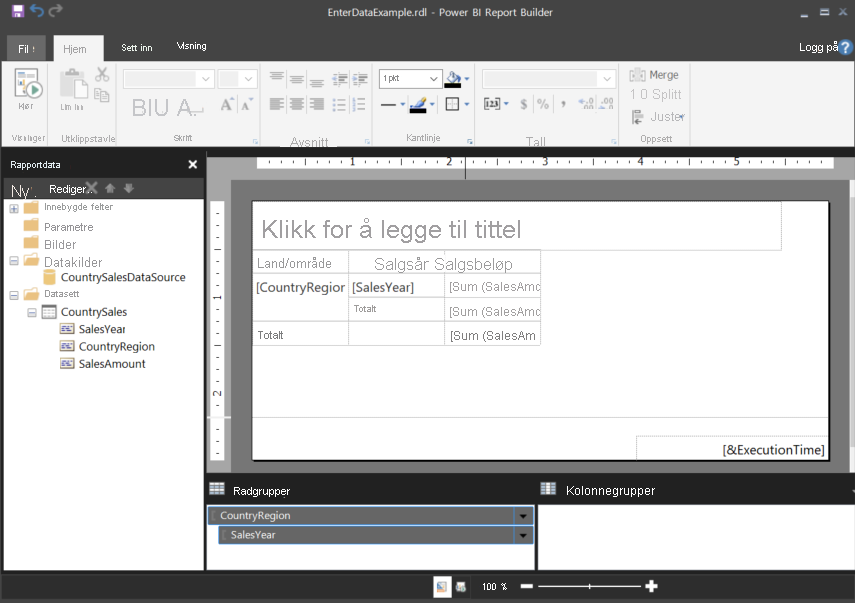
Kjøre rapporten
Hvis du vil se de faktiske verdiene og forhåndsvise rapporten, kjører du den.
Velg Kjør på Hjem-menyen .
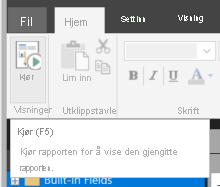
Nå ser du verdiene. Matrisen har flere rader enn du så i utformingsvisning! Du kan enten formatere siden eller bestemme deg for å bruke standardinnstillingene før du lagrer på den lokale datamaskinen eller publiserer til tjenesten.
Hvis du vil se hvordan rapporten ser ut når du skriver den ut, velger du Utskriftsoppsett.
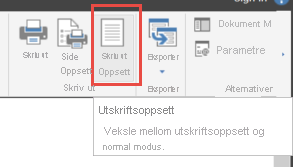
Nå ser du hvordan det ser ut på en utskrevet side.
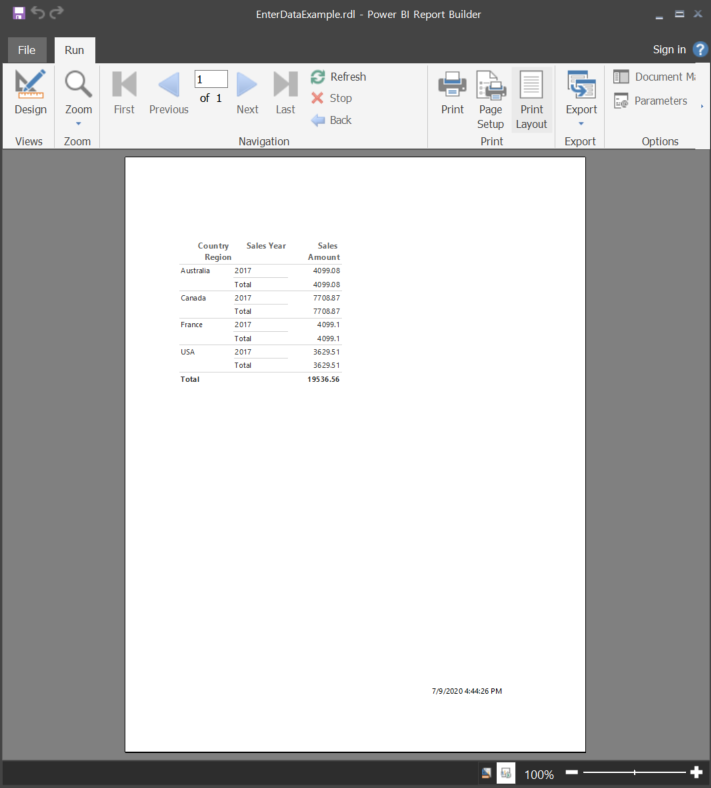
Last opp den paginerte rapporten til Power Bi-tjeneste
Nå som paginerte rapporter støttes i Power Bi-tjeneste, kan du laste opp den paginerte rapporten til et hvilket som helst arbeidsområde. Se Laste opp en paginert rapport for mer informasjon.
Last opp den paginerte rapporten til en rapportserver
Du kan også laste opp den paginerte rapporten til en rapportserver for rapportserver for Power BI eller SQL Server Reporting Services 2016 eller 2017. Før du gjør dette, må du legge til følgende element i RsReportServer.config som en ekstra datautvidelse. Sikkerhetskopier RsReportServer.config-filen før du gjør endringen, i tilfelle du støter på problemer.
<Extension Name="ENTERDATA" Type="Microsoft.ReportingServices.DataExtensions.XmlDPConnection,Microsoft.ReportingServices.DataExtensions">
<Configuration>
<ConfigName>ENTERDATA</ConfigName>
</Configuration>
</Extension>
Når du har redigert den, ser du hvordan listen over dataleverandører i konfigurasjonsfilen ser ut:
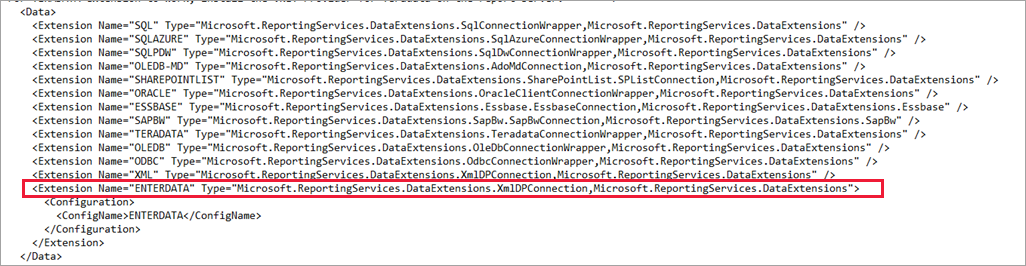
Det var alt. Nå kan du publisere rapporter som bruker denne nye funksjonaliteten til rapportserveren.
Neste trinn
Tilbakemeldinger
Kommer snart: Gjennom 2024 faser vi ut GitHub Issues som tilbakemeldingsmekanisme for innhold, og erstatter det med et nytt system for tilbakemeldinger. Hvis du vil ha mer informasjon, kan du se: https://aka.ms/ContentUserFeedback.
Send inn og vis tilbakemelding for