Opplæring: Opprette en paginert rapport og laste den opp til Power Bi-tjeneste
GJELDER FOR: Power BI Report Builder
Power BI Desktop
Denne opplæringen forklarer hvordan du kobler til en azure SQL-database, bruker en veiviser i Power BI Report Builder til å opprette en paginert rapport med en tabell som brytes til flere sider, og deretter laster du opp den paginerte rapporten til et hvilket som helst arbeidsområde i Power Bi-tjeneste.
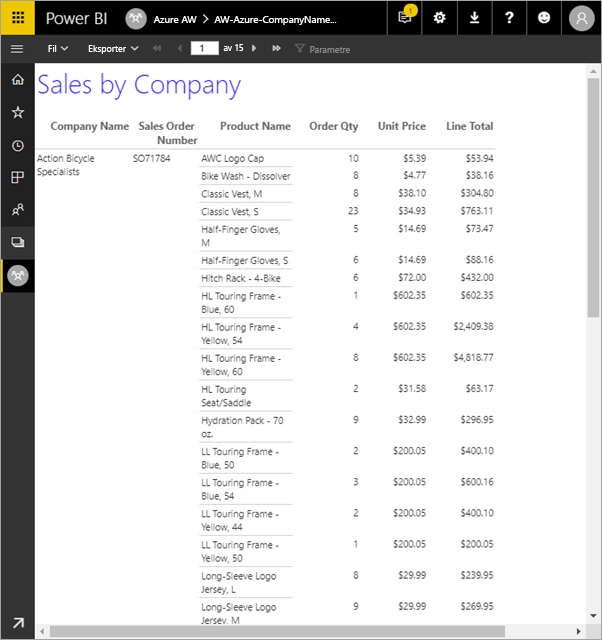
Her er trinnene du fullfører i denne opplæringen:
- Opprett en azure-eksempeldatabase.
- Opprett en matrise i Power BI Report Builder ved hjelp av en veiviser.
- Formater rapporten med tittel, sidetall og kolonneoverskrifter på hver side.
- Formater valutaen.
- Last opp rapporten til Power Bi-tjeneste.
Forutsetning
Her er forutsetningene for å opprette den paginerte rapporten:
Installer Power BI Report Builder fra Microsoft Download Center gratis.
Hvis du ikke har et Azure-abonnement, kan du opprette en gratiskonto.
Følg hurtigstarten Opprett et eksempel på Azure SQL-database i Azure-portalen. Kopier og lagre verdien i Servernavn-boksen på Oversikt-fanen . Husk brukernavnet og passordet du opprettet i Azure.
Lisenskrav for publisering av Paginerte Rapporter for Power BI (RDL-filer) er de samme som for Power BI-rapporter (PBIX-filer).
- Med en gratis lisens kan du publisere paginerte rapporter til Mitt arbeidsområde i Power Bi-tjeneste. Hvis du vil ha mer informasjon, kan du se Funksjonstilgjengelighet for brukere med gratislisenser i Power Bi-tjeneste.
- Med en Power BI Pro-lisens eller en PPU-lisens kan du publisere paginerte rapporter til andre arbeidsområder. Du trenger også minst en bidragsyterrolle i arbeidsområdet.
Opprette matrisen med en veiviser
Start Power BI Report Builder fra datamaskinen.
Dialogboksen Komme i gang åpnes.
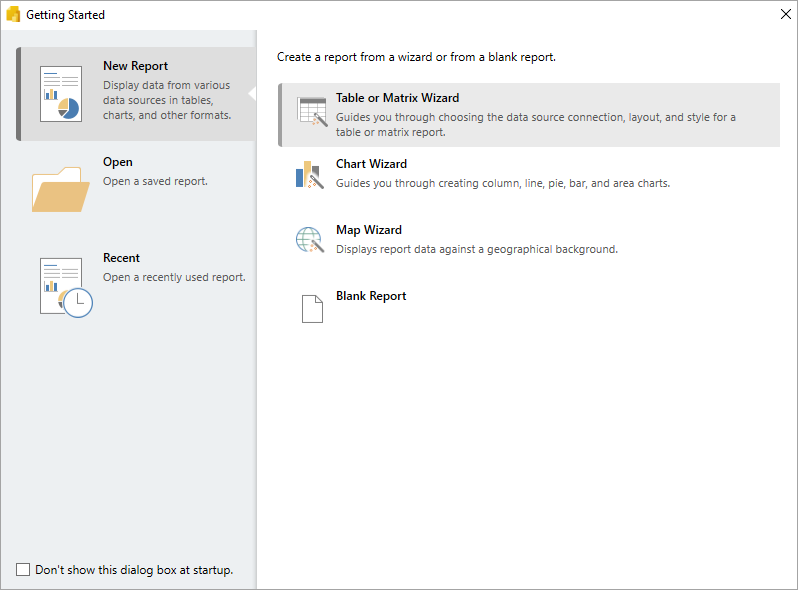
Kontroller at Ny rapport er valgt i ruten til venstre, og velg veiviser for tabell eller matrise i ruten til høyre.
Velg Opprett et datasett>neste på siden Velg et datasett.
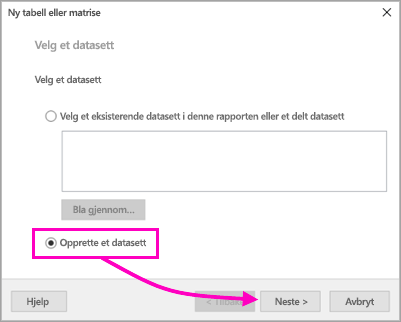
Velg Ny på siden Velg en tilkobling til en datakilde.
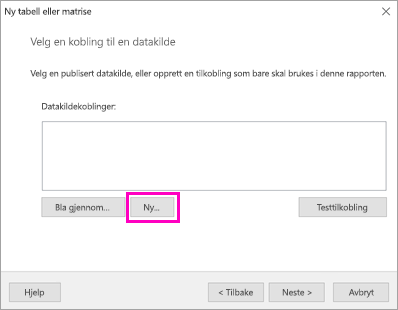
Dialogboksen Egenskaper for datakilde åpnes.
Du kan gi navn til en datakilde du ønsker, ved hjelp av tegn og understrekingstegn. Skriv inn MyAzureDataSource i Navn-boksen for denne opplæringen.
Velg Microsoft Azure SQL Database i boksen Velg tilkoblingstype.
Velg Bygg ved siden av Koble til ionstrengboksen.
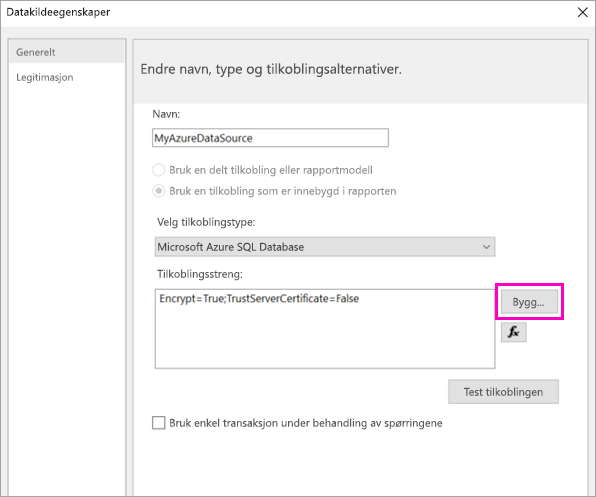
Dialogboksen egenskaper for Koble til ion åpnes.
Gå tilbake til Azure-portalen i Azure-portalen , og velg SQL-databaser.
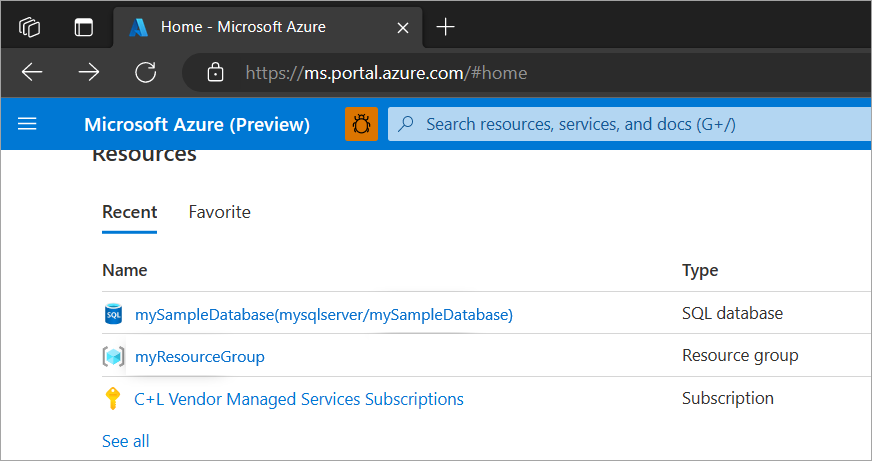
Velg Azure SQL-databasen du opprettet i hurtigstarten «Opprett et eksempel på Azure SQL-database i Azure-portalen» i delen Forutsetninger i denne artikkelen.
Kopier verdien i Servernavn-boksen på Fanen Oversikt.
I Report Builder: Gå tilbake til Report Builder. Lim inn servernavnet du kopierte, under Servernavn i dialogboksen egenskaper for Koble til ion.
Hvis du vil logge på serveren, må du kontrollere at Bruk SQL Server-godkjenning er valgt, og skriv deretter inn brukernavnet og passordet du opprettet i Azure for eksempeldatabasen.
Velg rullegardinpilen under Koble til til en database, og velg databasenavnet du opprettet i Azure.
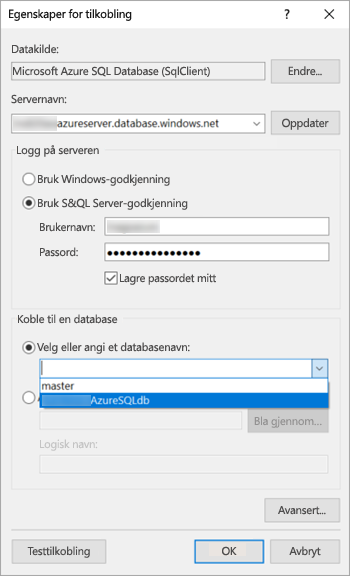
Velg Test Koble til ion. Du ser testresultatmeldingen om at testtilkoblingen var vellykket.
Velg OK>OK.
I Koble til ionstrengboksen viser Report Builder tilkoblingsstreng du nettopp opprettet.
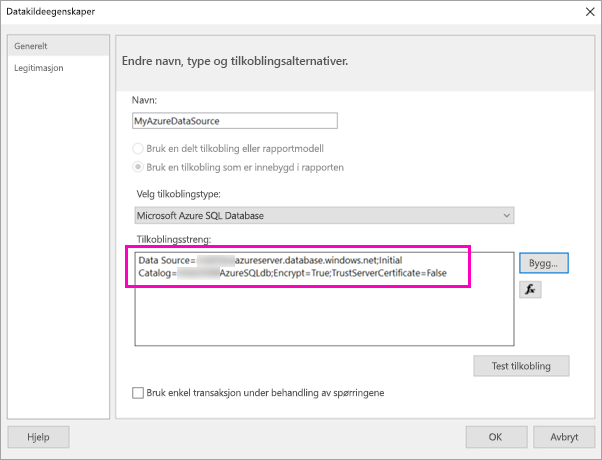
Velg OK.
I siden Velg en tilkobling til en datakilde ser du «(i denne rapporten)» under datakildetilkoblingen du nettopp opprettet. Velg datakilden >Neste.
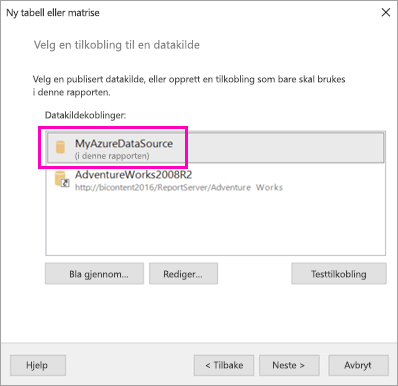
Skriv inn samme brukernavn og passord i boksen >Neste.
Utvid SalesLT, utvid tabeller på utformingssiden for en spørring, og velg disse tabellene:
- Adresse
- Customer
- Produkt
- Produkt kategori
- SalesOrderDetail
- SalesOrderHeader
Fordi Automatisk relasjonsgjenkjenning> er valgt, oppdager Report Builder relasjonene mellom disse tabellene.
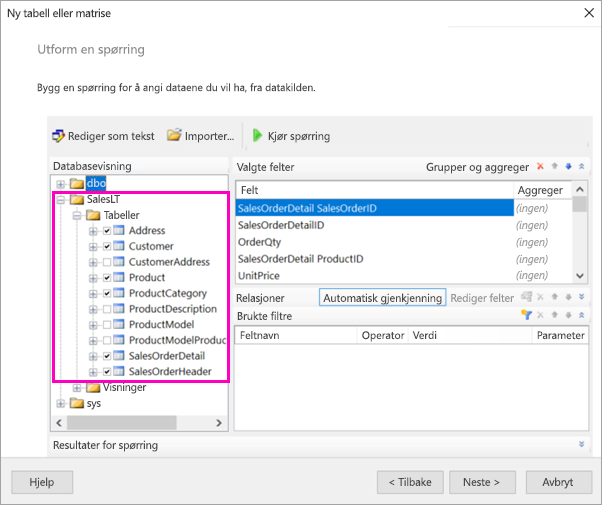
Velg Kjør spørring. Report Builder viser spørringsresultatene.
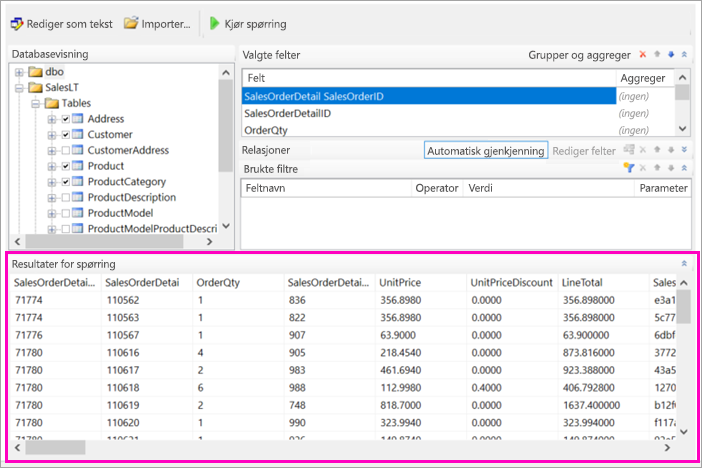
Velg Neste.
Dra disse feltene fra Boksen Tilgjengelige felt til Radgrupper-boksen på Ordne felt-siden:
- CompanyName
- SalesOrderNumber
- Product_Name
Dra disse feltene fra boksen Tilgjengelige felt til Verdier-boksen :
- Ordreantall
- UnitPrice
- LineTotal
Report Builder laget automatisk feltene i verdier-boksen summer.
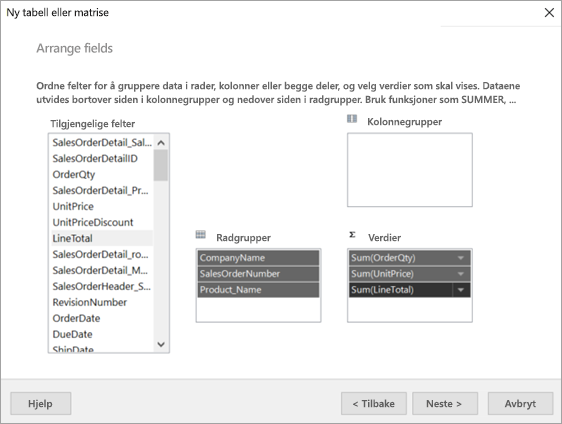
Behold alle standardinnstillingene på siden Velg oppsett, men fjern merket for Utvid/skjul grupper. Generelt sett er funksjonen vis/skjul grupper flott, men denne gangen vil du at tabellen skal brytes til flere sider.
Velg Neste>slutt. Tabellen vises på utformingsoverflaten.
Det du har opprettet
La oss ta en pause et øyeblikk for å se på resultatene av veiviseren.
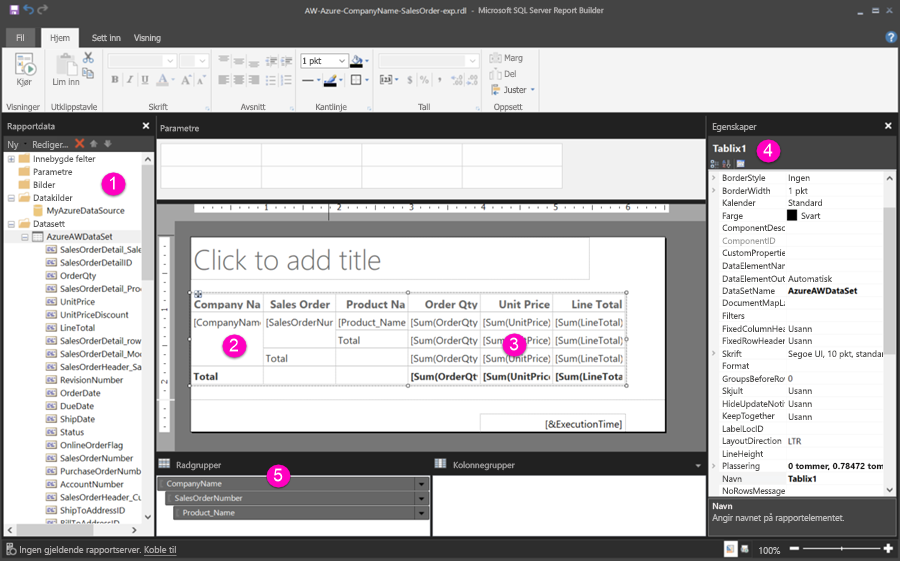
I rapportdataruten ser du den innebygde Azure-datakilden og det innebygde datasettet basert på det, som du opprettet begge.
Designoverflaten er omtrent 6 tommer bred. På utformingsoverflaten ser du matrisen, som viser kolonneoverskrifter og plassholderverdier. Matrisen har seks kolonner og ser ut til å være bare fem rader høye.
Ordreantall, enhetspris og linjesum er alle summer, og hver radgruppe har en delsum.
Du ser fortsatt ikke faktiske dataverdier. Du må kjøre rapporten for å se dem.
I Egenskaper-ruten kalles den valgte matrisen Tablix1. En tablix i Report Builder er et dataområde som viser data i rader og kolonner. Det kan være enten en tabell eller en matrise.
I grupperingsruten ser du de tre radgruppene du opprettet i veiviseren:
- CompanyName
- Ordre
- Produktnavn
Denne matrisen har ingen kolonnegrupper.
Kjøre rapporten
Hvis du vil se de faktiske verdiene, må du kjøre rapporten.
Velg Kjør på hjemverktøylinjen .
Nå ser du verdiene. Matrisen har mange flere rader enn du så i utformingsvisning! Vær oppmerksom på at Report Builder sier at det er side 1 av 2?. Report Builder laster inn rapporten så raskt som mulig, slik at den bare henter nok data for noen få sider om gangen. Spørsmålstegnet angir at Report Builder ikke har lastet inn alle dataene ennå.
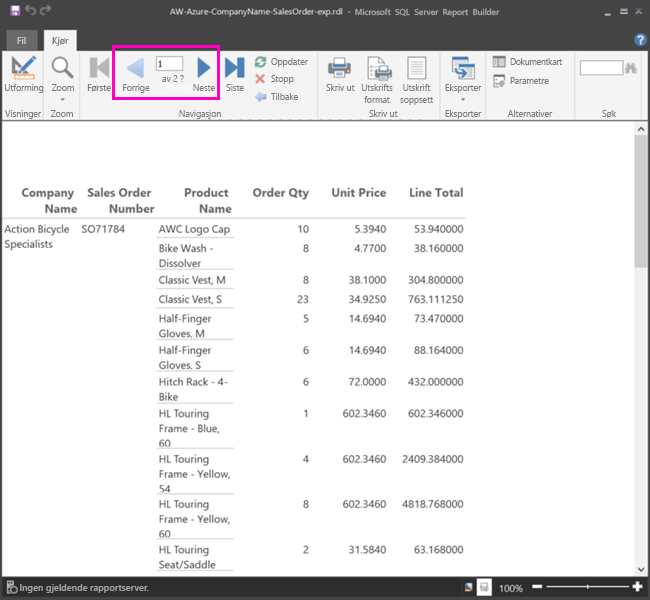
Velg Utskriftsoppsett. Rapporten vil være i dette formatet når du skriver den ut. Report Builder vet nå at rapporten har 33 sider, og har automatisk lagt til et dato- og klokkeslettangivelse i bunnteksten.
Formatere rapporten
Nå har du en rapport med en matrise som brytes til 33 sider. La oss legge til noen andre funksjoner og forbedre hvordan det ser ut. Du kan kjøre rapporten etter hvert trinn hvis du vil se hvordan den kommer.
- Velg Utforming på Kjør-fanen på båndet, slik at du kan fortsette å endre det.
Angi sidebredde
Vanligvis formateres en paginert rapport for utskrift, og en vanlig side er 8 1/2 X 11 tommer.
Dra linjalen for å gjøre utformingsoverflaten 7 tommer bred. Standardmargene er 1 tomme på hver side, så sidemargene må være smalere.
Klikk i det grå området rundt utformingsoverflaten for å vise rapportegenskapene.
Hvis du ikke ser Egenskaper-ruten, velger du Egenskaper for Visning-fanen>.
Utvid marger og endre venstre og høyre fra 1 tomme til 0,75 tommer.
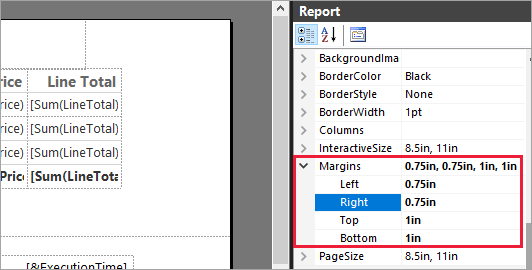
Legge til en rapporttittel
Velg ordene Klikk for å legge til tittel øverst på siden, og skriv deretter inn Salg etter firma.
Merk tittelteksten, og endre farge til blå i Egenskaper-ruten under Skrift.
Legge til et sidetall
Du la merke til at rapporten har et dato- og klokkeslettstempel i bunnteksten. Du kan også legge til et sidetall i bunnteksten.
Nederst på utformingsoverflaten ser du [&ExecutionTime] til høyre i bunnteksten.
Utvid mappen Innebygde felt i rapportdataruten. Dra sidetall til venstre side av bunnteksten, i samme høyde som [&ExecutionTime].
Dra høyre side av [&PageNumber]-boksen for å gjøre den firkantet.
Velg Tekstboks på Sett inn-fanen.
Klikk til høyre for [&PageNumber], skriv inn "of", og gjør deretter tekstboksen firkantet.
Dra totalt antall sider til bunnteksten, til høyre for «av», og dra deretter høyre side for å gjøre den firkantet også.
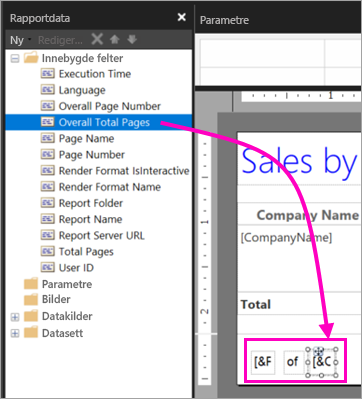
Gjøre tabellen bredere
Nå kan du gjøre matrisen bred nok til å fylle bredden på siden, og gjøre tekstkolonnene bredere slik at navnene ikke ruller så mye.
Velg matrisen, og velg deretter kolonnen Firmanavn .
Hold pekeren over den grå linjen øverst i matrisen på høyre kant av kolonnen Firmanavn . Dra til høyre til kolonnen slutter på 1 3/8 tommer.
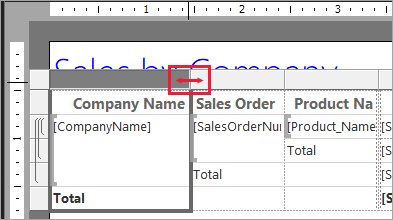
Dra høyre kant av produktnavnet til kolonnen slutter på 3 3/4 tommer.
Nå er matrisen nesten like bred som utskriftsområdet.
Formater valutaen
Hvis du la merke til at når du kjørte rapporten, formateres ikke dollarbeløpene som valuta ennå.
Merk cellen øverst til venstre [Sum(OrderQty)] , hold nede SKIFT-tasten, og merk cellen nederst til høyre [Sum(LineTotal)] .
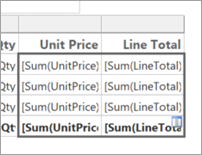
Velg valutasymbolet dollartegn ($) på Hjem-fanen, og velg deretter pilen ved siden av Eksempelverdier for plassholderstiler>.
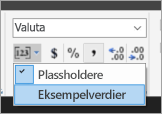
Nå kan du se at verdiene er formatert som valuta.
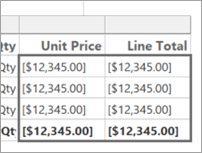
Legge til kolonneoverskrifter på hver side
Enda en formateringsforbedring før du publiserer rapporten til Power Bi-tjeneste: slik at kolonneoverskriftene vises på hver side i rapporten.
Velg rullegardinpilen> Avansert modus i den høyre enden av den øverste linjen i grupperingsruten.
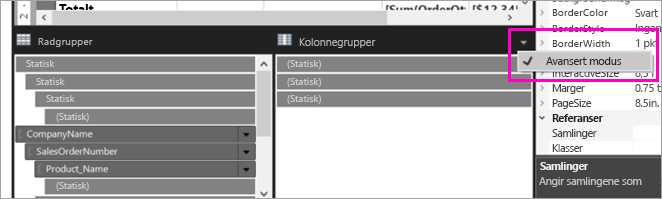
Velg den øverste statiske linjen i radgruppene. Du ser at firmanavncellen i matrisen er valgt.
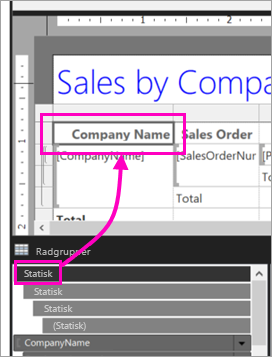
I Egenskaper-ruten ser du på egenskapene for Tablix-medlem. Angi KeepWithGroup til After og RepeatOnNewPage til True.
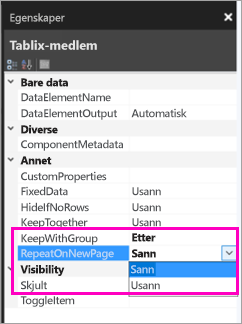
Det er på tide å kjøre rapporten og se hvordan den ser ut nå.
Velg Kjør på Hjem-fanen.
Velg Utskriftsoppsett hvis det ikke allerede er valgt. Nå har rapporten 29 sider. Bla gjennom noen få sider. Du ser at valutaen er formatert, kolonnene har overskrifter på hver side, og rapporten har en bunntekst med sidetall og dato- og klokkeslettangivelse på hver side.
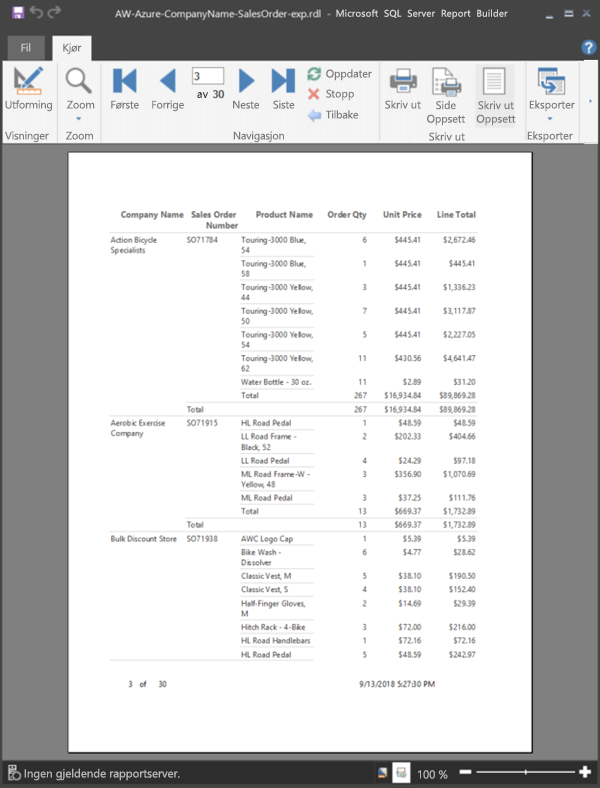
Lagre rapporten på datamaskinen.
Last opp rapporten til tjenesten
Nå som du har opprettet denne paginerte rapporten, er det på tide å laste den opp til Power Bi-tjeneste.
Velg Arbeidsområder opprett arbeidsområde> i navigasjonsruten Power Bi-tjeneste.
Gi arbeidsområdet ditt navnet Azure AW eller et annet unikt navn. Du er det eneste medlemmet for øyeblikket.
Velg Last opp bla gjennom> i det nye arbeidsområdet. Gå til der du lagret filen >Åpne.
Power BI importerer filen, og du ser den under Rapporter på applistesiden.
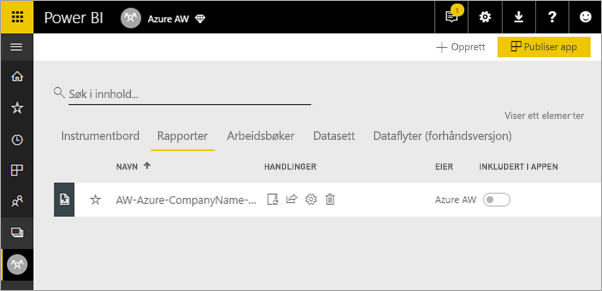
Velg rapporten for å vise den.
Hvis du får en feilmelding, må du kanskje skrive inn legitimasjonen på nytt. Velg ellipsene til høyre for rapporten, og velg deretter Behandle.
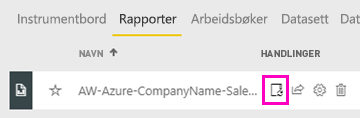
Velg Rediger legitimasjon , og angi legitimasjonen du brukte i Azure da du opprettet Azure-databasen.
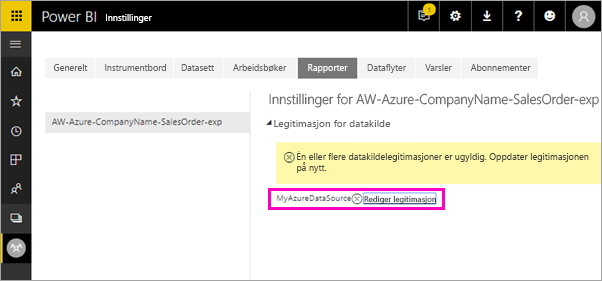
Nå kan du vise den paginerte rapporten i Power Bi-tjeneste.
Neste trinn
Tilbakemeldinger
Kommer snart: Gjennom 2024 faser vi ut GitHub Issues som tilbakemeldingsmekanisme for innhold, og erstatter det med et nytt system for tilbakemeldinger. Hvis du vil ha mer informasjon, kan du se: https://aka.ms/ContentUserFeedback.
Send inn og vis tilbakemelding for