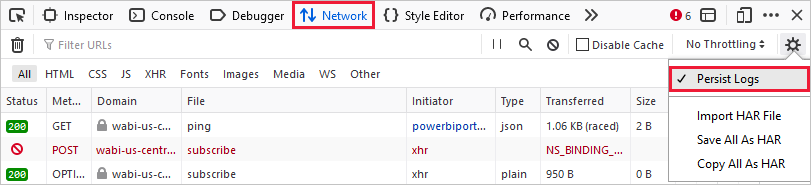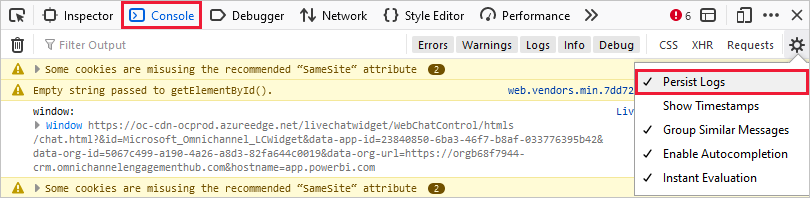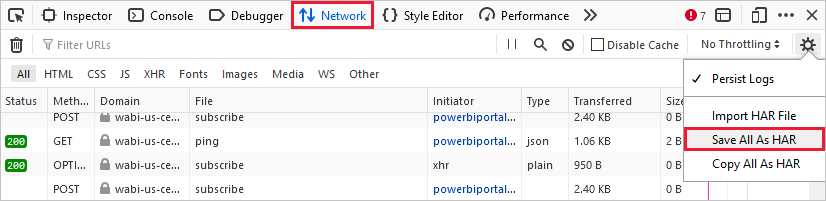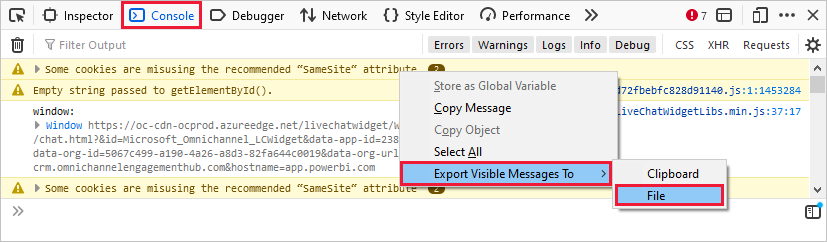Registrere diagnosedata fra Power Bi-tjeneste
Før du kontakter Microsoft Kundestøtte for å få hjelp med et problem du har med Power Bi-tjeneste, kan du samle inn filer som hjelper oss med å løse problemet. Vi anbefaler at du får en nettlesersporing fra nettleserøkten. En nettlesersporing er en diagnosefil som kan gi viktige detaljer om hva som skjer i Power Bi-tjeneste når problemet oppstår.
Power BI-administratorer kan bruke hjelpen og støtteopplevelsen i administrasjonssenteret for Power Platform til å få selvhjelpsløsninger og kontakte kundestøtte. Diagnosefilene du samler inn ved hjelp av fremgangsmåten nedenfor, kan knyttes til støtteforespørselen din for å hjelpe deg med feilsøking. Hvis du vil ha flere støttealternativer, kan du se støttealternativer for Power BI.
Hvis du vil samle inn en nettlesersporing og annen øktinformasjon, kan du bruke fremgangsmåten for den nettleseren du bruker. Hvis du trenger å samle inn diagnosedata fra Power BI Desktop, følger du instruksjonene i diagnosesamlingen for Power BI Desktop.
Samle en nettlesersporing
Viktig
Logg på Power Bi-tjeneste før du begynner å samle inn sporingsinformasjon i nettleseren, uansett hvilken nettleser du bruker. Dette trinnet er viktig for å sikre at sporingsinformasjonen ikke inneholder sensitiv informasjon relatert til påloggingen.
Google Chrome og Microsoft Edge (Chromium) er begge basert på Chromium åpen kilde-prosjektet. Følgende fremgangsmåte viser hvordan du bruker utviklerverktøyene, som er like i de to nettleserne. Hvis du vil ha mer informasjon, kan du se Utviklerverktøy for Chrome DevTools og Microsoft Edge (Chromium). Følgende referansebilder er tatt fra Google Chrome.
Når du har logget på, trykker du F12 på tastaturet. Eller velg Innstillinger og mer (...)> i Microsoft EdgeFlere verktøy> Utviklerverktøy. Velg Tilpass og kontroller Google Chrome>
 Flere verktøy> i Google Chrome Utviklerverktøy.
Flere verktøy> i Google Chrome Utviklerverktøy.Klargjør for å samle inn nettlesersporingen ved å angi sporingsalternativer. Du vil også stoppe og fjerne all informasjon som ble samlet inn før du begynner å gjenskape problemet. Som standard beholder nettleseren sporingsinformasjon bare for siden som er lastet inn. Følg disse trinnene for å konfigurere nettleseren for å beholde all sporingsinformasjon, selv om repro går til mer enn én side:
VelgNettverk-fanen i vinduet Utviklerverktøy. Velg deretter Behold logg.

Velg Konsoll-fanen, og velg deretter Innstillinger> Forbered logg.
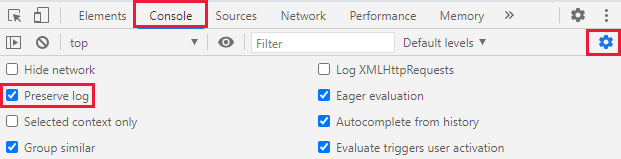
Velg Innstillinger på nytt for å lukke konsollinnstillingene.
Deretter stopper og fjerner du alle innspillinger som pågår. Velg Nettverk-fanen, velg Stopp registrering av nettverkslogg, og fjern deretter.

Nå skal du gjenskape problemet du hadde i Power Bi-tjeneste. Hvis du vil starte, velger du nettverk-fanen i Utviklerverktøy. Velg Spill inn nettverkslogg.
Viktig
Oppdater nettlesersiden i Power Bi-tjeneste før du begynner å gjenskape problemet, slik at sporinger fanges opp på riktig måte.
Reprodusere trinnene som resulterte i problemet du trenger hjelp med.

Når du gjenskaper problemet, ser du utdata som ligner på bildet nedenfor i vinduet Utviklerverktøy.
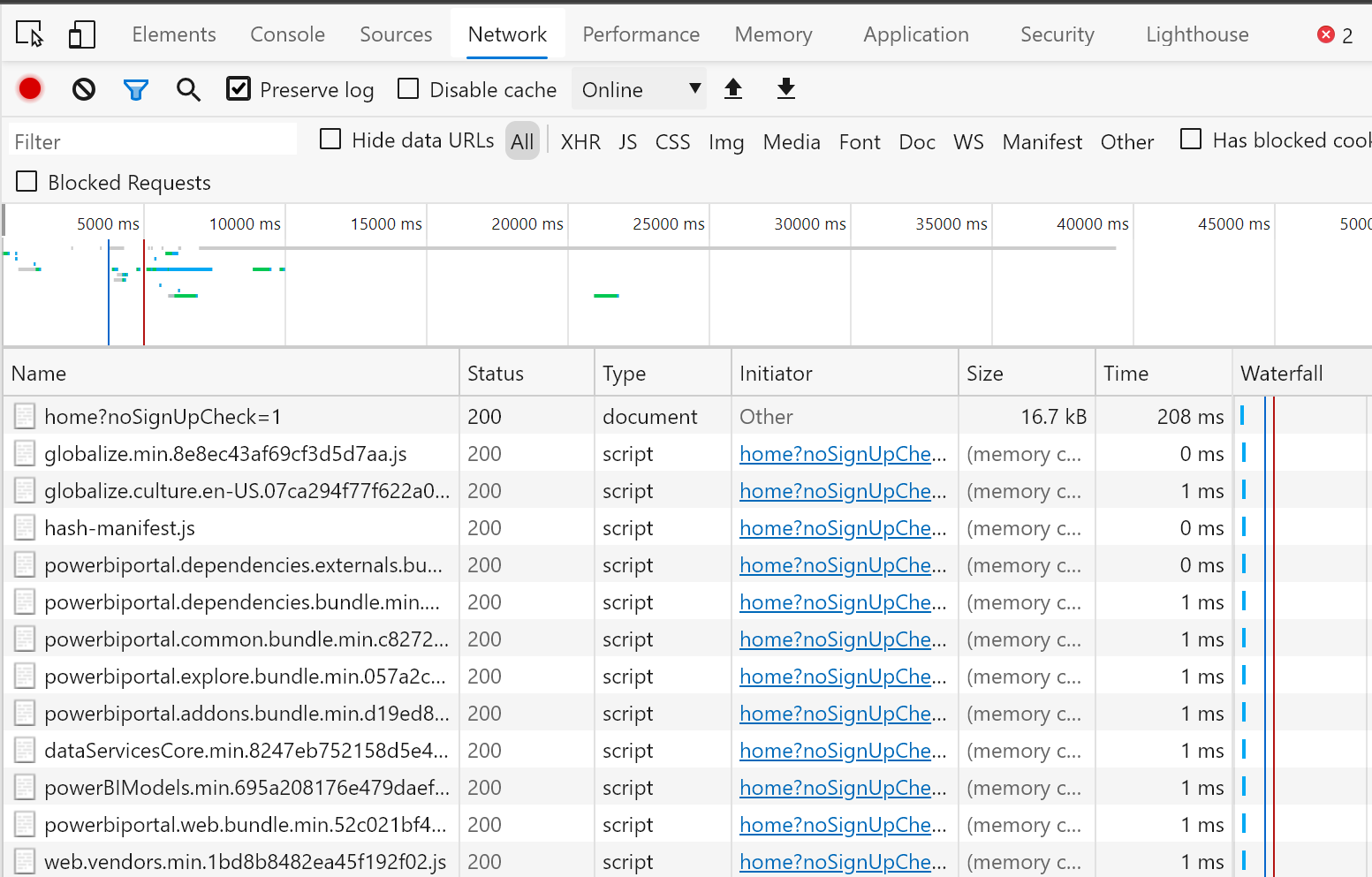
Når du har reprodusert problemet, må du lagre loggfilene og legge dem ved i støtteforespørselen.
Hvis du vil eksportere nettverksloggen, velger du nettverk-fanen i Utviklerverktøy. Velg Stopp registrering av nettverkslogg. Deretter velger du Eksporter HAR... og lagrer filen.

Hvis du vil eksportere konsollutdataene, velger du konsollfanen i Utviklerverktøy. Høyreklikk på en vist melding, velg lagre som..., og lagre konsollutdataene i en tekstfil.
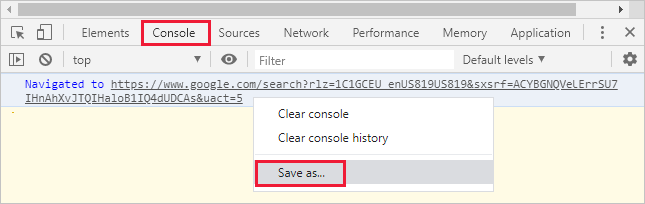
Pakk den lagrede HAR-filen, konsollutdataene og skjermopptaket i et komprimert format, for eksempel ZIP, og legg ved filen i støtteforespørselen.
Når du har samlet inn diagnosefilene, kan du legge dem ved i støtteforespørselen for å hjelpe kundestøtteteknikeren med å løse problemet. HAR-filen inneholder all informasjon om nettverksforespørsler mellom nettleservinduet og Power Bi-tjeneste, inkludert:
Aktivitets-ID-ene for hver forespørsel.
Nøyaktig tidsstempel for hver forespørsel.
Eventuell feilinformasjon som returneres til klienten.
Denne sporingen vil også inneholde dataene som brukes til å fylle ut visualobjektene som vises på skjermen.
Relatert innhold
Tilbakemeldinger
Kommer snart: Gjennom 2024 faser vi ut GitHub Issues som tilbakemeldingsmekanisme for innhold, og erstatter det med et nytt system for tilbakemeldinger. Hvis du vil ha mer informasjon, kan du se: https://aka.ms/ContentUserFeedback.
Send inn og vis tilbakemelding for
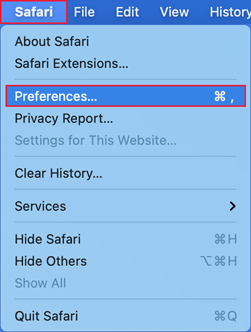
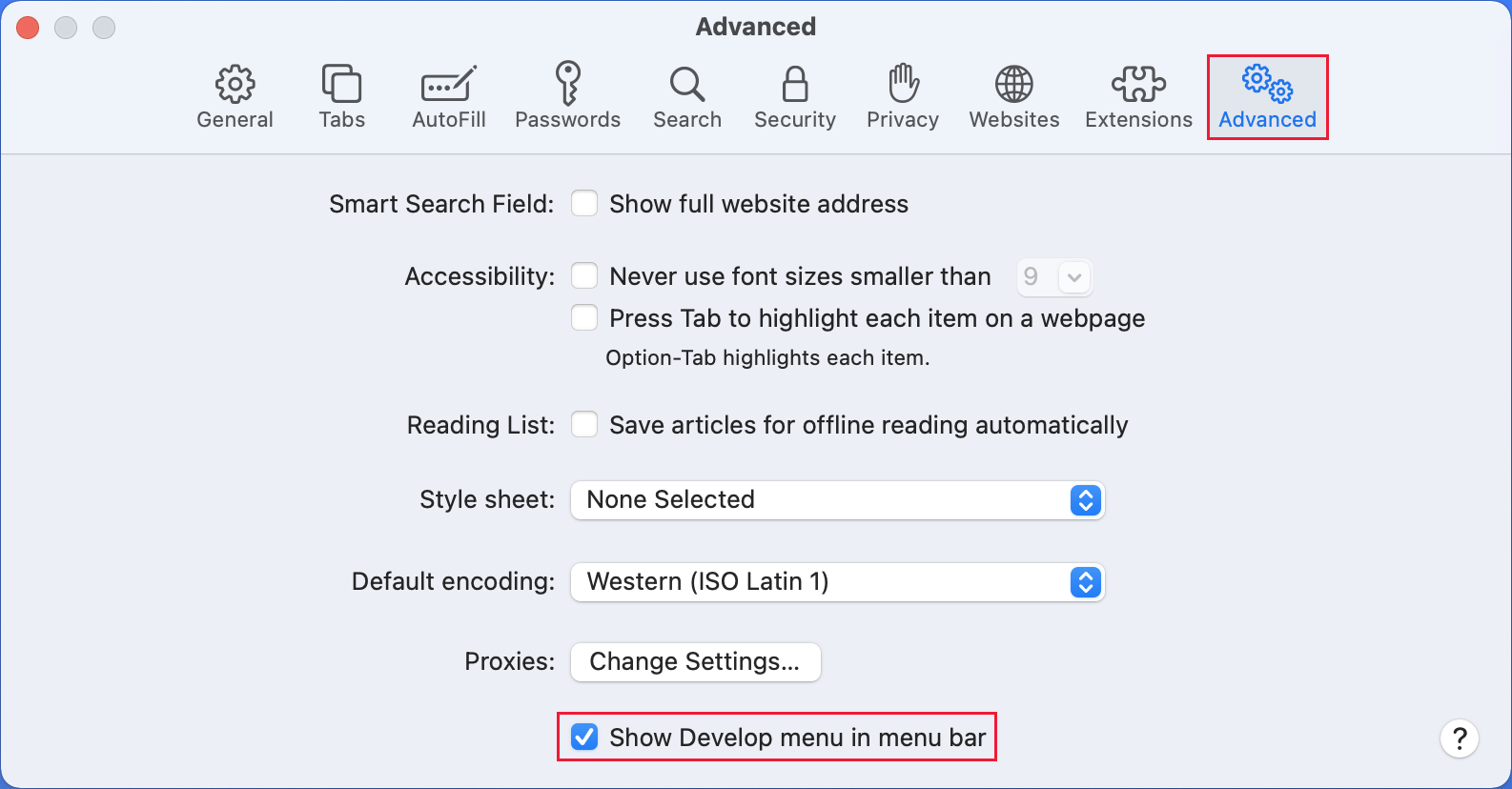
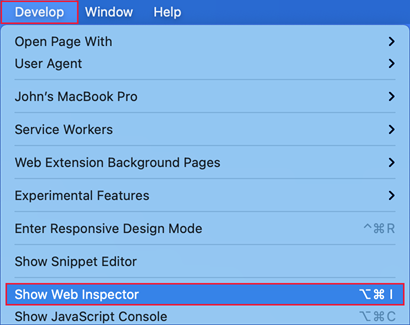



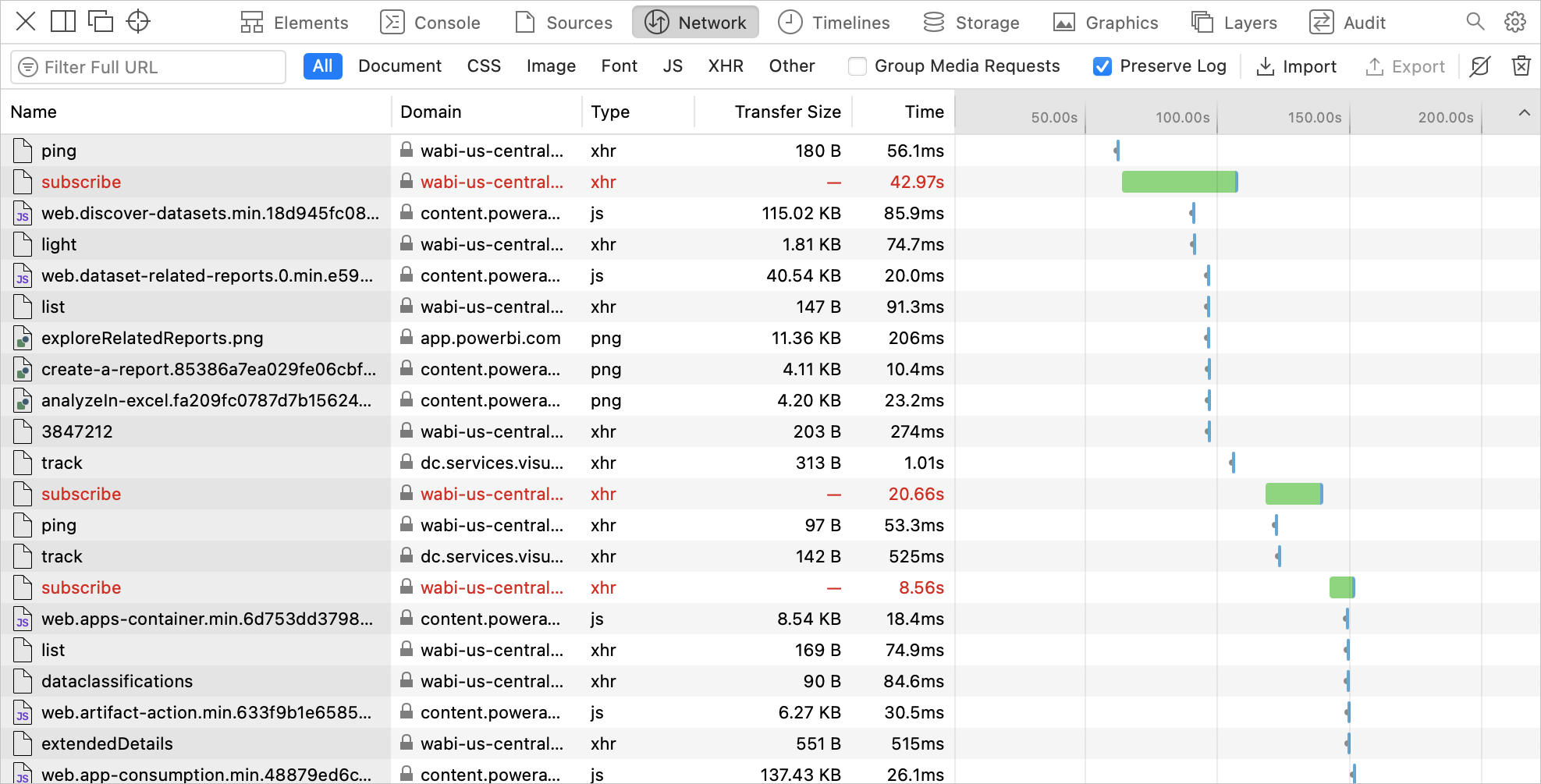

 >i Firefox. Verktøyene vises nederst på skjermen.
>i Firefox. Verktøyene vises nederst på skjermen.