Hendelser
14. feb., 16 - 31. mars, 16
Med fire sjanser til å delta, kan du vinne en konferansepakke og komme deg til LIVE Grand Finale i Las Vegas
Finn ut merDenne nettleseren støttes ikke lenger.
Oppgrader til Microsoft Edge for å dra nytte av de nyeste funksjonene, sikkerhetsoppdateringene og den nyeste tekniske støtten.
Ved hjelp av mål kan du opprette noen av de kraftigste løsningene for dataanalyse i Power BI Desktop. Mål hjelper deg ved å utføre beregninger på dataene mens du samhandler med rapportene. Denne opplæringen veileder deg gjennom å forstå mål og opprette dine egne grunnleggende mål i Power BI Desktop.
Denne opplæringen er ment for Power BI-brukere som allerede er kjent med å bruke Power BI Desktop til å opprette mer avanserte modeller. Du bør allerede være kjent med å bruke Hent data og Power Query-redigering til å importere data, arbeide med flere relaterte tabeller og legge til felt på rapportlerretet. Hvis du ikke har brukt Power BI Desktop før, må du sjekke ut Kom i gang med Power BI Desktop.
Denne opplæringen bruker Contoso-salgseksempelet for Power BI Desktop-filen , som inkluderer online salgsdata fra det fiktive selskapet Contoso. Fordi disse dataene er importert fra en database, kan du ikke koble til datakilden eller vise dem i Power Query-redigering. Last ned og pakk ut filen på datamaskinen.
Når Power BI Desktop oppretter et mål, opprettes det oftest automatisk. Følg disse trinnene for å se hvordan Power BI Desktop oppretter et mål:
Velg Åpne fil> i Power BI Desktop, bla til Contoso Salgseksempel for Power BI Desktop.pbix-filen, og velg deretter Åpne.
Utvid Salg-tabellen i Felter-ruten. Velg deretter avmerkingsboksen ved siden av SalesAmount-feltet , eller dra SalesAmount til rapportlerretet .
En ny visualisering av stolpediagram vises, som viser totalsummen for alle verdiene i SalesAmount-kolonnen i Salg-tabellen .

Et hvilket som helst felt (kolonne) i Felter-ruten med et sigma-ikon  er numerisk, og verdiene kan aggregeres. I stedet for å vise en tabell med mange verdier (2 000 000 rader for SalesAmount), oppretter og beregner Power BI Desktop automatisk et mål for å aggregere dataene hvis den oppdager en numerisk datatype. Sum er standardaggregasjonen for en numerisk datatype, men du kan enkelt bruke forskjellige aggregasjoner som gjennomsnitt eller antall. Å forstå aggregasjoner er grunnleggende for å forstå mål, fordi hvert mål utfører en eller annen type aggregasjon.
er numerisk, og verdiene kan aggregeres. I stedet for å vise en tabell med mange verdier (2 000 000 rader for SalesAmount), oppretter og beregner Power BI Desktop automatisk et mål for å aggregere dataene hvis den oppdager en numerisk datatype. Sum er standardaggregasjonen for en numerisk datatype, men du kan enkelt bruke forskjellige aggregasjoner som gjennomsnitt eller antall. Å forstå aggregasjoner er grunnleggende for å forstå mål, fordi hvert mål utfører en eller annen type aggregasjon.
Følg disse trinnene for å endre diagramaggregasjonen:
Velg SalesAmount-visualiseringen i rapportlerretet.
Velg pil ned til høyre for SalesAmount i Verdier-området i Visualiseringer-ruten.
Velg Gjennomsnitt fra menyen som vises.
Visualiseringen endres til et gjennomsnitt av alle salgsverdier i SalesAmount-feltet .
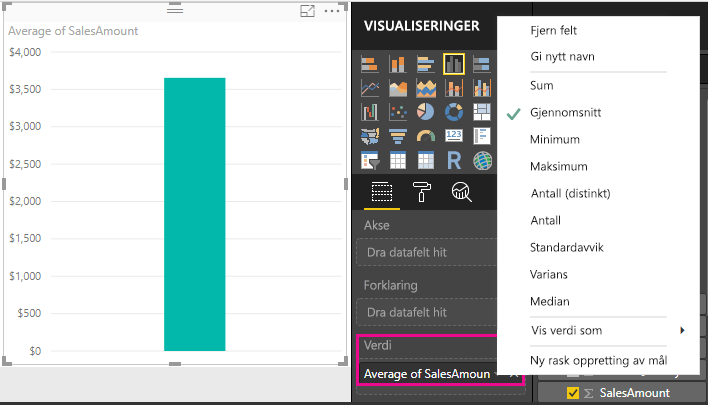
Avhengig av resultatet du ønsker, kan du endre typen aggregasjon. Men ikke alle typer aggregasjon gjelder for alle numeriske datatyper. For SalesAmount-feltet er for eksempel Summer og Gjennomsnitt nyttige, og Minimum og Maksimum har også sin plass. Antall gir imidlertid ikke mening for SalesAmount-feltet , fordi selv om verdiene er numeriske, er de virkelig valuta.
Verdier beregnet fra mål endres som svar på samhandlingene dine med rapporten. Hvis du for eksempel drar RegionCountryName-feltet fra Geografi-tabellen til det eksisterende SalesAmount-diagrammet , endres det for å vise gjennomsnittlige salgsbeløp for hvert land/område.
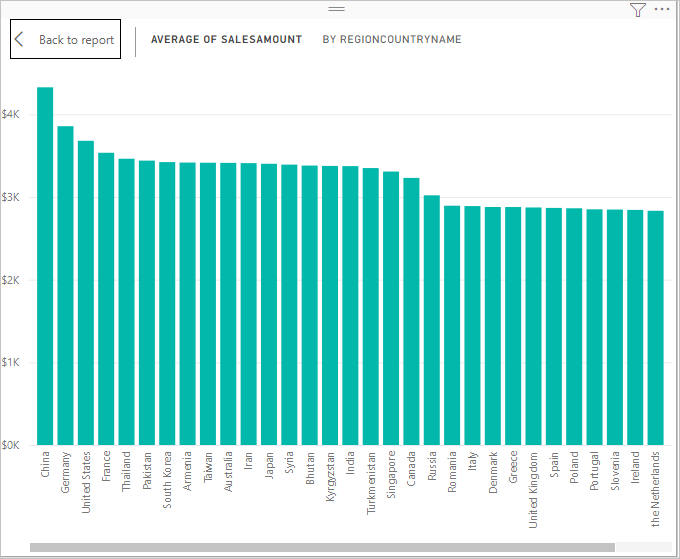
Når resultatet av et mål endres på grunn av en interaksjon med rapporten, har du påvirket målets kontekst. Hver gang du samhandler med rapportvisualiseringene, endrer du konteksten der et mål beregner og viser resultatene.
I de fleste tilfeller beregner og returnerer Power BI Desktop automatisk verdier i henhold til felttypene og aggregasjonene du velger. I noen tilfeller vil du imidlertid kanskje opprette dine egne mål for å utføre mer komplekse, unike beregninger. Med Power BI Desktop kan du opprette dine egne mål med dax-formelspråket (Data Analysis Expressions).
DAX-formler bruker mange av de samme funksjonene, operatorene og syntaksen som Excel-formler. DAX-funksjoner er imidlertid utformet for å fungere med relasjonsdata og utføre mer dynamiske beregninger når du samhandler med rapportene. Det finnes over 200 DAX-funksjoner som gjør alt fra enkle aggregasjoner som sum og gjennomsnitt til mer komplekse statistiske funksjoner og filtreringsfunksjoner. Det finnes mange ressurser som kan hjelpe deg med å lære mer om DAX. Når du er ferdig med denne opplæringen, kan du se grunnleggende om DAX i Power BI Desktop.
Når du oppretter ditt eget mål, kalles det et modellmål , og det legges til i Felter-listen for tabellen du velger. Noen fordeler med modellmål er at du kan gi dem navnet hva du vil, noe som gjør dem mer identifiserbare. Du kan bruke dem som argumenter i andre DAX-uttrykk, og du kan få dem til å utføre komplekse beregninger raskt.
Mange vanlige beregninger er tilgjengelige som raske mål, som skriver DAX-formlene for deg basert på inndataene i et vindu. Disse raske, kraftige beregningene er også flotte for å lære DAX eller seeding dine egne tilpassede mål.
Opprett et raskt mål ved hjelp av én av disse metodene:
Høyreklikk eller velg Flere alternativer (...) i en tabell i Felter-ruten, og velg deretter Ny hurtigmåling fra listen.
Velg Nytt hurtigmål under Beregninger på Hjem-fanen på Power BI Desktop-båndet.
Hvis du vil ha mer informasjon om hvordan du oppretter og bruker raske mål, kan du se Bruke raske mål.
La oss si at du vil analysere nettosalget ved å trekke fra rabatter og avkastning fra totale salgsbeløp. For konteksten som finnes i visualiseringen, trenger du et mål som trekker fra summen av DiscountAmount og ReturnAmount fra summen av SalesAmount. Det finnes ikke noe felt for Nettosalg i feltlisten , men du har byggesteinene til å opprette ditt eget mål for å beregne nettosalg.
Følg disse trinnene for å opprette et mål:
Høyreklikk på Salg-tabellen i Felter-ruten, eller hold pekeren over tabellen, og velg Flere alternativer (...).
Velg Nytt mål fra menyen som vises.
Denne handlingen lagrer det nye målet i Salg-tabellen , der det er enkelt å finne.
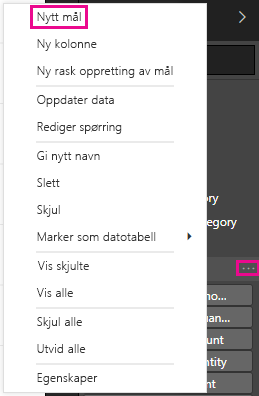
Du kan også opprette et nytt mål ved å velge Nytt mål i Beregninger-gruppen på Hjem-fanen på Power BI Desktop-båndet.
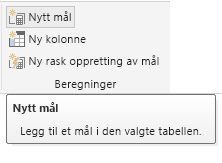
Tips
Når du oppretter et mål fra båndet, kan du opprette det i alle tabellene, men det er enklere å finne det hvis du oppretter det der du planlegger å bruke det. I dette tilfellet velger du Salg-tabellen først for å gjøre den aktiv, og deretter velger du Nytt mål.
Formellinjen vises øverst på rapportlerretet, der du kan gi nytt navn til målet og skrive inn en DAX-formel.
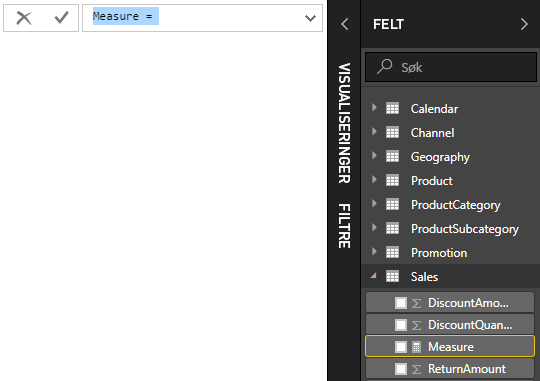
Som standard heter hvert nye mål Mål. Hvis du ikke gir det nytt navn, får du navnet Mål 2, Mål 3 og så videre. Fordi vi vil at dette målet skal være mer identifiserbart, uthever du Mål på formellinjen, og deretter endrer du det til Nettosalg.
Begynn å skrive inn formelen. Etter likhetstegnet begynner du å skrive inn Sum. Mens du skriver, vises en rullegardinmenyforslagsliste som viser alle DAX-funksjonene, som begynner med bokstavene du skriver inn. Rull ned, om nødvendig, for å velge SUMMER fra listen, og trykk deretter ENTER.
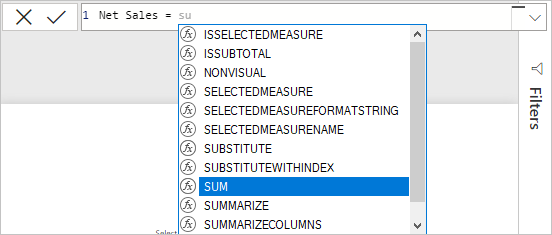
En venstreparentes vises sammen med en rullegardinliste over de tilgjengelige kolonnene du kan sende til SUMMER-funksjonen.
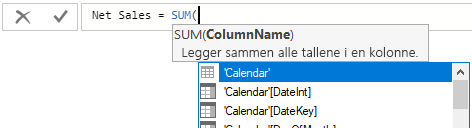
Uttrykk vises alltid mellom venstre og høyre parentes. I dette eksemplet inneholder uttrykket et enkelt argument som skal sendes til SUMMER-funksjonen: SalesAmount-kolonnen . Begynn å skrive SalesAmount til Sales(SalesAmount) er den eneste verdien som er igjen i listen.
Kolonnenavnet som står foran tabellnavnet, kalles det fullstendige navnet på kolonnen. Fullstendige kolonnenavn gjør formlene enklere å lese.
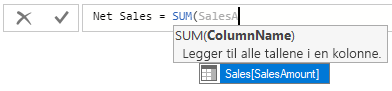
Velg Salg[SalesAmount] fra listen, og angi deretter en høyreparentes.
Tips
Syntaksfeil skyldes oftest manglende eller feilplassert høyreparentes.
Trekk fra de to andre kolonnene i formelen:
a. Etter den avsluttende parentesen for det første uttrykket skriver du inn et mellomrom, en minusoperator (-) og deretter et annet mellomrom.
b. Skriv inn en annen SUMMER-funksjon, og begynn å skrive DiscountAmount til du kan velge Kolonnen Salg[DiscountAmount] som argument. Legg til en høyreparentes.
c. Skriv inn et mellomrom, en minusoperator, et mellomrom, en annen SUMMER-funksjon med Salg[ReturnAmount] som argument, og deretter en høyreparentes.

Trykk enter eller velg Utfør (hakeikon) på formellinjen for å fullføre og validere formelen.
Det validerte målet for nettosalg er nå klart til bruk i Salg-tabellen i Felt-ruten .
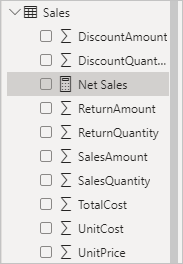
Hvis du går tom for plass til å skrive inn en formel eller vil ha den på separate linjer, velger du pil ned på høyre side av formellinjen for å gi mer plass.
Pil ned blir til en pil opp, og en stor boks vises.
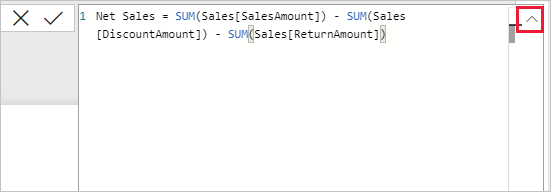
Skill deler av formelen ved å trykke ALT + ENTER for separate linjer, eller trykk tab for å legge til tabulatoravstand.

Legg til det nye målet for nettosalg på rapportlerretet, og beregn nettosalg for de andre feltene du legger til i rapporten.
Slik ser du på nettosalg etter land/område:
Velg Nettosalg-målet fra Salg-tabellen, eller dra det til rapportlerretet.
Velg RegionCountryName-feltet fra Geografi-tabellen, eller dra det til nettosalgsdiagrammet.
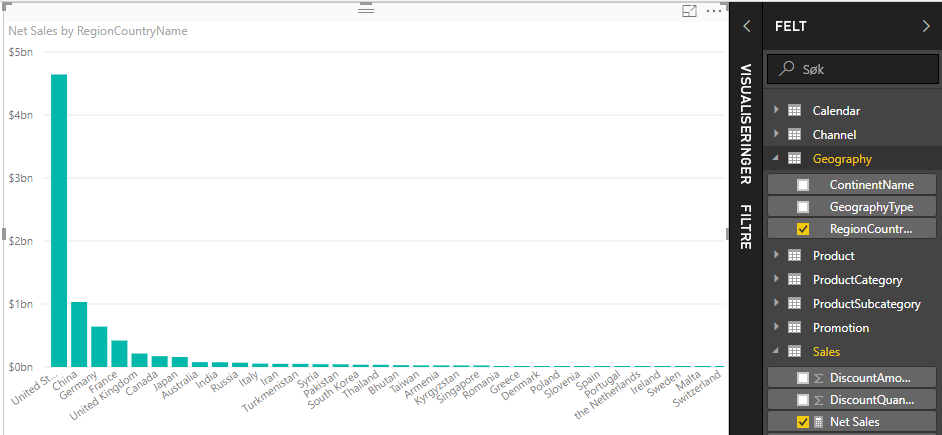
Hvis du vil se forskjellen mellom nettosalg og totalt salg etter land/område, velger du SalesAmount-feltet eller drar det til diagrammet.
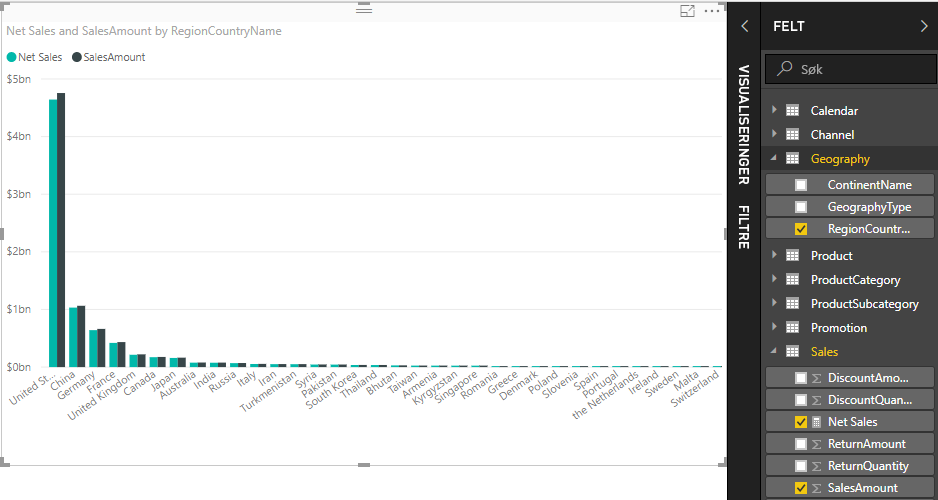
Diagrammet bruker nå to mål: SalesAmount, som Power BI oppsummerte automatisk, og Nettosalg-målet , som du opprettet manuelt. Hvert mål ble beregnet i konteksten til et annet felt, RegionCountryName.
Legg til en slicer for ytterligere filtrering av nettosalg og salgsbeløp etter kalenderår:
Velg et tomt område ved siden av diagrammet. Velg tabellvisualiseringen i Visualiseringer-ruten.
Denne handlingen oppretter en tom tabellvisualisering på rapportlerretet.
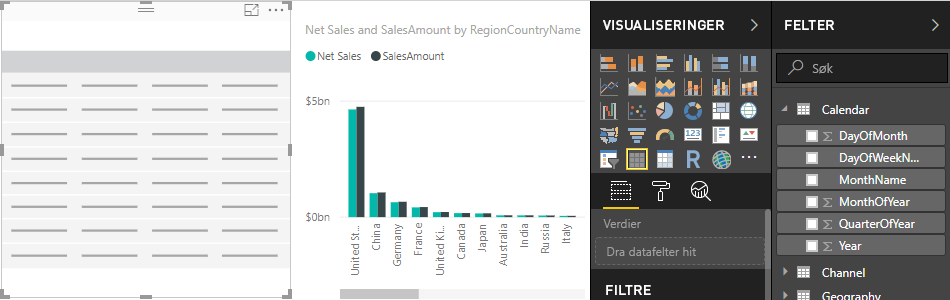
Dra År-feltet fra Kalender-tabellen til den nye, tomme tabellvisualiseringen.
Fordi År er et numerisk felt, oppsummerer Power BI Desktop verdiene. Denne summeringen fungerer ikke bra som en aggregasjon. vi tar for oss dette i neste trinn.
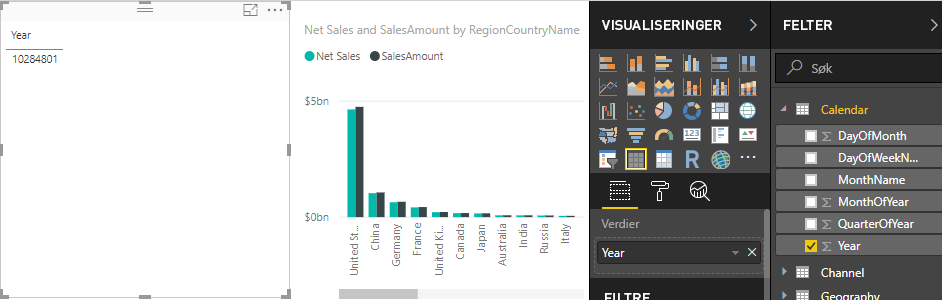
Velg pil ned ved siden av År i Verdier-boksen i Visualiseringer-ruten, og velg deretter Ikke oppsummer fra listen. Tabellen viser nå individuelle år.
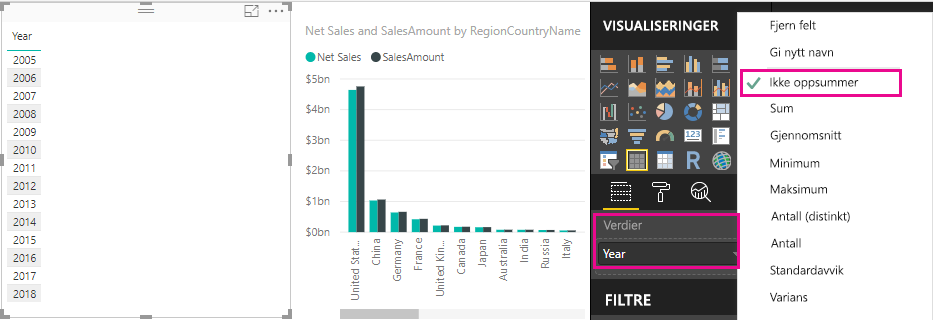
Velg Slicer-ikonet i Visualiseringer-ruten for å konvertere tabellen til en slicer. Hvis visualiseringen viser en glidebryter i stedet for en liste, velger du Liste fra pil ned i glidebryteren.
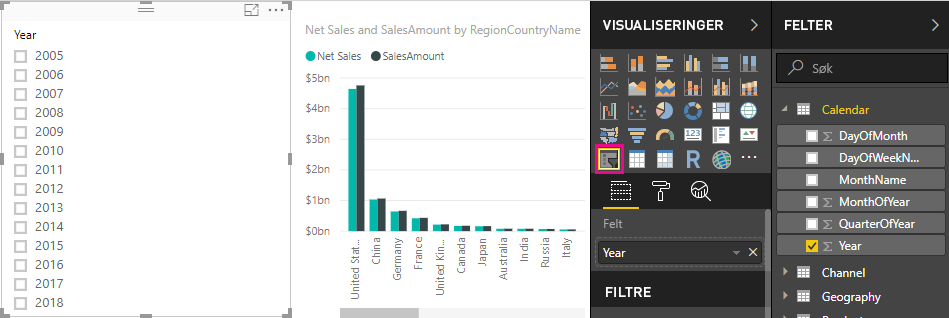
Velg en hvilken som helst verdi i year-sliceren for å filtrere diagrammet Nettosalg og Salgsbeløp etter RegionCountryName tilsvarende. Nettosalg- og SalesAmount-målene beregnes på nytt og viser resultater i konteksten til det valgte År-feltet.

La oss si at du vil finne ut hvilke produkter som har høyest netto salgsbeløp per solgte enhet. Du trenger et mål som deler nettosalget med antall solgte enheter. Opprett et nytt mål som deler resultatet av Nettosalg-målet med summen av Salg[SalesQuantity].
Opprett et nytt mål med navnet Nettosalg per enhet i Salg-tabellen i Felter-ruten.
Begynn å skrive netsalg på formellinjen. Forslagslisten viser hva du kan legge til. Velg [Nettosalg].
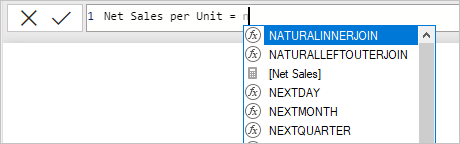
Du kan også referere til mål ved å skrive inn en åpningsparentes ([). Forslagslisten viser bare mål som skal legges til i formelen.
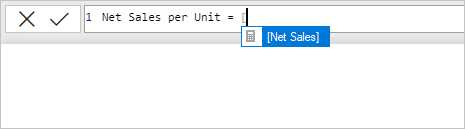
Skriv inn et mellomrom, en deleoperator (/), et annet mellomrom, en SUMMER-funksjon, og skriv deretter inn Antall. Forslagslisten viser alle kolonnene med Antall i navnet. Velg Sales[SalesQuantity], skriv inn den avsluttende parentesen, og trykk ENTER eller velg Utfør (hakemerkeikon) for å validere formelen.
Den resulterende formelen skal vises som:
Net Sales per Unit = [Net Sales] / SUM(Sales[SalesQuantity])
Velg mål for nettosalg per enhet fra Salg-tabellen , eller dra det til et tomt område i rapportlerretet.
Diagrammet viser netto salgsbeløp per enhet over alle solgte produkter. Dette diagrammet er ikke informativt. vi tar tak i det i neste trinn.
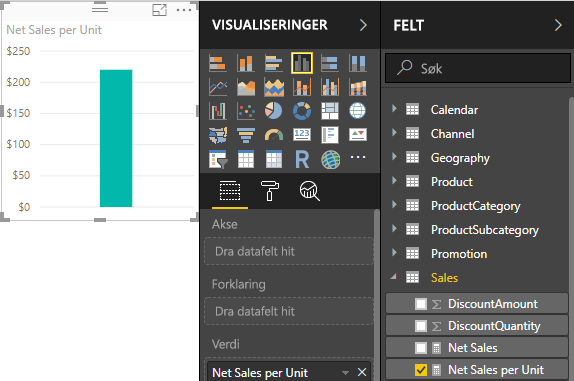
Hvis du vil ha et annet utseende, endrer du diagramvisualiseringstypen til Trekart.
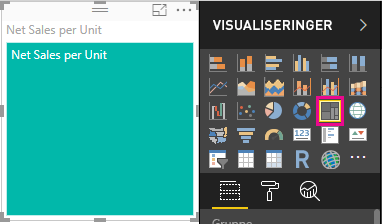
Velg Produktkategori-feltet, eller dra det til trekartet eller gruppefeltet i Visualiseringer-ruten. Nå har du litt god informasjon!
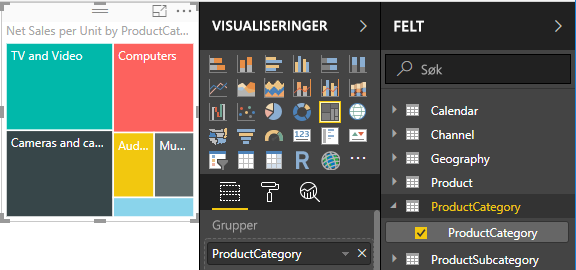
Prøv å fjerne ProductCategory-feltet , og dra ProductName-feltet til diagrammet i stedet.
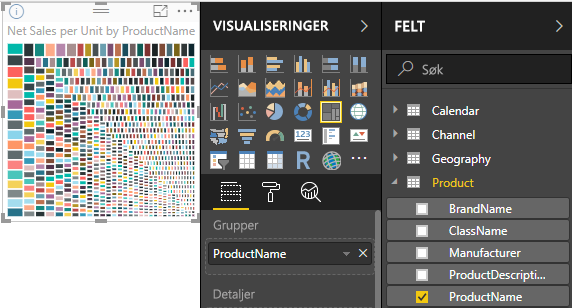
Ok, nå spiller vi bare, men du må innrømme at det er kult! Eksperimenter med andre måter å filtrere og formatere visualiseringen på.
Mål gir deg muligheten til å få innsikten du ønsker fra dataene. Du har lært hvordan du oppretter mål ved hjelp av formellinjen, gir dem navnet det som gir mest mening, og finner og velger de riktige formelelementene ved hjelp av DAX-forslagslistene. Du har også blitt introdusert til kontekst, der resultatene av beregninger i mål endres i henhold til andre felt eller andre uttrykk i formelen.
Hvis du vil lære mer om hurtigmål for Power BI Desktop, som gir mange vanlige måleberegninger for deg, kan du se Bruke raske mål for vanlige beregninger.
Hvis du vil ta et dypere dykk i DAX-formler og opprette noen mer avanserte mål, kan du se Grunnleggende om Learn DAX i Power BI Desktop. Denne artikkelen fokuserer på grunnleggende konsepter i DAX, for eksempel syntaks, funksjoner og en grundigere forståelse av kontekst.
Pass på at du legger til DAX-referansen (Data Analysis Expressions) i favorittene dine. Denne referansen er der du finner detaljert informasjon om DAX-syntaks, operatorer og over 200 DAX-funksjoner.
Andre interessante artikler:
Hendelser
14. feb., 16 - 31. mars, 16
Med fire sjanser til å delta, kan du vinne en konferansepakke og komme deg til LIVE Grand Finale i Las Vegas
Finn ut merOpplæring
Modul
Legg til mål i Power BI Desktop-modeller - Training
I denne modulen lærer du hvordan du jobber med implisitte og eksplisitte mål. Du begynner med å opprette enkle mål, som oppsummerer en enkelt kolonne eller tabell. Deretter skal du opprette mer komplekse mål basert på andre mål i modellen. I tillegg vil du lære om likhetene med, og forskjellene mellom, en beregnet kolonne og et mål.
Sertifisering
Microsoft Certified: Power BI Data Analyst Associate - Certifications
Demonstrere metoder og anbefalte fremgangsmåter som samsvarer med forretningsmessige og tekniske krav for modellering, visualisering og analyse av data med Microsoft Power BI.